Apr 29, 2024 • Via : Solutions Informatiques Windows • Solutions éprouvées
Q: Qu'est-ce que la fonction Sidecar de macOS Catalina et comment l'utiliser ?
Lorsque j'ai mis mon Mac à niveau vers macOS Catalina, j'ai entendu parler de la fonction Sidecar. Est-il vrai qu'elle permet d'afficher l'écran de mon Mac sur mon iPad ? Je suis graphiste et cette fonctionnalité me serait très utile pour travailler sur Illustrator. Quelqu'un peut-il me dire comment connecter macOS Catalina Sidecar ?
Voici une requête récente postée par un utilisateur de Mac au sujet de la dernière fonctionnalité Sidecar de macOS Catalina. Oui, vous avez bien lu, cette fonctionnalité vous permet d'étendre ou de mettre en miroir l'écran de votre Mac. Cependant, si vous ne l'avez jamais utilisée auparavant, vous risquez de rencontrer quelques problèmes pour commencer. Pour vous aider, j'ai rédigé ce guide détaillé sur les exigences de macOS Catalina Sidecar avec un tutoriel par détaillé pour pouvoir l'utiliser.

Partie 1: Qu'est-ce que la fonction Sidecar de macOS Catalina ?
Avant d'aborder la manière de connecter macOS Catalina Sidecar, découvrons ses caractéristiques de base et ses exigences. La fonctionnalité a été récemment ajoutée dans les Nouvelles fonctionnalités de MacOS Catalina : mise à jour de la dernière version de macOS Catalina 10.15 qui peut étendre l'affichage de votre Mac. En d'autres termes, vous pouvez ouvrir une fenêtre dédiée à l'iPad connecté pour étendre votre espace de travail. En outre, vous pouvez également afficher en miroir l'écran de votre Mac sur l'iPad connecté.
Vous pouvez connecter votre Mac et votre iPad sans fil ou à l'aide d'un câble fonctionnel (ce qui permettra également de charger votre iPad). Cependant, vous devez savoir que la fonction macOS Catalina Sidecar ne fonctionne pas avec tous les appareils Mac ou iPad. Vous pouvez avoir les appareils suivants pour répondre aux exigences de macOS Catalina Sidecar.
Modèles d'iPad compatibles
- Tous les modèles d'iPad Pro
- 3èmeGénération de l'iPad Air
- 5èmeGénération d'iPad Mini
- 6èmeGénération ou modèles plus récents d'iPad
Modèles Mac
- Mac Pro 2019
- Mac Mini 2018 ou des modèles plus récents
- iMac Pro
- iMac 2016 ou des modèles plus récents
- MacBook Air 2018 ou des modèles plus récents
- MacBook 2016 ou des modèles plus récents
- MacBook Pro 2016 ou des modèles plus récents
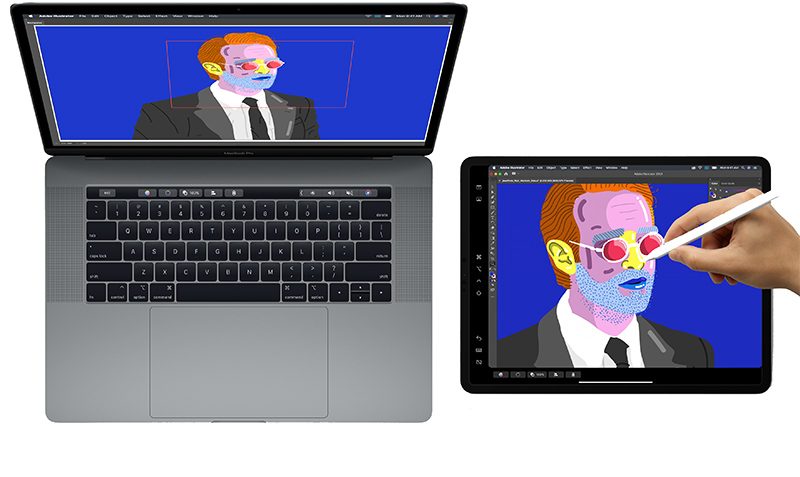
Une fois que votre iPad est connecté à Mac, vous pouvez utiliser votre Apple Pencil pour y naviguer ou même dessiner dessus. Il fonctionne avec un large éventail d'applications comme Photoshop, Illustrator, ZBrush, etc. Veillez simplement à respecter les conditions préalables suivantes:
- Les deux appareils doivent être liés au même compte iCloud.
- De plus, Bluetooth, WiFi et Handoff doivent être activés.
- Votre Mac et votre iPad doivent se trouver dans un rayon de 10 mètres au moins pour une connexion sans faille.
- Le partage des données cellulaires ou de la connexion Internet doit être désactivé sur les deux appareils.
Partie 2: Comment utiliser la fonctionnalité Sidecar de macOS Catalina
Si vous avez récemment mis à jour votre Mac vers le nouveau macOS Catalina, vous devez être impatient d'essayer la fonction sidecar. Pour apprendre à connecter macOS Catalina Sidecar et à l'utiliser, suivez ces quelques étapes simples:
Etape 1: Assurez-vous que vous utilisez un Mac/iPad récent
Comme vous pouvez le constater, la fonction Sidecar de macOS Catalina n'est pas disponible sur tous les Mac qui prennent en charge la nouvelle mise à jour. J'ai déjà dressé la liste de tous les modèles de Mac et d'iPad compatibles qui prennent en charge la fonctionnalité sidecar plus haut. Les MacBook et MacBook Pro doivent être de 2016 ou d'une version plus récente, outre les autres Mac. Vous pouvez simplement consulter la liste ci-dessus et vous assurer que l'iPad et le Mac prennent en charge cette fonction. Si ce n'est pas le cas, la fonction sidecar ne fonctionnera pas sur votre système.
Etape 2: Mettez votre Mac et votre iPad à niveau
Si vos appareils fonctionnent sur des versions obsolètes de macOS ou d'iOS, vous devez d'abord les mettre à jour. Il va sans dire que vous ne pourrez pas accéder à la fonction Sidecar de macOS Catalina si votre Mac n'est pas équipé du dernier système d'exploitation 10.15.
- Tout d'abord, déverrouillez votre iPad et allez dans ses Réglages > Général > Mise à jour du logiciel. Ici, vous pouvez voir le profil de la dernière version d'iOS disponible. Appuyez sur le bouton "Télécharger et installer" pour mettre à jour votre iPad.
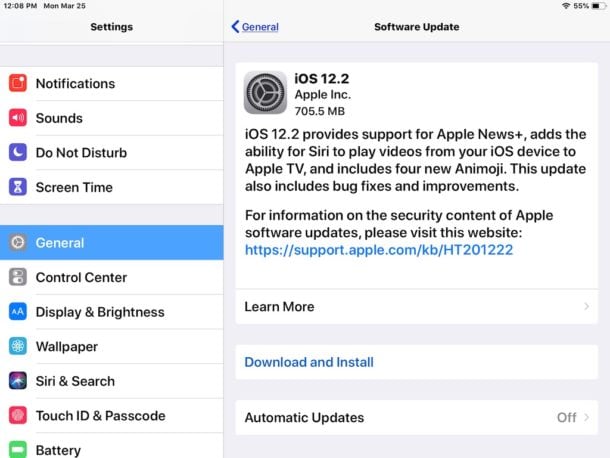
- Il existe plusieurs façons de mettre votre Mac à niveau vers le nouveau macOS Catalina. Par exemple, vous pouvez simplement vous rendre sur l'App Store, rechercher Catalina et installer la mise à jour.
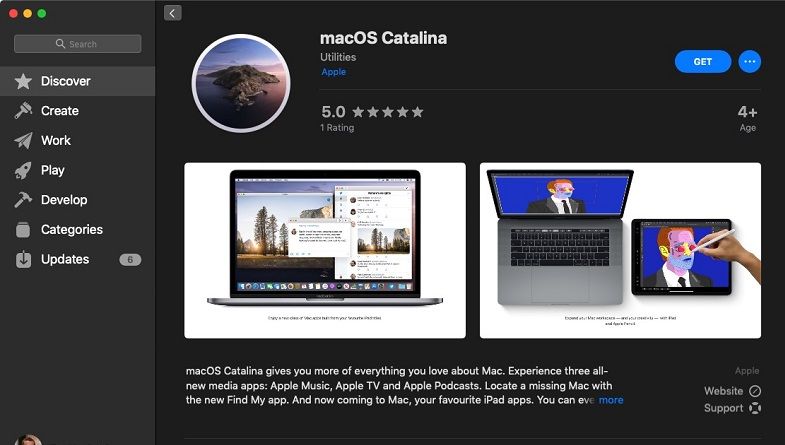
- Si vous le souhaitez, vous pouvez également vous rendre sur le site officiel de macOS Catalina et télécharger la mise à jour sur votre Mac.
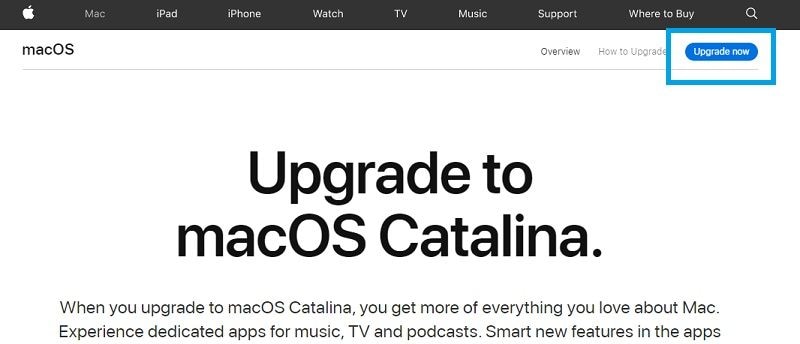
- La façon la plus simple de le faire est de visiter Finder > À propos de ce Mac > Aperçu > Mise à jour du logiciel. Il suffit de vérifier le profil de macOS Catalina indiqué ici et de cliquer sur "Mettre à jour maintenant" pour mettre à jour votre Mac.
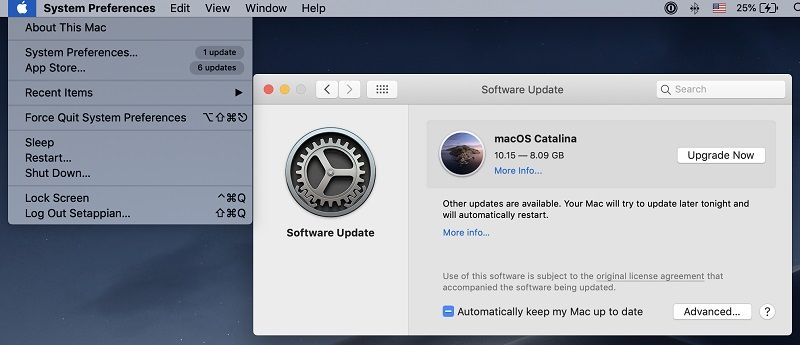
Etape 3: Ouvrez les Préférences Système sur votre Mac
Maintenant que vous êtes prêt, vous pouvez commencer à utiliser Sidecar sur macOS Catalina et votre iPad. Suivez simplement les étapes suivantes pour commencer à utiliser la fonction Sidecar de macOS Catalina:
- Tout d'abord, connectez votre iPad et votre Mac sans fil ou à l'aide d'un câble. Pour une connexion instantanée, vous pouvez simplement brancher votre iPad au Mac. Vous pouvez également activer la fonction AirPlay et connecter les deux appareils.
- Une fois les deux appareils connectés, allez sur le bureau de votre Mac et cliquez sur le menu Apple en haut. Accédez aux préférences système et ouvrez les paramètres Sidecar.
- Lorsque la fenêtre dédiée à Sidecar s'ouvre, connectez votre iPad à Mac dans le champ "Connecter à". Il suffit de cliquer dessus et de sélectionner votre iPad à partir de là. Vous pouvez également accéder à plusieurs autres fonctions de Sidecar ici.
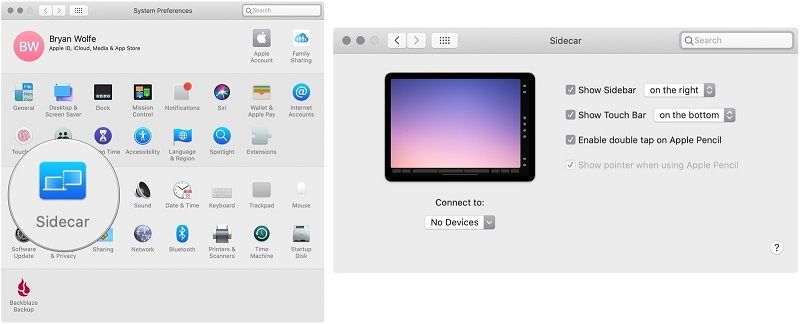
Etape 4: Lancez Sidecar sur Mac
Et voilà, c'est fait ! Une fois que vous avez connecté votre iPad et votre Mac, vous pouvez facilement lancer la fonction Sidecar. Sur n'importe quelle fenêtre de votre Mac, vous pouvez faire passer le pointeur de la souris sur le bouton plein écran. À partir de là, vous pouvez choisir de déplacer la fenêtre sur l'iPad connecté et y accéder comme vous le souhaitez. Vous pouvez aussi simplement refléter l'écran de votre Mac sur l'iPad, en plus d'étendre l'affichage.
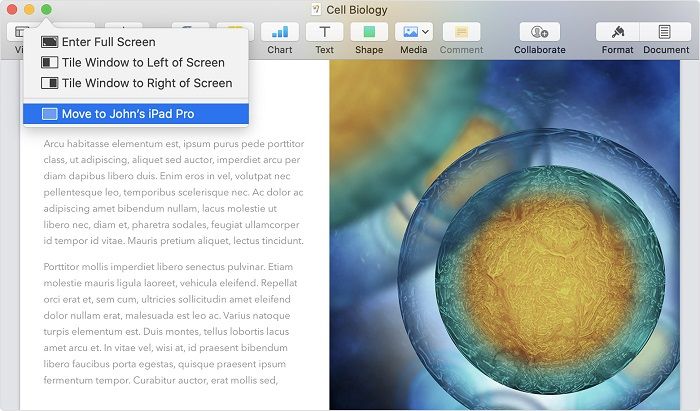
Partie 3: Comment puis-je personnaliser Sidecar?
Sidecar étant encore une nouvelle fonctionnalité sur Mac, il n'y a pas beaucoup d'options pour la personnaliser. Vous pouvez aller dans Préférences système > Sidecar pour accéder à ses options disponibles. En dehors de l'iPad connecté, voici les principales modifications que vous pouvez apporter ici.
- Afficher la barre latérale– Vous pouvez choisir de désactiver ou d'activer la barre latérale sur votre iPad ou de conserver son emplacement à gauche ou à droite.
- Afficher la barre tactile –Cela vous permettra d'afficher Touch Bar en bas ou en haut de l'iPad (ou de la désactiver).
- Double-cliquez sur l'Apple Pencil – Il y a une action personnalisée sur l'Apple Pencil (2èmegénération) que vous pouvez également simplement activer à partir d'ici.
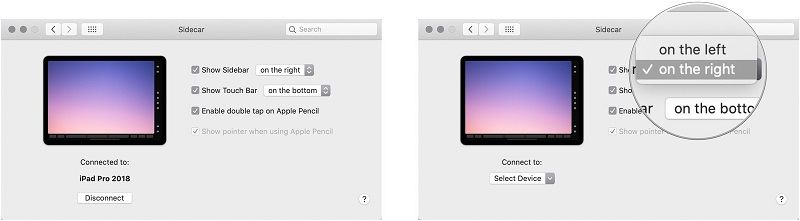
Partie 4: Autres caractéristiques de macOS Catalina Sidecar
À présent, vous devriez être en mesure savoir connecter macOS Catalina Sidecar à votre iPad et à mettre les choses en marche. Pour utiliser cette fonctionnalité comme un pro, vous pouvez rapidement passer en revue les fonctions complémentaires suivantes.
- Apple Pencil
Vous pouvez vous servir de l'Apple Pencil pour sélectionner n'importe quoi, pointer et même dessiner. En effet, il existe toutes sortes d'applications qui prennent en charge l'édition et le dessin à l'aide d'Apple Pencil sur Sidecar.
- Gestes
Si vous avez un iPad multi-touch, vous pouvez utiliser les gestes suivants avec macOS Catalina Sidecar
- Faites défiler avec deux doigts
- Pincez avec trois doigts pour copier
- Pincez avec trois doigts deux fois pour couper
- Pincez avec trois doigts pour coller
- Balayez vers la gauche/droite avec trois doigts pour annuler/rétablir
- Barre tactile
Même si votre Mac ne dispose pas de la fonctionnalité Barre tactile, vous l'obtiendrez néanmoins en utilisant Sidecar sur iPad. Il vous suffit d'appuyer dessus lorsque vous travaillez sur votre iPad pour accéder à toutes sortes de raccourcis à partir de là.
- Barre latérale
La plupart des fonctions de votre iPad seront répertoriées dans sa barre latérale. Elle comportera également des touches importantes, telles que Commande et Maj, afin que vous n'ayez pas à utiliser le clavier de votre iPad. Pour accéder au clavier, il vous suffit d'appuyer sur son icône dans la barre latérale. Vous pouvez également afficher/masquer le dock de votre Mac et accéder aux options du menu. Vous pouvez également passer en plein écran à partir de là ou simplement interrompre la fonction Sidecar.
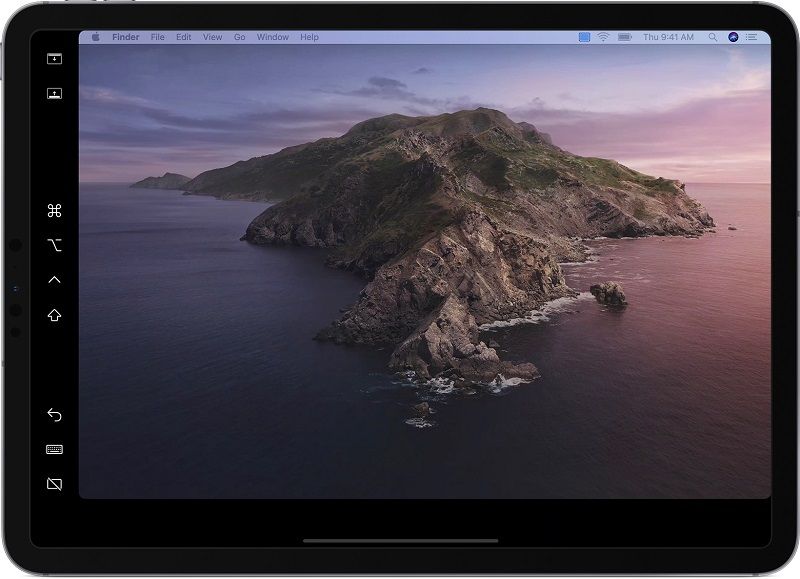
Maintenant que vous connaissez le Sidecar de macOS Catalina et toutes les fonctionnalités étonnantes qu'il offre, vous pouvez facilement l'utiliser comme un pro. Assurez-vous simplement d'avoir des appareils compatibles avec un firmware mis à jour pour accéder au sidecar sur macOS Catalina. Il fonctionne parfaitement avec des outils tels que Photoshop ou Illustrator qui vous aideraient à faire des croquis, à modifier ou à remanier des images. Allez-y et libérez votre esprit créatif ou partagez simplement ce guide avec vos amis pour leur apprendre comment connecter macOS Catalina Sidecar à l'iPad.
Les gens demandent aussi
Que faire lorsque mon iPad ne figure pas dans le menu AirPlay de Sidecar ?
Il suffit d'aller dans les Préférences Système > Sidecar de Mac et de choisir votre iPad dans le champ "Connecter à". Si votre iPad ne figure pas dans cette liste, vérifiez que ses fonctions Bluetooth et WiFi sont activées. Vous pouvez également utiliser un câble pour connecter votre iPad et votre Mac via une connexion filaire. Il va sans dire que votre iPad doit être compatible avec la fonction Sidecar et fonctionner avec la dernière version d'iOS au préalable.
Est-il possible d'activer Sidecar sur des Macs incompatibles dans Catalina ?
Je suis désolé, mais la fonction Sidecar ne fonctionne que sur les systèmes Mac compatibles sur lesquels macOS Catalina est installé. Étant donné que tous les iPad ou Mac ne prennent pas en charge la fonction Sidecar, vous pouvez consulter la liste des appareils compatibles (énumérés ci-dessus) pour résoudre toute confusion à l'avance.
Sidecar fonctionne-t-il en mode portrait sous macOS Catalina ?
Pour l'instant, Sidecar ne prend en charge que le mode paysage et ne sera pas disponible en mode portrait. Cela est dû au fait qu'il fonctionne comme une extension de l'écran du Mac ou le reflet, qui est déjà en mode paysage par défaut. Cependant, si vous le souhaitez, vous pouvez modifier la position de la barre tactile ou de la barre latérale sur l'écran de l'iPad pour le personnaliser.






Yvette Bonnet
chief Editor