Sep 30, 2024 • Via : Solutions Informatiques Windows • Solutions éprouvées
Après avoir rencontré un problème lié au disque dur sous Windows, la majorité des utilisateurs se tournent vers Outil de gestion des disques pour trouver une solution. Bien qu'il puisse vous aider dans plusieurs situations, Disk Management n'est pas aussi puissant et efficace que Diskpart, un utilitaire qui peut vous aider à résoudre une grande variété de problèmes liés aux partitions de disques durs/volumes.
Diskpart est un utilitaire extrêmement utile qui utilise un ensemble spécial de commandes pour effectuer une opération spécifique sur votre disque dur. Ainsi, dans le guide d'aujourd'hui, nous avons répondu aux questions les plus courantes concernant Diskpart, c'est-à-dire la commande qui peut être utilisée pour gérer les disques durs, les partitions et les volumes.
- Création d'une partition à l'aide de Diskpart
- Suppression d'une partition à l'aide de Diskpart
- Nettoyage d'un disque à l'aide de Diskpart
- Formatage d'un disque à l'aide de Diskpart
- Extension d'une partition à l'aide de Diskpart
- Effectuer toutes les commandes Diskpart à l'aide d'un seul outil
- Créer une nouvelle partition
- Supprimer une partition
- Formater une partition
- Étendre une partition
Création d'une partition à l'aide de Diskpart
L'opération la plus élémentaire que vous pouvez effectuer sur un disque dur est de créer différentes partitions sur un disque dur propre. Que vous ayez récemment formaté le disque dur intégré de Windows ou que vous souhaitiez créer des partitions sur un disque dur externe à l'aide de la commande Diskpart Créer une partition.
Étape 1 - Appuyez sur "Windows+X" et cliquez sur "Windows Powershell (Admin)".
Étape 2 - Tapez "Diskpart" pour lancer l'outil Diskpart sous Windows.
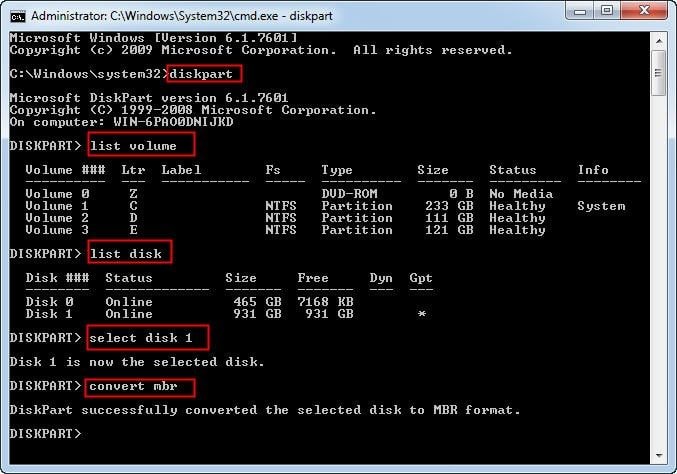
Étape 3 - Maintenant, tapez "Disque de liste" pour afficher toutes les informations sur les partitions. Sélectionnez le disque pour lequel vous souhaitez créer une nouvelle partition à l'aide de la commande "Sélectionnez le disque".
Étape 4 - Maintenant, créez la partition en utilisant l'option "Create Partition Primary Size" = X" commandement. Remplacez "X" par une taille spécifiée pour la partition.
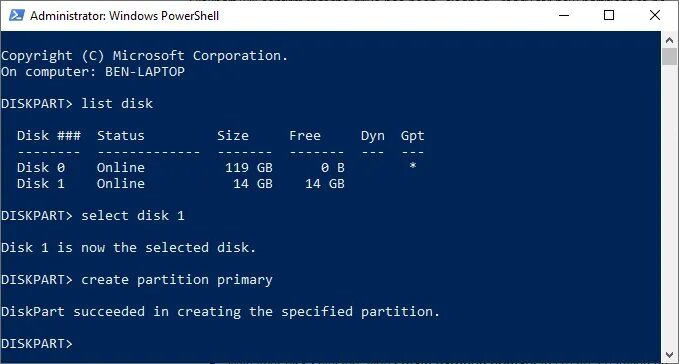
Étape 5 - Utilisez à nouveau la commande "Sélectionnez le disque" pour sélectionner la partition nouvellement créée. Maintenant, tapez "Actif" pour définir la partition comme active, sinon vous ne pourrez pas l'utiliser.
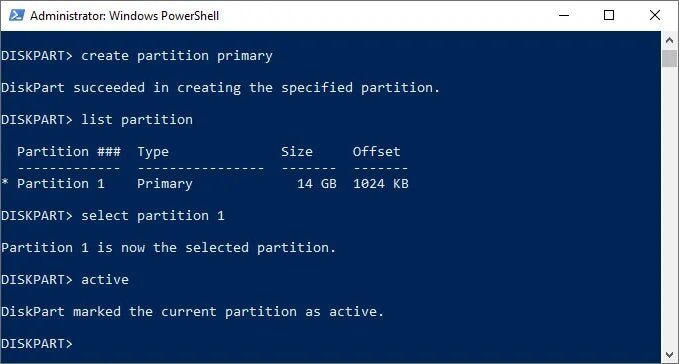
Étape 6 - Une fois la partition active, tapez "format fs=NTFS label=Y quick" pour formater la partition au format NTFS.
C'est tout ; Windows créera automatiquement une nouvelle partition et lui attribuera également une lettre.
Suppression d'une partition à l'aide de Diskpart
Vous pouvez également utiliser Diskpart pour supprimer une partition. Lorsque vous avez trop de partitions de volume, il devient difficile de gérer l'ensemble des données. Il est donc préférable de supprimer les petites partitions et de les convertir en espace libre.
Étape 1 - Encore une fois, sélectionnez le disque spécifique en utilisant la commande "Sélectionnez le disque".
Étape 2 - Maintenant, tapez "partition de liste" pour voir les différentes partitions. Utilisez "Sélectionnez Partition X" pour sélectionner la partition que vous voulez supprimer. Remplacez "X" par le numéro de la partition.
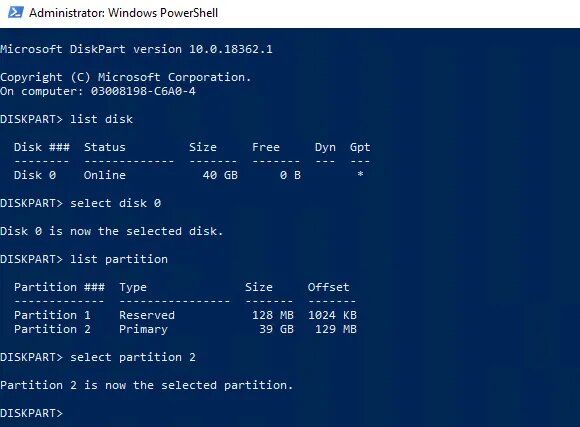
Étape 3 - Maintenant, tapez simplement "Supprimer la partition" et confirmez votre action pour supprimer complètement la partition sélectionnée.
Une fois la partition supprimée, elle sera convertie en espace libre et vous pourrez l'utiliser pour étendre la taille d'une partition existante.
Nettoyage d'un disque à l'aide de Diskpart
Si votre disque dur externe ou votre clé USB a rencontré une erreur inattendue, la solution la plus optimale consiste à effacer complètement le disque à l'aide de Diskpart. L'effacement supprime chaque volume et chaque partition, transformant l'ensemble du disque dur en un seul espace libre. Pour ce faire, vous devrez utiliser la commande "nettoyer", une commande populaire qui peut être utilisée pour gérer les disques durs, les partitions et les volumes.
Étape 1 - Utilisez la commande "Sélectionnez le disque" pour sélectionner le disque spécifique que vous voulez supprimer.
Étape 2 - Ne poursuivez que si vous êtes sûr de vouloir effacer complètement le disque. Cela supprimera tout ce qui se trouve sur le disque dur. Il est donc préférable de faire une sauvegarde préalable. Maintenant, tapez "Nettoyer" pour effacer complètement le disque dur.
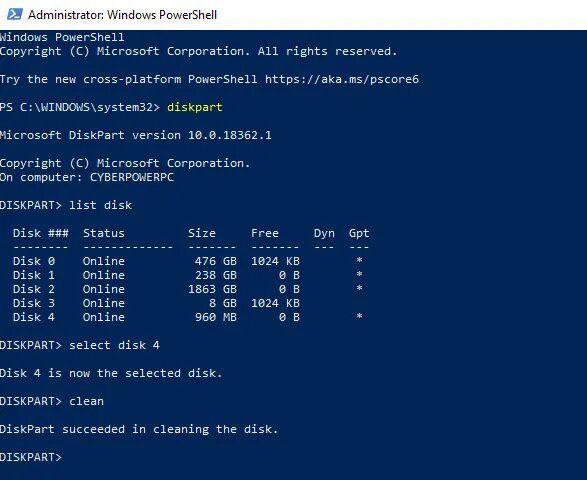
Étape 3 - Vous verrez un message de confirmation indiquant que Diskpart a réussi à nettoyer le disque.
Formatage d'un disque à l'aide de Diskpart
Il existe plusieurs situations dans lesquelles vous serez amené à formater un disque spécifique, principalement après avoir nettoyé un disque ou créé une nouvelle partition à l'aide de la commande "Créer une partition". Outre les méthodes conventionnelles, vous pouvez également formater un disque en utilisant Diskpart.
Étape 1 - Une fois le disque nettoyé avec succès ou la nouvelle partition créée, tapez "Disque de liste" pour répertorier tous les disques durs.
Étape 2 - Maintenant, utilisez la commande "Sélectionnez le disque" pour sélectionner un disque spécifique que vous voulez formater.
Étape 3 - Tapez "format fs=ntfs" pour formater le disque sélectionné au format NTFS. Vous pouvez également remplacer "NTFS" par "FAT" si vous souhaitez formater le disque dans le système de fichiers "FAT". Appuyez sur la touche Entrée pour lancer le processus de formatage.
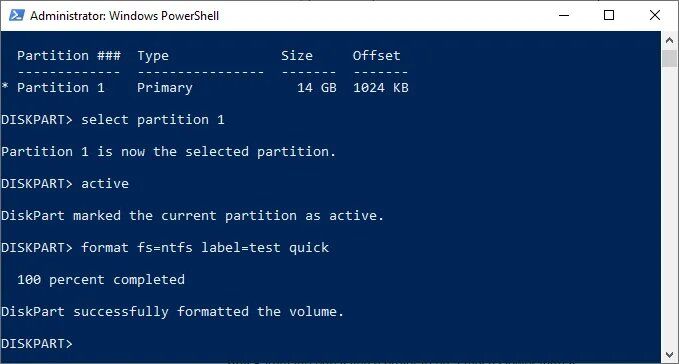
Extension d'une partition à l'aide de Diskpart
S'il y a de l'espace libre sur votre disque dur, vous pouvez l'utiliser pour étendre la taille d'un volume existant en utilisant la commande "Étendre le site" de Diskpart. Il s'agit d'une commande extrêmement utile qui peut être utilisée pour gérer les disques durs, les partitions et les volumes.
Étape 1 - Tout d'abord, sélectionnez le disque en question à l'aide de la commande "Sélectionnez le disque".
Étape 2 - Maintenant, tapez "Volume de la liste" pour voir toutes les informations sur le volume. Utilisez "Sélectionner le volume (numéro de volume)" pour sélectionner un volume spécifique dont vous voulez augmenter la taille.
Étape 3 - Tapez "Étendre le site" et Diskpart agrandira la taille de la partition jusqu'à la taille maximale disponible. S'il n'y a pas d'espace libre sur votre disque dur, Diskpart affichera un message d'erreur disant "La commande Extend ne peut pas fonctionner".
Effectuer toutes les commandes Diskpart à l'aide d'un seul outil
Même si Diskpart est un utilitaire puissant, il présente certains inconvénients qui risquent fort de dissuader les gens de l'utiliser. Tout d'abord, Diskpart fonctionne entièrement dans une "interface de ligne de commande" (CLI), ce qui signifie que vous devrez taper des commandes pour chaque opération.
Plus important encore, Diskpart comporte trop de commandes pour effectuer différentes opérations sur le disque et il n'est pas facile de toutes les mémoriser. C'est pourquoi les utilisateurs recherchent une alternative qui peut les aider à effectuer toutes les opérations Diskpart sans avoir à écrire des commandes manuellement.
Si vous recherchez également une solution similaire, nous vous recommandons d'utiliser AOMEI Partition Assistant. Il s'agit d'un logiciel gratuit de gestion des partitions de disque, spécialement conçu pour remplacer les commandes utilisées pour gérer les disques durs, les partitions et les volumes par un outil doté d'une interface graphique.
Que vous souhaitiez créer une nouvelle partition, étendre la taille d'une partition, ou même supprimer une partition, l'assistant de partition AOMEI vous aidera. Et, puisque l'outil fonctionne avec les disques de style GPT et MBR, vous pouvez effectuer des opérations de disque sur différents types de disques durs, y compris les disques durs, les disques SSD, les lecteurs flash USB, etc.
Nous allons donc vous montrer rapidement comment effectuer différentes opérations sur le disque avec AOMEI Partition Assistant.
Créer une nouvelle partition
Suivez ces instructions pour créer une nouvelle partition en utilisant AOMEI Partition Assistant.
Étape 1 - Installez et lancez AOMEI Partition Assistant sur votre système Windows.
Étape 2 - Maintenant, faites un clic droit sur l'espace non alloué et sélectionnez "Créer une partition".
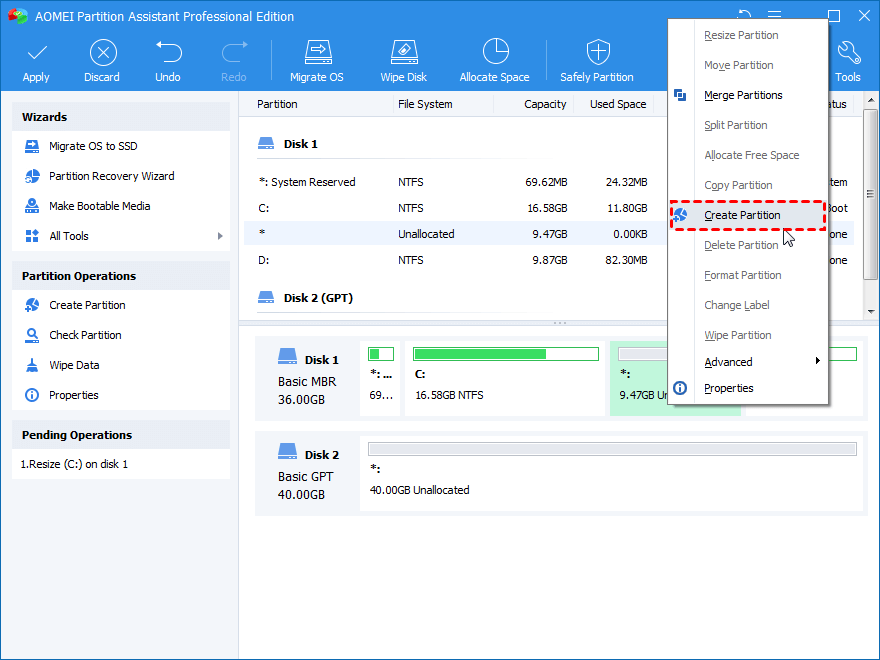
Étape 3 - Une fenêtre pop-up apparaîtra sur votre écran. Cliquez sur "Avancé" dans le coin inférieur gauche pour fournir des informations détaillées sur la nouvelle partition.

Étape 4 - Maintenant, appuyez sur "Ok" et la tâche sera listée sous l'onglet "Opérations en attente". Maintenant, il suffit de cliquer sur "Appliquer" pour enregistrer vos modifications. C'est tout ; la nouvelle partition sera créée et l'outil lui attribuera automatiquement une lettre de lecteur.
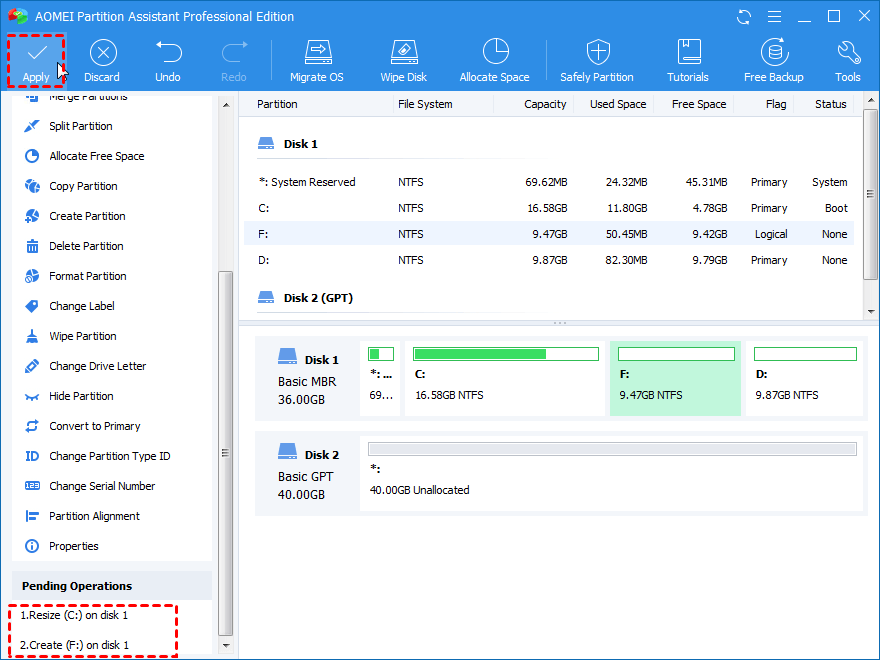
Supprimer une partition
Suivez ces étapes pour supprimer une partition en utilisant AOMEI Partition Assistant.
Étape 1 - Lancez AOMEI Partition Assistant et faites un clic droit sur la partition que vous voulez supprimer.
Étape 2 - Cliquez sur l'option "Supprimer la partition".
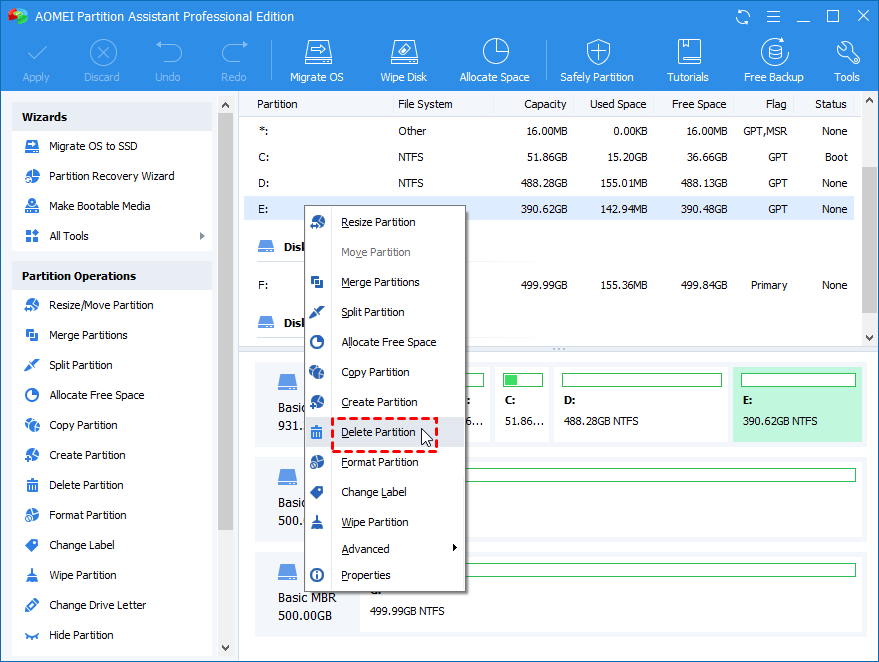
Étape 3 - Dans la fenêtre pop-up, vous aurez deux options de suppression différentes.
- Supprimer rapidement une partition supprime la partition mais les données peuvent être récupérées ultérieurement.
- Supprimer une partition et effacer des données sur Il effacera complètement la partition. Dans ce cas, vous ne serez pas en mesure de récupérer les données.
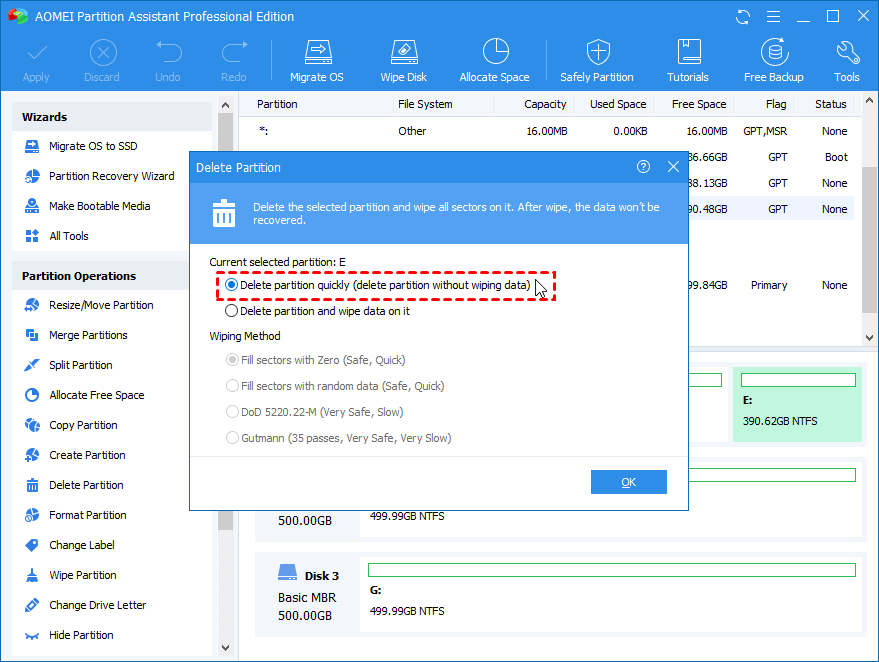
Étape 4 - Choisissez la bonne option selon vos préférences et cliquez sur "OK". Une fois la tâche programmée dans la fenêtre "Opérations en attente", cliquez sur "Appliquer" pour supprimer la partition sélectionnée.
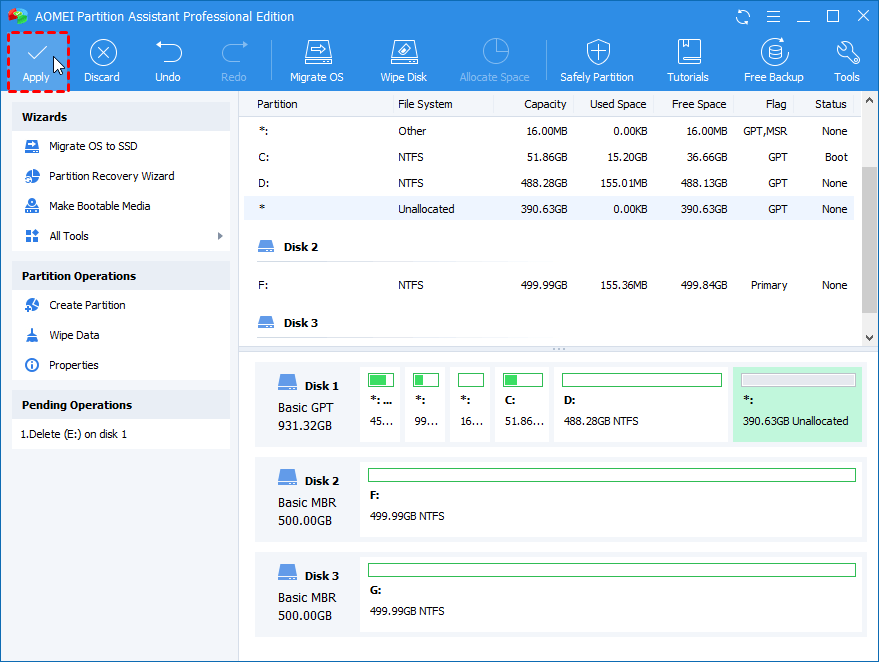
Formater une partition
Suivez ces étapes pour formater une partition en utilisant AOMEI Partition Assistant.
Étape 1 - Lancez AOMEI Partition Assistant et faites un clic droit sur la partition que vous voulez formater.
Étape 2 - Sélectionnez "Formatage de la partition" et une fenêtre pop-up apparaîtra sur votre écran.
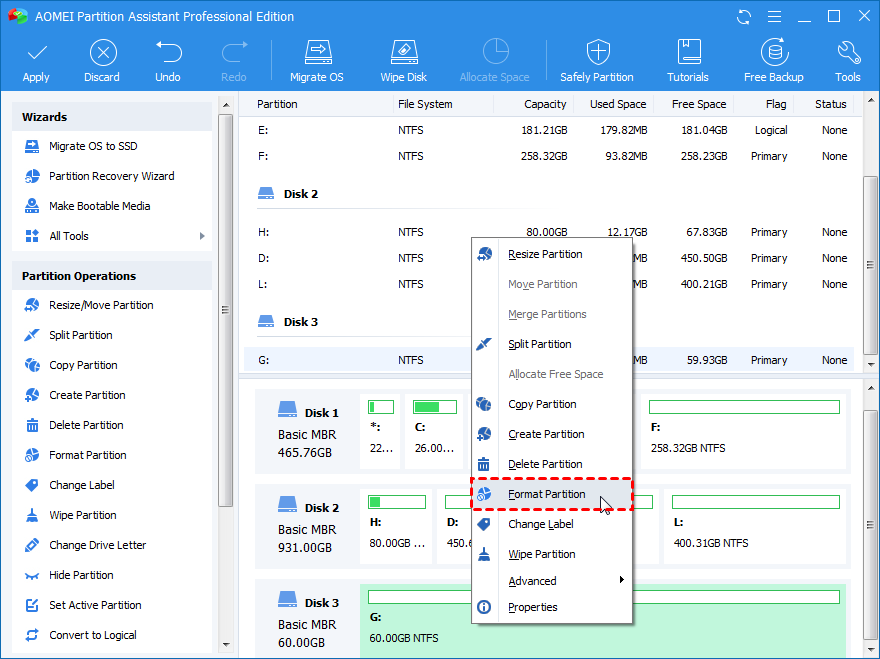
Étape 3 - Dans la fenêtre pop-up, vous pouvez fournir les informations relatives au format, telles que l'étiquette et le système de fichiers. Vous pouvez formater la partition dans différents systèmes de fichiers, notamment NTFS, FAT32, FAT, etc. Une fois les informations correctement saisies, cliquez sur "Ok".
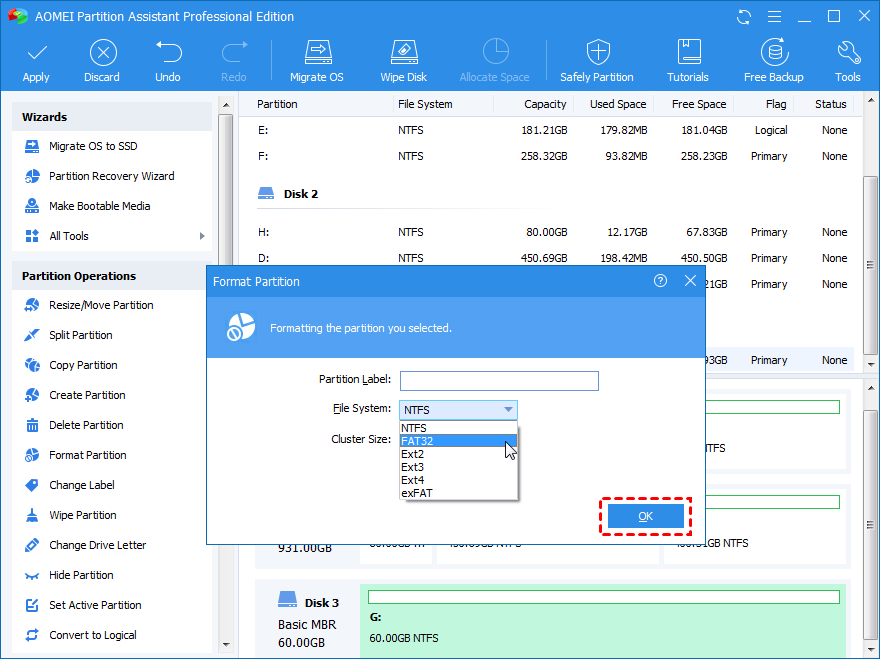
Étape 4 - Cliquez sur "Appliquer" dans l'interface principale et sélectionnez "Procéder" dans la fenêtre suivante pour formater la partition sélectionnée.
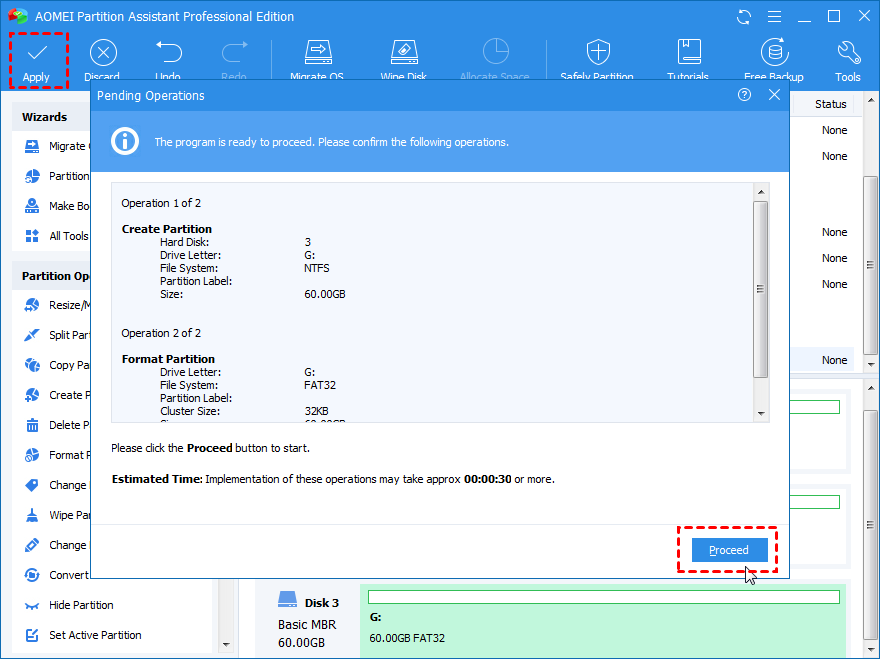
Étendre une partition
Enfin, vous pouvez également utiliser l'option AOMEI Partition Assistant pour étendre la taille d'un volume existant. Suivez ces étapes pour étendre la taille de la partition en utilisant AOMEI Partition Assistant.
Étape 1 - Lancez l'assistant de partition et vous verrez les informations sur le disque entier. S'il y a un espace alloué, il sera également indiqué ici.
Étape 2 - Maintenant, faites un clic droit sur la partition dont vous voulez augmenter la taille et sélectionnez "Redimensionner la partition".
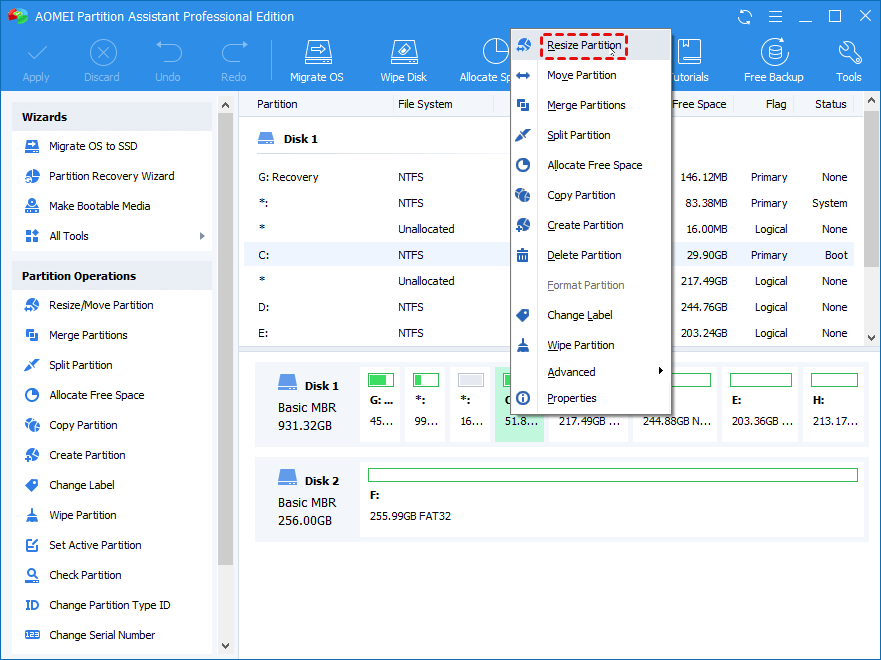
Étape 3 - Dans la fenêtre contextuelle, placez le pointeur sur le bord droit de la partition et faites-le glisser vers la droite pour étendre la taille de la partition.
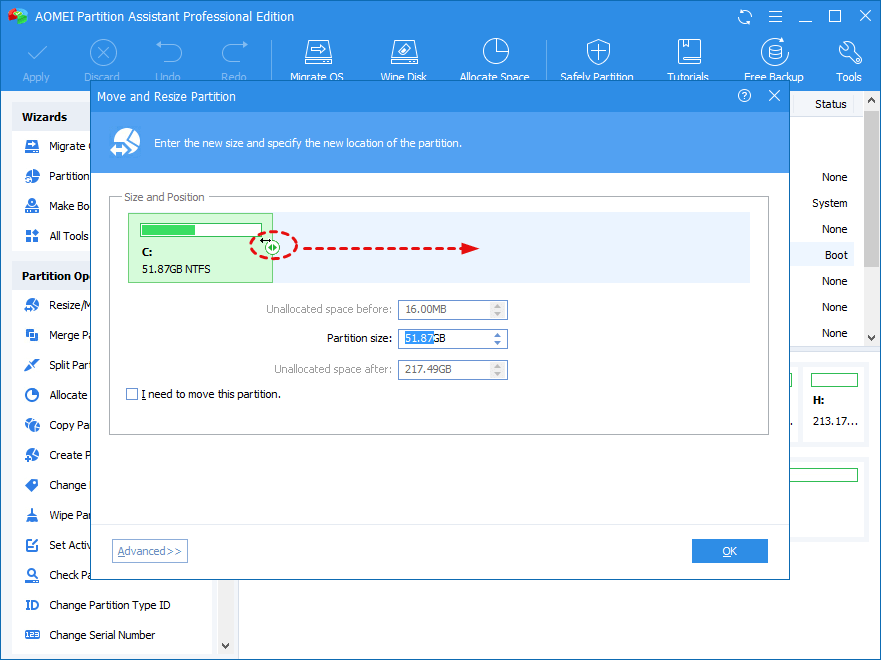
Étape 4 - Cliquez sur "Ok" et appuyez sur "Appliquer" dans l'interface principale pour exécuter l'opération.
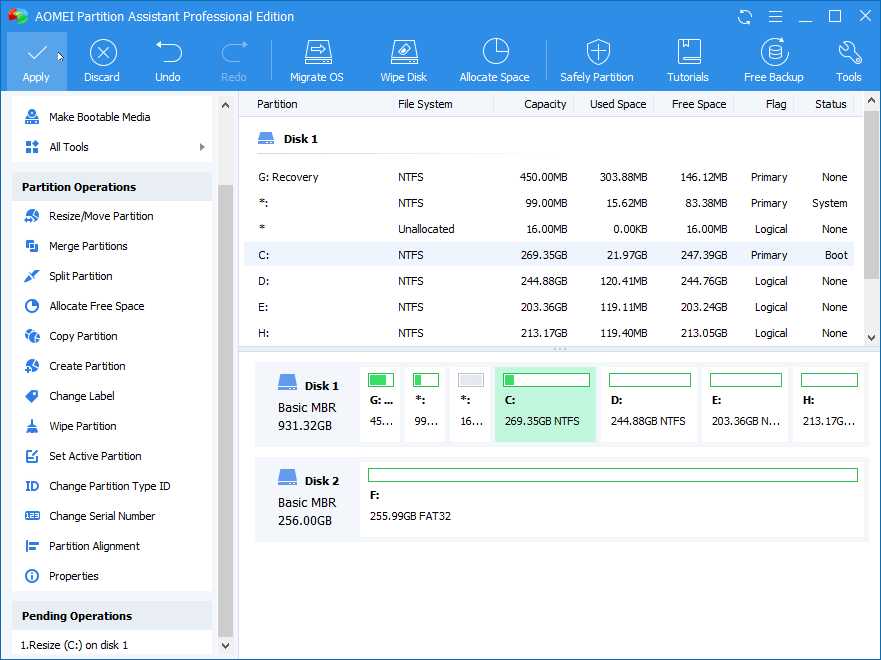
Conclusion
Indépendamment de l'erreur liée au disque que vous avez rencontrée, la commande Diskpart peut être utilisée pour gérer immédiatement les disques durs, les partitions et les volumes. Cependant, si vous recherchez une solution fiable avec une interface facile à utiliser, installez AOMEI Partition Assistant et il vous aidera à effectuer rapidement différentes opérations sur le disque sans avoir à écrire aucune commande manuellement.






Yvette Bonnet
chief Editor