Apr 29, 2024 • Via : Solutions Informatiques Windows • Solutions éprouvées
Superfetch est un service Windows utile qui a été introduit pour la première fois dans Windows Vista. L'objectif principal de ce service était de réguler la gestion de la RAM et d'accélérer l'ensemble du traitement. Cependant, pour de nombreux utilisateurs, Superfetch peut facilement devenir un cauchemar. Aussi ironique que cela puisse paraître, le processus initialement conçu pour accélérer le traitement peut également affecter les performances du PC en augmentant l'utilisation du CPU.
De nombreux utilisateurs se plaignent que Superfetch entraîne une utilisation élevée du processeur sur leur système. Si vous êtes l'un d'entre eux, ce guide est pour vous. Dans cet article, nous allons vous faire découvrir en profondeur Superfetch, ses avantages et ce que vous pouvez faire lorsqu'il entraîne une utilisation élevée du CPU.
Alors, sans plus attendre, commençons.
Partie 1 : Qu'est-ce que Superfetch et quels sont ses avantages ?
Comme nous l'avons mentionné précédemment, Superfetch est un service Windows dédié qui a été fourni avec Windows Vista. Depuis, cette fonctionnalité a été vue dans presque toutes les versions de Windows, y compris la dernière Windows 10. Le service Superfetch a été conçu à l'origine pour améliorer l'efficacité globale d'un système Windows. Il analyse le comportement des utilisateurs pour découvrir les applications les plus utilisées.
Le service copie ensuite les informations utiles de ces applications dans la RAM. Et, comme le processeur peut aller chercher les données dans la RAM plus rapidement que dans le disque dur, vous remarquerez un démarrage rapide pour vos applications les plus utilisées. Superfetch permettra à ces applications de se charger plus rapidement, garantissant ainsi des performances élevées.
Voici quelques-uns des avantages du service Windows Superfetch.
- Il analyse les applications les plus couramment utilisées et les rend plus rapides à charger.
- Superfetch régule également l'ensemble de la gestion de la RAM pour offrir une plus grande efficacité
Il convient également de noter que Superfetch ne fonctionnera que si votre PC contient un disque dur. Si vous utilisez un disque SSD, votre système arrêtera automatiquement le service Superfetch et vous n'aurez aucun problème à gérer.
Partie 2 : Pourquoi Superfetch provoque-t-il une utilisation élevée du CPU ?
Alors, malgré l'utilité de ce processus, pourquoi les gens se plaignent-ils de l'utilisation élevée du CPU due à Superfetch ? Eh bien, la réponse est assez simple ! Comme Superfetch est un service Windows essentiel, il tourne en permanence en arrière-plan et consomme les ressources de votre PC. Cela signifie que si vous ne disposez pas d'un PC à haute configuration, Superfetch est susceptible de surcharger le processeur, ce qui entraîne un traitement lent.
Un autre inconvénient de Superfetch est qu'il peut également interférer avec le démarrage initial. Comme tout autre processus système, Superfetch sera chargé lors du démarrage initial. Et, ce n'est pas un secret, plus les services Windows se chargent lors du démarrage initial, plus le PC met du temps à démarrer correctement.
C'est la raison pour laquelle de nombreux utilisateurs sont confrontés à une utilisation élevée du processeur et à une dégradation des performances à cause de Superfetch. Alors, quelle est la meilleure façon de faire face à cette situation ? Heureusement, vous pouvez également désactiver Superfetch si vous constatez une utilisation élevée du CPU. Il est plus facile de désactiver définitivement cette fonction. Même si vous n'êtes pas un féru de technologie, vous pourrez désactiver Superfetch sans problème.
Partie 3 : Comment désactiver le Superfetch dans Windows ?
Donc, si vous constatez des pics inattendus dans l'utilisation du CPU ou du disque dur de Windows, il serait préférable de désactiver le processus Superfetch. Pour ce faire, vous pouvez suivre différents chemins. Passons rapidement en revue les deux méthodes différentes pour désactiver Superfetch dans Windows.
- Désactiver Superfetch via le service Windows
Le moyen le plus simple de désactiver Superfetch est de passer par la fenêtre officielle des services Windows. Pour ceux qui ne le savent pas, il s'agit de la fenêtre qui affiche une liste de tous les processus en cours (système et tiers). Voici la procédure détaillée, étape par étape, pour désactiver le service Superfetch directement via la fenêtre Services.
Étape 1 - Appuyez sur "Windows+R" pour lancer la fenêtre Exécuter. Dans la barre de recherche, tapez "Services.msc" et appuyez sur la touche Entrée.
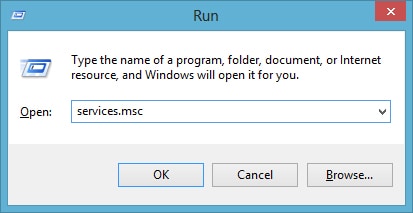
Étape 2 - Maintenant, faites défiler la liste et localisez "Superfetch". Cliquez ensuite avec le bouton droit de la souris sur le processus et appuyez sur "Stop" si vous souhaitez désactiver le processus temporairement.
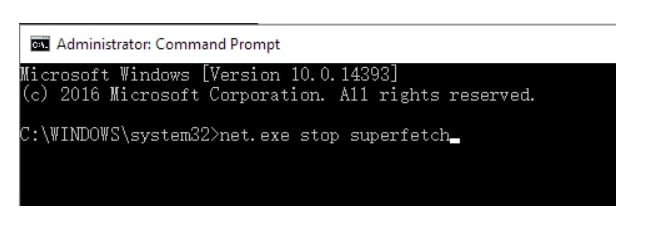
Étape 3 - Si vous souhaitez désactiver le service de façon permanente, cliquez à nouveau avec le bouton droit de la souris et appuyez sur le bouton "Propriétés".
Étape 4 - À côté de l'option "Type de démarrage", utilisez le menu déroulant et sélectionnez "Désactivé" pour désactiver définitivement le service.
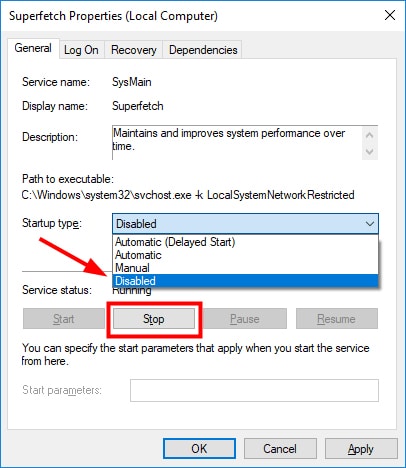
C'est tout ; une fois que vous avez désactivé le service Superfetch, il suffit de redémarrer votre ordinateur. Cette fois, vous ne rencontrerez pas de démarrage lent ni d'utilisation élevée du processeur.
- Désactiver le Superfetch via l'invite de commande
Une autre façon de désactiver le processus Superfetch est d'utiliser l'invite de commande. Pour ce faire, vous devez exécuter l'invite de commande en tant qu'administrateur et exécuter quelques commandes. Toutefois, si vous ne disposez pas de l'expérience requise, il est préférable de s'en tenir à la solution précédente.
Voici comment désactiver Superfetch en utilisant l'invite de commande.
Étape 1 - Ouvrez la boîte de recherche Cortana et tapez "CMD" dans la barre de recherche. Maintenant, cliquez avec le bouton droit de la souris sur "Invite de commande" et sélectionnez "Exécuter en tant qu'administrateur".
Étape 2 - Une fois la fenêtre d'invite de commande ouverte sur votre écran, exécutez la commande suivante.
net.exe stop superfetch
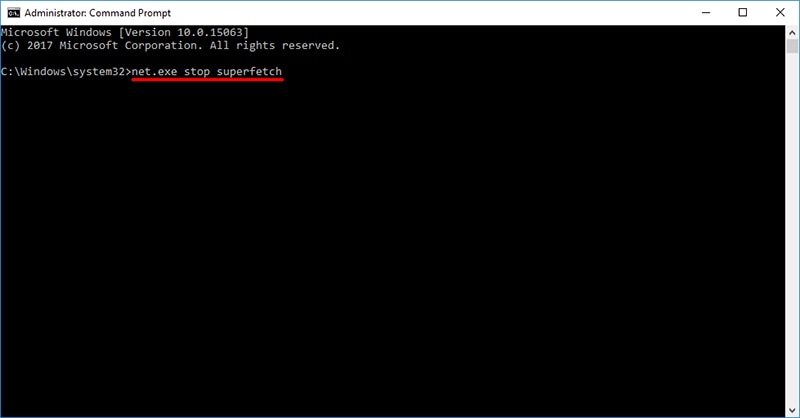
Cela désactivera temporairement le Superfetch.
Étape 3 - Si vous voulez désactiver le processus Superfetch de façon permanente, vous devrez exécuter la commande suivante.
sc config sysmain start = disabled
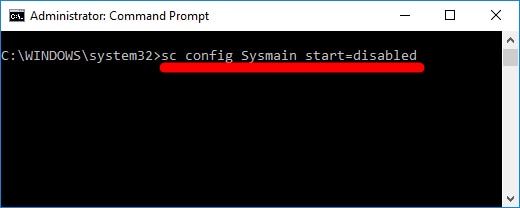
Fermez ensuite la fenêtre CMD et redémarrez votre ordinateur pour terminer le processus.
Partie 4 : Est-il possible de désactiver Superfetch dans Windows 10 ?
Superfetch étant l'un des processus Windows les plus utiles, de nombreux utilisateurs souhaitent également savoir si la désactivation de Superfetch a des conséquences néfastes. La réponse est non ! Superfetch n'est lié à aucun autre processus Windows. Son seul objectif est de réglementer le management de la RAM.
Cela signifie que même si vous désactivez Superfetch, cela n'affectera en rien les performances de votre PC. Par conséquent, si votre PC est confronté à une utilisation élevée du processeur ou du disque, vous pouvez désactiver Superfetch. Cela vous aidera à obtenir le traitement le plus efficace en fonction de la configuration de votre PC.
Conclusion
C'est donc tout ce que vous devez savoir sur le processus Superfetch de Windows. Si ce processus a également ralenti les performances de votre PC, vous pouvez suivre les méthodes mentionnées ci-dessus pour le désactiver temporairement ou définitivement. Dans les deux cas, cette action n'affectera en rien les performances de votre ordinateur.
Les gens demandent aussi
- Devriez-vous désactiver Superfetch ?
Superfetch est un service Windows essentiel qui optimisera les performances de votre PC pour obtenir un traitement efficace. Toutefois, en cas d'utilisation élevée du CPU, vous pouvez également désactiver Superfetch. La désactivation du processus n'affectera pas du tout les performances générales de votre ordinateur.
- Est-ce que Superfetch a été supprimé ?
Non, Superfetch n'a pas été supprimé de Windows. Depuis Windows Vista, Microsoft a veillé à intégrer Superfetch à chaque version de Windows. Vous pouvez même trouver Superfetch dans la dernière version de Windows 10 également.
- Dois-je désactiver Superfetch lorsque je joue à des jeux ?
Si votre PC est équipé d'un disque dur, il est préférable de désactiver Superfetch lorsque vous jouez. Pourquoi ? Parce que si Superfetch n'est pas désactivé, il fonctionnera probablement en arrière-plan, ce qui pourrait causer des problèmes inattendus dans votre jeu. Et, dans le cas où votre PC a une configuration basse, Superfetch peut également causer des problèmes de surchauffe. C'est pourquoi il serait préférable de désactiver Superfetch lorsque vous jouez à des jeux lourds.
Solutions Informatiques Windows
- Problèmes de Système
- Erreurs Informatiques
- Récupération des données
- Conseils informatiques
Recoverit






Yvette Bonnet
chief Editor