Mar 28, 2024 • Via : Solutions Informatiques Windows • Solutions éprouvées
Dans l'article suivant, nous parlerons de l'erreur Unmountable Boot Volume, et des informations qui peuvent être utiles dans cette situation.
Qu'est-ce que l'erreur Unmountable Boot Volume ?
Tout d'abord, voyons ce qu'est exactement l'erreur Unmountable Boot Volume. Egalement connue comme STOP: 0x000000ed, elles désignent toutes les deux un écran noir car cette erreur apparaît lors d'un problème avec le disque dur. Cette erreur peut avoir de nombreuses causes. Elle pourrait venir de l'installation ou d'une mise à jour de Windows, ou parce que vous avez changé du matériel de votre ordinateur. Cela peut également venir du fait que l'OS est obsolète. Vous devez suivre les instructions contenues dans cet article pour dépanner l'erreur Unmountable Boot Volume.
Dans la plupart des cas, l'erreur vient d'une corruption du disque dur. Il y a de nombreux facteurs pouvant mener à une corruption du disque dur. Des suites de sécurité tierces peuvent causer une corruption matérielle, qui peut mener à cette erreur. Souvent, votre disque dur ne peut charger le volume de boot sur Windows.
Nous verrons ci-dessous les raisons possibles de cette erreur :
Les causes de l'erreur Unmountable Boot Volume :
Volume de boot corrompu :
Ceux qui ont l'écran ci-dessous au démarrage de Windows peuvent utiliser la commande CMD pour réparer le volume de boot du disque dur. Tout ce qu'il faut est un CMD pour entrer la commande dans l'invite de commandes.
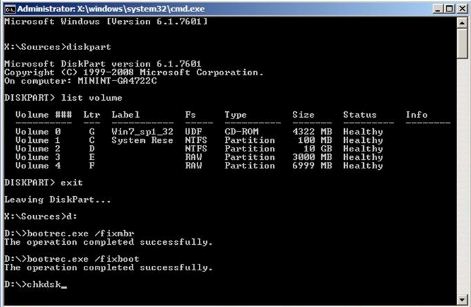
Utilisez les commandes suivantes dans l'invite de commandes.
Commande 1# Diskpart
Commande 2# List volume
Commande 3# Exit
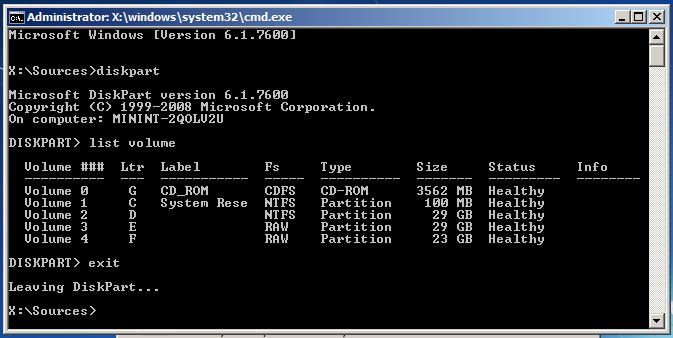
Les commandes ci-dessous vous aideront à trouver le disque qui requiert une réparation. Il est essentiel de savoir quelle partie du disque a besoin d'un dépannage.
Commande 4# D:(la lettre de votre disque)
Commande 5# Bootrec /fixmbr
Commande 6# Bootrec /fixboot
Commande 7# Bootrec /rebuildbcd
Commande 7# Chkdsk /f (Essayez chkdsk /f /r si la commande "Chkdsk /f" ne fonctionne pas)
Commande 8# Y
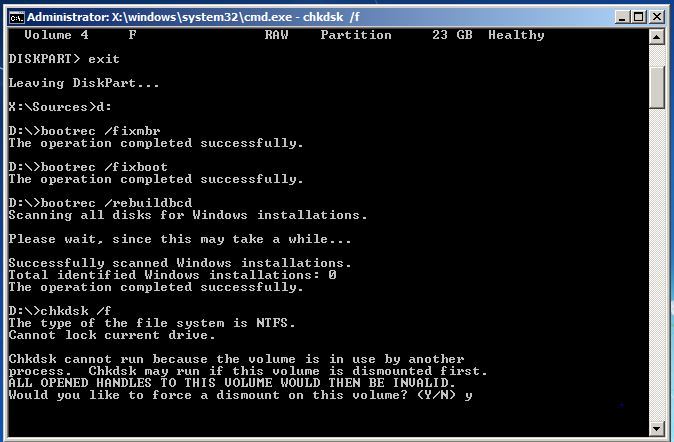
Redémarrez votre ordinateur pour terminer le processus.
Réparer les fichiers corrompus sous Windows :
Lancer la commande SFC pour gérer les fichiers corrompus :
La procédure doit être effectuée depuis l'invite de commandes en tant qu'administrateur. Si vous utilisez Windows 10, vous pouvez simplement faire un clic droit sur Démarrer, sélectionner "Invite de commandes (admin)", et si vous utilisez une autre version de Windows, vous pouvez y accéder en cherchant l'invite de commandes dans le menu Démarrer, faire un clic droit dessus, et sélectionner l'option "Exécuter en tant qu'administrateur".
Vous devez ensuite entrer la commande suivante dans l'invite de commandes et appuyer sur Entrée. Cela vous permettra de faire un scan complet du système : sfc/scannow
Vous pouvez ensuite laisser l'invite de commandes ouverte jusqu'à la fin de l'exécution de la commande. Cela peut prendre un moment, selon l'état du système. Si la commande ne détecte aucune erreur, vous verrez ce message : "Windows Resource Protection did not find any integrity violations".
Cependant, si vous voyez un autre message tel que celui-ci : "Windows Resource Protection found corrupt files but was unable to fix some of them", vous devez redémarrer en mode sans échec avant de faire quoi que ce soit d'autre. Pour ceux qui utilisent Windows 10, accéder au mode sans échec peut être un peu compliqué car le démarrage prend très peu de temps, mais vous pouvez maintenir Shift enfoncée en cliquant sur Redémarrer, ce qui vous permettra d'accéder aux options de démarrage avancées. Pour les versions antérieures de Windows, vous devez maintenir F8 pendant le démarrage. Vous devez ensuite utiliser la commande ci-dessus en mode sans échec.
Utiliser la commande DISM pour réparer les problèmes de SFC :
Pour ceux qui utilisent Windows 10, l'outil Gestion et maintenance des images de déploiement peut vous aider à corriger la corruption qui empêche la commande SFC de fonctionner correctement. Exécuter cette commande n'est pas très difficile et vous pouvez le faire en suivant ces étapes.
-
Pour lancer cette commande, vous devez ouvrir l'invite de commandes en tant qu'administrateur. Vous devez entrer la commande puis appuyer sur Entrée. Le DISM va contrôler les composants de Windows à la recherche de corruption et corriger les problèmes immédiatement.
DISM/Online/Cleanup-Image/RestoreHealth - Vous devez ensuite autoriser la commande à terminer l'exécution avant de fermer la fenêtre. Cela peut prendre un moment, près de 10 minutes dans quelques rares cas. Ne vous inquiétez pas si la barre de progression ne dépasse pas les 20% pendant un moment, c'est normal.
- Si la commande DISM a changé quelque chose, il faudra redémarrer l'ordinateur. Cela vous permettra de lancer la commande SFC et ainsi de remplacer les fichiers corrompus avec une version fonctionnelle.
- Veuillez noter que sur les variantes de Windows 7 ou les versions antérieures, DISM n'est pas disponible. Les utilisateurs devront télécharger et utiliser "˜System Update Readiness Tool" depuis le site officiel de Microsoft et scanner leur système à la recherche de fichiers corrompus pour tenter de les réparer.
- Changer les paramètres du BIOS pour résoudre l'erreur Unmountable Boot Volume :
Cette astuce a résolu avec succès 90% des problèmes liés à l'erreur Unmountable Boot Volume. Cette erreur est liée à l'installation de Windows. En changeant les paramètres du BIOS, vous pouvez contourner l'erreur Unmountable Boot Volume.
- Ouvrez les paramètres du BIOS de votre ordinateur.
- Cherchez SATA mode ou SATA configuration.
- Changez les paramètres à IDE.
- Sauvegardez les paramètres et redémarrez l'ordinateur.
Pour le confort du lecteur, nous listons également les étapes cruciales pour accéder au BIOS sur Windows 10 :
-
Commencez par aller dans les paramètres. Cliquez sur l'icône du menu Démarrer pour y accéder.
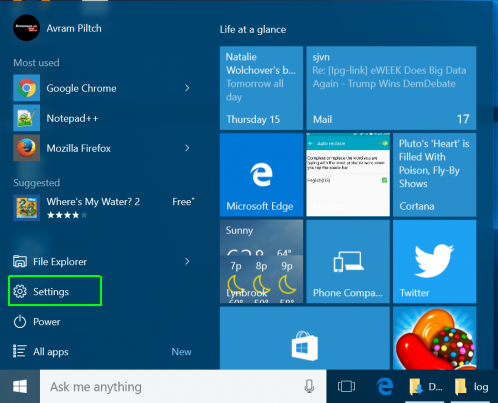
-
Vous devez ensuite choisir Mise à jour et sécurité.
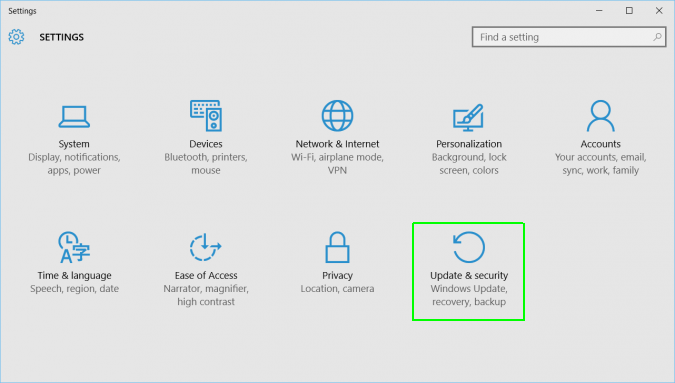
-
Allez dans "Récupération" depuis le menu de gauche.
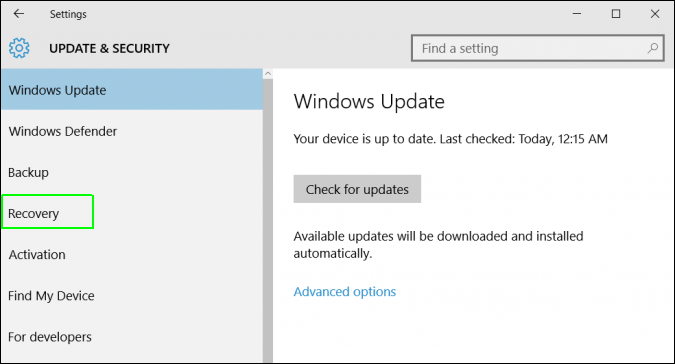
-
Vous devez ensuite cliquer sur "Redémarrer maintenant" sous Démarrage avancé. Cela redémarrera votre ordinateur dans un menu spécial.
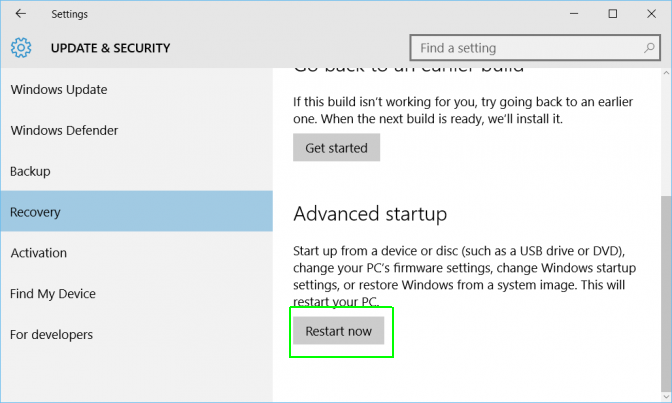
-
Choisissez Dépannage.
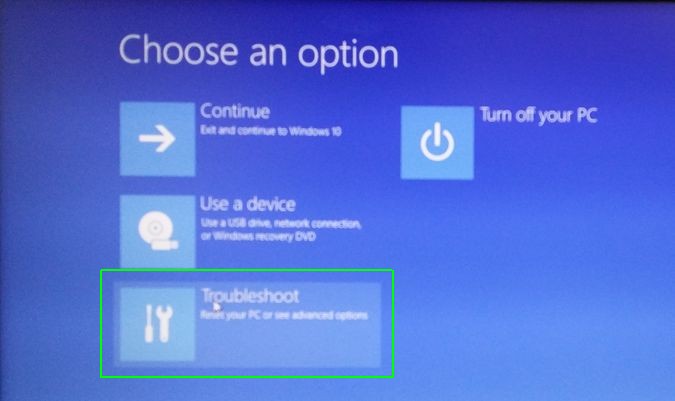
-
Allez dans les Options avancées.
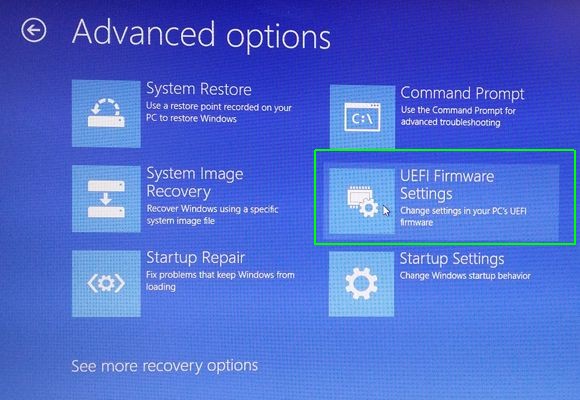
-
Choisissez Changer les paramètres du microprogramme UEFI puis cliquez sur Redémarrer.
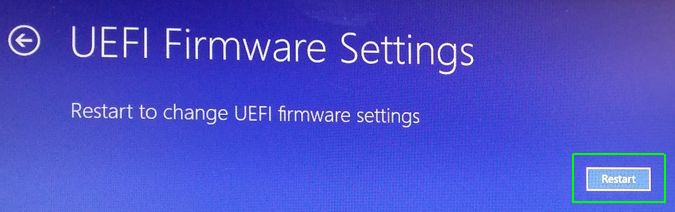
Solutions Informatiques Windows
- Problèmes de Système
- Erreurs Informatiques
- Récupération des données
- Conseils informatiques
Recoverit






Yvette Bonnet
chief Editor