Comment puis-je sauver mon ordinateur et sauvegarder constamment mon système Windows 7 ? Comme on le sait, la sauvegarde doit être effectuée régulièrement pour mettre à jour les données. Il s'agit en fait d'un travail fastidieux qui passe par une opération manuelle de copier-coller.
Avez-vous rencontré la même situation que Sarah ? Selon les dernières données, près de 80 % des utilisateurs d'ordinateurs ont fait l'expérience d'un écran bleu ou d'un écran noir. Certains utilisateurs sont bien informés et peuvent résoudre le problème eux-mêmes, tandis que d'autres peuvent abandonner tous les fichiers et relancer un nouveau système. Dans ce cas, tous vos documents importants, vos vidéos, vos photos ont disparu. Vous regrettez et vous jurez de sauvegarder votre système la prochaine fois.
Cependant, vous n'avez aucune idée de la sauvegarde du système et du programme. Les questions se présentent comme suit :
- Comment puis-je faire une sauvegarde rapide et facile ?
- Dois-je copier et coller le système et les programmes sur un autre disque dur ?
- Existe-t-il un outil qui puisse vous aider ?
- Il est difficile d'assurer une sauvegarde régulière. Qu'est-ce qui peut aider ?
Ne soyez pas anxieux à propos des questions. Vous pouvez obtenir vos réponses satisfaisantes dans l'article. Cet article va illustrer l'importance d'une sauvegarde du système et deux méthodes relativement excellentes pour sauvegarder Windows 7. Lisez la suite pour conclure quelle méthode vous préférez.
- Partie 1 : Pourquoi la sauvegarde de Windows 7 est importante et quels sont les modes de sauvegarde qui vous conviennent ?
- Partie 2 : Utilisation de " Sauvegarde et restauration " pour sauvegarder votre ordinateur Window 7
- Partie 3 : Utilisation du logiciel AOMEI pour sauvegarder Windows 7 sur un disque dur externe
- Partie 4 : Sauvegarde et restauration vs. AOMEI Backupper
Pourquoi la sauvegarde de Windows 7 est importante et quels sont les modes de sauvegarde qui vous conviennent ?
Avant de parler des solutions concrètes, voyons d'abord pourquoi la sauvegarde de Windows 7 est importante et pourquoi vous ne devez jamais la négliger.
- Aide à récupérer les données perdues lorsqu'une erreur inattendue se produit, comme un écran bleu, un écran noir, etc.
- Permet de restaurer le système d'exploitation et les programmes.
- Libérer de l'espace sur le disque dur du PC et améliorer ainsi les performances de l'ordinateur.
En résumé, les raisons ci-dessus expliquent pourquoi la sauvegarde de Windows 7 est importante pour vous. De toute évidence, il existe de nombreuses façons de sauvegarder un ordinateur Windows, et je voudrais ici comparer les méthodes de sauvegarde les plus populaires pour votre référence : la sauvegarde sur disque et la sauvegarde en cloud.
- Accès
La sauvegarde sur disque dur externe et la sauvegarde en cloud sont accessibles partout et à tout moment. Mais les conditions d'accès sont différentes. La sauvegarde sur disque dur externe ne nécessite pas de chemin d'accès au réseau pour accéder aux fichiers, tandis que la sauvegarde en cloud nécessite une connexion Internet fluide. Vous n'avez pas à vous soucier de la vitesse de chargement et de téléchargement si vous utilisez un disque dur externe pour la sauvegarde, mais un disque dur externe n'est pas si pratique car vous devez le transporter en permanence pour y accéder.
Pourtant, de nos jours, le disque dur externe est devenu de plus en plus portable. Comparé au stockage en cloud, ça ne semble pas si pratique. Et il est conseillé de stocker les données qui ne sont pas utilisées fréquemment sur le disque dur externe et de placer les fichiers à usage fréquent sur le cloud.
- Sécurité
La sauvegarde des disques durs externes est confrontée à des dommages physiques, des erreurs logiques, des attaques de virus, des pertes, etc. En utilisant la sauvegarde en cloud, comme Google Drive, Microsoft OneDrive, vous évitez avec succès les dommages physiques, mais vous affrontez les attaques des hackers, qui sont des professionnels du vol de secrets.
Le disque dur externe est plus sûr car vous êtes protégé des pirates du réseau. Vous avez conseillé de sauvegarder vos informations confidentielles sur un disque dur externe, tel que Seagate, WD, Lacia, etc.
- Coût
Le calcul du coût des disques durs externes et du stockage en cloud est différent. Le stockage en cloud vous permet de disposer d'une certaine quantité de stockage gratuit. Lorsque votre volume de stockage est supérieur à la quantité gratuite, il vous demande un abonnement. En comparaison, vous effectuez un paiement unique pour un disque dur.
Dans une perspective à long terme, le coût par unité de stockage d'un disque dur externe sera moins élevé.
Vous devez maintenant connaître les différences entre la sauvegarde sur disque dur externe et la sauvegarde en cloud. Choisissez celui que vous voulez !
L'article met l'accent sur la sauvegarde du disque, vous pouvez faire défiler pour lire les méthodes de sauvegarde de Windows 7 sur un disque dur externe.
Utilisation de " Sauvegarde et restauration " pour sauvegarder votre ordinateur Window 7
Windows 7 est doté d'une fonction intégrée "Sauvegarde et restauration" qui vous aidera à sauvegarder l'ensemble du disque dur au lieu de certains fichiers et dossiers.
Voici comment sauvegarder un ordinateur sur un disque dur externe sous Windows 7 en utilisant "Sauvegarde et restauration".
Étape 1 Appuyez sur "Window+R" pour lancer la fenêtre " Exécuter " et tapez " Panneau de configuration " dans la barre de recherche. Appuyez sur " Entrée " pour accéder à la fenêtre du Panneau de configuration.
Étape 2 Appuyez sur "Système et maintenance" dans la barre latérale gauche et sélectionnez l'option "Sauvegarde et restauration".
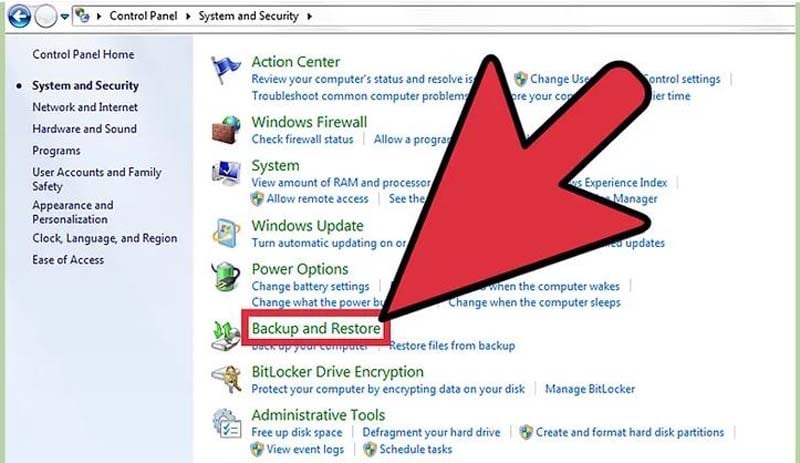
Étape 3 Cliquez sur " Configurer la sauvegarde " et choisissez le disque dur externe comme emplacement où vous souhaitez enregistrer la sauvegarde.
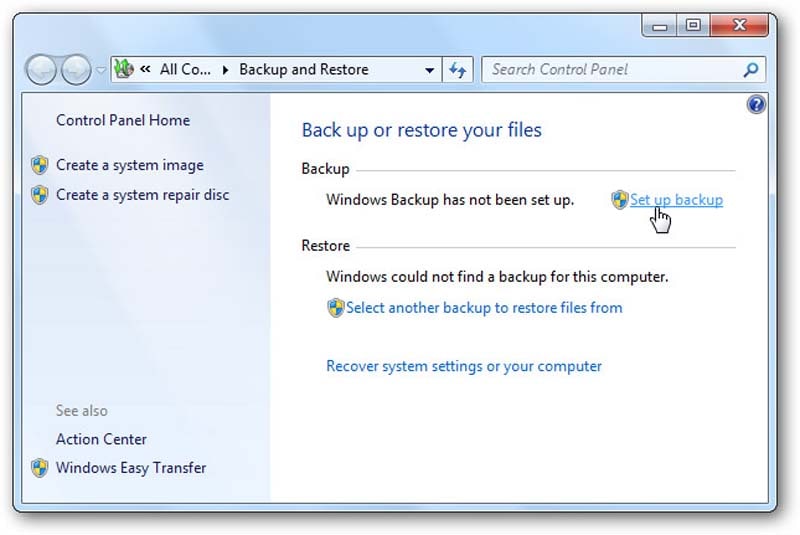
Étape 4 Maintenant, il vous sera demandé de choisir les fichiers que vous voulez sauvegarder. Vous pouvez soit cliquer sur "Laisser Windows choisir" pour permettre à Windows de choisir automatiquement les fichiers, soit sélectionner l'option "Me laisser choisir" pour les sélectionner manuellement.
N'oubliez pas que la première option n'inclut pas les fichiers formatés avec le "système de fichiers FAT".
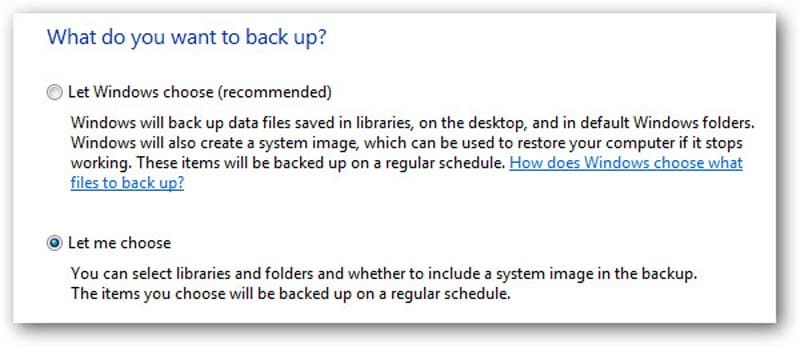
Étape 5 Si vous appuyez sur l'option "Laissez-moi choisir", vous serez invité à accéder à une nouvelle boîte de dialogue dans laquelle vous pourrez cocher les lecteurs que vous souhaitez inclure dans la sauvegarde. Une fois que vous avez sélectionné les bons lecteurs/dossiers, cliquez simplement sur le bouton "Suivant" dans le coin inférieur droit.
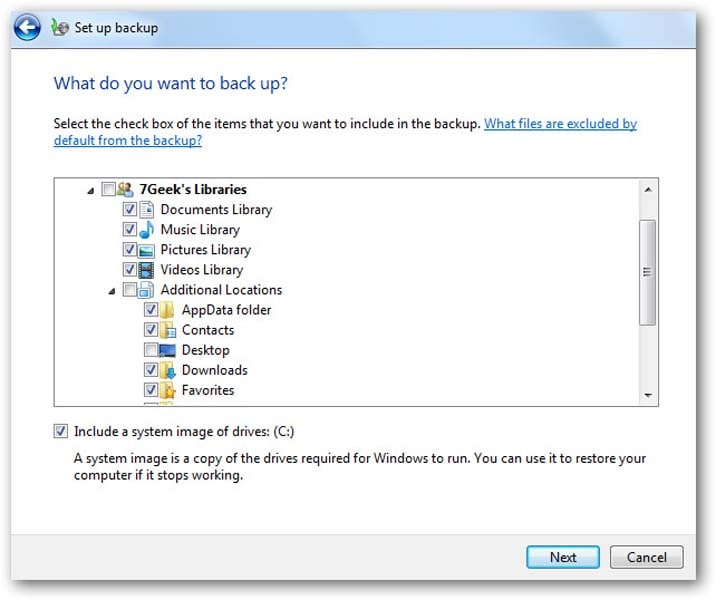
Étape 6 Dans l'écran suivant, prévisualisez la sauvegarde et une fois que vous êtes prêt, cliquez sur l'option "Enregistrer les paramètres et exécuter la sauvegarde".
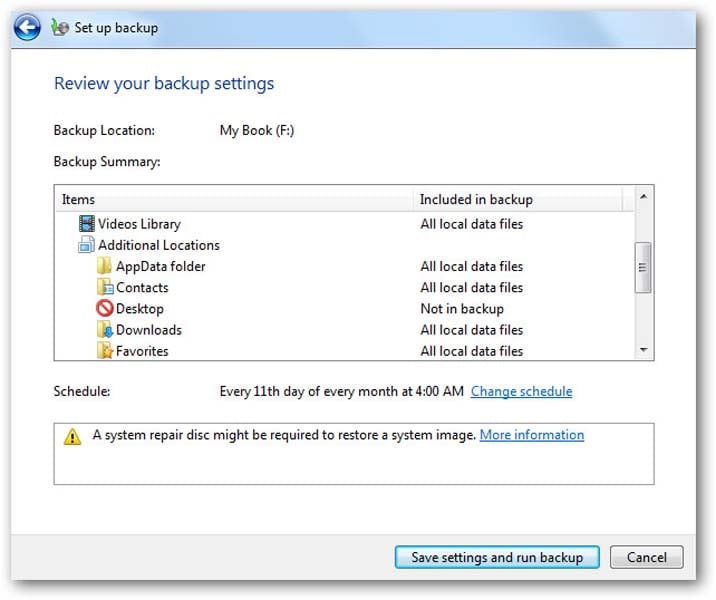
Étape 7 Cela lancera le processus de sauvegarde, qui prendra quelques minutes pour se terminer. Le temps dépendra principalement de la taille globale de la sauvegarde.
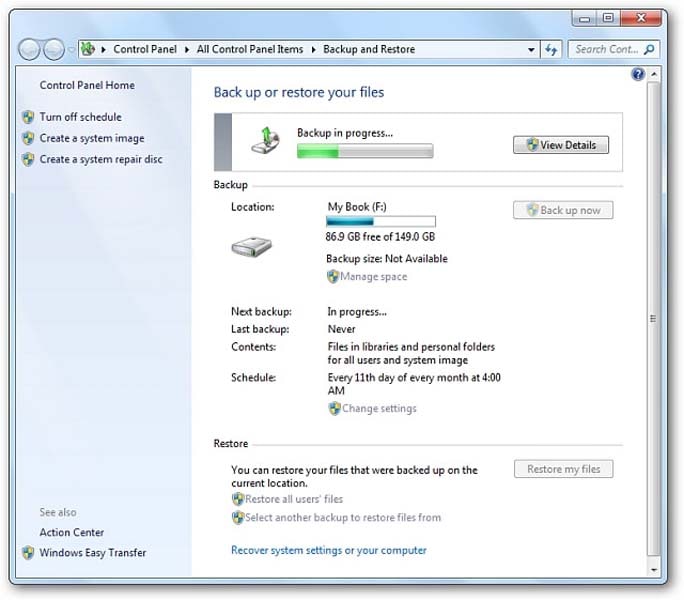
Étape 8 Une fois le processus de sauvegarde terminé, vous verrez le fichier de sauvegarde sur votre disque dur externe.
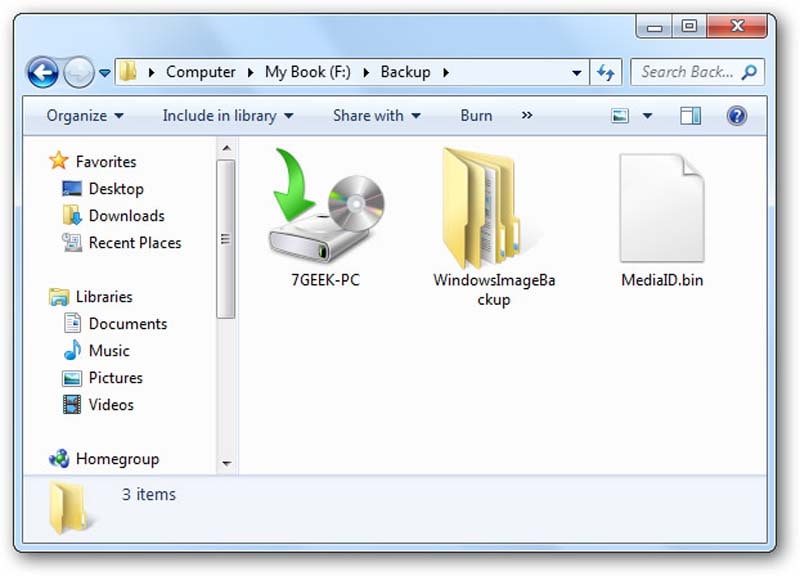
Vous devez avoir terminé le processus de sauvegarde et constater que vous ne pouvez pas transférer le système Windows externe sur un disque dur externe, car vous ne pouvez pas choisir le disque dur entier comme objet. Seuls les dossiers et les fichiers sont autorisés. Par conséquent, l'ensemble du processus prendra un peu de temps.
Pour éliminer les limitations, je voudrais recommander un outil utile et pratique(pour votre référence).
Utilisation d'AOMEI Backupper pour sauvegarder Windows 7 sur un disque dur externe
AOMEI Backupper est l'un des fournisseurs de services de sauvegarde les plus professionnels. Il propose différentes éditions qui sont adaptées aux différents besoins des utilisateurs. Et je poursuivrai en illustrant les fonctionnalités clés d'AOMEI Backupper, dont vous pourrez tirer profit.
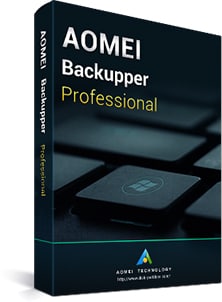
- Sauvegardez et clonez votre système Windows, vos fichiers, vos disques et vos partitions sans restrictions.
- Mettez en place une sauvegarde automatique ou une sauvegarde programmée pour vous soulager de la pression des sauvegardes.
- Restaurer les fichiers, les disques, les partitions et le système à un moment précis.
- Fonctionne avec toutes les versions de Windows, y compris Windows 7, Windows 8.1 et même le dernier Windows 10.
- Sauvegardez et enregistrez la dernière version de manière incrémentielle pour vous libérer des soucis de stockage.
Téléchargez et lancez le logiciel Backupper sur votre bureau, et maintenant, suivez la procédure pas à pas pour sauvegarder Windows 7.
Remarque ! AOMEI Backupper est une application compatible avec les systèmes Windows 7 et Windows 10. Et le processus de sauvegarde est le même dans les deux systèmes.
Étape 1 Passez à l'onglet " Sauvegarde " et cliquez sur l'option " Sauvegarde du système ".

Étape 2 Cliquez sur "Ajouter" pour choisir le disque dur de destination où vous stockez votre système Windows de sauvegarde.

Étape 3 Appuyez sur le bouton " Démarrer la sauvegarde " pour lancer le processus de sauvegarde.
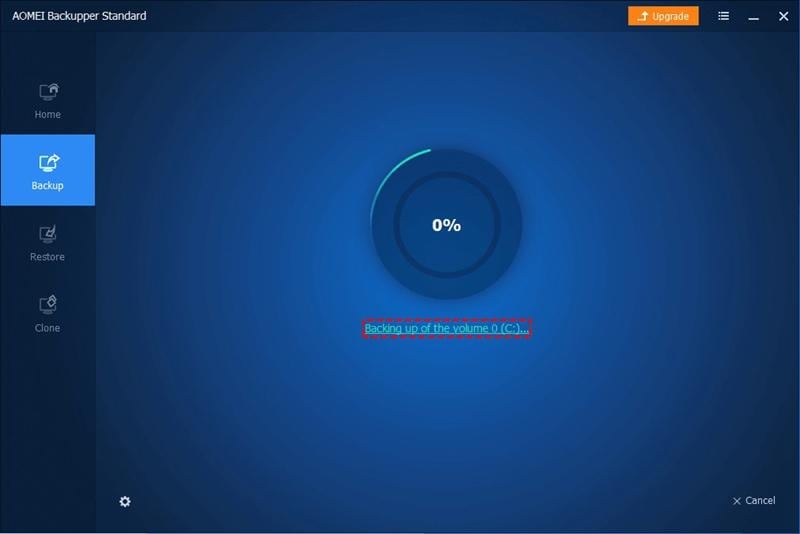
Étape 4 Une fois le processus terminé, vous pouvez voir "l'opération s'est déroulée avec succès".

Voilà donc comment sauvegarder un ordinateur sur un disque dur externe sous Windows 7 avec AOMEI Backupper. Cela peut prendre quelques minutes ou quelques heures, cela dépend de la taille de votre système.
Remarque ! Pendant le processus de sauvegarde, vous pouvez faire en sorte que votre ordinateur s'éteigne, redémarre, hiberne ou se mette en veille une fois la sauvegarde terminée, grâce aux paramètres.
Sauvegarde et restauration vs. AOMEI Backupper (Comparaison : Fonction de sauvegarde intégrée de Windows 7 vs AOMEI Backupper)
Maintenant que vous connaissez les deux méthodes de sauvegarde des données d'un PC vers un disque dur externe, il est temps de choisir celle qui convient le mieux à vos besoins. Mais comme la plupart d'entre vous sauvegardent des données pour la première fois, il peut être un peu difficile de choisir la bonne solution. Pour vous faciliter la tâche, nous avons compilé un tableau comparatif qui contient les principales caractéristiques de la fonction "Sauvegarde et restauration" officielle de Windows et d'AOMEI Backupper.
| Caractéristiques | Sauvegarde et restauration | aomei backupper |
|---|---|---|
| Système d'exploitation compatible | Windows 7 | Tout système Windows |
| Sauvegarde de fichiers | Oui | Oui |
| Sauvegarde de disque dur | Non | Oui |
| Sauvegarde de système | Non | Oui |
| Sauvegarde incrémentielle | Non | Oui |
| Sauvegarde différentielle | Non | Oui |
| Sauvegarde automatique/régulière | Non | Oui |
| Cloner | Non | Oui |
D'après le tableau ci-dessus, il est clair qu'AOMEI Backupper est une meilleure option que la fonction traditionnelle "Sauvegarde et restauration" en raison de ses fonctionnalités étendues. Avec AOMEI Backupper, vous avez un contrôle total sur les fichiers que vous souhaitez inclure dans la sauvegarde, ce qui rend l'ensemble du processus moins compliqué.
Conclusion
Une sauvegarde de Windows 7 vous aidera beaucoup à récupérer des fichiers après que votre système ait subi une panne inattendue et perdu des données importantes. Si vous souhaitez également préserver la sécurité de vos données, il vous suffit de suivre les astuces mentionnées ci-dessus et de sauvegarder vos fichiers sur un disque dur externe. Peu importe que vous ayez un disque dur externe Seagate, Western Digital, Lacie ou Dell, ces astuces vous aideront à accomplir votre travail en un rien de temps.


