Vous avez procédé à la mise à niveau de votre système d'exploitation Windows. Cependant, vous aimeriez trouver des moyens simples de ramener Windows 11 en arrière en toute sécurité ? Cela est possible, et en plus, vous ne perdrez aucun de vos fichiers sur l'ordinateur en question.
Windows 11, la nouvelle version du système d'exploitation de Microsoft, est désormais disponible dans les principaux supports d'information. Impatients de découvrir ce que le nouveau système d'exploitation a dans le ventre, les adeptes hâtifs ont sauté sur l'occasion avec enthousiasme.
Le tout nouveau système d'exploitation comprend des améliorations visuelles considérables surpassant les mises à jour des fonctionnalités de son prédécesseur, à savoir Windows 10. Le menu " Démarrer " bénéficie d'une modification créative et présente les éléments suivants :
• Une barre d'état système
• Un centre de notification
• Des bords arrondis
• Une barre des tâches remaniée
Par contre, un certain nombre d'utilisateurs ont été confrontés à de graves problèmes de compatibilité, à des erreurs et à d'autres dysfonctionnements lors de la mise à niveau de leur système d'exploitation Windows 10 vers Windows 11.
Il est possible d'annuler Windows 11, mais vous n'avez qu'une petite marge de manœuvre de 10 jours pour revenir à Windows 10.
Partie 1. Pourquoi faut-il rétrograder de Windows 11 à Windows 10 dans un délai de 10 jours ?
La mise à niveau inférieure de Windows est une tâche facile lorsque vous effectuez le processus dans les 10 jours. Mais au-delà de cette période de 10 jours, la démarche devient très difficile. En effet, dans ce cas, la seule solution est de procéder à une installation propre de Windows 10 AVANT de supprimer Windows 11.
Il sera nécessaire de réinstaller Windows 10 sur votre ordinateur. Voilà pourquoi il est absolument important et plus sûr de rétrograder Windows 11 vers Windows 10 en moins de 10 jours.
Partie 2. Le guide étape par étape sur la façon de ramener la version avant Windows 11
Ramener la version avant Windows 11 dans les 10 jours : Guide des paramètres
Étape 1 : Appuyez sur la touche Windows du clavier ou sur le bouton " Démarrer " du système d'exploitation Windows 11, puis cliquez sur " Paramètres ".
Étape 2 : Dans le volet situé à gauche de la fenêtre qui apparaît, cliquez sur " Windows Update ", puis sélectionnez " Options avancées " à droite.

Étape 3 : Après avoir cliqué sur " Options avancées ", un autre écran apparaît avec plusieurs onglets : Mises à jour facultatives, Optimisation de la distribution, Récupération, Redémarrer les applications, etc.
Étape 4 : Cliquez sur " Récupération ".

Étape 5 : En choisissant l'onglet " Récupération ", le système vous présente une nouvelle série d'onglets tels que " Réinitialiser ce PC ", " Démarrage avancé ", et autres. Choisissez " Retour en arrière ".
Étape 6 : Patientez le temps que votre ordinateur se prépare, comme indiqué ci-dessous :
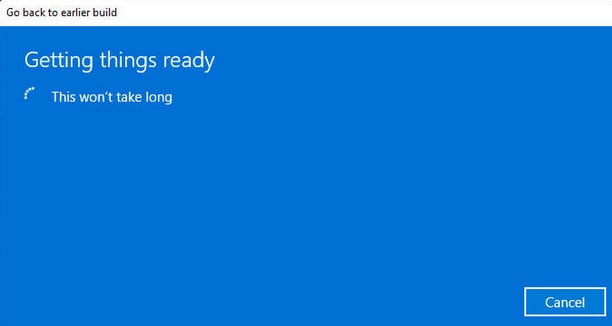
Étape 7 : À la fin, le système affiche l'interface suivante :
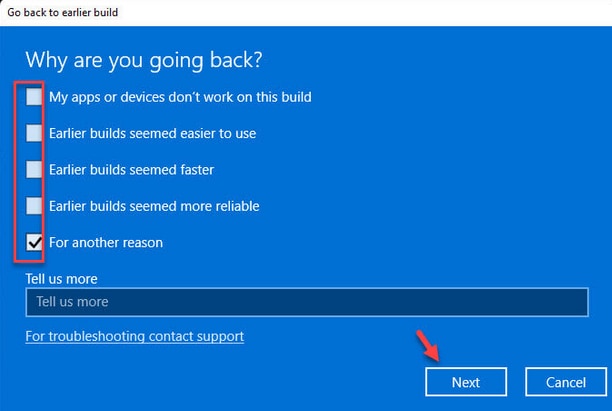
Étape 8 : Vous devez cocher l'une des cases, avant de vous déplacer vers le bas pour cliquer sur le bouton " Suivant ". Une autre interface s'affiche, comme illustré dans l'image suivante :
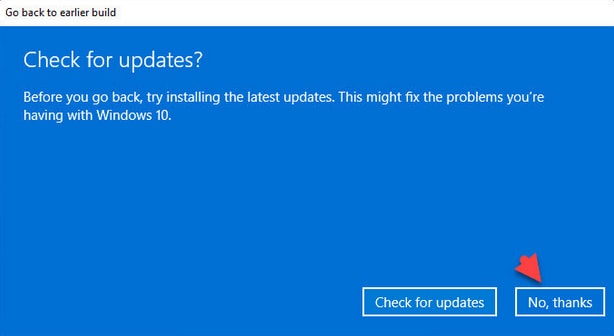
Étape 9 : Microsoft tentera de vous convaincre en vous encourageant à " Vérifier les mises à jour ". La société part en effet du principe que si vous rencontrez des difficultés avec Windows 11, vous pourrez y remédier en installant les dernières mises à jour.
Ne vous laissez pas convaincre. Vous avez déjà pris votre décision et nul n'est censé vous faire changer d'avis.
Vous n'avez qu'à appuyer sur le bouton " Non, merci " afin de procéder au retour à la version avant de Windows 11. Cela fait, cliquez sur le bouton " Suivant " comme dans l'illustration ci-dessous :

Étape 10 : Appuyez une nouvelle fois sur le bouton " Suivant ". Ensuite, optez pour " Revenir à la version précédente ".



Étape 11 : Lorsque vous cliquez sur le bouton " Revenir à la version précédente " ou " Revenir à Windows 10 ", votre ordinateur redémarre automatiquement. Le processus de rétrogradation de la version indésirable de Windows 11 commence presque immédiatement.
C'est à ce stade que vous vous asseyez et attendez patiemment que le système commence à restaurer la version précédente de Windows. La durée de ce processus varie en fonction de plusieurs facteurs tels que la vitesse du disque de stockage, la taille du disque dur de votre machine, entre autres, et peut aller jusqu'à 15 minutes, voire jusqu'à 30 minutes.
Cela signifie que votre ordinateur sera indisponible pendant un court moment et que vous n'aurez rien à faire. Si la procédure de retour en arrière concerne un ordinateur portable, assurez-vous de le brancher sur une source d'alimentation fiable. De cette façon, vous éviterez que la batterie de l'ordinateur portable ne soit déchargée à mi-parcours.
L'animation affichée vous informe que quelque chose se passe quelque part en arrière-plan.

Il convient également de rappeler que vous perdrez les nombreuses modifications de paramètres que vous avez apportées après la mise à niveau vers Windows 11. De ce fait, il se peut que vous deviez réinstaller quelques applications.
Connexion à Windows 10
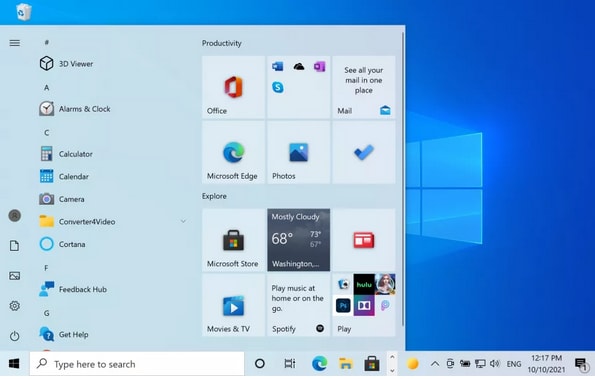
Étape 12 : L'écran de connexion de Windows 10 ne tardera pas à se présenter à vous. Sélectionnez votre compte utilisateur et saisissez votre code PIN ou votre mot de passe.
Nous avons déjà mentionné brièvement que certains paramètres ont été modifiés lors de la suppression de Windows 11. Il se peut donc que vous passiez quelques minutes à réinstaller vos applications préférées qui ne fonctionnent plus ou qui ont été complètement supprimées.
Heureusement, vous constaterez que toutes vos données ont été intégralement conservées. Vérifiez pour voir si vous avez perdu un fichier important et restaurez-le à partir de votre sauvegarde.
Réinstaller Windows 10 (La seule possibilité après 10 jours)
Si le message suivant s'affiche au cours du processus de récupération : " Cette option n'est plus disponible sur ce PC ", cela signifie simplement que vous ne pouvez pas faire revenir la version avant Windows 11 via la première méthode évoquée dans la section précédente.
Vous n'obtiendrez ce message que si vous décidez de réinstaller Windows 10 après 10 jours.
La réinstallation peut se faire de deux manières différentes :
i. Installation propre de Windows 10 à partir du site officiel de Microsoft
ii. Réinstallation de Windows 10 à partir d'une clé USB
Méthode n°1 : Installation propre de Windows 10 à partir du site officiel de Microsoft
La première chose à faire avant de procéder à l'installation propre de Windows 10 depuis le site officiel de Microsoft est de s'assurer que vous possédez une licence Windows 10 valide. Ensuite, pensez à sauvegarder toutes les données et tous les fichiers importants, sachant que ce processus effacera complètement votre ordinateur.
Le temps nécessaire à l'installation dépend essentiellement de la vitesse de votre connexion Internet. La raison en est que l'image de Windows 10 est incroyablement volumineuse.
L'installation du système d'exploitation est beaucoup plus rapide sur les disques SSD (plus rapides) que sur les anciens disques durs.
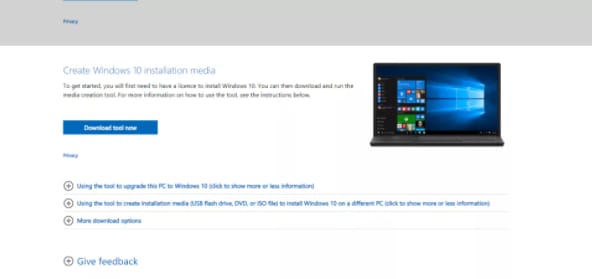
Vous pouvez obtenir l'Outil de création de média (Media Creation tool) directement sur le site de Microsoft. Comme le fichier à télécharger n'est pas très volumineux, son téléchargement ne prendra pas trop de temps. De plus, il est inutile d'installer l'outil, car il peut fonctionner de manière efficace en tant qu'application autonome.

Méthode n°2 : Réinstallation de Windows 10 à partir d'une clé USB
La meilleure façon de réinstaller Windows 10 est d'utiliser une clé USB. Vous devez créer une clé USB amorçable en utilisant un outil tiers tel que Rufus ou en passant par l'Invite de commande, l'Outil de création de média, ou autres.
Vous devez vous assurer que votre ordinateur peut démarrer à partir de la clé USB. À cette fin, la configuration de l'UEFI ou du BIOS devra peut-être être modifiée.
Ces paramètres sont généralement différents sur la plupart des PC de différents fabricants. Pour plus de détails, consultez le site d'assistance du fabricant de votre machine.
Pour réinstaller Windows 10 à partir d'une clé USB, procédez comme suit :
Étape 1 : Démarrez votre PC à l'aide de la clé USB Windows 10. Appuyez sur n'importe quelle touche de l'ordinateur pour continuer. L'écran suivant s'affiche :

Étape 2 : Appuyez sur le bouton " Suivant ". Puis, cliquez sur le bouton " Installer maintenant ".
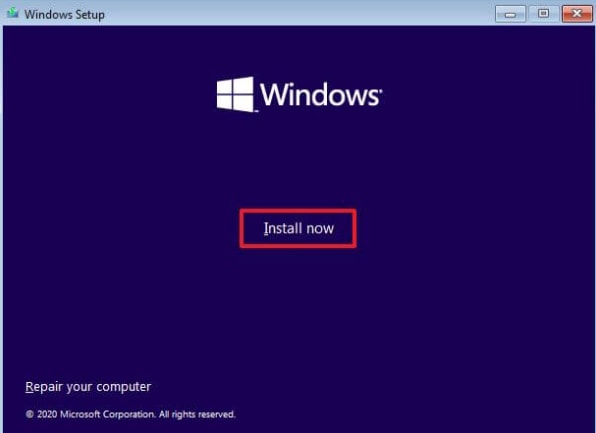
Étape 3 : L'écran de l'image suivante s'affiche. Cliquez sur " Je n'ai pas de clé de produit " car vous réinstallez Windows 10. Mais la réactivation se fait automatiquement si Windows 10 a été activé après l'installation.
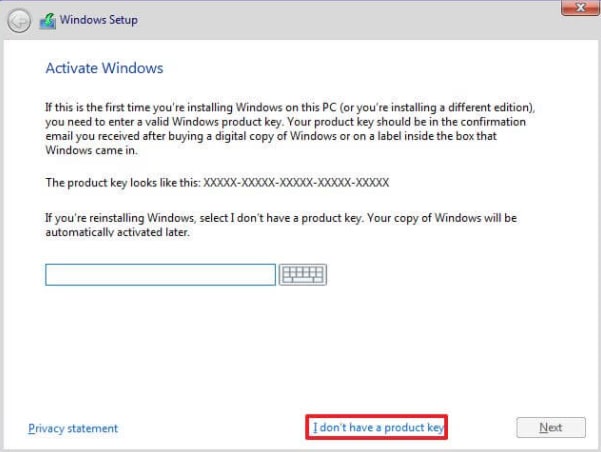
Étape 4 : Sélectionnez la version de Windows 10 que votre clé de licence privée est censée activer.
_.PNG)
Étape 5 : Cochez l'option " J'accepte les termes de la licence ". Cela fait, appuyez sur le bouton " Suivant ". Choisissez l'option " Personnalisé : Installer Windows uniquement (avancé) ".

Étape 6 : Sélectionnez la partition du disque dur sur laquelle vous voulez installer Windows 10 et cliquez sur le bouton " Supprimer ". En général, le " lecteur 0 " correspond au lecteur contenant tous les fichiers d'installation dont vous avez besoin.
Attention : Si vous supprimez par erreur une partition unique, toutes les données de ce disque sont automatiquement effacées. Il n'est plus nécessaire de supprimer toutes les partitions d'un disque dur secondaire.
Étape 7 : Sélectionnez le disque dur, ou l'espace non alloué du disque 0, afin d'installer Windows 10. Ensuite, vous devez appuyer sur le bouton " Suivant ".
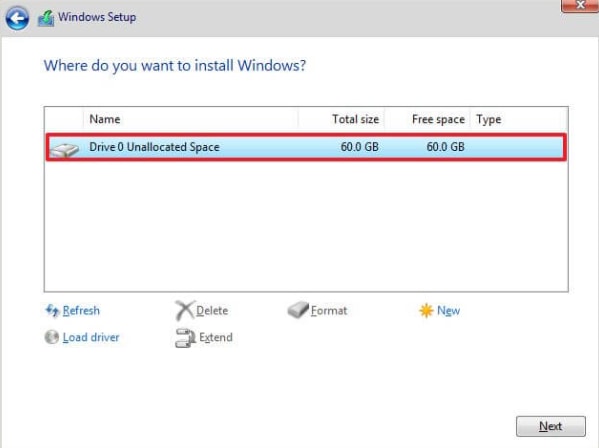
Étape 8 : Une fois l'installation terminée, sélectionnez votre région sur la première page de l'expérience OOBE (out-of-the-box experience).

Étape 9 : Cliquez ensuite sur le bouton " Oui " situé en bas de cette page ou de l'écran. Définissez votre disposition de clavier préférée ou habituelle.

Étape 10 : Appuyez sur le bouton " Oui ". Si vous ne voulez pas configurer une deuxième disposition, appuyez sur le bouton " Ignorer ".
N'oubliez pas que si l'ordinateur utilise une connexion Ethernet, la connexion au réseau est automatique. En revanche, pour une connexion sans fil, il est possible que vous ayez besoin d'une clé de sécurité pour configurer la connexion manuellement, ce qui n'est pas toujours le cas.
Étape 11 : Sélectionnez l'option " Configurer pour un usage personnel " si vous avez choisi " Windows 10 Pro " au début du processus de réinstallation. Par contre, cette option n'est pas disponible pour l'édition " Windows 10 Famille ".
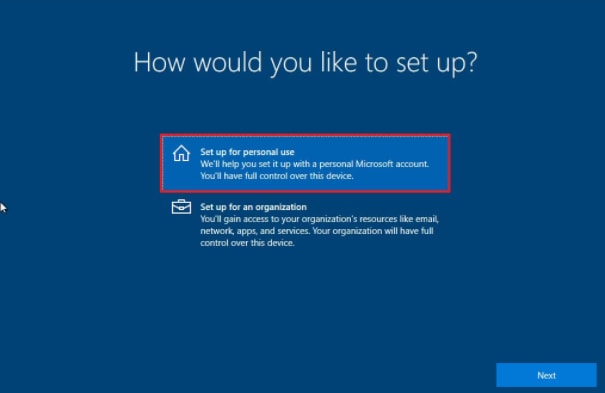
Étape 12 : Cliquez sur le bouton " Suivant ". Afin de créer un compte, confirmez l'adresse e-mail du compte Microsoft, l'identification Skype ou le numéro de téléphone.

Étape 13 : Appuyez une nouvelle fois sur le bouton " Suivant ". Confirmez le mot de passe du compte Microsoft.
Étape 14 : Cela fait, cliquez sur Suivant. Choisissez " Créer un code PIN ". Créez ensuite un nouveau code PIN.

Étape 15 : Cliquez sur le bouton " OK ". Cochez ou décochez les cases correspondant aux paramètres de confidentialité, selon vos besoins. Appuyez sur le bouton " Accepter ".

Étape 16 : Une page " Personnaliser votre appareil " s'ouvre. Vous pouvez sélectionner un ou plusieurs modes d'utilisation de votre ordinateur de façon à permettre à l'assistant d'installation de vous suggérer plusieurs services, personnalisations et outils. Cette étape est toutefois facultative.
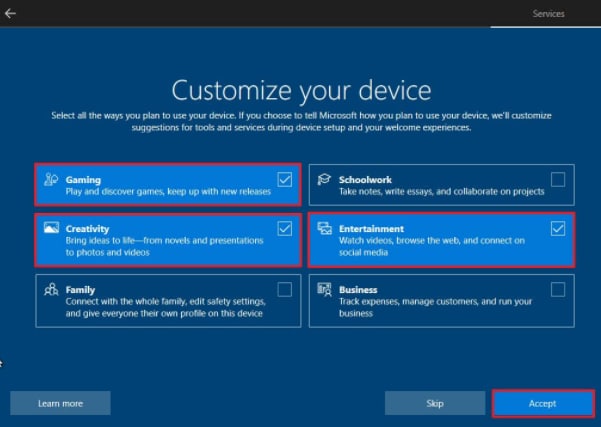
Étape 17 : Veuillez cliquer sur le bouton " Accepter " pour poursuivre. Cette section peut également être ignorée. En cliquant sur le bouton " Ignorer pour l'instant ", vous éviterez de relier votre smartphone à votre ordinateur. Cette opération pourra être effectuée ultérieurement via l'application " Paramètres ".

Étape 18 : Cliquez sur " Suivant " pour permettre à OneDrive de sauvegarder automatiquement vos dossiers Documents, Bureau et Images dans le cloud.
Comme illustré ci-dessous, vous pouvez cliquer sur l'option " Sauvegarder uniquement les fichiers sur ce PC " afin de sauter cette étape :

Étape 19 : Il est possible de sauter l'étape de l'installation de Microsoft 365 en appuyant sur le bouton " Non, merci ".

Étape 20 : Cliquez sur le bouton " Pas maintenant " pour désactiver Cortana.

Dès que vous aurez terminé ces étapes, Windows 10 appliquera automatiquement les paramètres et terminera la configuration.
Conseils à retenir avant de ramener Windows 11 à une version antérieure
Avant de désinstaller Windows 11 et de réinstaller Windows 10, il est conseillé de créer des sauvegardes de tous vos fichiers importants. Le processus de retour en arrière peut ne pas effacer toutes les données présentes sur votre ordinateur.
Cependant, les experts considèrent que la sauvegarde de vos données ou fichiers est une très bonne pratique. En effet, un problème peut survenir lors de la mise à jour.
Quelques raisons peuvent, par exemple, faire échouer l'installation du retour en arrière. Dans ce cas, il y a de fortes probabilités que vous perdiez tous vos fichiers.
C'est pourquoi vous devez impérativement déposer tous les fichiers sensibles sur un disque de stockage en nuage (Google Drive ou Dropbox, par exemple). Par sécurité, vous pouvez également copier tous les fichiers sur un disque dur externe local.
Conclusion
Depuis le lancement de Windows 11, de nombreux utilisateurs de PC ont installé ce nouveau système d'exploitation.
Or, les premières versions beta de ce nouveau système d'exploitation peuvent présenter quelques erreurs qui risquent de nuire à l'expérience de l'utilisateur. Au cas où vous souhaiteriez revenir à Windows 10, les démarches décrites dans cet article pourront vous être utiles.
Et si cet article vous a été utile et instructif, n'hésitez pas à le partager avec vos proches, vos collègues ou vos amis.
Wondershare Repairit est un logiciel sûr et efficace pour la réparation de fichiers. Cette application tierce est capable de récupérer rapidement des fichiers corrompus et formatés sur un ordinateur Windows, peu importe le type et le format du fichier.
 100% sécurité pour le téléchargement gratuit
100% sécurité pour le téléchargement gratuit

