Apr 29, 2024 • Via : Solutions Informatiques Windows • Solutions éprouvées
Les lettres "PC" signifient "Ordinateur personnel", c'est-à-dire un ordinateur qui peut être installé dans un espace de travail isolé et être utilisé par des personnes comme vous. Cela contraste fortement avec un serveur ou un super-ordinateur centralisé et massif.
Les ordinateur sont destinés à remplir de nombreuses fonctions, dont le traitement de texte, la musique et les jeux, la navigation sur le web, et bien d'autres encore. Chacune de ces activités a tendance à peser sur la capacité du ordinateur en termes d'espace disque dur. Lorsque l'espace disponible sur le disque dur d'un ordinateur est insuffisant, l'ordinateur accuse un retard notable et est moins efficace. En outre, certaines de ces activités sont liées à des logiciels qui fonctionnent en arrière-plan. Les programmes d'arrière-plan sont considérés comme la cause la plus fréquente de la lenteur d'un ordinateur personnel. Cet article vise à vous présenter 13 façons d'accélérer votre PC

Partie 1 : Composante principale responsable de la vitesse de l'ordinateur
L'une des principales caractéristiques d'un ordinateur est qu'il est reconnu par son utilisation du système d'exploitation/travail Windows. Le système d'exploitation Windows est la base de la programmation qui fait fonctionner tout le reste. Windows est le meilleur système d'exploitation au monde. Les autres systèmes d'exploitation sont Linux, MacOS d'Apple, etc.
Tout d'abord, nous examinerons la principale composante responsable de la vitesse du ordinateur - la Random Access Memory(RAM) La mémoire système de votre ordinateur est composée d'une mémoire physique, appelée Random Access Memory (RAM), et d'une mémoire virtuelle. Contrairement au disque dur qui enregistre le contenu d'un ordinateur même lorsque le système est éteint, la mémoire système n'est pas un stockage durable. Chaque fois qu'un programme est initialisé, le processeur donne une instruction pour récupérer le programme sur le disque dur. Lorsque les documents sont récupérés, le système a alors besoin d'un espace de travail pour contrôler et manipuler les données afin de permettre l'interface utilisateur avec celles-ci. La portion de réponse pour cela est la mémoire vive dans laquelle le système place le programme en cours d'exécution pour permettre au processeur d'accéder rapidement aux données et de travailler plus efficacement. Techniquement, plus un système dispose de mémoire vive, plus l'espace disponible pour le travail est important et plus les programmes s'exécutent rapidement et efficacement.

Partie 2 : Comment accélérer votre PC
1. Augmenter la Random Access Memory (RAM) de votre PC
Si votre système fonctionne lentement, le premier pointeur est la présence d'une petite RAM, il est donc conseillé d'augmenter la RAM de votre PC. Cependant, la plupart des gens choisissent d'augmenter la mémoire virtuelle (disque dur) de leur ordinateur parce que c'est moins cher. L'augmentation de la mémoire vive est une option plus efficace, car votre processeur peut lire les informations de la mémoire vive beaucoup plus rapidement que celles d'un disque dur.
Maintenant, avant de courir pour aller changer votre RAM, il est important de connaître le système d'exploitation de votre PC. En général, la plupart des systèmes d'exploitation de ordinateur sont fournis avec un système de travail 64 bits. Bien que cela soit fonction de la modernité de votre PC, certains ordinateur sont équipés d'un système d'exploitation 32 bits (X86). Ces ordinateur ont généralement la quantité de mémoire vive qu'ils prennent en charge, il est donc important de vérifier la limite de mémoire de votre ordinateur avant de changer votre mémoire vive. Vous trouverez ci-dessous la plage habituelle de mémoire vive des ordinateur et les différentes activités qu'ils peuvent effectuer confortablement sans ralentir votre PC :
- 2-4 Go : Il s'agissait de la limite de mémoire vive standard et elle était distribuée avec le système fonctionnant sous Windows Vista ou XP. Cette mesure de mémoire pouvait traiter des applications individuelles. Si votre système dispose de moins de 4 Go de mémoire vive, y compris plus, sa vitesse s'en trouverait extraordinairement améliorée.
- 4-6 GB : Cette limite de mémoire vive standard permettra à l'utilisateur moyen d'accomplir sans effort ses tâches, par exemple naviguer sur le web, travailler dans des documents Word et envoyer des messages.
- 6-8 Go : Cette limite de RAM plus importante fonctionne de manière incroyable pour les joueurs occasionnels et les utilisateurs de base de la vue et du son. Elle permet de gérer différents projets ouverts en même temps et l'innovation, de sorte que les clients n'ont pas besoin de mettre à niveau leur RAM lorsque leurs besoins évoluent.
- 8+ GB : Cette puissante limite de RAM est idéale pour les joueurs critiques et les utilisateurs et fabricants de médias interactifs haut de gamme. Ces utilisateurs essaient généralement d'essayer les dernières innovations disponibles sans avoir à penser à mettre à niveau leur RAM.
Plus votre mémoire vive est importante, plus votre processeur dispose d'espace pour fonctionner, ce qui implique une plus grande vitesse du PC, mais n'oubliez pas de vérifier d'abord la limite de mémoire de votre PC.
2. Fournir suffisamment d'espace sur votre disque dur :
Au moment où votre disque dur est rempli à environ 95 % (avec un changement de couleur du bleu au rouge), on estime que les ordinateur peuvent devenir lents de 50 %. En effet, il n'y a plus de place pour les documents temporaires nécessaires au fonctionnement des programmes. Par conséquent, le système d'exploitation semble ne plus avoir la moindre idée de la manière de fonctionner correctement.
En outre, une panne de disque dur peut se produire lorsqu'un disque dur approche de la fin de sa durée de vie, car les disques durs sont constitués de pièces mobiles qui tournent un très grand nombre de fois par jour et qui s'usent et, dans l'ensemble, après quelques années d'utilisation fiable, il est fort possible qu'une panne de disque dur survienne.
L'une des options consiste donc à créer suffisamment d'espace sur le disque dur en nettoyant profondément votre ordinateur des documents inutiles, des projets inutilisés aux téléchargements anciens et aux dossiers succincts. Ces jonques peuvent également intégrer des bloatwares que les producteurs préchargent sur les ordinateur censés exécuter des utilitaires ou faire du nettoyage. Les points de restauration et les sauvegardes du système peuvent en outre occuper une place gigantesque sur le disque dur, alors ne gardez pas plus de points de restauration ou de sauvegarde que ce dont vous avez réellement besoin.
Une autre option consiste à créer de l'espace sur le disque dur pour déplacer des documents vers des services de stockage dans le nuage tels que Dropbox, iCloud, google drive, SugarSync, Microsoft OneDrive, SpiderOak One, etc. De même, le programme gratuit CCleaner (Mac/Windows) peut également être utilisé pour effacer sans effort les documents inutiles, y compris la surabondance de documents temporaires réalisés par les programmes.

3. Réduire le nombre de modules complémentaires dans les navigateurs et les applications :
Les modules d'extension de programme et de navigateur peuvent vous aider à améliorer l'interaction, l'utilisation et la productivité de vos programmes ainsi que votre expérience du web; cependant, ils peuvent également être coupables d'entraver votre ordinateur en absorbant la puissance de traitement. Certains modules complémentaires peuvent s'annoncer comme des bloqueurs de popups ou des défenseurs de la recherche, mais il peut s'agir de logiciels publicitaires pour navigateur qui peuvent ralentir votre ordinateur en téléchargeant des promotions et en faisant apparaître des publicités à chaque fois que vous ouvrez votre navigateur.
Ces extensions peuvent être réduites en désactivant ou en supprimant leurs extensions et barres d'outils, en particulier celles dont vous n'avez généralement pas besoin. Vous trouverez ci-dessous les procédures de désactivation ou de suppression des extensions de certains navigateurs :
- Firefox :
Étape 1 : Appuyez sur le bouton de menu à l'extrême droite

Étape 2 : Sélectionnez les compléments/extensions

Étape 3 : Sélectionnez les modules complémentaires à désactiver ou à supprimer dans le récapitulatif

- Chrome :
Étape 1 : Cliquez avec le bouton gauche sur le bouton de menu en haut à droite de l'écran (trois points verticaux)
Étape 2 : Cliquez sur "Plus d'outils" dans la liste déroulante et sélectionnez "Extensions".
Étape 3 : Décochez les cases à supprimer et faites vos adieux ou désactivez les désirs indésirables.

Vous pouvez également vérifier la quantité de mémoire utilisée par chaque extension en cliquant sur le bouton de menu supérieur droit (trois points verticaux), puis cliquez sur "plus d'outils" dans la liste déroulante et sélectionnez "Gestionnaire de tâches" où vous pouvez trier tous les processus du navigateur en fonction de la mémoire utilisée.
- Safari:
Étape 1 : Cliquez sur Safari (en haut à gauche)/Préférences/Sécurité/Extensions
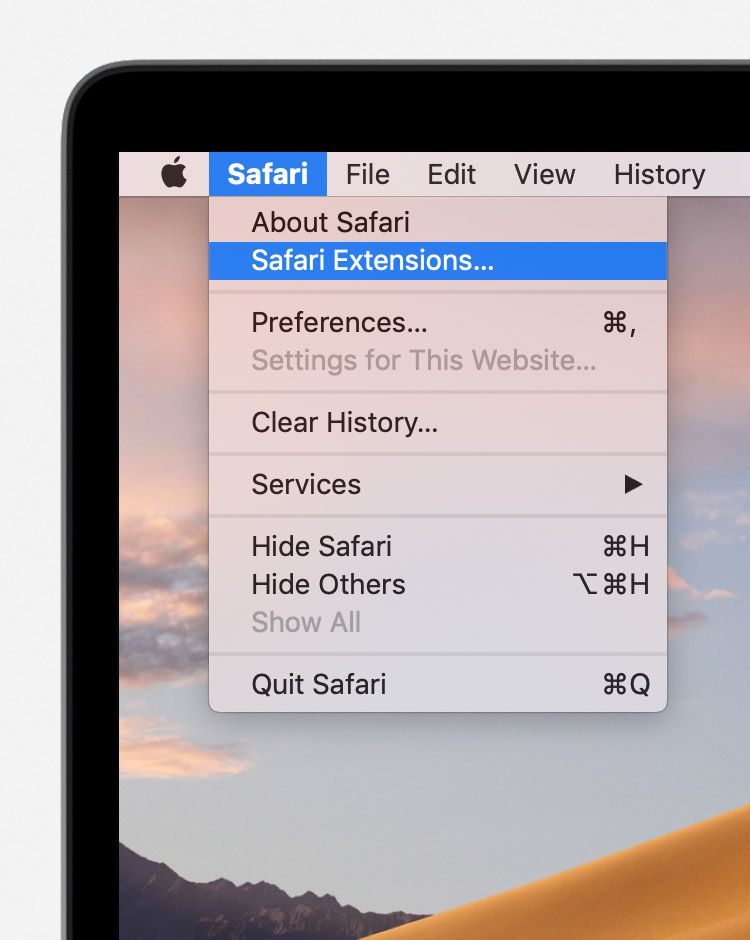
Étape 2 : Sélectionnez un add-on à désinstaller. Vous pouvez également faire tourner toutes les extensions.
- Internet Explorer :
Étape 1 : Cliquez sur "Outils", puis sélectionnez "Gérer les add-ons".
Étape 2 : Sélectionnez les modules complémentaires non souhaités et cliquez sur "Désactiver" ou "Supprimer".

- Edge:
Étape 1 : Allez à l'établissement
Étape 2 : Cliquez sur "Activer les fonctions de développement de l'extension (cela pourrait mettre votre appareil en danger)".

4. Réduire le nombre de demandes en boucle:
Dans certains cas, il peut y avoir des projets "rebelles" qui monopolisent tous les pouvoirs de traitement. Il peut s'agir d'applications vidéo ou musicales lourdes, de jeux, ou même de certains programmes ou processus système qui sont coincés dans un cercle ou qui ont connu une erreur.
Ces applications en boucle peuvent être réduites en vérifiant le nombre de puissances de traitement utilisées par les programmes et les procédures en se rendant dans le gestionnaire de tâches (Windows) ou le moniteur d'activité (Mac). Dans les deux cas, cliquez sur l'onglet "CPU" pour classer les projets en fonction de la puissance de traitement qu'ils utilisent. Si un programme que vous n'utilisez pas efficacement se trouve encore dans les deux projets principaux, vous pouvez choisir de l'arrêter.
5. Suivi du nombre de demandes en cours d'exécution :
Bien que la principale raison d'avoir un ordinateur soit de pouvoir faire beaucoup de choses en même temps, quoi qu'il en soit, tôt ou tard, votre super ordinateur peut commencer à s'affaiblir. La capacité de votre ordinateur à exécuter plusieurs projets simultanément joue un rôle dans la limitation de sa RAM (Random Access Memory) car elle lui permet de passer d'un programme à l'autre avec une certaine fluidité, mais au cas où les demandes des programmes ouverts submergeraient la mémoire et la puissance de traitement de votre PC, on remarquera que la vitesse a baissé.
Pour les Macs, Windows 10, Windows 7 et les versions antérieures de Windows, vous pouvez fermer les projets à partir du menu des documents. Sous Windows 10 et 8, les programmes sont assemblés dans le but de fonctionner en arrière-plan pendant un certain temps, puis ils s'arrêtent naturellement.
Une méthode pour remédier à une telle situation est cependant d'aller dans le gestionnaire de tâches (Windows; Ctrl + Alt + Del)

La variante Mac est le moniteur d'activité. Appuyez sur "Cmd + Espace" pour voir quels programmes sont ouverts et aspirent la puissance de traitement.

À ce moment-là, vous pouvez fermer ceux dont vous n'avez pas besoin.
6. Contrôle du nombre d'onglets du navigateur fonctionnant en même temps :
Au cas où vous auriez de nombreux onglets ouverts qui campent tous pour ne pas perdre un lien, votre navigateur accumule probablement plus que la quantité de mémoire vive qui lui est allouée. En effet, lorsque vous ouvrez un nouvel onglet de votre navigateur, celui-ci est enregistré dans la mémoire vive, ce qui réduit l'espace nécessaire à l'exécution d'autres programmes. Cela peut ralentir votre PC. De plus, l'ouverture de différents navigateurs peut nuire à la vitesse du PC. Vous obtenez également une vitesse moindre si certains onglets sont en état de rétablissement automatique, par exemple un blog en direct.
Une méthode consiste à mettre en signet les liens "importants" qui sont ouverts dans différents onglets ou navigateurs et à fermer ces onglets ou navigateurs. De loin supérieur, One-Tab pour Chrome et Firefox prend les mesures nécessaires à votre place, ce qui permet de classer tous vos onglets ouverts en un seul onglet, à partir duquel il sera possible d'y accéder en cas de besoin.
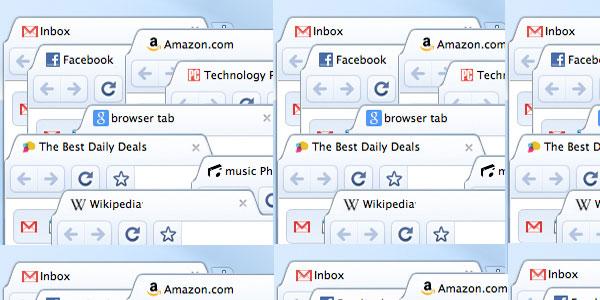
7. Vérifier la présence de virus sur votre PC:
Si vous êtes atteint d'une infection (virus), celle-ci peut être responsable de la réduction de la vitesse de votre PC. Les virus, les logiciels espions et autres logiciels malveillants peuvent entraver votre PC, car ils peuvent saisir votre programme, pousser ou promouvoir des sites de phishing, ou encore faire planter votre PC. De nos jours, les virus introduisent le plus souvent un programme vindicatif qui diffuse des publicités de manière arbitraire, ce qui est une méthode simple pour faire payer son créateur. Dans certains cas, l'anti-malware peut être responsable du ralentissement de votre PC. Bien qu'un programme anti-programmes malveillants en état de marche soit un élément fondamental de la propreté d'un PC, le vôtre peut effectuer des analyses régulières en arrière-plan même lorsque de lourdes activités sont en cours sur le PC, consommant ainsi certaines parties de la mémoire vive, ce qui entraînera une réduction de la vitesse.
Si un virus ou un logiciel anti-malware est responsable de la lenteur de votre PC, vous pouvez l'augmenter en allant dans les paramètres de votre antivirus et en y apportant quelques modifications. Tout d'abord, réglez l'analyse automatique pour qu'elle soit exécutée à des moments où il n'y a pas trop d'activités en cours sur le ordinateur (généralement tard dans la nuit). Il est également possible d'effectuer une recherche de logiciels malveillants pour vérifier si le ordinateur est infecté par un virus, puis de prendre les mesures appropriées.
8. Nettoyage adéquat du PC :
Dans certains cas, le facteur responsable de la réduction de la vitesse n'est pas lié au logiciel, mais au matériel. Par exemple, l'arrière de l'emballage de votre processeur peut être recouvert de résidus (saleté). Cela peut éviter la ventilation qui refroidit les processeurs lorsqu'ils sont utilisés pour exécuter des applications PC. De plus, l'exposition du ordinateur à des conditions de chaleur (auto-générée ou induite) peut augmenter la possibilité d'avoir un système qui fonctionne mal.
La vitesse du ordinateur peut donc être augmentée en réduisant les résidus (sales) du PC. Dans certains cas extrêmes, on peut utiliser un aspirateur ou un bidon d'air comprimé. Il est également important de veiller à ce que les orifices de ventilation du ordinateur (qui sont situés sur les côtés) ne soient pas bloqués pour permettre d'évacuer facilement la chaleur autogénérée du PC.
9. Créer un plan de puissance à haute performance :
Quelques ordinateur Windows vous offrent la possibilité de modifier vos paramètres de capacité afin de stimuler l'exécution. Une certaine réduction de la vitesse du ordinateur peut être attribuée au fait de placer le ordinateur sur le plan "Économie d'énergie" qui tente de réduire la vitesse du processeur à tout moment, de diminuer la luminosité de l'écran, etc. Toutefois, le plan "hautes performances" ne réduit pas la vitesse du processeur, ce qui permet au ordinateur de fonctionner à une vitesse plus élevée la plupart du temps, augmentant ainsi la capacité de la mémoire vive du système.
Le "plan de haute performance" peut être obtenu par les étapes suivantes :
Étape 1 : Allez au "Panneau de configuration", cliquez sur "Matériel et son".
Étape 2 : Cliquez sur "Options d'alimentation".
Étape 3 : Sélectionnez "Faire un plan d'action".

Si votre ordinateur vous donne la possibilité de modifier la vitesse de vos segments, vous aurez trois choix : "Ajusté", "Economiseur d'énergie" et "Elite". Sélectionnez "Supérieur" et donnez un nom à l'arrangement. Vous verrez alors apparaître un écran où vous pourrez choisir votre plan de capacité. Sélectionnez votre nouvel arrangement. Faire un plan de puissance qui dépend de "Elite" augmentera naturellement l'exposition de votre PC. Si vous souhaitez modifier les paramètres, vous pouvez choisir "Modifier les paramètres de puissance avancés" et, dans la fenêtre qui s'ouvre, vous pouvez ajuster les paramètres.
10. Accroître ou améliorer la vitesse du processeur :
La vitesse du processeur est le nombre de cycles par seconde auxquels l'Central Processing Unit (CPU) d'un ordinateur fonctionne et peut traiter des données. La vitesse du processeur est estimée en mégahertz et est fondamentale pour la capacité à exécuter des applications. Plus le rythme du processeur est rapide, plus il est intéressant, car plus le processeur peut traiter rapidement certaines données, plus l'ordinateur peut accomplir rapidement une tâche donnée. Les besoins en capacité de traitement des applications ordinateur sont relatifs car certaines nécessitent plus de capacité de traitement que d'autres.
L'augmentation de la vitesse du processeur, ou CPU, est l'un des moyens d'augmenter la vitesse de votre ordinateur car elle permet d'améliorer la présentation de votre PC. Il existe deux possibilités pour augmenter la vitesse du processeur : l'overclocking ou la mise à niveau. L'overclocking d'un processeur consiste à augmenter sa vitesse au-delà de ce qu'il est censé faire tourner régulièrement. L'augmentation donnée par l'overclocking d'un processeur ne peut augmenter la vitesse que de 10% ou 20%, ce qui n'est pas une augmentation exceptionnellement importante. De plus, le processeur lui-même doit être apte à être overclocké. Il vous faudrait découvrir les spécifications du processeur de votre ordinateur pour décider s'il peut très bien être overclocké. Un processeur overclocké créera plus de chaleur, ce qui nécessitera un dissipateur thermique et un ventilateur d'autant plus puissants pour éloigner la surabondance de chaleur du processeur.
Une option plus sûre, par opposition à l'overclocking, consiste à mettre à niveau le processeur de votre PC. Vous devez obtenir les détails pour votre carte mère afin de déterminer quel type de processeur plus récent et meilleur pourrait être utilisé. Vous pourrez alors introduire le nouveau processeur à la place du processeur actuel. Dans certains PC, cependant, il est difficile de remplacer le processeur car il fait partie intégrante de la carte mère.
11. Redémarrage de votre PC :
Une grande partie des choses se collent en arrière-plan même après la fermeture des applications, c'est pourquoi le redémarrage du ordinateur semble être un moyen important de restaurer la vitesse initiale de votre ordinateur car il ferme automatiquement toutes les applications et, au redémarrage, seules les applications configurées pour apparaître après le redémarrage apparaissent.
Cela est considéré comme une alternative à la recherche physique dans le gestionnaire de tâches (Windows) ou le moniteur d'activité (Mac) pour deviner la ou les racines de la réduction de vitesse, en éliminant les programmes indésirables et en ayant une liste complète des applications souhaitées en cours d'exécution.
12. Formatage de votre ordinateur et nouveau départ
Une autre solution pour augmenter la vitesse de votre ordinateur consiste à le formater. Cette méthode est généralement encouragée pour les vieux ordinateur qui contiennent beaucoup de fichiers indésirables qui occupent soit l'espace de la mémoire vive, soit l'espace du disque dur, et qui finissent par ralentir le système.
En supprimant tout ce qui se trouve sur votre ordinateur et en réinstallant le système d'exploitation, vous pouvez améliorer les performances en vous débarrassant des anciens programmes ou pilotes. L'introduction d'un nouveau double de Windows, de logiciels et des pilotes les plus récents permet de vérifier qu'aucun problème lié au produit ne ralentit votre PC.
13. Acheter un nouvel ordinateur personnel
On pense qu'une fois qu'un ordinateur a plus de 5 ans, ses performances tombent en dessous des performances initiales car il sera lent à exécuter les actions. De plus, les logiciels de programmation plus avancés qui sont mis sur le marché peuvent être trop avancés pour fonctionner efficacement. Par conséquent, l'acquisition d'un nouveau ordinateur peut être considérée comme une méthode permettant d'obtenir une vitesse de calcul élevée.
Tutoriel vidéo sur la manière d'accélérer Windows 10
Conclusion
Personnellement, avoir un ordinateur lent peut être frustrant car cela entraîne une perte de temps, d'énergie et une perte de concentration dans l'accomplissement d'une tâche. Pourquoi perdre du temps à attendre que votre ordinateur réponde alors que vous pouvez essayer l'un des moyens susmentionnés pour accélérer votre PC. Plus c'est rapide, mieux c'est.
Les utilisateurs demandent aussi
-
Comment puis-je accélérer mon Windows 10 gratuitement ?
La première chose importante à faire est de redémarrer votre ordinateur afin d'éliminer toutes les toiles d'araignée qui ralentissent. Choisissez la fonction "Haute performance" dans l'option "Afficher les plans supplémentaires" des Options d'alimentation. Pour les programmes qui se chargent automatiquement sur votre système, supprimez-les s'ils ne sont pas nécessaires. -
Comment pouvez-vous augmenter la vitesse de votre ordinateur ?
Augmentez la vitesse de votre ordinateur pour le rendre efficace. Utilisez le dépannage des performances en choisissant "Vérifier les problèmes de performances" dans l'onglet "Système et sécurité". Cela vous aidera à savoir ce qui ne va pas pour pouvoir le corriger. Supprimez les programmes inutiles, c'est-à-dire ceux que vous n'utilisez pas. -
Pourquoi Windows 10 fonctionne-t-il si lentement ?
Une des principales raisons pour lesquelles Windows 10 fonctionne lentement est le problème des programmes qui tournent en arrière-plan. Ces programmes peuvent occuper suffisamment d'espace mémoire pour empêcher Windows 10 d'être rapide et efficace. -
Comment réparer la commande d'exécution pour accélérer l'ordinateur ?
Utiliser une commande pour résoudre le problème de vitesse de votre ordinateur est la première solution à envisager. L'utilitaire de vérification du disque est un outil important intégré à Windows que vous pouvez utiliser pour vérifier les erreurs du système. Tapez cette commande dans le champ "Panneau de configuration" et, si nécessaire, redémarrez votre PC : child/ r
Solutions Informatiques Windows
- Problèmes de Système
- Erreurs Informatiques
- Récupération des données
- Conseils informatiques
Recoverit


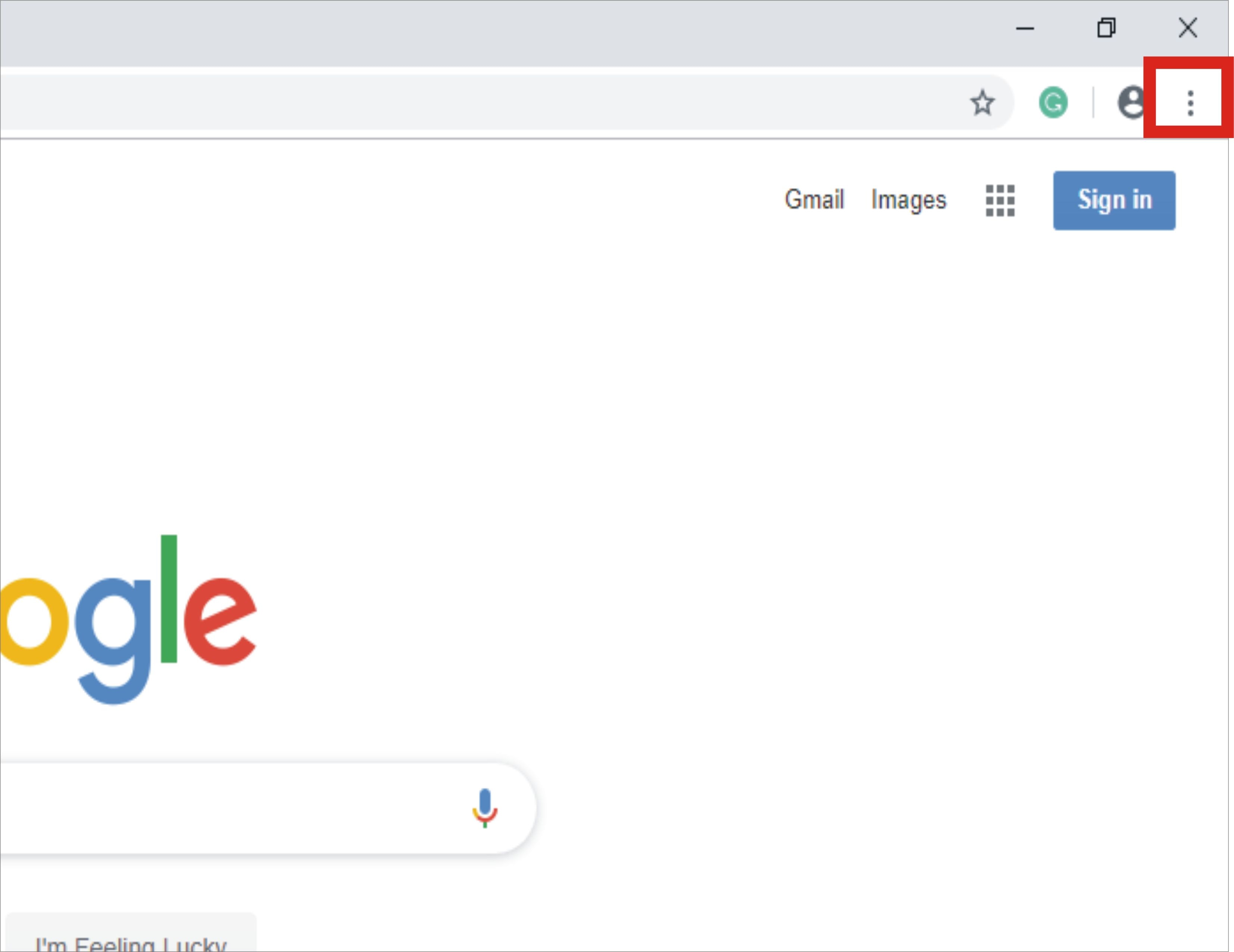


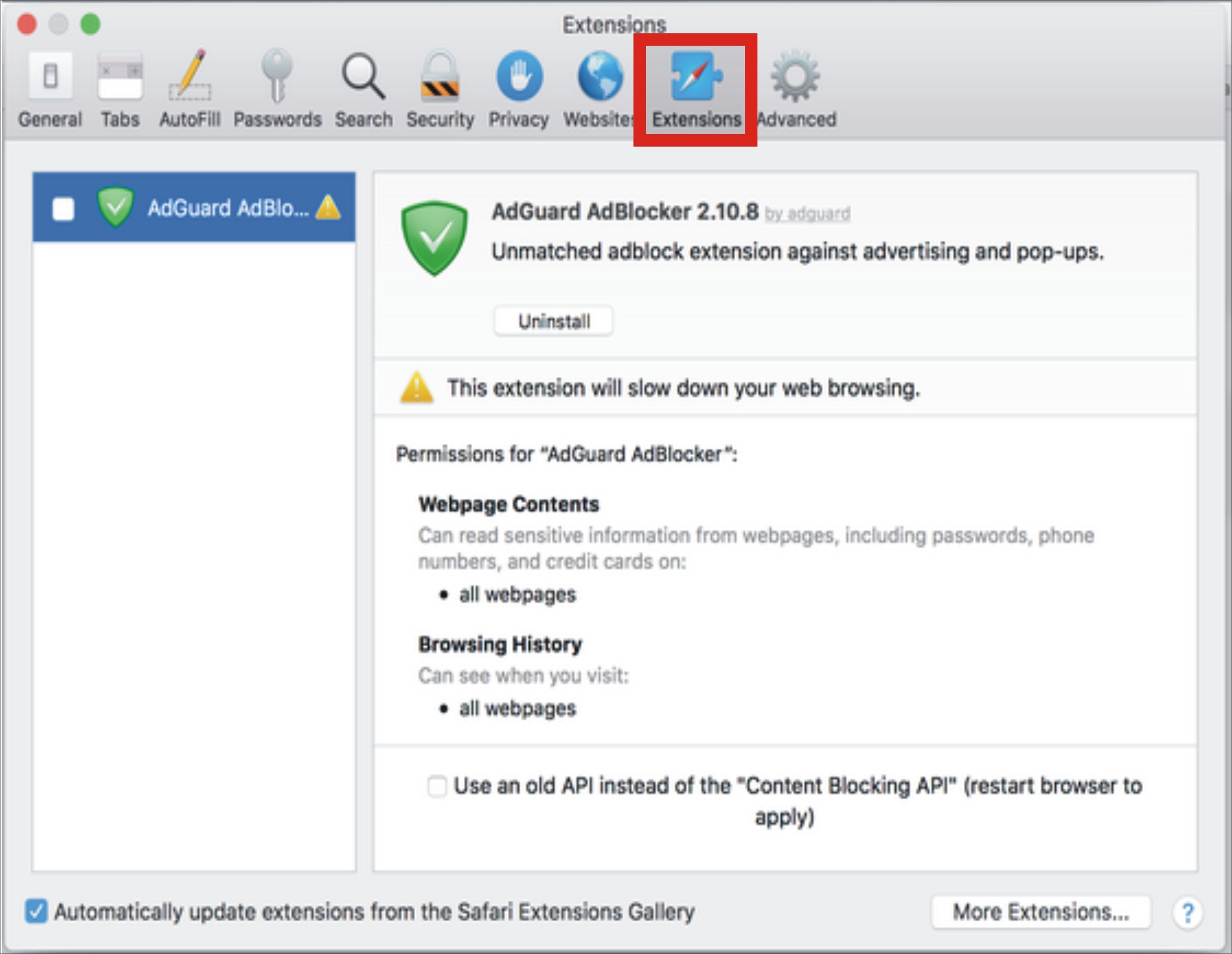

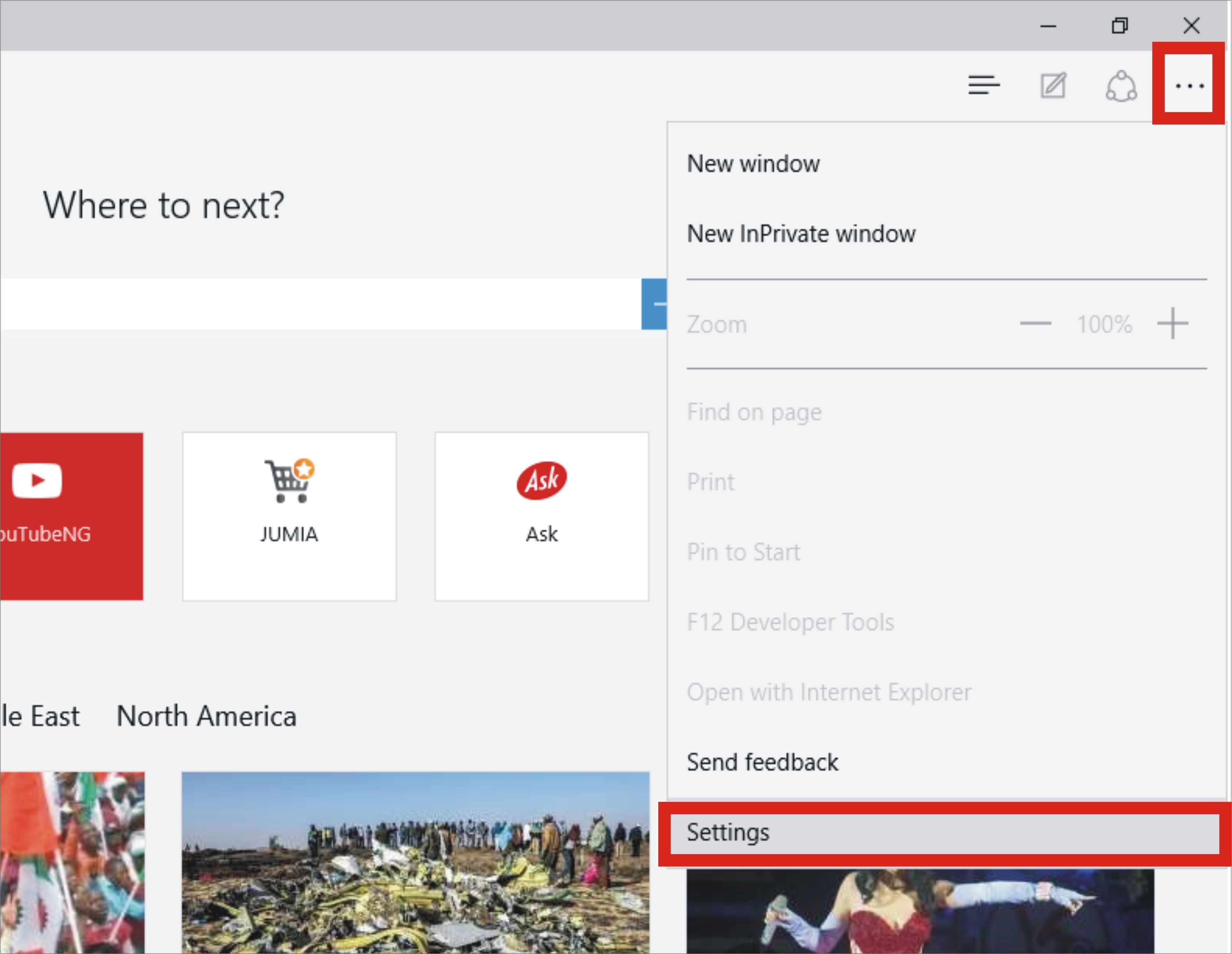







Yvette Bonnet
chief Editor