Apr 29, 2024 • Via : Solutions Informatiques Windows • Solutions éprouvées
Q: Comment réduire l'utilisation du disque dans Windows 10 ?
"Windows 10 a été mon préféré depuis que j'ai commencé à utiliser des ordinateurs. Le disque dur fonctionnait très bien depuis un an. Maintenant, je veux réduire l'utilisation du disque car je manque d'espace. S'il existe un moyen de réduire l'utilisation du disque dans Windows 10, je veux les connaître. J'ai besoin de solutions urgentes, courtes et simples."
Alors que nous avançons à grands pas vers l'ère sans papier, l'utilisation du disque dur s'impose dans le monde entier. Les gens comptent sur les disques durs pour sauvegarder leurs données personnelles et scolaires. Les disques durs sont un moyen relativement peu coûteux de sauvegarder des données dans notre monde moderne. Il ne fait aucun doute qu'ils sont rapides et ont des capacités de stockage élevées. Cependant, ils ont aussi certaines limites et se remplissent très vite. Ce problème est relativement courant chez les utilisateurs de disques durs et est très contrariant. Mais le point positif est que ce problème peut être résolu par de nombreuses petites méthodes. Dans ce guide, vous trouverez des solutions faciles à ce problème. Il vous suffit de les suivre attentivement.
Partie 1: Comment réduire l'utilisation du disque dans Windows 10 ?
Il existe plusieurs méthodes pour réduire l'utilisation du disque dans Windows 10. Tout ce que vous avez à faire, c'est de suivre attentivement toutes les méthodes et de vous assurer que vous les appliquez étape par étape. Suivez le guide jusqu'au bout;
Méthode 1: Vérifiez les performances du disque avec chkdisk
La première méthode consiste à résoudre votre problème d'utilisation du disque en vérifiant les performances du disque avec chkdisk. Pour ce faire, suivez les étapes suivantes;
Etape 1: Appuyez sur Cntrl+Alt+Supprimer et sélectionnez le gestionnaire des tâches.
Etape 2: Si votre disque est sous tension, le gestionnaire de tâches mettra du temps à s'ouvrir. Maintenant, dans le premier onglet, trouvez la colonne Disque. Les problèmes du disque seront ombragés en rouge.
Etape 3: vous pouvez également sélectionner "Ce PC" et spécifier votre disque dur. Faites un clic droit sur le disque C et sélectionnez Propriétés. Recherchez l'onglet Outils, cliquez sur Vérifier sous Vérification des erreurs. Votre disque sera analysé et le problème sera résolu.

Méthode2: Vérifiez votre logiciel antivirus
Si votre ordinateur est infecté par des virus ou des logiciels malveillants, ce problème est susceptible d'exister. Ce que vous pouvez faire, c'est vérifier votre logiciel antivirus. Le logiciel de sécurité est généralement capable de traiter ce type de problème. Vous devez vérifier le logiciel antivirus et l'activer. Celui-ci analysera votre ordinateur et traitera automatiquement tout virus. Une fois que vous avez fait cela, vous pouvez vérifier les performances de votre disque et votre problème sera résolu.
Méthode 3: Désactivez la recherche Windows
Vous pouvez également désactiver la recherche Windows pour réduire l'utilisation du disque dans Windows 10. Suivez les étapes pour le faire;
Etape 1: Ouvrez Windows Powershell en tant qu'administrateur. Vous pouvez le trouver en faisant un clic droit sur le bouton de démarrage de Windows 10.
Etape 2: Maintenant, entrez net.exe.stop "Recherche Windows".
Etape 3: Vous pouvez également désactiver définitivement la recherche Windows en appuyant sur windows+R, entrez services.msc et appuyez sur entrée. Dans la fenêtre suivante, vous devez localiser la recherche Windows et ouvrir les propriétés de la recherche Windows.

Etape 4:Sous l'option "Type de démarrage", sélectionnez "Désactiver" et vous pouvez enfin appuyer sur "Ok".
Méthode 4: Désactivez le service SysMain
Vous pouvez empêcher le service SysMain de déclencher une utilisation du disque en suivant les étapes suivantes;
Etape 1:Ouvrez Windows Powershell en tant qu'administrateur et entrez "net.exe. stop sustain".
Etape 2: Une fois que vous avez fait cela, attendez un moment et lancez la vérification du disque en exécutant la commande suivante "Chkdsk.exe/ f/ r".
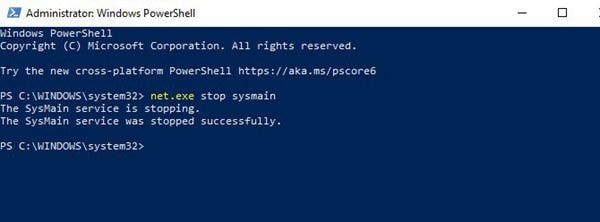
Méthode 5: Il est temps de désactiver le flash
Flash est l'une des cause les plus courantes en matière d'utilisation du disque. Pour le désactiver suivez les étapes suivantes;
Etape 1: Ouvrez le menu et ensuite les paramètres. Puis, confidentialité et sécurité et cliquez sur l'option marquée paramètres du site. Ici, vous devez trouver Flash et activer le bouton pour bloquer l'exécution de Flash sur les sites, puis cliquer sur Terminé. Vous pouvez ensuite redémarrer votre navigateur pour voir les performances de votre disque dur.

Méthode 6: Changez de navigateur web
Qu'il s'agisse de Flash ou de votre navigateur Web, tous deux peuvent affecter les performances de votre disque dur. Si vous pensez que votre navigateur est à l'origine de vos problèmes, vous pouvez le changer et voir si le problème persiste.
Méthode 7: Vérifiez l'impact de skype sur l'utilisation du disque
Vous ne savez peut-être pas que Skype peut prendre silencieusement de l'espace disque et peut également avoir un impact considérable sur celui-ci. Vous pouvez ouvrir le gestionnaire de tâches et vérifier si Skype est en cours d'exécution. Si c'est le cas, faites un clic droit sur l'icône, puis cliquez sur " Quitter ". Après cela, vous devez appuyer sur "Windows+R" et coller "C:\ Program Files (x86) \skype\phone" dans la boîte. Cliquez sur "Ok" et trouvez le fichier skype.exe et faites un clic droit dessus et sélectionnez les propriétés. Ensuite, dans l'onglet sécurité, sélectionnez "Tous les paquets d'applications" et cochez la case "écrire" dans la colonne "autoriser" et enfin, appliquez toutes les modifications.
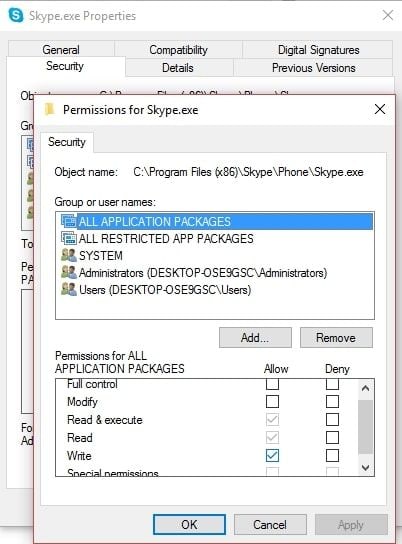
Méthode 8: corrigez le bug du firmware PCI-express
Si le problème persiste, vous pouvez le résoudre en corrigeant le bug du micrologiciel PCI-express en suivant les étapes suivantes;
Etape 1: Ouvrez le gestionnaire de périphériques et développez IDE ATA/ATAPI Controllers. Si vous voyez le contrôleur AHCI dans la liste, vous devez double-cliquer et sélectionner les détails du pilote.
Etape 2: Si le pilote est listé comme C:\Windows\system32\DRIVERS\storahci.sys, c'est qu'il y a un problème. Ouvrez l'onglet Détails et sélectionnez le chemin d'accès à l'instance du périphérique, copiez la valeur indiquée et collez le contenu dans l'éditeur de texte.
Etape 3: Maintenant, appuyez sur Windows+R et tapez regedit et entrez. Parcourez ceci HKEY_LOCAL_MACHINE\System\CurrentControlSet\Enum\PCI\ et utilisez les informations précédentes pour ouvrir le contrôleur AHCI correct.
Etape 4: En outre, vous devez dérouler "Device Parameters\Interrupt Management\MessageSignaledInterruptProperties". Double-cliquez sur la liste de support MSIS et changez la valeur data en 0 et appuyez sur Ok.
Méthode 9: Empêchez Steam d'épuiser votre PC
Si Steam sollicite votre ordinateur au maximum, vous pouvez utiliser les étapes suivantes pour l'arrêter;
Etape 1:Ouvrez le gestionnaire de tâches de Windows 10. Après cela, ouvrez la boîte d'exécution Windows+R et saisissez ceci "steam://flushconfig"
Etape 2: Par ailleurs, vous serez informé que votre contenu sera supprimé. Enfin, cliquez sur "OK".
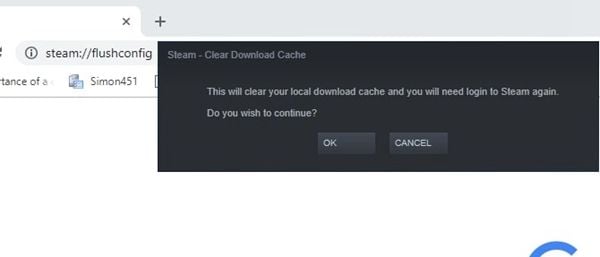
Méthode 10: Vérifiez le suivi du diagnostic
Si vous êtes fatigué de toutes ces méthodes, vous pouvez essayer de vérifier le suivi des diagnostics. Pour ce faire, suivez les étapes suivantes;
Etape 1: Cliquez sur Démarrer et tapez cmd dans la boîte de recherche. Après cela,faites un clic droit sur l'invite de commande et exécutez-la en tant qu'administrateur.
Etape 2: Tapez et entrez ces commandes;
"sc config "DiagTrack" start= disabled
sc stop "DiagTrack"
Etape 3: Vous pouvez aussi essayer de mettre cela en œuvre en allant à "Paramètres> systèmes> Notifications et actions et désactiver obtenir des conseils et des suggestions au fur et à mesure que vous utilisez Windows.
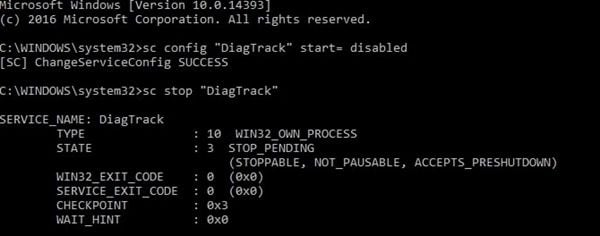
Méthode 11: Réinitialisez votre mémoire virtuelle
Il existe de nombreuses méthodes pour réduire l'utilisation du disque. Vous pouvez également réinitialiser votre mémoire virtuelle pour résoudre ce problème;
Etape 1: Ouvrez l'écran du système avec windows + break/pause et ensuite "Paramètres avancés du système". En outre, choisissez l'onglet avancé et cliquez sur paramètres.
Etape 2: Localisez la mémoire virtuelle et cliquez sur modifier. Décochez la case pour gérer automatiquement la taille du fichier de pagination pour tous les lecteurs.
Etape 3: Sélectionnez le lecteur C et choisissez la taille personnalisée et ajoutez une taille initiale et une taille maximale. Maintenant, avec les valeurs, cliquez sur set et ok. Vous devez effacer les fichiers temporaires en appuyant sur "Windows+R" et en saisissant "temp", puis supprimez tous les fichiers sélectionnés.

Méthode 12: Activez le mode haute performance
Vous pouvez également passer en mode haute performance pour résoudre le problème et réduire l'utilisation du disque. Suivez les étapes suivantes;
Etape 1: Ouvrez l'écran d'alimentation et de veille avec l'option "Windows+>power".
Etape 2: Choisissez "paramètres d'alimentation supplémentaires", sélectionnez "hautes performances" et appuyez sur "Ok". Vous pouvez également créer votre plan en choisissant l'option "créer un plan d'alimentation".
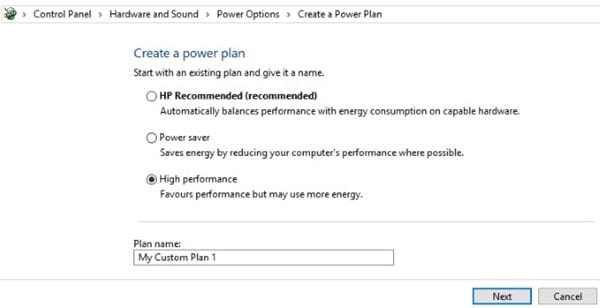
Méthode 13: Installez les derniers pilotes SATA
Si vous avez de vieux pilotes SATA, ce problème risque de vous perturber. Suivez les étapes suivantes pour installer les derniers pilotes SATA;
Etape 1: Ouvrez le menu utilisateur en cliquant sur "Windows+x" et choisissez le gestionnaire de périphériques.
Etape 2: Maintenant, déroulez les contrôleurs de stockage et vous pouvez également mettre à jour chaque contrôleur en choisissant l'option "Mettre à jour le pilote" après avoir fait un clic droit sur chacun dessus.
Etape 3: En outre, vous devez sélectionner l'option "Parcourir mon ordinateur à la recherche de pilotes", puis "Me laisser choisir dans la liste des pilotes disponibles sur mon ordinateur". Enfin, choisissez le contrôleur AHCI standard et vous avez terminé.
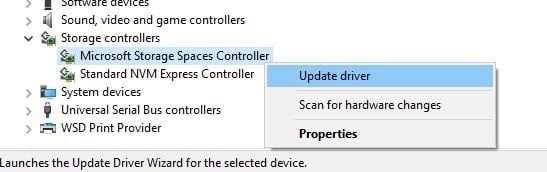
Méthode 14: Remplacez l'alimentation de votre Pc
Nous avons examiné tous les remèdes logiciels que nous pouvions effectuer. Enfin, vous pouvez également essayer de remplacer l'alimentation électrique de votre PC, car cela peut également entraîner des défaillances du disque de votre ordinateur.

Conclusion
Des millions de personnes souhaitent réduire l'utilisation du disque sur leur ordinateur. Cependant, vous devez choisir la bonne méthode, car toutes les mettre en œuvre vous ferait perdre du temps.






Yvette Bonnet
chief Editor