Sep 30, 2024 • Via : Solutions Informatiques Windows • Solutions éprouvées
De nos jours, il est de plus en plus courant de faire des sauvegardes de fichiers; les options pour réaliser cette tâche sont donc très diverses et les outils en ligne sont une alternative très populaire et fiable. La sauvegarde de fichiers sur Google Drive est l'une des manières les plus courantes de sauvegarder vos fichiers, car cet outil vous offre une interface pratique et interactive, en plus du fait que vos documents seront en sécurité au sein de la plateforme. Voici plusieurs façons de sauvegarder vos fichiers afin qu'ils soient en sécurité et que vous puissiez y accéder facilement.
- Partie 1: Méthode simple pour sauvegarder des fichiers sur Google Drive
- Partie 2: Découvrir Google Drive
- Partie 3: Sauvegarde automatique vers Google Drive avec Backup and Sync
- Partie 4: Bugs de Sauvegarde et Synchronisation
- Partie 5: Comment sauvegarder des fichiers sur Google Drive avec AOMEI Backupper ?
Partie 1: Méthode simple pour sauvegarder des fichiers sur Google Drive
Q: Je veux faire une sauvegarde des fichiers de mon PC sur un site web en ligne. Pourriez-vous m'indiquer une option intéressante et facile à mettre en œuvre ?
Après la montée en popularité des alternatives de stockage en ligne, Google n'a pas été en reste et en 2012 il a mis à la disposition des utilisateurs un service d'hébergement de fichiers appelé Google Drive. Cette plateforme est devenue une option très utile pour les utilisateurs, grâce au fait qu'elle est facile à utiliser, qu'elle permet de modifier des fichiers sans aucun processus de téléchargement et qu'elle permet également de stocker jusqu'à 15 Go de données gratuitement. Des millions d'utilisateurs se servent quotidiennement de Google Drive et la plateforme est constamment mise à jour pour augmenter sa qualité et améliorer ses fonctions.
Partie 2: Connaître Google Drive
Google Drive, en plus d'être une application qui nous permet de stocker des documents dans le Cloud avec le simple fait d'avoir un compte Gmail, nous offre un grand nombre d'outils complémentaires pour éditer des documents, des présentations, des feuilles de calcul et nous pouvons même partager publiquement des fichiers entre utilisateurs.
En tant qu'utilisateur de Google, vous aurez automatiquement droit à 15 Go de stockage, quel que soit le nombre de fichiers ou de photos que vous téléchargez, ce qui est plus que suffisant pour la plupart des utilisateurs. En plus de cette fonctionnalité, vous aurez droit à l'édition de documents, la messagerie (chat Hangouts) et plus encore. Il existe des versions payantes (principalement destinées aux entreprises) qui vous permettent de disposer d'une quantité de stockage beaucoup plus importante (elle peut même être illimitée) et d'autres outils plus professionnels.
Partie 3: Sauvegarde automatique vers Google Drive avec Backup and Sync
Parmi les multiples outils qui existent dans Google Drive, il y en a un extrêmement utile. Il s'agit de "Backup and Sync", qui, de manière très pratique, fera en sorte que vos informations soient sauvegardées dans le Cloud et se synchronisera également avec vos documents afin que vos fichiers soient constamment mis à jour à la fois sur votre ordinateur et sur Google Drive.
La procédure de téléchargement, d'installation et d'utilisation de "Backup and Sync" est très simple. Je vais maintenant vous montrer pas à pas comment procéder.
Etape 1: Ouvrez le site web de la section "Backup and Sync" (sauvegarde et synchronisation)
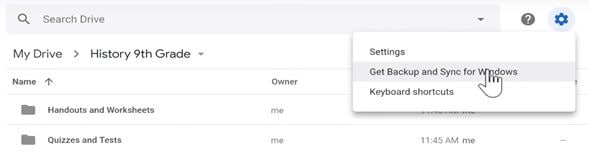
Cliquez sur l'engrenage qui se trouve à droite de la barre de recherche et sélectionnez "Obtenir Backup and Sync pour Windows". Une nouvelle section s'ouvre.
Etape 2: Télécharger l'outil.
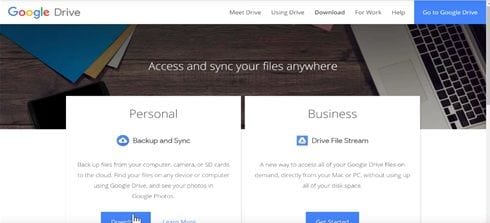
Dans cette section, cliquez sur "Télécharger" en bas de la fenêtre "Personnel".
Etape 3: Accepter les conditions d'utilisation de Google
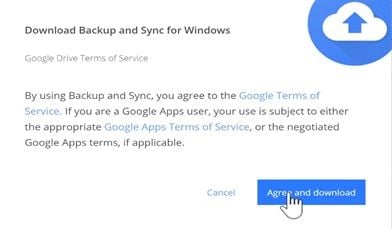
Si vous acceptez les conditions d'utilisation de Google (cliquez sur les caractères bleus si vous souhaitez les vérifier), cliquez sur "Accepter et télécharger" pour enregistrer l'outil.
Etape 4: Commencer l'installation
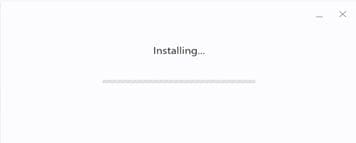
Cliquez sur le programme d'installation que vous avez téléchargé pour commencer à installer l'outil "Backup and Sync".
Etape 5: Ouvrir l'outil.
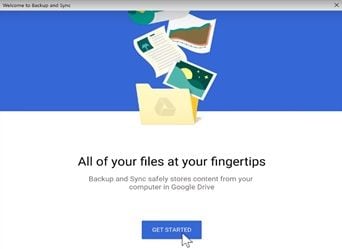
Une fois l'installation terminée, ouvrez l'outil et cliquez sur "DÉMARRER"
Etape 6: Connectez-vous avec votre compte Google
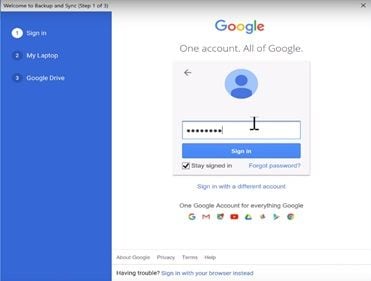
Dans la fenêtre grise, connectez-vous avec votre compte Google ; tapez votre adresse Gmail et votre mot de passe pour passer à l'étape suivante.
Etape 7: Personnaliser
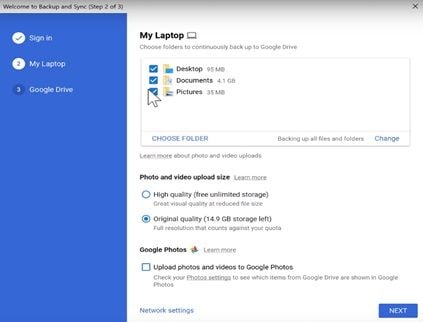
Dans cette section, vous devez choisir les dossiers et les fichiers que vous souhaitez sauvegarder sur Google Drive, choisir le dossier et sa destination, la qualité de vos photos et vidéos, et sélectionner si vous souhaitez télécharger vos photos et vidéos sur Google Photos (un outil en ligne de Google Drive destiné à ce type de fichiers). Une fois que vous avez terminé la personnalisation, cliquez sur "SUIVANT".
Etape 8: Ouvrir la section de synchronisation
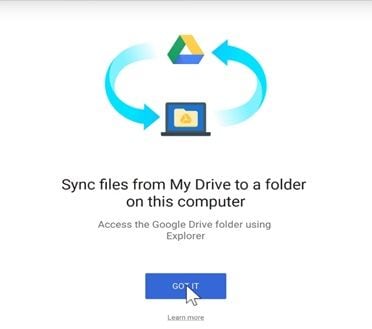
Une fenêtre d'introduction apparaît, il suffit de cliquer sur "J'AI COMPRIS" pour ouvrir la fenêtre de l'étape suivante.
Etape 9: Personnaliser
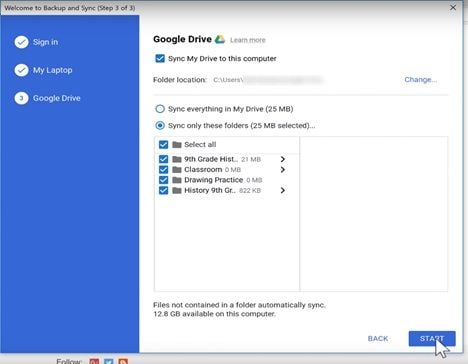
Dans cette section, vous devez choisir les dossiers que vous voulez synchroniser et l'emplacement des dossiers. Une fois que vous avez terminé, cliquez sur "DEMARRER" pour activer la synchronisation.
Etape 10: Aller sur Google Drive et vérifier
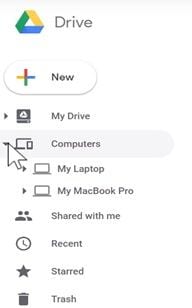
Cliquez sur "Ordinateurs" et sélectionnez l'ordinateur sur lequel vous souhaitez vérifier vos sauvegardes. Si vous avez suivi correctement toutes les étapes, vous serez en mesure de voir vos fichiers.
Partie 4: Bugs de sauvegarde et de synchronisation
Comme tout outil en ligne, il peut y avoir quelques bugs qui empêchent la synchronisation ou la sauvegarde de s'effectuer correctement. Ensuite, je vais aborder certains des problèmes les plus courants qui existent dans Google Drive:
- Backup and Sync ne peut pas ignorer/filtrer certains fichiers: Parfois, Backup and Sync peut sauvegarder des documents que nous ne voulons pas. Cela peut arriver par erreur de programmation de l'outil et c'est quelque chose qui se produit plus fréquemment que vous ne l'imaginez.
- Backup and Sync ne peut pas sauvegarder les photos/fichiers qui résident sur un partage réseau. (NAS): Bien qu'il n'ait aucune restriction sur la sauvegarde d'un partage réseau, certains utilisateurs se sont plaints de l'existence de failles dans ce domaine et doivent déplacer leurs fichiers vers d'autres dossiers de leur PC pour effectuer la sauvegarde.
- La fonction Sauvegarde et synchronisation permet de sauvegarder à nouveau les photos, images ou vidéos qui ont été copiées sur Google Drive par Desktop Photo Backup: Le processus de sauvegarde de Google Drive est parfois délicat, car les images et les vidéos peuvent être sauvegardées deux fois, doublant ainsi l'espace de stockage, ce qui peut s'avérer utile si vous disposez d'une quantité considérable de gigaoctets dans votre sauvegarde.
- Depuis que Google Photos a été fusionné avec Google Drive, la rumeur veut que Google laisse les gens passer d'un compte professionnel à un compte utilisateur pour accéder à un stockage illimité: Bien que ce ne soit pas quelque chose dont tous les utilisateurs se plaignent, certains s'en sont plaint parce que dans le compte professionnel (qui fournit un espace de sauvegarde illimité lorsqu'il est composé de six utilisateurs ou plus), seul un utilisateur a accès à la sauvegarde illimitée des fichiers, notamment en activant l'option de sauvegarde des photos et des vidéos sur Google Drive.
Partie 5: Comment sauvegarder des fichiers sur Google Drive avec AOMEI Backupper ?
Pour éviter ce type de problème, vous pouvez utiliser un logiciel professionnel pour sauvegarder vos fichiers Google Drive de manière très rapide et facile ; AOMEI Backupper est un logiciel qui vous aidera à avoir une sauvegarde de vos informations automatiquement et périodiquement. Vos fichiers continueront d'être sauvegardés afin que vous cessiez de vous inquiéter des erreurs qui peuvent exister dans l'outil de sauvegarde et de synchronisation.
L'utilisation de cette application est très simple, ensuite, je vais vous montrer comment faire votre sauvegarde:
Etape 1: Aller dans "Sauvegarde des fichiers"

Pour sauvegarder des fichiers sur Google Drive, vous devez cliquer sur "Sauvegarde" et sélectionner "Sauvegarde des fichiers".
Etape 2: Attribuer un nom à votre tâche

Avant d'aller plus loin, il est conseillé de nommer chaque tâche de sauvegarde pour vous aider à distinguer chaque processus de sauvegarde. Vous pouvez le faire en cliquant sur l'icône d'édition "Nom de la tâche".
Etape 3: Sélectionner le dossier ou le fichier à sauvegarder
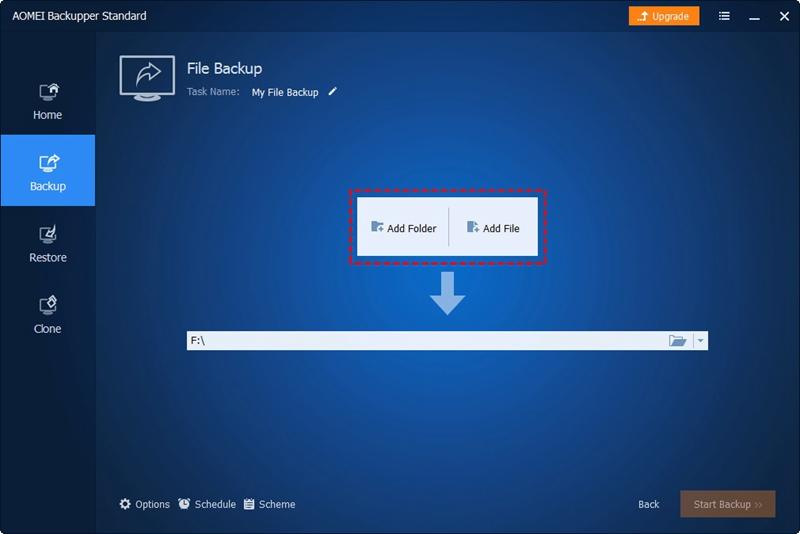
Cliquez sur "Ajouter un dossier" et sélectionnez le ou les dossiers qui contiennent vos fichiers Google Drive.
Etape 4: Sélectionner l'option "cloud drive"

Développez le menu déroulant de la deuxième colonne et cliquez sur Sélectionner un lecteur cloud.
Etape 5: Sélectionner "Google Drive"

Une fois que vous avez sélectionné l'option "Cloud Drive", une fenêtre comme celle-ci s'affiche. Veuillez sélectionner "Google Drive" et cliquer sur "Ok".
Etape 6: Démarrer le processus de sauvegarde
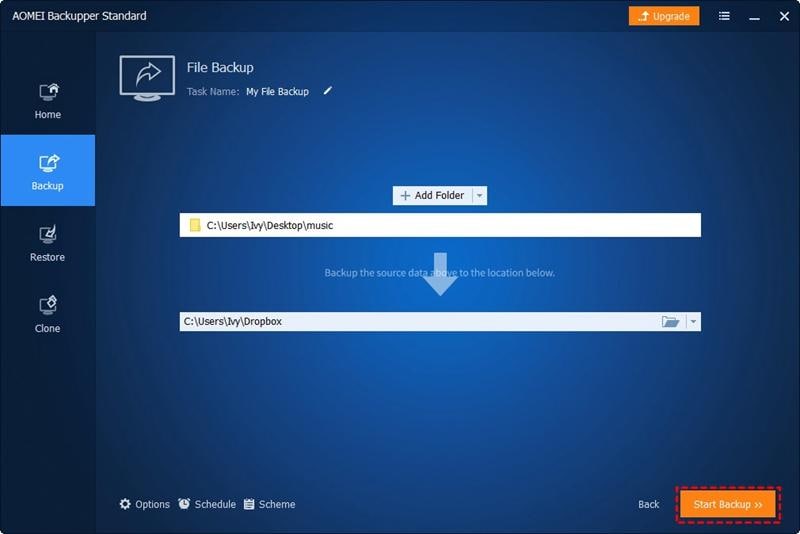
Si toutes les préférences ont été configurées, vous devrez cliquer sur le bouton "Start Backup". Comme vous l'avez vu, l'outil AOMEI Backupper est assez simple à utiliser et vous permet d'effectuer tout type de processus de sauvegarde avec une grande facilité.
Conclusion
Google Drive est un service de stockage en ligne qui vous offre de nombreux outils pour que vos fichiers soient sauvegardés en toute sécurité, en plus de les garder synchronisés grâce à Backup and Sync. Cependant, il peut y avoir des défaillances qui mettent en danger votre sauvegarde et qui peuvent vous obliger à répéter le processus. Disposer d'un logiciel comme AOMEI Backupper vous libérera de ce désagrément et vous aurez la certitude que vos fichiers Google Drive seront sauvegardés en toute sécurité et que cette sauvegarde s'effectuera automatiquement pour votre plus grand confort.






Yvette Bonnet
chief Editor