Mar 28, 2024 • Via : Solutions Informatiques Windows • Solutions éprouvées
Avez-vous récemment démarré votre ordinateur pour trouver sur un écran bleu une invite d'erreur avec ce message "Erreur processus critique mort" ? Ne vous alarmez pas car cette erreur n'est pas propre à votre système. Cette erreur est courante et nous voulons vous montrer comment y remédier pour que votre système fonctionne à nouveau comme avant.
Aperçu des erreurs critiques de processus
Si vous constatez cette erreur, cela signifie que votre système a cessé de fonctionner pour l'une des raisons suivantes.
- Processus de fond corrompu
- Modification incorrecte des données
- Redémarrage incorrect
- Erreur de mémoire
Les causes de ce type d'erreur sont si nombreuses qu'il peut être très difficile d'en déterminer la cause exacte, mais il existe des moyens de corriger l'erreur. Voici 9 solutions pour résoudre une erreur critique de processus
Comment réparer le code d'arrêt du processus critique ?
Il existe de nombreuses étapes de dépannage, mais en voici 9
1. Exécution d'un appareil et dépannage du matériel
Le dépannage est le moyen le plus rapide et le plus simple de résoudre ce problème. Pour effectuer un dépannage de l'appareil, allez à Paramètres et naviguez vers Mise à jour et sécurité - Dépannage. Sélectionnez le matériel et les dispositifs et cliquez sur "Outil de dépannage". Il suffit de quelques minutes pour dépanner les erreurs. Une fois terminée, l'analyse vous donnera un rapport si des erreurs ont été trouvées et vous fournira des solutions rapides.
2. Contrôleur de fichiers système
Vous pouvez également lancer l'outil de vérification des fichiers système. Cet outil utilitaire est un fournisseur de solutions pour diverses questions liées à Microsoft Windows. Bien que le vérificateur de fichiers ne résolve pas toujours tous les problèmes, il vaut la peine d'essayer lorsqu'on cherche une solution à une erreur BSOD. Pour lancer le vérificateur de fichiers, ouvrez l'invite de commande en tant qu'administrateur et cherchez "cmd". Cliquez sur le résultat et lancez l'application en tant qu'administrateur.
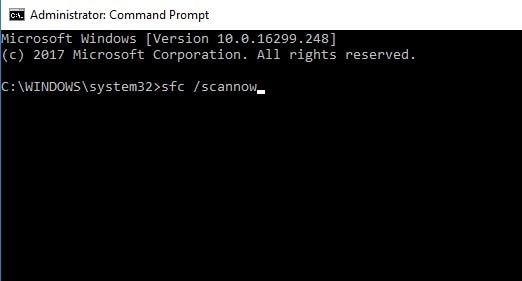
Ouvrez l'invite de commande et tapez cette touche "sfc/scannow". Appuyez sur la touche Entrée. Une fois le processus terminé, une liste des problèmes éventuels sera affichée avec les étapes à suivre pour les résoudre.
3. Effectuer une analyse anti-virus
Si l'erreur a été causée par une infection par un logiciel malveillant, une analyse anti-virus le révélera. Vous pouvez télécharger un logiciel anti-virus tiers pour effectuer une analyse rapide. Si un virus est détecté, l'anti-virus l'éliminera afin que votre appareil puisse à nouveau fonctionner correctement (Il est important de s'assurer que votre appareil est protégé à tout moment par un logiciel anti-virus ?
4. Utiliser l'outil DISM
Si aucune des méthodes énumérées ci-dessus ne fonctionne, utilisez l'outil de gestion de l'imagerie et de l'entretien du déploiement pour réparer les images corrompues.
En tant qu'administrateur, ouvrez l'invite de commande. Une fois ouvert, tapez ce code "DISM/Online/Clean-Image/Restore health". Appuyez sur Entrée

Le processus prend entre 10 et 30 minutes, vous devrez donc être patient. Après le scan, redémarrez l'appareil.
5. Mise à jour des pilotes de système
Un pilote obsolète peut provoquer ce type d'erreur. Vous ne pouvez pas en être si sûr, alors la mise à jour des pilotes peut régler le problème.
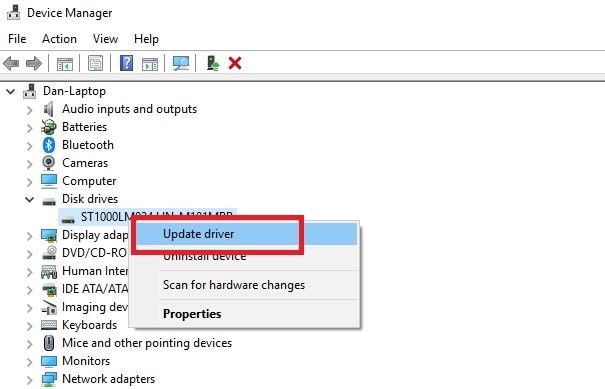
6. Désinstaller les mises à jour récemment téléchargées
Si vous avez remarqué l'erreur peu après avoir téléchargé une mise à jour récente, envisagez de la désinstaller pour voir si le problème sera résolu. Pour ce faire,
Ouvrez Paramètres et naviguez jusqu'à Mise à jour et sécurité - Mise à jour Windows - Historique - Désinstaller les mises à jour. Choisissez la mise à jour exacte que vous souhaitez désinstaller en cliquant sur le bouton Désinstaller.

7. Botte propre
Une autre option que vous pouvez explorer consiste à effectuer un démarrage propre. Le mode de démarrage propre utilise peu de pilotes et de programmes, de sorte qu'il peut fonctionner. Pour nettoyer le démarrage de votre appareil,
- Ouvrez la boîte de recherche
- Tapez cette "Configuration du système" puis appuyez sur Entrée
- Cliquez sur Services
- Décochez la case à côté de Cacher les services
- Cliquez sur Désactiver tout
- Choisissez Démarrage
- Gestionnaire de tâches ouvert
- Dans de nouvelles fenêtres, ouvrez à nouveau Démarrage
- Désactiver tous les éléments
- Redémarrer l'ordinateur
8. Rétablir le système dans un état antérieur
Essayez de remettre votre appareil dans son état précédent avec l'outil de restauration. Vous ne pouvez utiliser cet outil que si la création d'un point de restauration a été activée avant le début du code d'arrêt. Pour utiliser l'outil de restauration, ouvrez Paramètres - Mise à jour et sécurité - Récupération - Réinitialiser ce PC - Démarrer - Conserver des fichiers.
A partir de ce moment, suivez les instructions à l'écran pour rétablir le système dans son état initial.
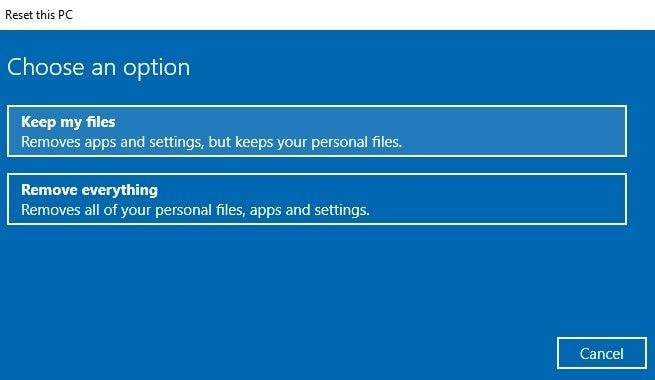
9. Mise à jour du BIOS de l'ordinateur
Enfin, vous pouvez mettre à jour le BIOS de l'ordinateur et voir s'il fonctionne. Les différents appareils ont des processus différents sur la façon de mettre à jour leur BIOS, vous devrez donc suivre les instructions propres à votre appareil pour y parvenir.
Il est presque impossible de déterminer la cause exacte d'une erreur de BSOD dans un processus critique, mais si l'une de ces solutions est fournie, nous sommes sûrs qu'au moins l'une d'entre elles corrigera l'erreur et permettra à votre système de fonctionner à nouveau.
Solutions Informatiques Windows
- Problèmes de Système
- Erreurs Informatiques
- Récupération des données
- Conseils informatiques
Recoverit






Yvette Bonnet
chief Editor