Mar 28, 2024 • Via : Solutions Informatiques Windows • Solutions éprouvées
Partie 1: Qu'est-ce que l'écran bleu 0x0000000a ?
Également appelé "Processus critique mort", l'erreur 0x000000ef est une erreur de démarrage qui empêche le système d'exploitation de démarrer, de sorte qu'un écran bleu avec des lettres blanches s'affiche avant que vous ne puissiez voir votre écran de démarrage. Cette erreur se produit parce qu'un programme inhérent au système d'exploitation cesse de fonctionner, ce qui rend impossible l'utilisation de Windows.
Ce problème existe depuis longtemps, le premier cas s'est produit sur Windows Vista, qui est une version du système d'exploitation Windows qui a été installé en 2006.
Partie 2: Les causes de l'écran bleu 0x0000000a
Les causes de l'apparition de l'erreur d'écran bleu 0x000000ef sont très diverses, cependant, la plupart du temps, elle est due à deux facteurs principaux :
1) Pilotes de périphérique défectueux sur un service Windows mal configuré :
Les pilotes sont de petits logiciels qui connectent le système d'exploitation, dans ce cas, Windows, avec les composants matériels de votre PC. Le pilote indique au système d'exploitation comment certains matériels doivent fonctionner et comment le système doit fonctionner ensemble pour obtenir les meilleurs résultats. Si un pilote échoue, n'est pas installé correctement ou n'est pas mis à jour, le système de démarrage ne fonctionnera pas correctement et cela peut générer l'erreur d'écran bleu 0x000000ef.
2) Fichiers système corrompus :
Un fichier corrompu est celui dont les données originales sont modifiées en raison principalement d'une erreur d'écriture ou de lecture. Cela peut également être dû à un virus ou un logiciel malveillant et même à une unité de stockage endommagée. Parfois, certains fichiers du système d'exploitation peuvent être corrompus, une situation qui empêche Windows de fonctionner correctement, et par conséquent, l'erreur d'écran bleu 0x000000ef apparaît.
Partie 3: Comment corriger l'écran bleu 0x0000000a ?
Même si l'erreur d'écran bleu 0x000000ef semble impressionnante, il existe plusieurs façons de la corriger. Ci-dessous, je vais vous montrer quelques alternatives qui vous aideront à stopper l'erreur d'écran bleu 0x000000ef :
Solution 1: Exécuter un Démarrage propre
Un démarrage propre permet à votre système d'exploitation Windows de démarrer avec le moins de pilotes et de programmes de démarrage possible, de cette façon, vous pouvez constater si un programme d'arrière-plan affecte le bon fonctionnement de votre ordinateur. Cette fonctionnalité est similaire au mode sans échec de Windows, mais le démarrage propre vous permet d'avoir plus de contrôle sur les services qui s'exécutent au démarrage pour aider à détecter et à isoler la cause du problème. Pour effectuer un Clean Boot, il vous suffit de suivre les étapes ci-dessous :
Étape 1: Connectez-vous en tant qu'administrateur à votre PC

N'oubliez pas de vous connecter en tant qu'administrateur.
Étape 2: Ouvrez "msconfig"

Dans la zone de recherche de la barre des tâches, tapez "msconfig", puis cliquez sur "Configuration du système" pour ouvrir l'outil.
Étape 3: Désactiver les services
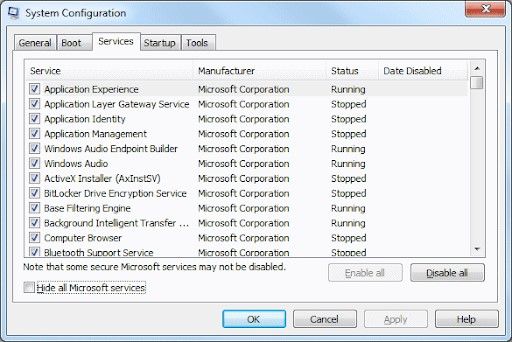
Cliquez sur l'onglet "Services", puis cliquez sur le carré à côté de "Masquer tous les services Microsoft" et ensuite cliquez sur "Désactiver tout".
Étape 4: Ouvrir le gestionnaire de tâches

Cliquez sur l'onglet "Commencer" puis sur "Ouvrir le gestionnaire de tâches".
Étape 5: Désactiver les éléments de démarrage
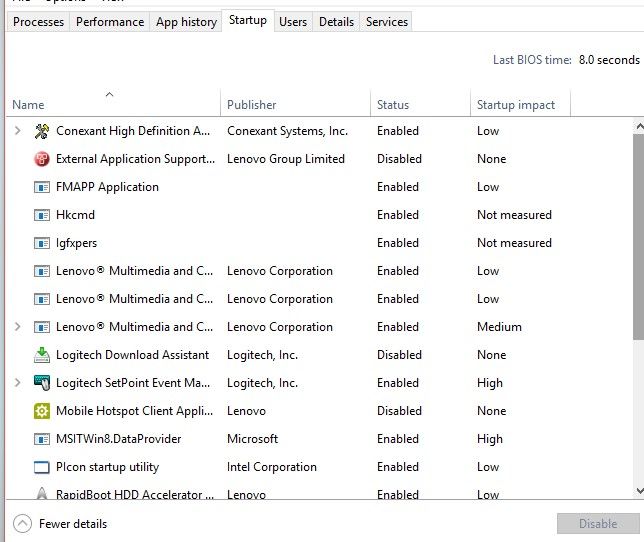
Cliquez sur l'élément de démarrage que vous ne souhaitez pas exécuter, puis cliquez sur "Désactiver"
Étape 6: Fermer le gestionnaire de tâches et confirmer le processus

Cliquez sur le "X" pour fermer le Gestionnaire de tâches, puis cliquez sur "OK" pour confirmer le processus.
Ensuite, vous pouvez redémarrer votre PC et il fonctionnera dans un Démarrage propre. Si votre système d'exploitation n'a plus de problèmes, vous aurez donc détecté que le problème était dû au logiciel pendant le démarrage, et, si vous avez encore des problèmes, vous aurez alors besoin de résoudre ce problème par d'autres méthodes.
Solution 2: Mise à jour des pilotes
Les pilotes sont de la plus haute importance pour le bon fonctionnement de votre PC. Le fait qu'ils soient obsolètes peut les amener à ne pas fonctionner de manière optimale et donc vous pouvez rencontrer des problèmes avec votre système d'exploitation Windows.
Étape 1: Ouvrez le Gestionnaire de périphériques

Cliquez sur l'icône Windows, puis tapez "gestionnaire de périphériques" et cliquez sur "Gestionnaire de périphériques" pour ouvrir le logiciel.
Étape 2: Commencez le processus de mise à jour du pilote

Recherchez le matériel que vous souhaitez mettre à jour, cliquez sur la flèche qui est à côté, puis faites un cli-droit sur le nom du pilote. Dans la liste déroulante, sélectionnez "Mettre à jour le pilote".
Étape 3: Sélectionnez un mode de mise à jour

Si vous avez un logiciel pilote sur votre ordinateur, cliquez sur "Rechercher un pilote sur mon ordinateur" ; si vous ne le faites pas, cliquez sur "Rechercher automatiquement un pilote logiciel mis à jour". Dans ce cas, Windows trouvera automatiquement le logiciel mis à jour en dernier.
Solution 3: Réparer les fichiers système corrompus avec la commande SFC
Comme mentionné ci-dessus, les fichiers corrompus peuvent être la source de l'erreur d'écran bleu 0x000000ef ; Windows dispose d'un outil natif qui sert à corriger ce type de fichier. Vous devez garder à l'esprit que vous devez avoir une sauvegarde de vos informations, assurez-vous que votre système est exempt de logiciels malveillants et qu'il n'y a pas de problème dans votre matériel.
Ensuite, je vais vous montrer comment corriger vos fichiers corrompus à l'aide de l'outil CMD.
Étape 1: Ouvrir l'outil d'invite de commande

Cliquez sur l'icône Windows, puis tapez "cmd", faites un clic-droit sur "Invite de commandes" et sélectionnez "Exécuter en tant qu'administrateur".
Étape 2: Tapez la commande correspondante

Tapez cette commande : SFC/scannow et appuyez sur "Entrée" pour démarrer le processus.
Étape 3: Patientez et vérifiez les résultats
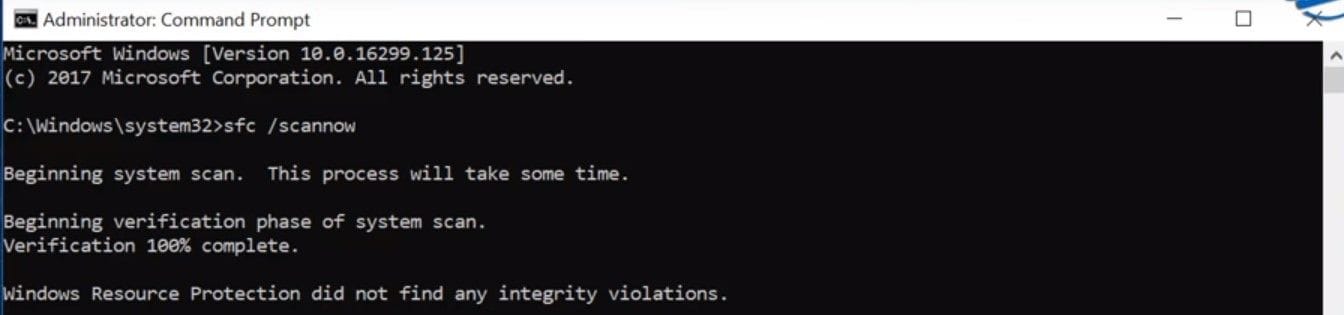
La commande tapée effectuera une analyse pour vérifier tous les fichiers protégés et, en même temps, elle remplacera les fichiers corrompus. Vérifiez les résultats, si tout était correct, l'invite de commande vous montrera un message disant "La protection des ressources Windows n'a détecté aucune violation d'intégrité" ou "La protection des ressources Windows a trouvé des fichiers endommagés et a pu les réparer", qui détermine qu'il n'y a pas de fichiers corrompus dans votre système. Maintenant, vous n'avez plus qu'à redémarrer votre système. Par contre, s'il y a un message qui indique qu'il y a un fichier corrompu ou introuvable, suivez les étapes suivantes.
Étape 4: Tapez la commande correspondante

Tapez cette commande : DISM /Online /Cleanup-Image /Restorehealth et appuyez sur "Entrée" pour commencer le processus.
Étape 5: Attendez et redémarrez votre système

La commande tapée utilisera Windows Update pour fournir les fichiers nécessaires à la correction de vos fichiers corrompus. Considérez que ce processus peut prendre plusieurs minutes. Ensuite, redémarrez votre ordinateur.
Solution 4: Réinstallez Windows
Réinstaller Windows est le moyen le plus sécurisé de réparer tous vos problèmes logiciels, y compris l'erreur d'écran bleu 0x000000ef. Avant de commencer cette tâche, vous devez faire une sauvegarde de vos fichiers et vous assurer que vous avez un périphérique de stockage avec au moins 8 Go de capacité (de préférence une mémoire flash USB), je vais donc vous expliquer comment faire cela en quelques étapes simples :
Étape 1: Téléchargez l'outil d'installation de Windows 10
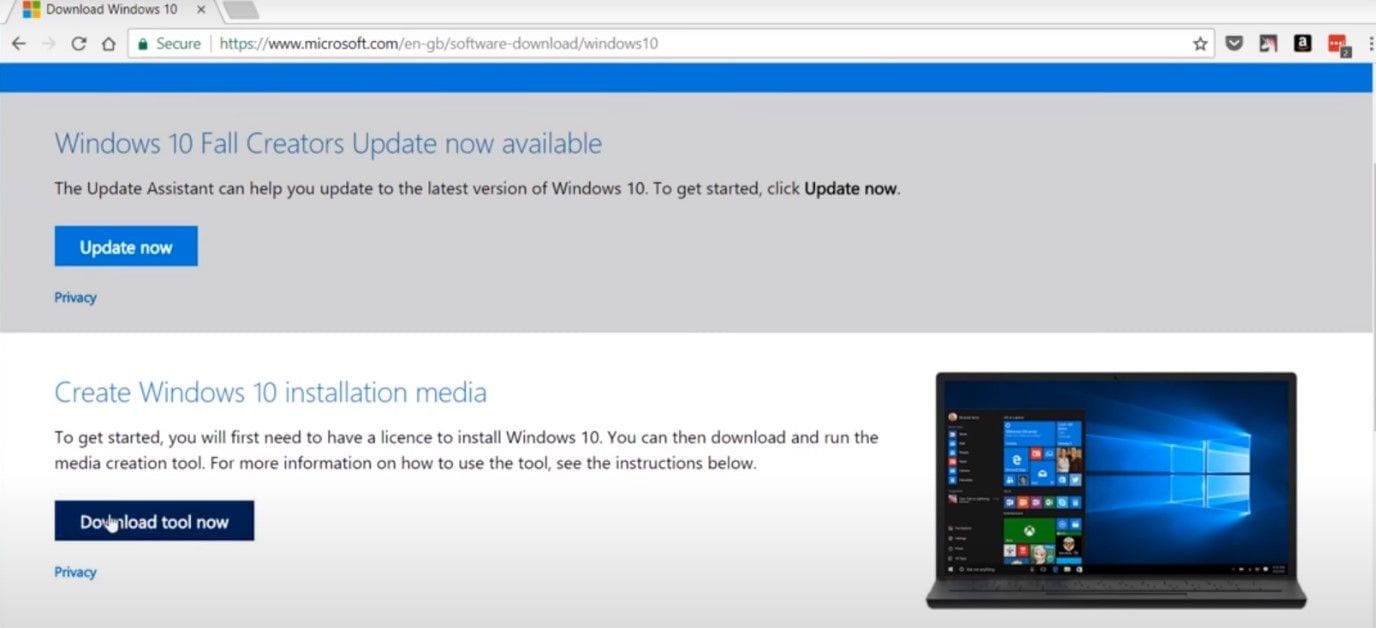
Rendez-vous sur https://www.microsoft.com/en-us/software-download/windows10 et téléchargez l'outil pour réinstaller Windows en cliquant sur "Télécharger l'outil maintenant".
Étape 2: Ouvrez l'outil
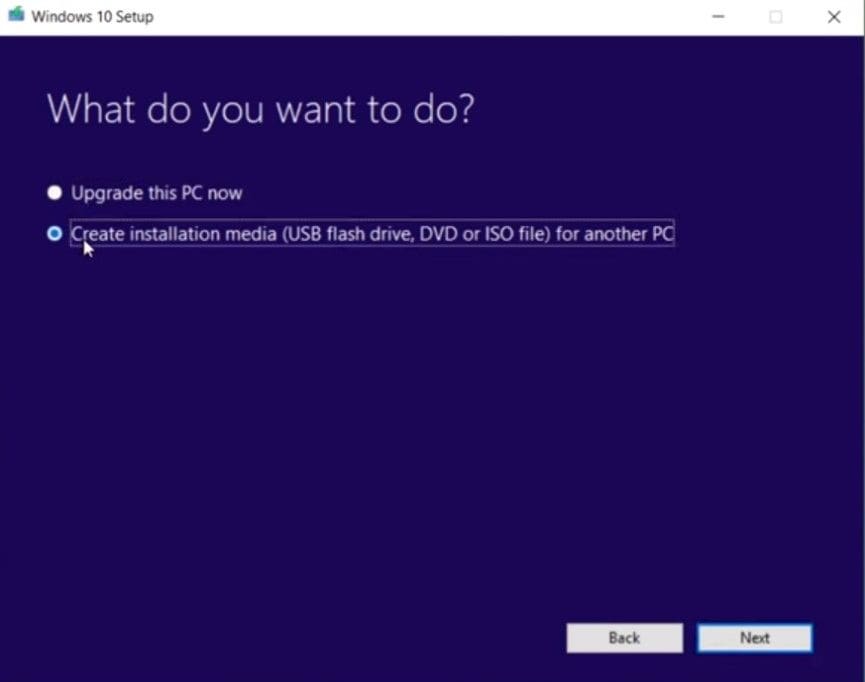
Ouvrez l'outil, acceptez les contrats de licence, puis cliquez sur le cercle à côté de "Créer un support d'installation (lecteur flash USB, DVD ou fichier ISO) pour un autre PC" option ; enfin cliquez sur "Suivant".
Étape 3: Choisissez la langue, l'édition et l'architecture

Vous devez choisir la langue de votre système d'exploitation Windows, son édition et l'architecture (64 ou 32 bits). Une fois que vous avez terminé, cliquez sur "Suivant".
Étape 4: Choisissez le type de support pour enregistrer les fichiers
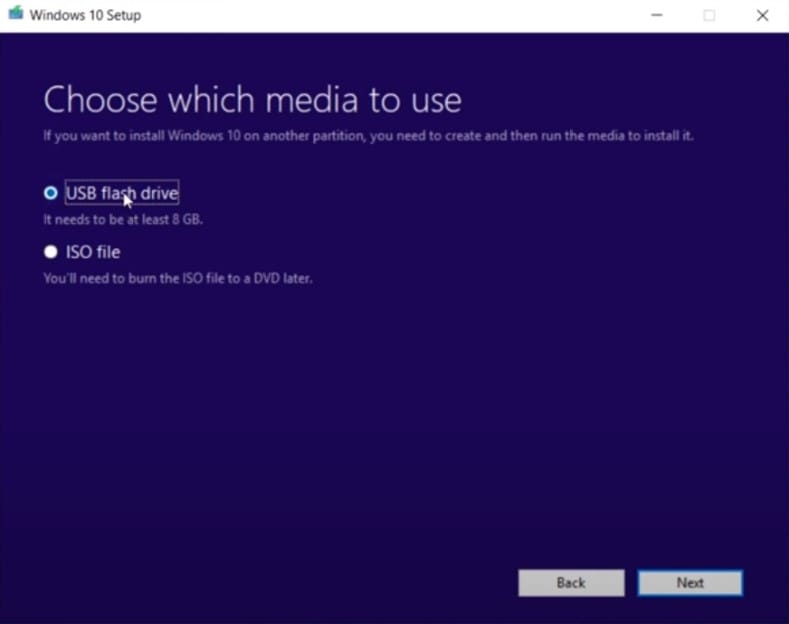
Je vous recommande d'utiliser une clé USB, c'est plus pratique. Cliquez sur "Suivant" et sélectionnez le lecteur où vous souhaitez enregistrer les fichiers d'installation.
Une fois que les lecteurs d'installation sont dans votre lecteur flash, vous devez redémarrer votre système. Ouvrez votre BIOS (en appuyant sur ESC, F1, F2, F10, F12) et choisissez votre clé USB comme premier périphérique principal. Ensuite votre PC sera redémarré à nouveau.
Étape 5: Personnalisez
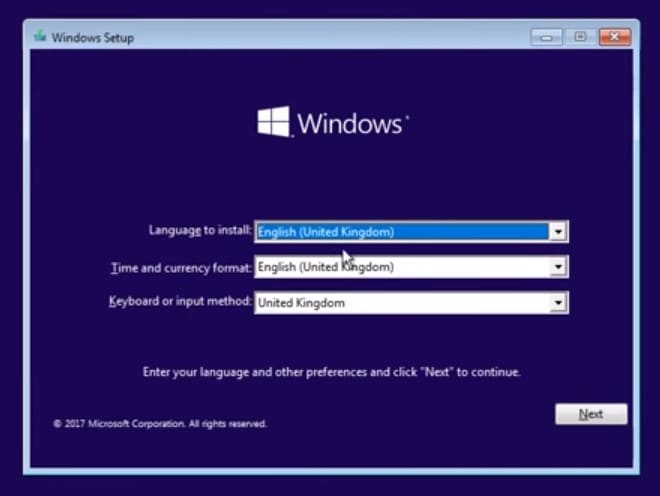
Il s'agit de la première étape de l'installation. Personnalisez la langue à installer, la devise, le format de l'heure, et le clavier ou la méthode de saisie. Validez en cliquant sur "Suivant".
Étape 6: Démarrez l'installation
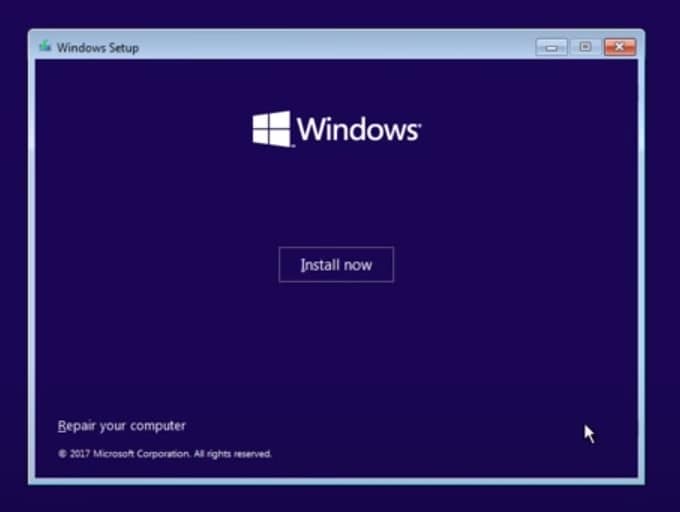
Cliquez sur "Installer" pour commencer l'installation. Ensuite, vous pouvez taper une clé de licence pour activer Windows, si vous ne l'avez pas, ne vous inquiétez pas, vous pouvez le faire après. Ensuite, il vous suffit d'accepter les termes de la licence.
Étape 7: Choisir le type d'installation

Choisissez la première option si vous souhaitez installer Windows en conservant vos fichiers et données actuels. La deuxième option vous permet de faire une installation propre de Windows et de gérer les partitions.
Étape 8: Gérez les partitions

Dans cette section, vous pouvez supprimer, créer et formater des partitions. Vous devez en choisir un pour installer Windows en cliquant dessus puis sur "Suivant".
Étape 9: Attendez et finalisez le processus

L'installation de Windows 10 ne devrait pas prendre beaucoup de temps. Ensuite, il vous suffit de confirmer si la disposition du clavier est correcte et vous pouvez utiliser votre PC à nouveau.
Tutoriel vidéo : Correction de l'erreur d'écran bleu de la mort dans Windows
Partie 4: Comment récupérer des données si vous avez les avez perdu après cette erreur ?
Si l'erreur d'écran bleu 0x000000ef vous a fait perdre des informations sur votre ordinateur, il existe une solution qui vous aidera à les récupérer. Il s'agit du logiciel Recoverit. Ce logiciel spécialisé et professionnel vous permettra de récupérer vos informations à travers quelques étapes simples, posséder un programme comme celui-ci est très utile car, pour tout imprévu, erreur ou dysfonctionnement de votre ordinateur, vous serez en mesure de récupérer vos informations sans aucun problème. Vous pouvez le télécharger sur le lien suivant : https://recoverit.wondershare.fr/.
Ensuite, je vais vous montrer comment récupérer vos informations :
Étape 1: Sélectionner un lecteur

Lancez Recoverit et regardez dans "Lecteurs de disques durs". Votre lecteur sera là. Sélectionnez et cliquez sur "Démarrer".
Étape 2: Analysez votre lecteur

Recoverit lancera une analyse sur le lecteur. Vous disposerez d'excellentes fonctionnalités que vous pouvez utiliser pour uniformiser le processus d'analyse et de récupération. Par exemple, vous pouvez simplement cocher les types de fichiers que vous souhaitez récupérer au lieu de chacun d'eux séparemment.
Étape 3: Aperçu et Récupération des données de lecteur

La conclusion de l'analyse révélera une longue liste des fichiers que le logiciel a trouvés. Il suffit de sélectionner tous les fichiers ou des fichiers spécifiques et de cliquer sur "Récupérer" pour les récupérer. Les fichiers seront tous récupérés et enregistrés à n'importe quel endroit de votre choix.
Partie 5: Comment éviter l'erreur d'écran bleu 0x0000000a ?
Auparavant, nous avons parlé des problèmes qui peuvent causer cette erreur, donc, dans la plupart des cas, l'utilisateur peut empêcher cela. Voici comment éviter cette erreur :
- a) Tenir les pilotes à jour :Comme déjà mentionné, les pilotes permettent au système de fonctionner correctement, en faisant fonctionner le matériel de la manière adéquate. Être à jour est le moyen le plus efficace d'éviter toutes sortes de dysfonctionnements et d'erreurs du système d'exploitation, y compris l'erreur d'écran bleu 0x000000ef.
- b) Effectuez une maintenance correcte de votre PC : il est important de vérifier que tous les composants de votre PC fonctionnent dans des conditions optimales et que votre système d'exploitation est exempt de virus et mis à jour. D'autre part, garder votre ordinateur propre et exempt de poussière, est quelque chose de très important, car il empêche les défaillances possibles dues à une mauvaise connectivité avec la carte mère ou même l'étranglement thermique.
Conclusion
L'erreur d'écran bleu 0x000000ef survient en raison de certains facteurs qui peuvent être évités. Ce type d'échec doit toujours être pris en compte, il est donc recommandé de sauvegarder vos informations fréquemment ; si cette erreur vous a fait perdre vos informations, vous pouvez faire confiance à un professionnel et grand logiciel comme Recoverit.
Solutions Informatiques Windows
- Problèmes de Système
- Erreurs Informatiques
- Récupération des données
- Conseils informatiques
Recoverit






Yvette Bonnet
chief Editor