Le problème que vous décrivez arrive tout le temps aux utilisateurs de Dell. Ne vous inquiétez pas, tous vos fichiers sont toujours là, et vous pourrez y accéder. Mais d'abord, nous devons essayer de trouver la clé de récupération BitLocker pour votre ordinateur portable Dell- ou la façon de la contourner et de récupérer les données cryptées.
Dans cet article
Qu'est-ce qu'une clé de récupération BitLocker sur Dell ?

BitLocker est le système de cryptage natif de Microsoft intégré dans chaque système d'exploitation Windows depuis Vista. Il utilise des protocoles de chiffrement avancés pour protéger votre disque dur, de sorte qu'il ne peut pas être facilement contourné. Pour déverrouiller un cryptage BitLocker, vous avez besoin d'un mot de passe ou d'une clé de récupération.
Dell peut-il vous aider avec cela ? Absolument pas. Vos informations d'identification BitLocker sont entre vous et BitLocker. Dell n'a pas votre clé de récupération BitLocker et ne peut pas vous en fournir une.
Comment le chiffrement BitLocker peut être démarré automatiquement
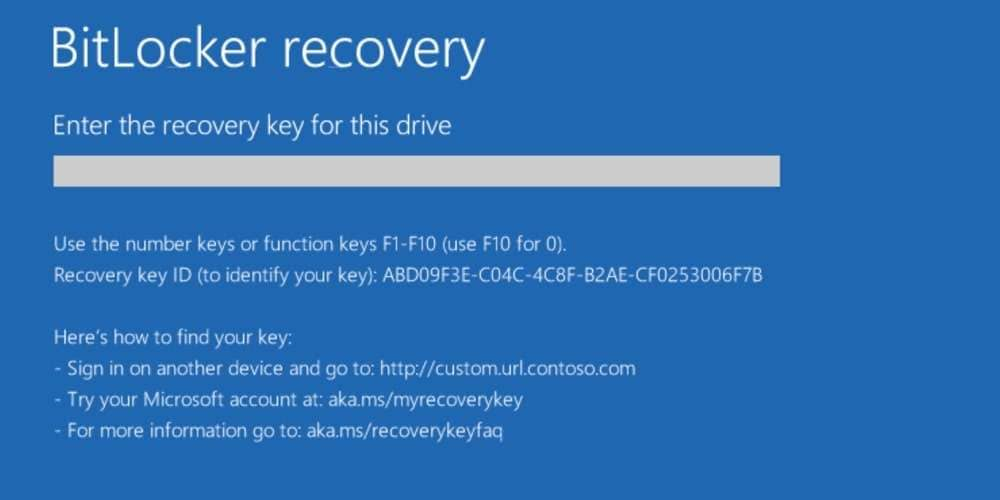
Votre ordinateur portable Dell n'était pas chiffré avec BitLocker lorsque vous l'avez acheté, mais le chiffrement a peut-être été activé automatiquement dès que vous avez activé pour la première fois le système d'exploitation Windows. Si tel était le cas avec votre Dell, la clé de récupération a été automatiquement enregistrée dans votre compte Microsoft.
BitLocker est automatiquement activé sur tous les appareils utilisant Windows 8.1 et ultérieur, tant que vous utilisez un compte Microsoft. Cela inclut tous les ordinateurs que Dell expédie actuellement. Il est donc courant de voir un grand nombre d'utilisateurs rencontrer des problèmes avec Windows 10, le système d'exploitation le plus utilisé au monde.
Une autre raison de voir l'écran de récupération de BitLocker pourrait être que vous avez mis à jour le BIOS de votre Dell. Les mises à jour et les changements similaires apportés à l'ordinateur peuvent déclencher BitLocker pour demander une clé de récupération, comme la désactivation du démarrage sécurisé, la désactivation du TPM ou l'exécution d'une réinitialisation par bouton-poussoir.
Comment contourner la clé de récupération BitLocker sur un ordinateur portable Dell
Il existe plusieurs façons de gérer un ordinateur portable Dell qui demande une clé de récupération BitLocker que vous n'avez pas enregistrée. Bien sûr, trouver la clé de récupération de votre ordinateur portable Dell est toujours la meilleure solution. Si cela n'est pas possible, vous pouvez essayer d'autres choses. Allons-y étape par étape.
Méthode 1 : Désactiver le chiffrement BitLocker (si vous avez accès à Windows)
Si BitLocker refuse l'accès à un disque dur sur l'ordinateur auquel vous avez toujours accès, vous pouvez simplement le désactiver à partir du Panneau de configuration. Cela ne s'applique pas aux utilisateurs qui ne peuvent pas se connecter à Windows OS car ils sont bloqués par l'écran de récupération de BitLocker après avoir allumé leur PC.
- Allez dans Démarrer et recherchez Panneau de configuration. Cliquez sur l'application pour l'ouvrir.
- Lorsque vous entrez dans l'application Panneau de configuration, choisissez Système et sécurité.

- Sélectionnez Chiffrement de lecteur BitLocker.

- Cliquez sur Désactiver BitLocker puis Déchiffrer le lecteur pour le déverrouiller.

Et c'est tout. Le chiffrement BitLocker sera désactivé après le redémarrage de l'ordinateur, et vous aurez à nouveau accès à votre disque dur et à tous les fichiers que vous y avez stockés.
Méthode 2 : Trouver la clé de récupération BitLocker
Si vous êtes accueilli par l'écran bleu de BitLocker à chaque démarrage de votre PC, il est préférable de rechercher votre clé de récupération. N'oubliez pas que si vous utilisez un ordinateur qui appartenait ou appartient à quelqu'un d'autre, vous devez contacter cette personne et demander ses informations d'identification BitLocker.
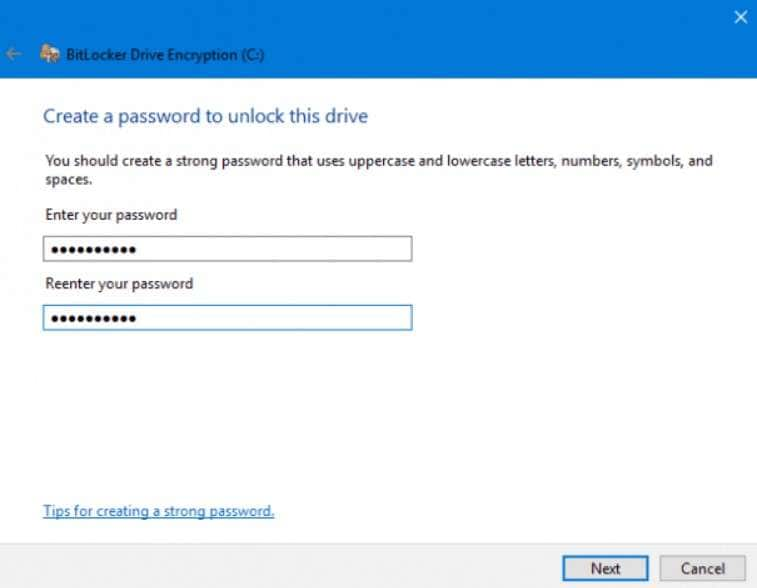
Si vous avez acheté votre ordinateur portable Dell en magasin et installé le système d'exploitation Windows avec votre compte Microsoft, la clé de récupération BitLocker est en votre possession. Vous devez simplement la localiser.
Il existe quatre endroits possibles où votre clé de récupération BitLocker pourrait être enregistrée :
- Votre compte Microsoft.
- Un fichier TXT sur une clé USB.
- Sur une impression physique.
- Le compte Azure AD.
Si vous ne savez pas par où commencer, nous vous aiderons à chercher. À présent, nous présenterons les étapes pour récupérer la clé de récupération BitLocker de votre Dell à partir de chacun de ces quatre emplacements possibles.
Comment trouver la clé de récupération BitLocker sur votre compte Microsoft
Comme mentionné précédemment, Windows active automatiquement le chiffrement BitLocker sur les appareils plus récents avec Windows OS 8.1 et supérieur. Dans ce cas, la clé de récupération est automatiquement enregistrée sur votre compte Microsoft. C'est la manière la plus facile de récupérer votre clé, donc essayons cela en premier.
- Accédez à Microsoft Online et connectez-vous à l'aide du mot de passe de votre compte Microsoft.
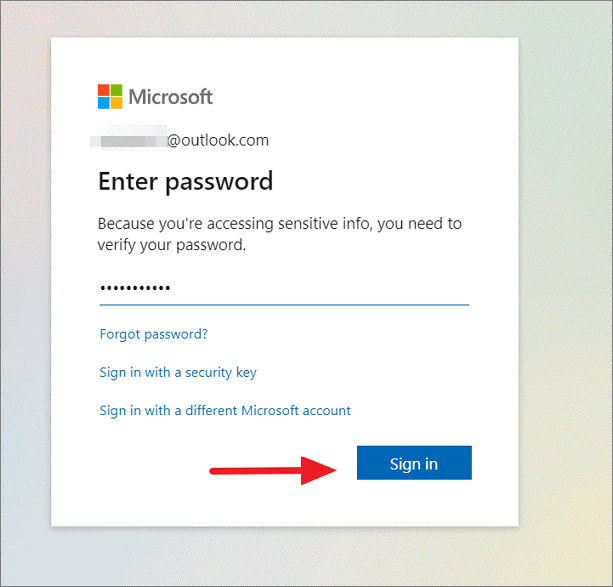
- Trouvez votre ordinateur Dell sur la page des Appareils et cliquez sur Infos et support.
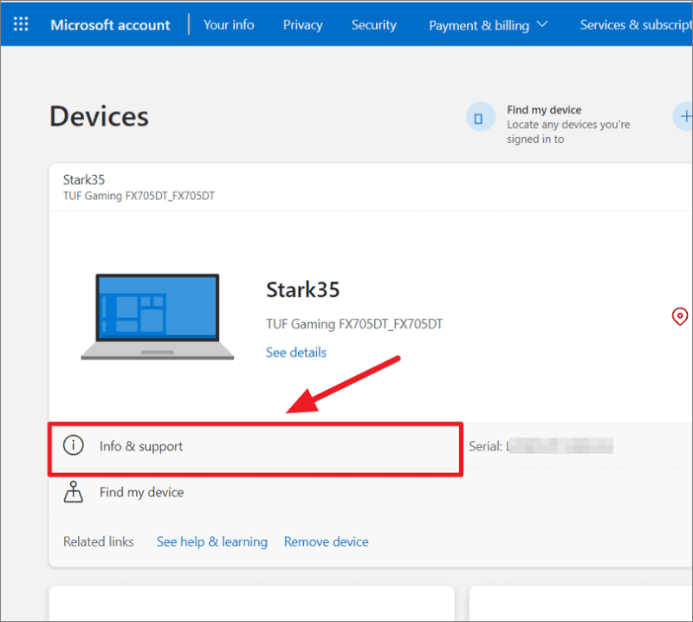
- Accédez à BitLocker Data Protection et cliquez sur Gérer les clés de récupération.
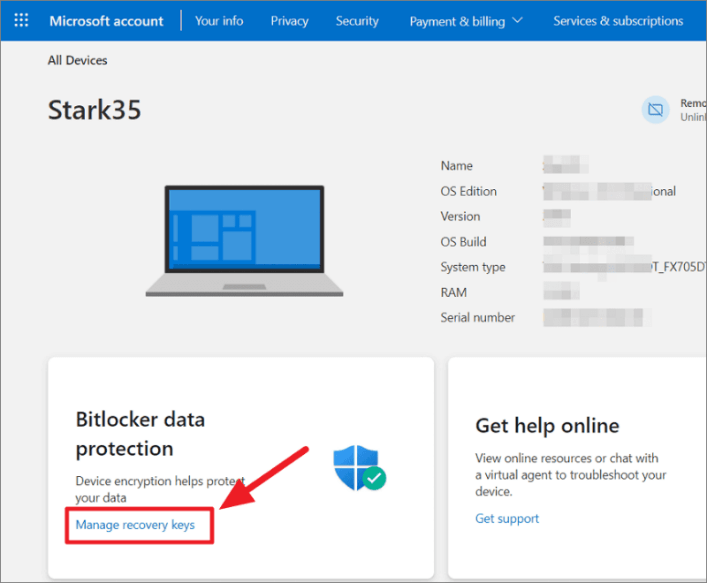
- Complétez le processus d'authentification. Tout d'abord, vous devrez vérifier votre numéro de téléphone et entrer le code OTP (mot de passe à usage unique) que Microsoft vous enverra par message texte.
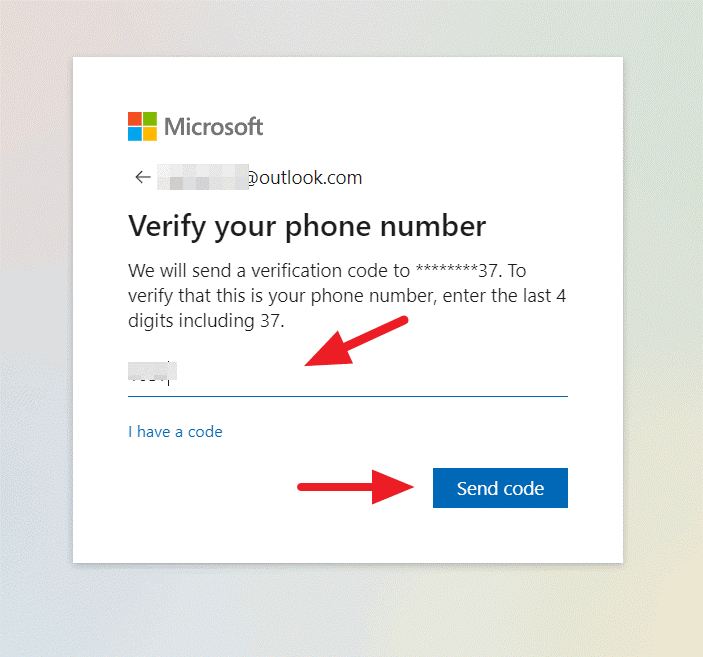
- Une fois que vous avez passé le processus de vérification, une liste des clés de récupération pour différents appareils sur ce compte apparaîtra. Trouvez votre clé de récupération Dell en fonction de l'identifiant de votre appareil.
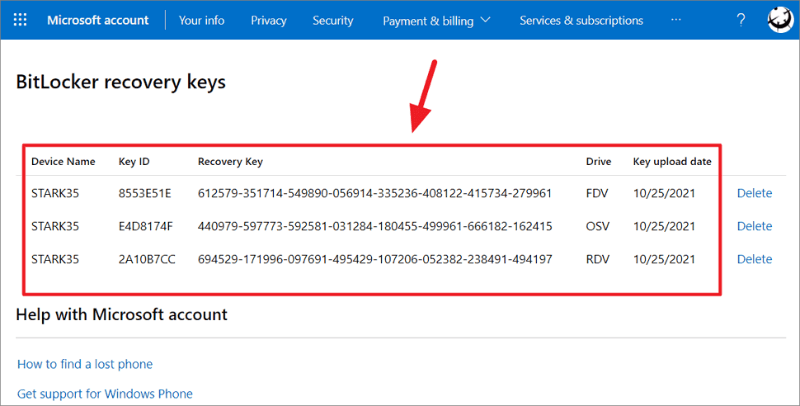
Comment trouver la clé de récupération BitLocker enregistrée sur une clé USB
S'il y a une possibilité que vous ayez activé le chiffrement BitLocker sur votre Dell vous-même, mais c'était il y a trop longtemps pour vous rappeler les détails, laissez-nous rafraîchir votre mémoire. Après avoir configuré BitLocker, Microsoft a fourni les options suivantes pour stocker votre clé de récupération :
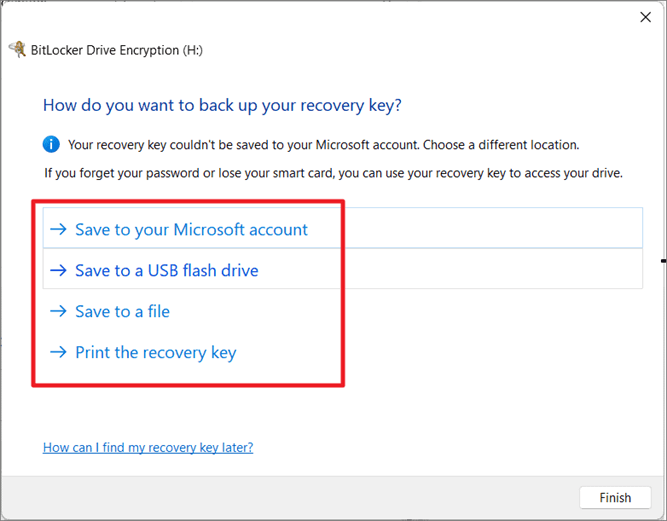
Si vous avez cherché votre clé sur votre compte Microsoft et qu'elle n'est pas là, elle pourrait être sur une clé USB que vous utilisez pour la sauvegarde ou comme dispositif de stockage temporaire. Cherchez-la.
De nombreux utilisateurs restent bloqués à cette étape après avoir trouvé leur clé USB désignée car il n'y a rien dessus. Ils se rappellent avoir enregistré la clé de récupération sur la clé USB, mais maintenant la clé est perdue, ce qui nécessite une récupération de données. Un logiciel de récupération de données fiable comme Wondershare Recoverit peut vous aider ici.
- Gère plus de 500 situations de perte de données, telles que la suppression, le formatage et la corruption du disque.
- L'interface conviviale vous permet de récupérer des données en quelques clics seulement.

- Télécharger Wondershare Recoverit sur un PC en état de marche et branchez la clé USB.
- Regardez en dessous Disques durs et emplacements > Appareils externes et sélectionnez l'USB.

- Surveillez le processus de numérisation sur l'écran. Les fichiers récupérables apparaîtront.

- Lorsque Wondershare Recoverit trouve votre clé de récupération, cliquez sur le fichier pour le prévisualiser.
- Après avoir vérifié que c'est ce que vous recherchiez, cliquez sur le bouton Récupérer .

- Choisissez un emplacement sûr pour enregistrer votre clé de récupération BitLocker et cliquez sur Récupérer.
Maintenant que vous avez les identifiants nécessaires, retournez sur votre Dell et saisissez la clé de récupération lorsqu'elle vous sera demandée par BitLocker. Votre PC démarrera normalement et vous accéderez à vos fichiers.
Comment trouver la clé de récupération BitLocker sur un document imprimé
De nombreux utilisateurs trouvent plus facile de conserver les mots de passe sur des documents imprimés, même si les experts en sécurité des données recommandent de ne pas enregistrer vos identifiants sous forme physique. Si vous êtes d'accord, il se peut que vous ayez imprimé votre clé sur un document papier et l'ayez rangé dans un endroit sûr.
Il y a une autre possibilité ici. Pendant l'impression de la clé de récupération, vous avez peut-être choisi l'option Impression en PDF de Microsoft et transformé votre clé de récupération BitLocker en document PDF. Dans ce cas, le fichier PDF contenant la clé de récupération pourrait encore être sur votre ordinateur.
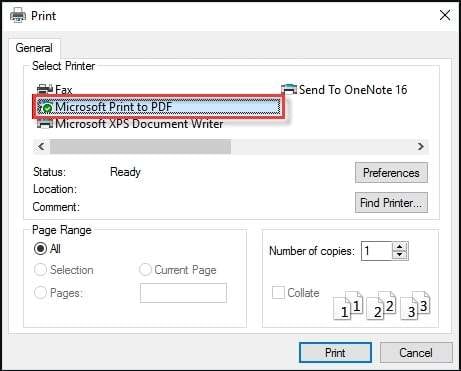
Si vous pouvez vous connecter à Windows, vous pouvez utiliser Wondershare Recoverit pour analyser votre PC et retrouver le PDF en utilisant le même processus qu'auparavant. Cette fois, cependant, vous devrez analyser un disque local.
Comment trouver la clé de récupération BitLocker dans le compte Azure
Cette méthode sera utile uniquement si votre ordinateur Dell appartient à l'entreprise et que vous l'avez ramené chez vous depuis le travail. Si c'est le cas, vous devrez contacter un spécialiste informatique désigné de votre équipe car seul l'administrateur système peut accéder à l'annuaire actif Azure de votre entreprise.
Tu es le gars désigné en informatique ? Si tu as un accès de niveau administrateur système à Azure AD mais que tu ne sais pas comment faire cela, suis ces étapes pour trouver la clé de récupération BitLocker perdue :
- Connecte-toi à ton compte Microsoft Azure en tant qu'administrateur système.
- Rends-toi dans le Azure Active Directory et sélectionne page des Appareils à gauche.
- Dans la barre latérale à droite, clique sur Tous les appareils et trouve ton appareil.

- Cliquez sur ton appareil. La clé de récupération se trouve en bas de la page Propriétés.

- Si tu ne connais pas le nom de l'appareil, tu peux rechercher sur Azure AD la clé BitLocker ID affichée sur l'écran bleu de récupération. Tu dois retourner à page des Appareils pour faire cela. Clique sur Clés BitLocker dans la barre latérale à droite et entre ton ID de clé.

Méthode 3 : Récupérer la clé en utilisant l'invite de commandes
L'une des façons de récupérer une clé de récupération BitLocker perdue ou égarée est à partir de l'invite de commande. Cependant, cette méthode nécessite que tu te connectes à Windows ou que tu aies un lecteur ou un disque bootable avec les fichiers d'installation complets de Windows. Tu as besoin de cela pour démarrer ton PC autour du disque verrouillé.
- Tout d'abord, tu dois changer la séquence de démarrage du BIOS sur ton ordinateur. Démarre le PC et appuie sur F2 plusieurs fois pour accéder à l'utilitaire de démarrage du BIOS. Va à l'onglet Démarrage et suis les instructions sur la droite pour changer l'ordre de démarrage. Le lecteur bootable doit être en premier dans la liste.

- La sortie BIOS redémarrera ton ordinateur. Assure-toi que le lecteur bootable est inséré pour le prochain démarrage. Le mode d'installation de Windows s'activera, et tu devras entrer la langue et d'autres préférences et cliquer sur Suivant pour continuer.

- À l'étape suivante, clique sur Réparer ton ordinateur.

- Sur la Choisissez une option page, sélectionnez Dépanner.

- Sélectionnez Options avancées et cliquez sur Invite de commandes.

- Une fois dans le Invite de commandes, exécutez la commande suivante et appuyez su rEnter:
manage-bde -status. Cette commande vous donnera un aperçu de l'état de BitLocker pour tous vos lecteurs, et vous pourrez voir la lettre du lecteur chiffré. - La prochaine commande que vous devez taper et appuyer sur Entrée est:
manage-bde -protectors H: -get. La lettreHde la ligne de commande est un espace réservé pour la lettre de votre lecteur chiffré. Donc lorsque vous entrez la commande, remplacez leHpar la lettre du disque dur que vous devez déverrouiller.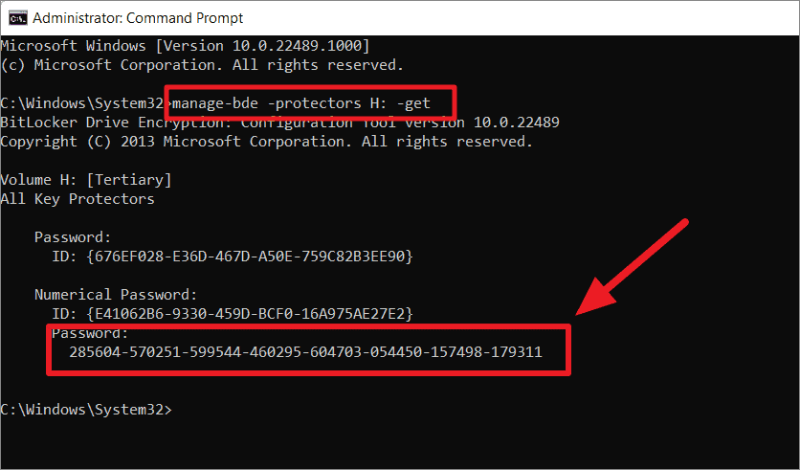
Méthode 4 : Modifier les paramètres du Bios
Si les méthodes précédentes n'ont pas fonctionné et que vous ne trouvez toujours pas votre clé de récupération BitLocker, ne paniquez pas. Il reste quelques options. La prochaine étape consiste à modifier les paramètres du BIOS de votre ordinateur Dell et espérer que le changement de l'ordre de démarrage et l'activation du TPM et Secure Boot vous aideront.
- Allumez votre ordinateur et continuez à appuyer sur F2 jusqu'à ce que vous entriez dans BIOS.
- Comme avant, allez dans le Séquence de démarrage et changez l'ordre des périphériques bootables en suivant les instructions fournies sur la droite. Cette fois-ci, UEFIdoit être en première position.
- Maintenant, allez dans l'onglet Sécuritéet sélectionnez et activez Sécurité TPM 2.0 (TPM embarqué).
- Ensuite, activez l'option Secure Boot. Elle se trouve juste en dessous de TPM embarqué.

- Sortie BIOSet attendez que votre ordinateur redémarre et démarre sur Windows.
Méthode 5 : Formater le disque et réinstaller Windows
Les modifications des paramètres du BIOS n'ont pas fonctionné? Malheureusement, c'était notre dernier recours. Si vous ne pouvez pas contourner l'écran de récupération BitLocker et démarrer sur Windows car votre clé de récupération est définitivement perdue et que tout le reste a échoué, la seule option restante est de reformater le lecteur.
- Exécuter le Invite de commandes en utilisant un lecteur amorçable ou un disque, comme dans Méthode 3.
- Une fois dans le Invite de commandes, tapez la série de commandes suivante et appuyez sur Entrée après chacune :
diskpart
list disk
select disk * (remplacez * par le numéro du disque contenant le lecteur chiffré BitLocker)
list partition
select partition * (remplacez * par le numéro de la partition de votre lecteur chiffré)
format fs=ntfs quick
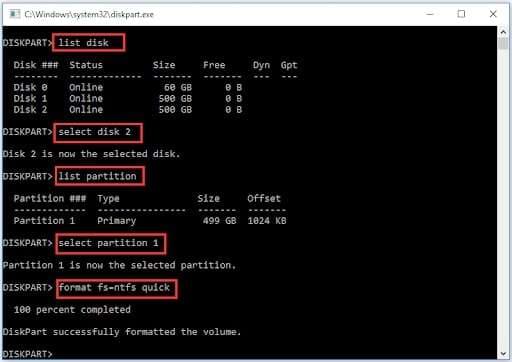
Veuillez noter que cela effacera complètement votre lecteur chiffré, supprimant ainsi tous vos fichiers importants. Si vous ne pouvez pas les sauvegarder car vous ne pouvez pas accéder au lecteur sans la clé de récupération, utilisez Wondershare Recoverit pour récupérer des fichiers du disque formaté.
Conclusion
Si vous vous demandez toujours comment contourner la clé de récupération BitLocker sur votre ordinateur portable Dell, la vérité est qu'il n'y a que peu de choses que vous pouvez faire. BitLocker ne serait pas un très bon système de chiffrement s'il était facile de le contourner. Trouver la clé oubliée est généralement votre meilleure chance.
Malheureusement, ces types de scénarios peuvent entraîner une perte de données. Si vous finissez par perdre vos fichiers, ne désespérez pas. Généralement, il y a un moyen de récupérer vos données avec Wondershare Recoverit.
FAQ
-
Devrais-je utiliser le chiffrement BitLocker sur mon ordinateur portable Dell ?
Si vous gardez des données sensibles sur votre PC ou si vous voulez simplement protéger votre vie privée, la réponse est oui - vous devriez certainement utiliser le chiffrement BitLocker sur votre ordinateur portable Dell. Pour éviter les blocages de BitLocker, stockez votre clé de récupération dans un endroit sûr et n'oubliez pas de sauvegarder régulièrement vos données. -
Comment activer manuellement BitLocker sur mon ordinateur Dell?
Suivez ces étapes pour activer BitLocker sur votre PC Dell :1. Allez sur Démarrer et recherchez Gérer BitLocker; 2. Dans la section Gestion de BitLocker, cliquez sur Activer BitLocker; 3. Choisissez l'une des trois options pour sauvegarder votre clé de récupération Dell; 4. Choisissez la quantité de votre lecteur que vous souhaitez chiffrer et cliquez sur Suivant; 5. Choisissez le mode de chiffrement à utiliser et cliquez sur Suivant; 6. Si vous êtes prêt à chiffrer le lecteur, cliquez sur Continuer et redémarrez le PC.
Avant de procéder au chiffrement BitLocker, assurez-vous que votre clé de récupération est sauvegardée dans un endroit sûr. Vous devez savoir que ce processus peut prendre un certain temps si votre lecteur est plein. Il y a une chance que vous ne puissiez pas utiliser votre PC pendant quelques heures. -
Quel est le moyen le plus sûr de sauvegarder ma clé de récupération Dell BitLocker?
Vous pouvez sauvegarder votre clé de récupération Dell BitLocker sur votre compte Microsoft, sous forme de fichier .txt, ou vous pouvez l'imprimer. En fonction de vos habitudes d'utilisateur, les trois façons peuvent être également sûres ou non sécurisées. En général, conserver une copie physique de votre clé de récupération est largement considéré comme une mauvaise pratique, car les documents papier peuvent facilement être perdus, égarés, endommagés ou volés. Il en va de même pour les fichiers .txt. Cependant, les fichiers numériques sont plus faciles à restaurer s'ils sont perdus. Pour la plupart des utilisateurs, le moyen le plus sûr de conserver une clé de récupération BitLocker est sur leur compte Microsoft.



