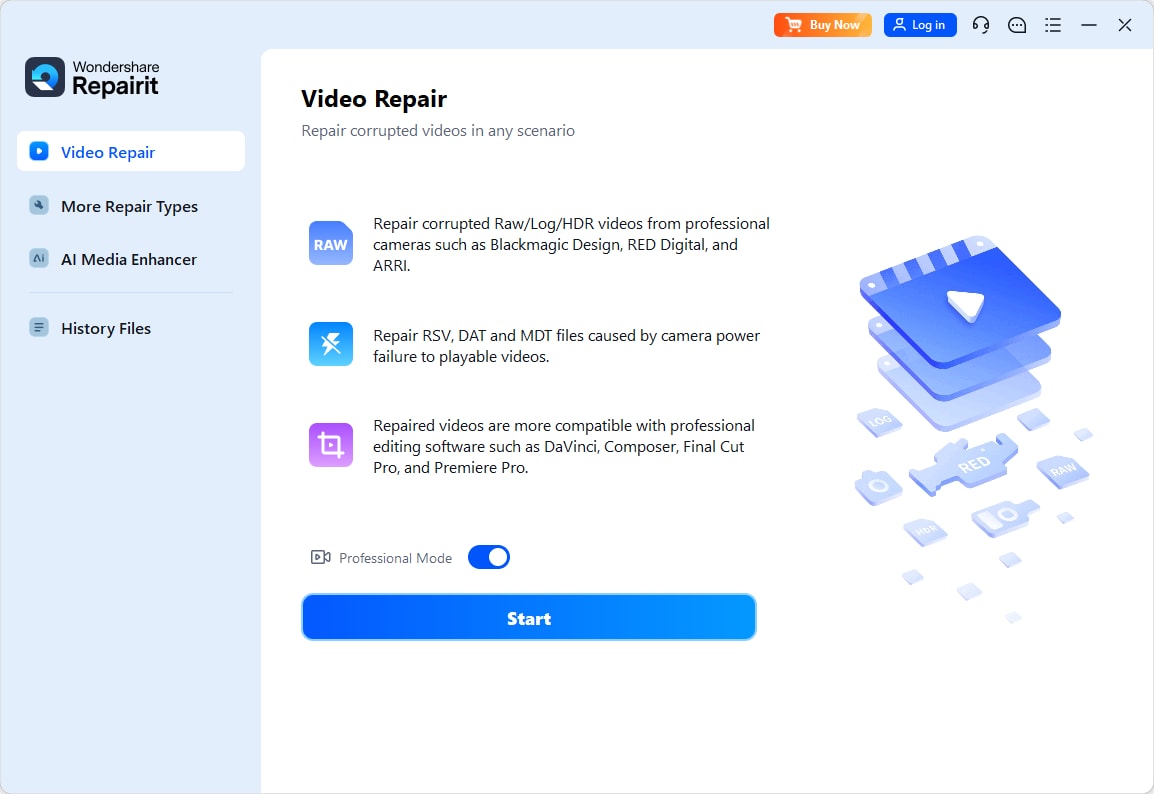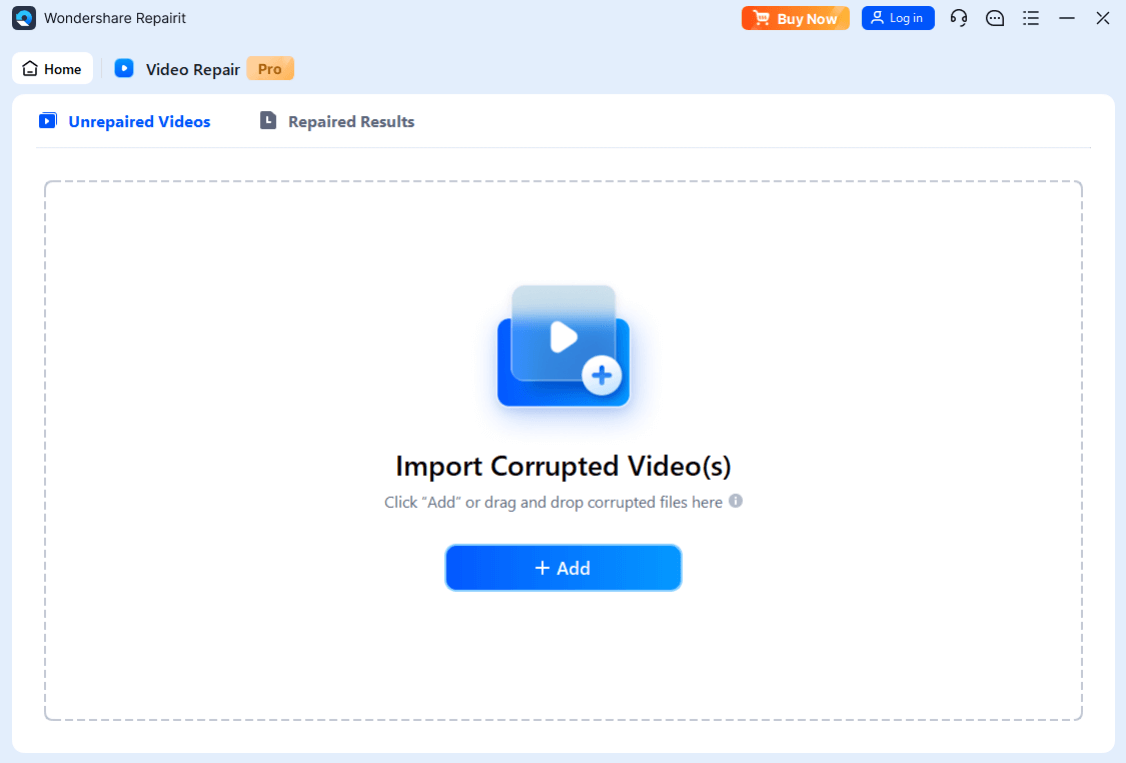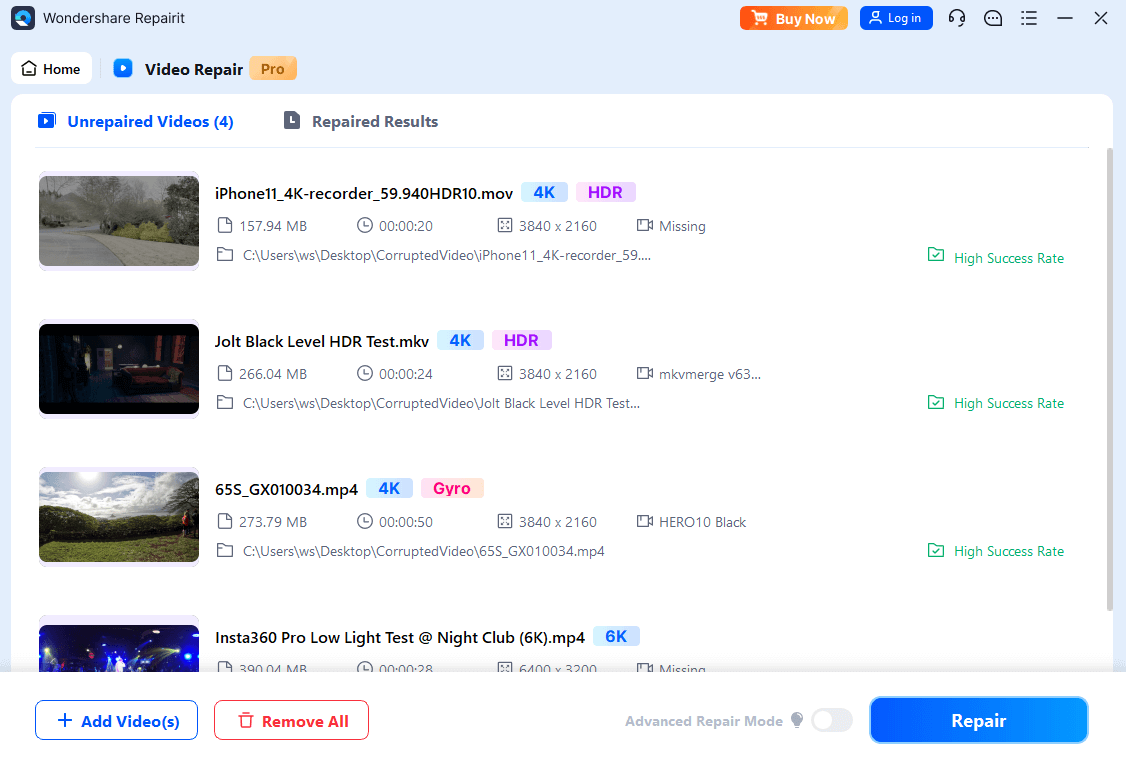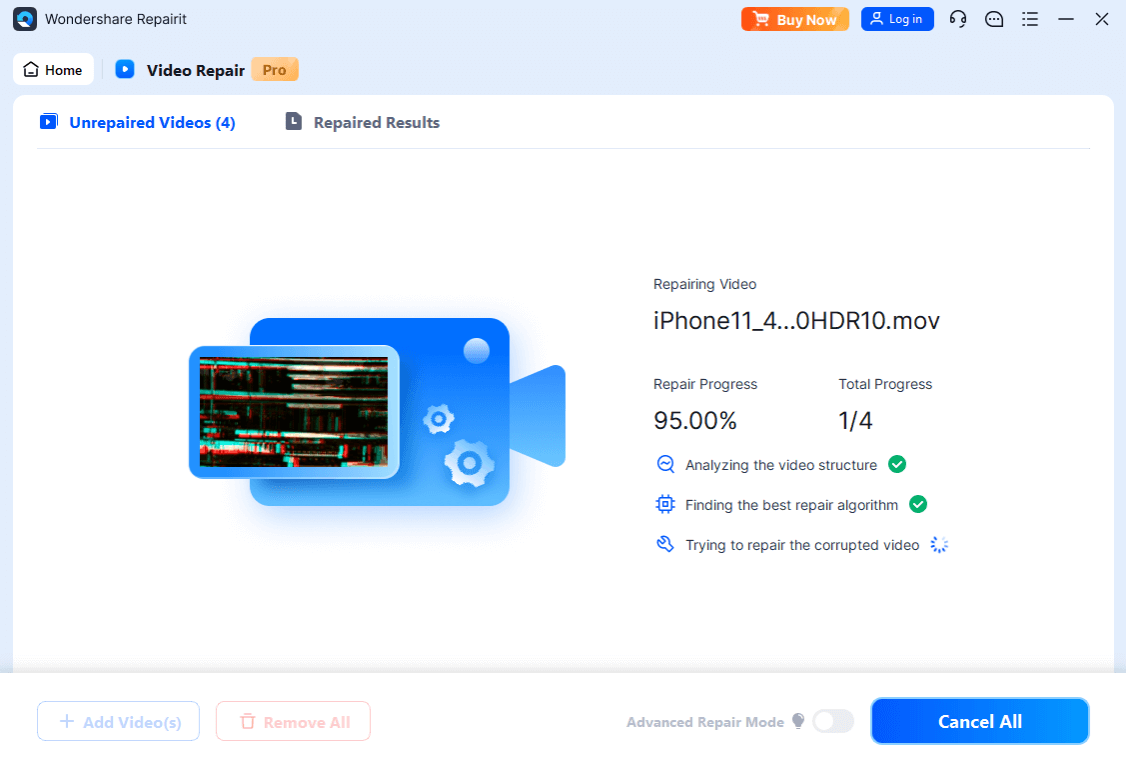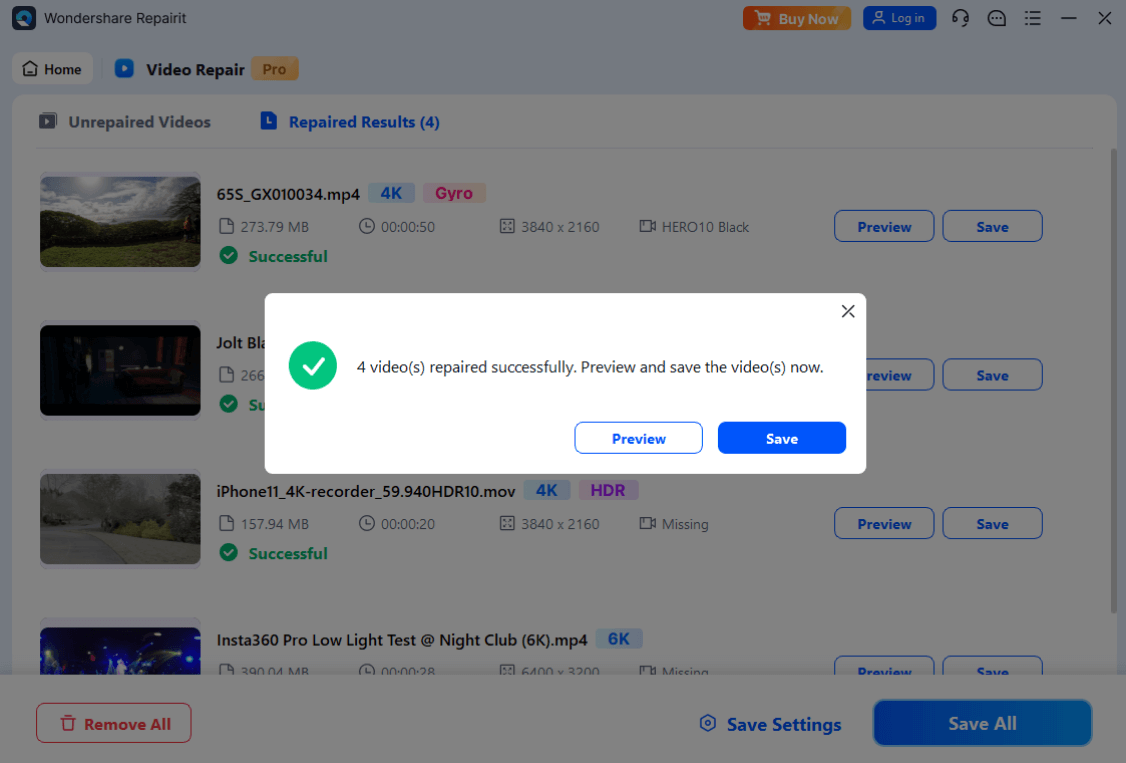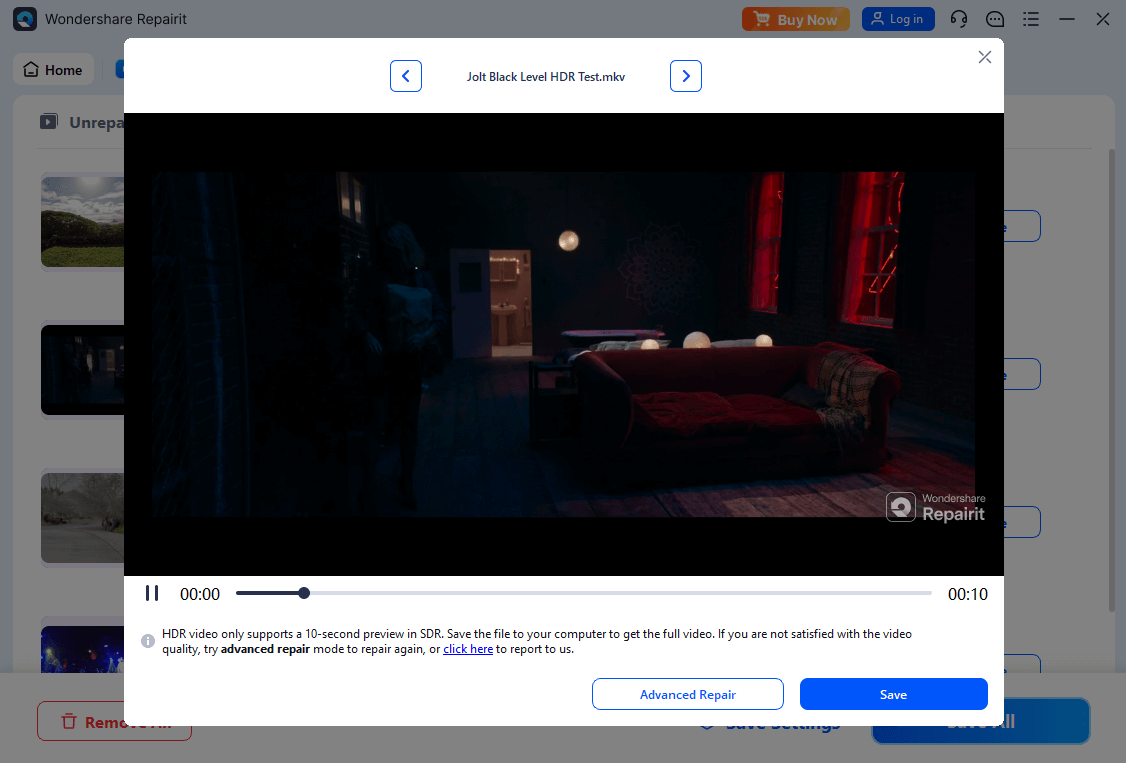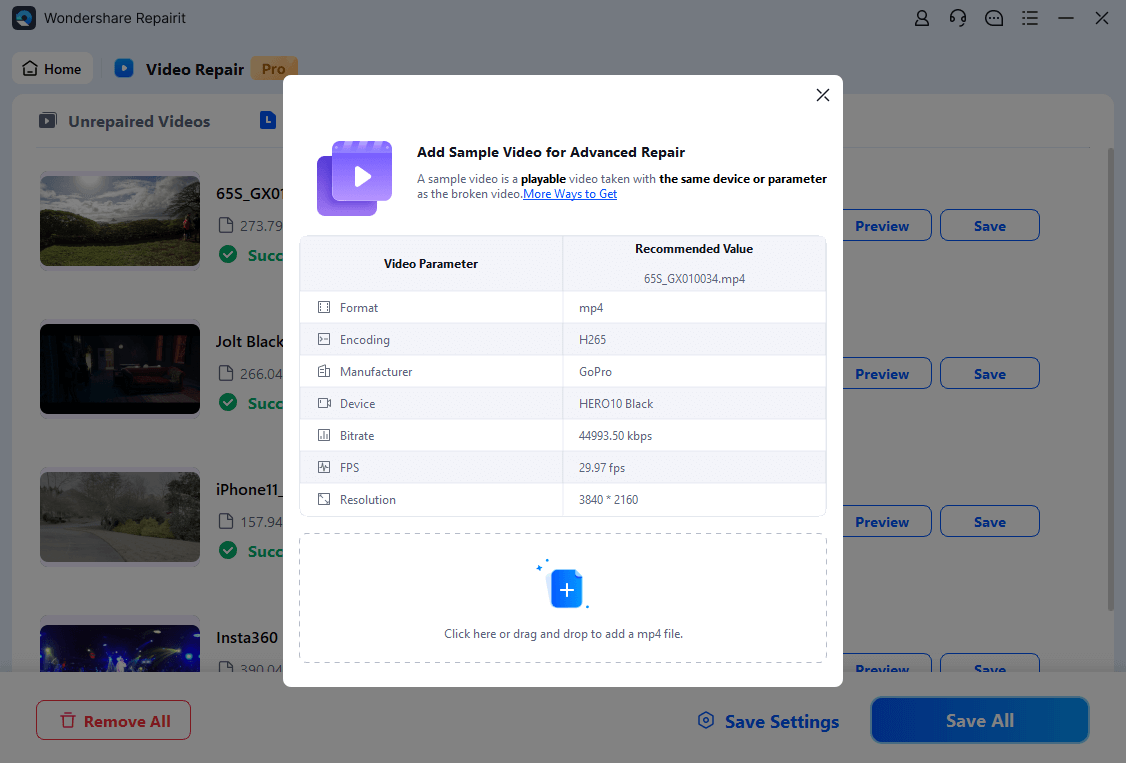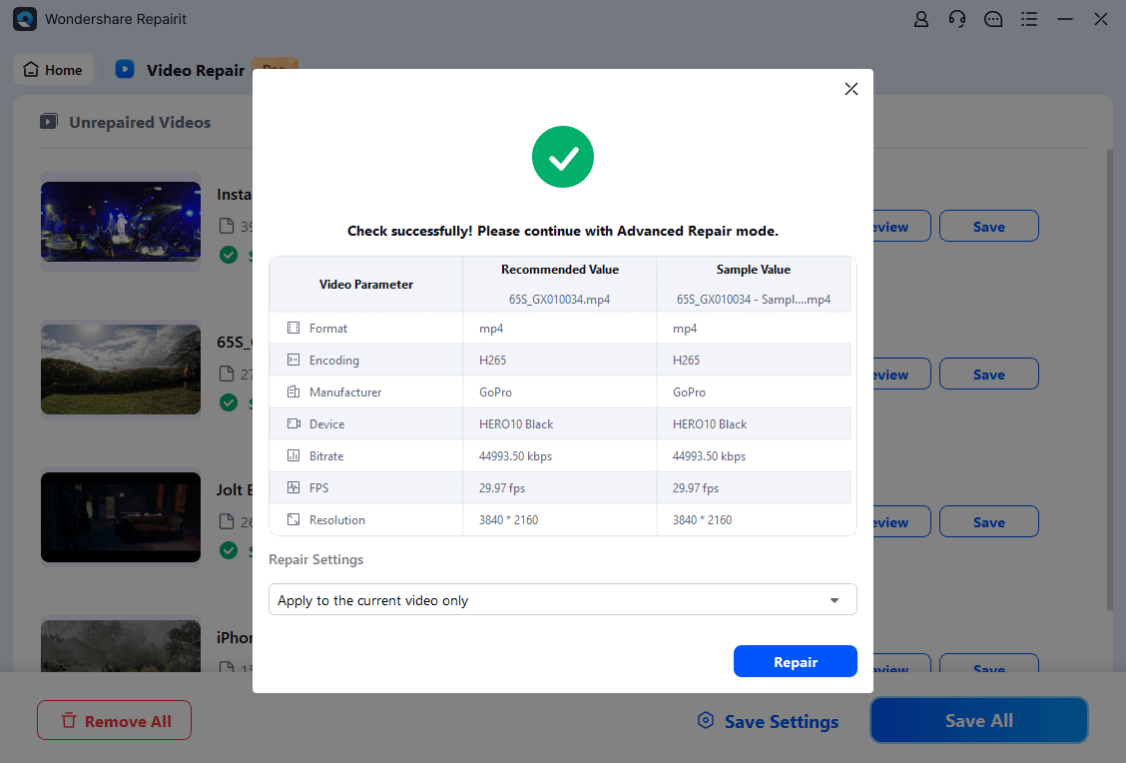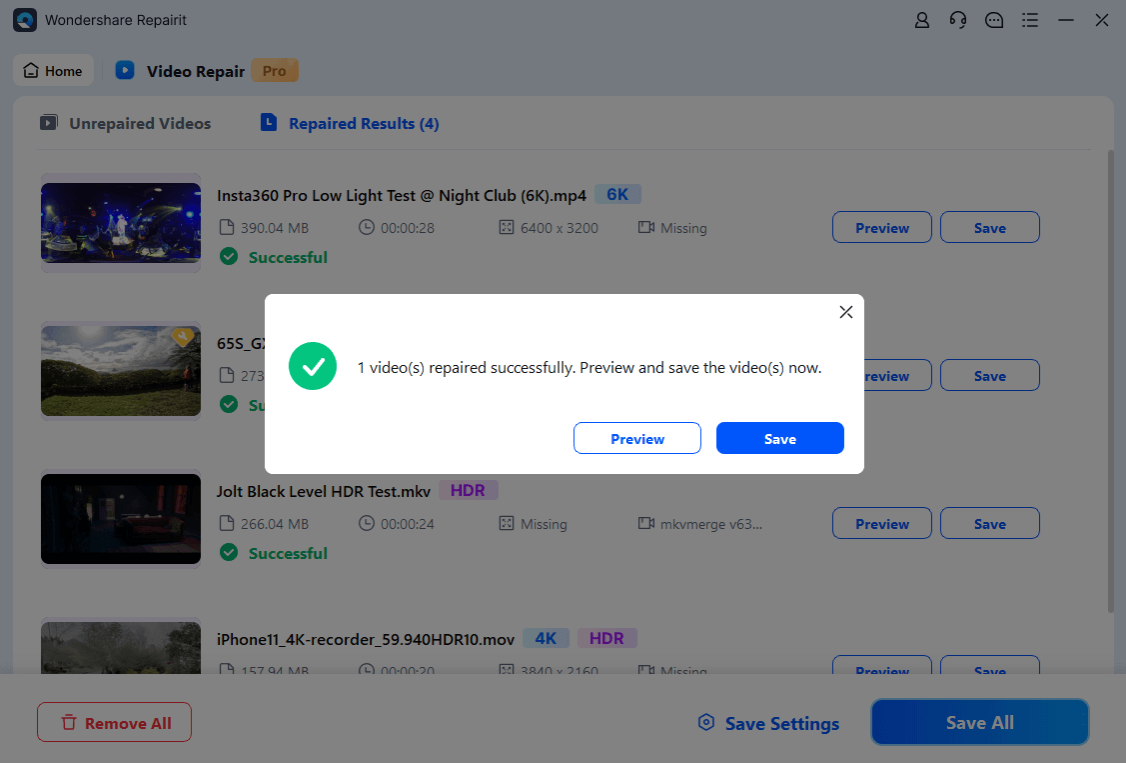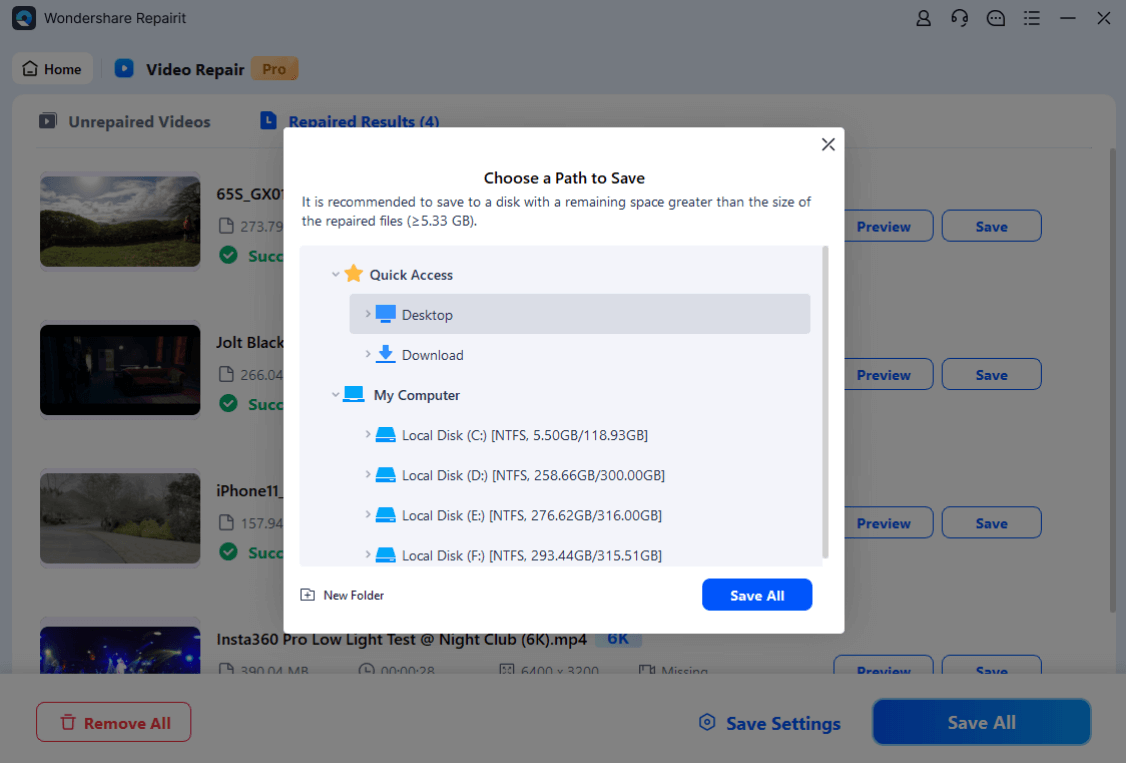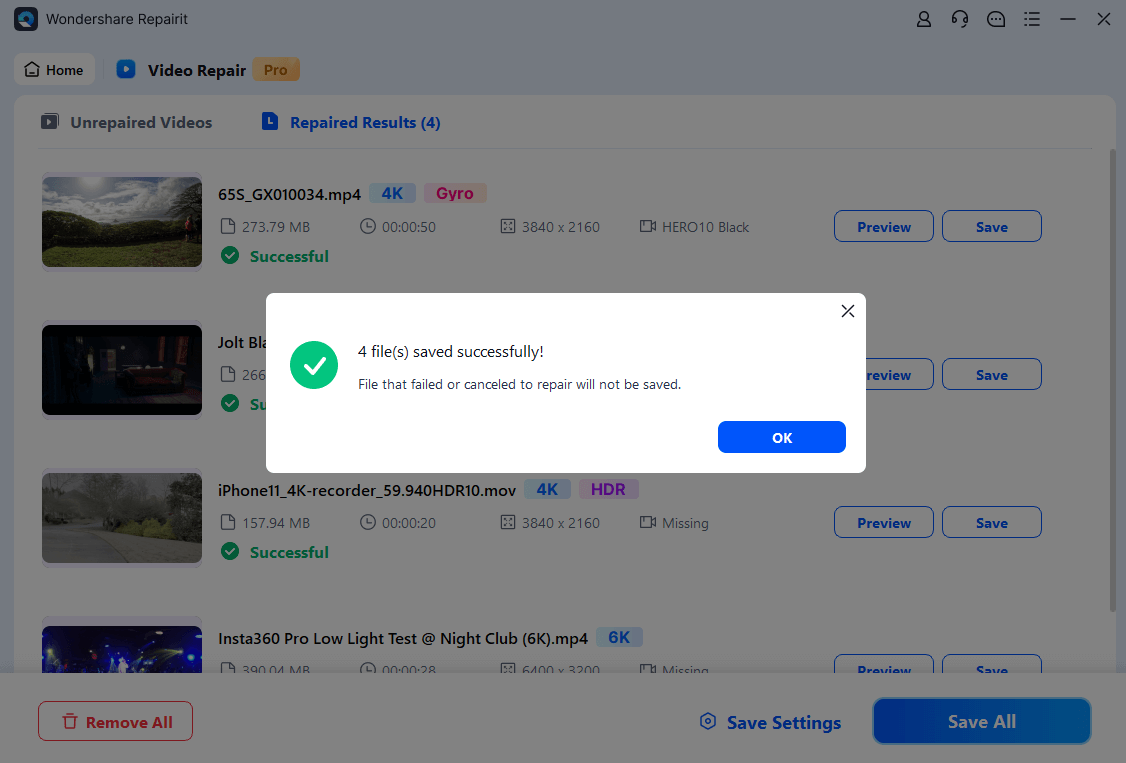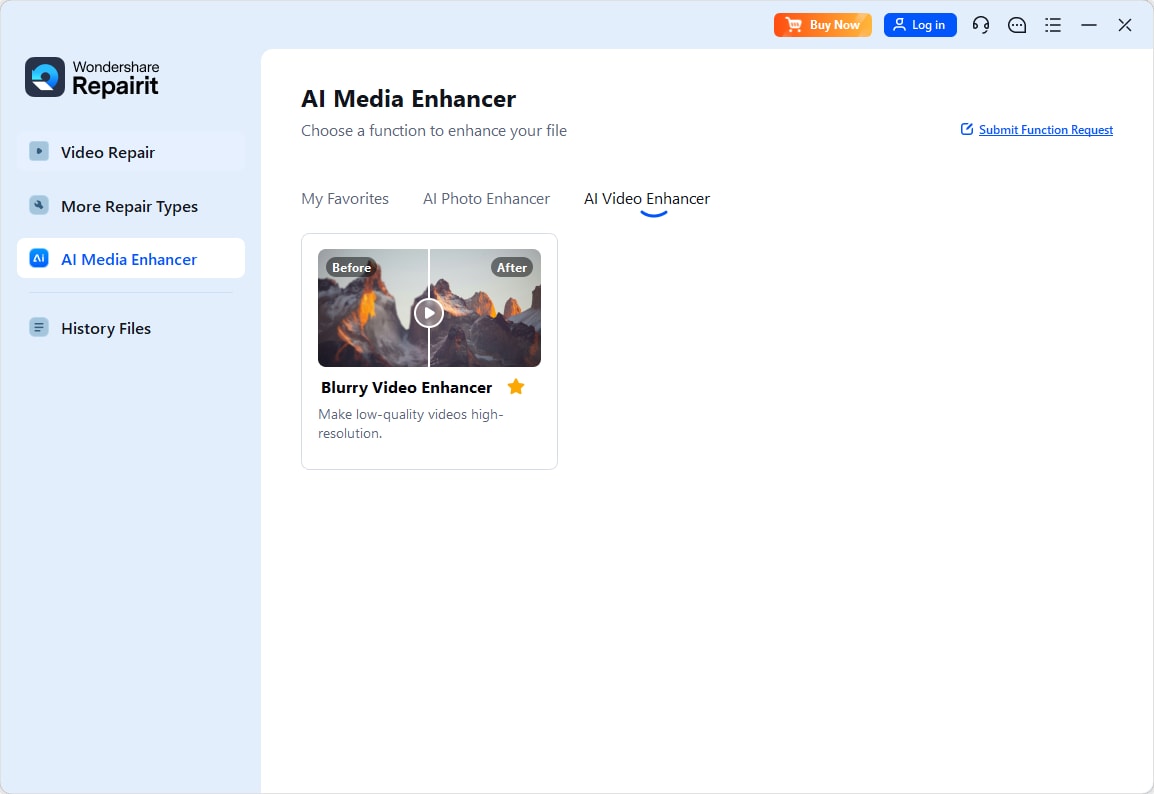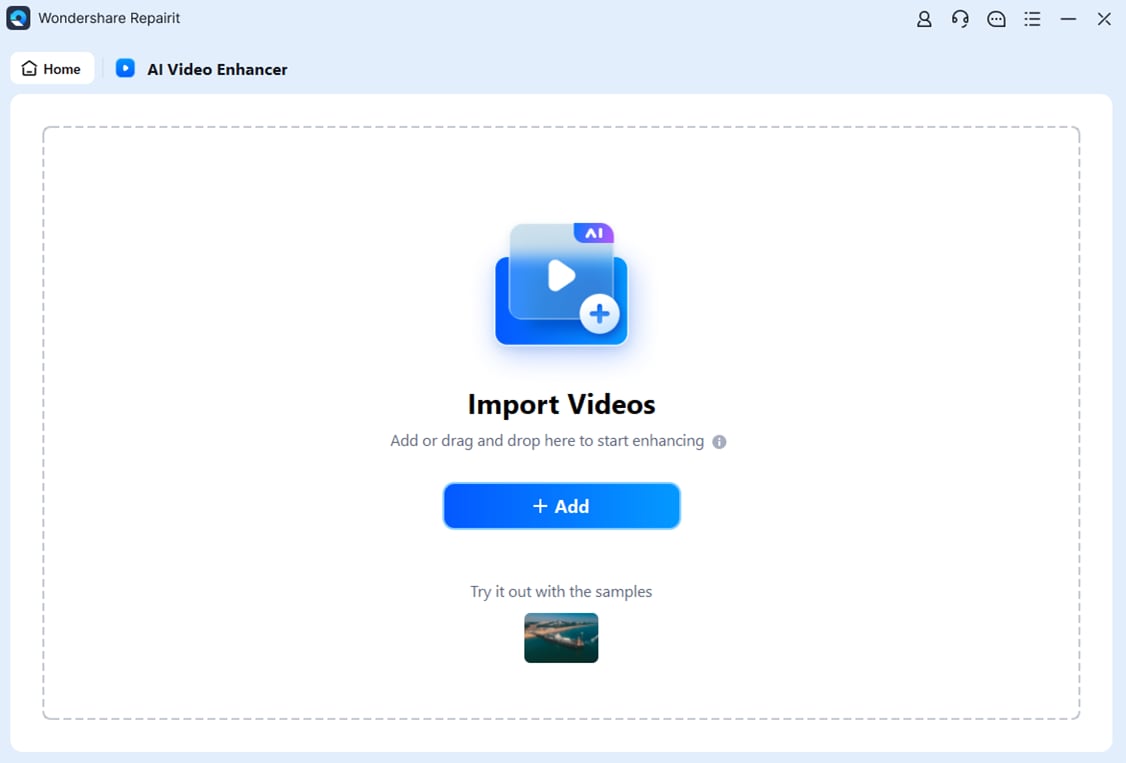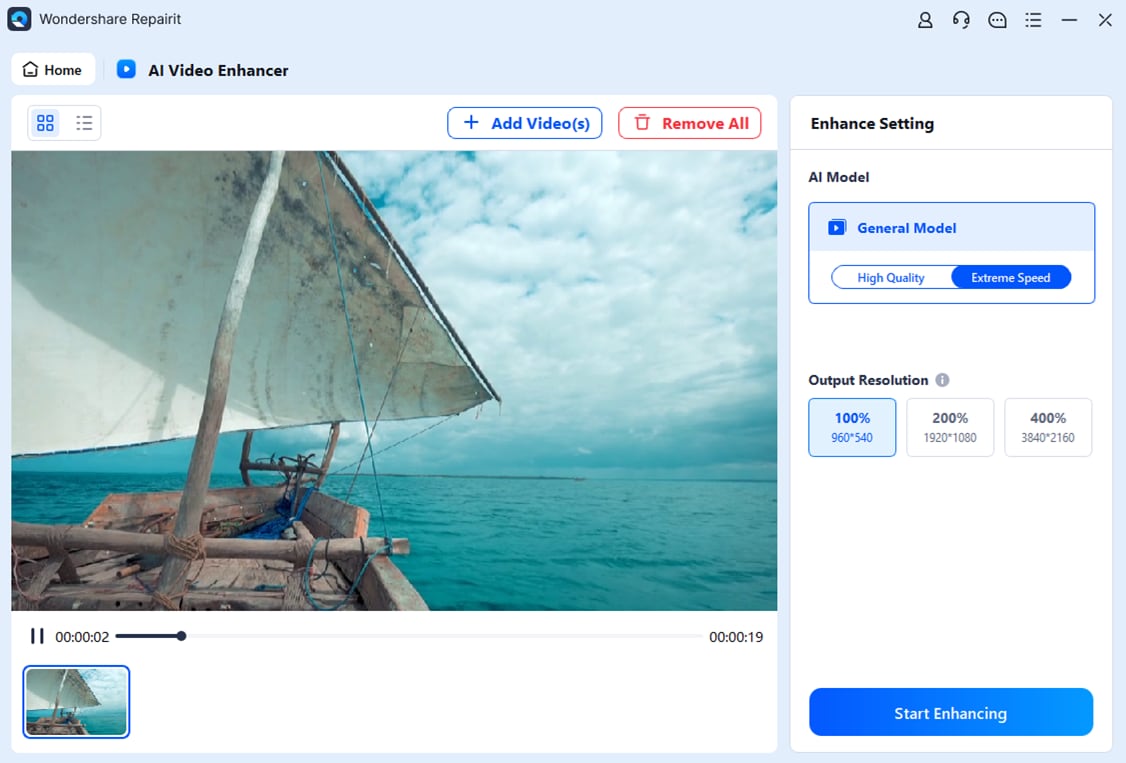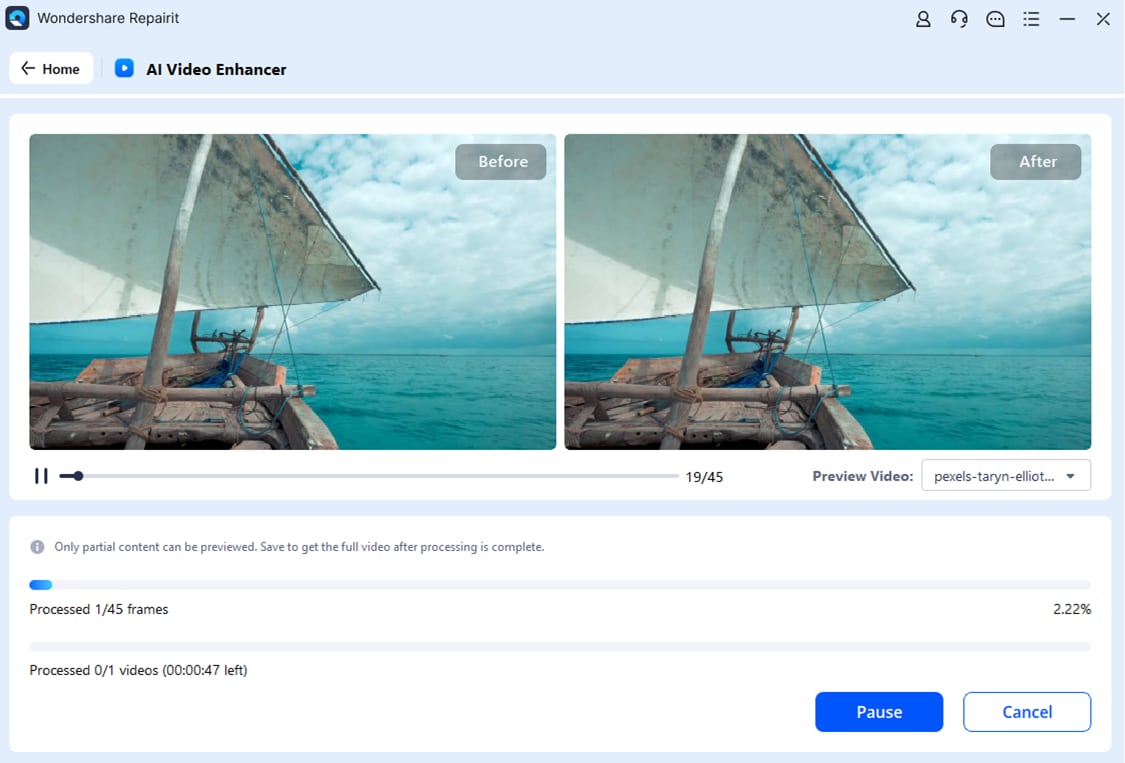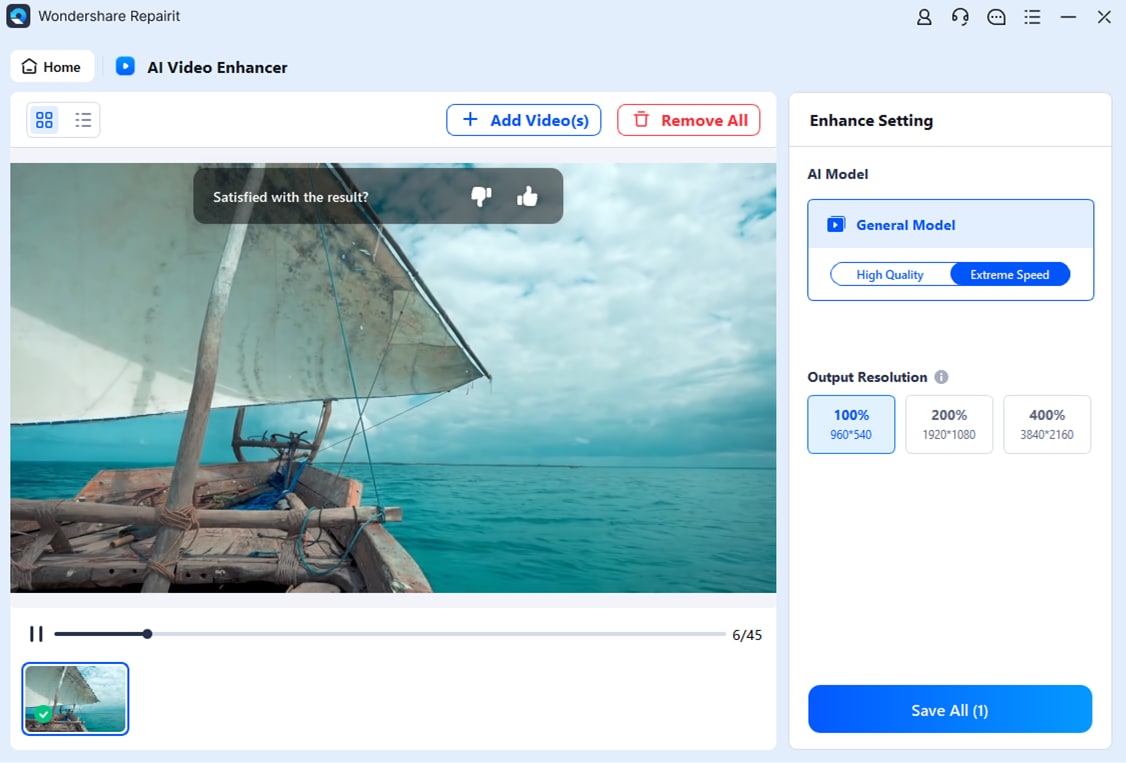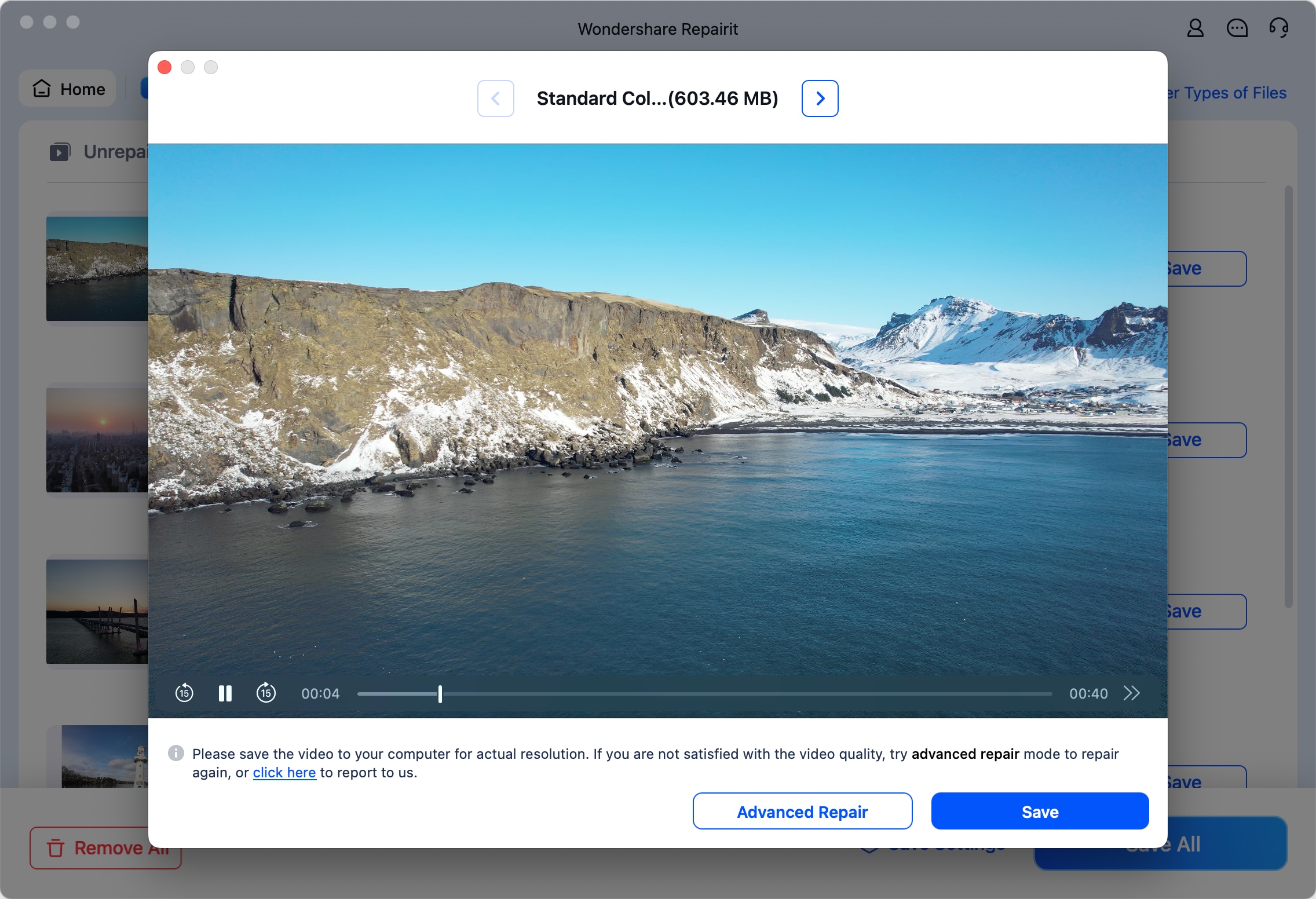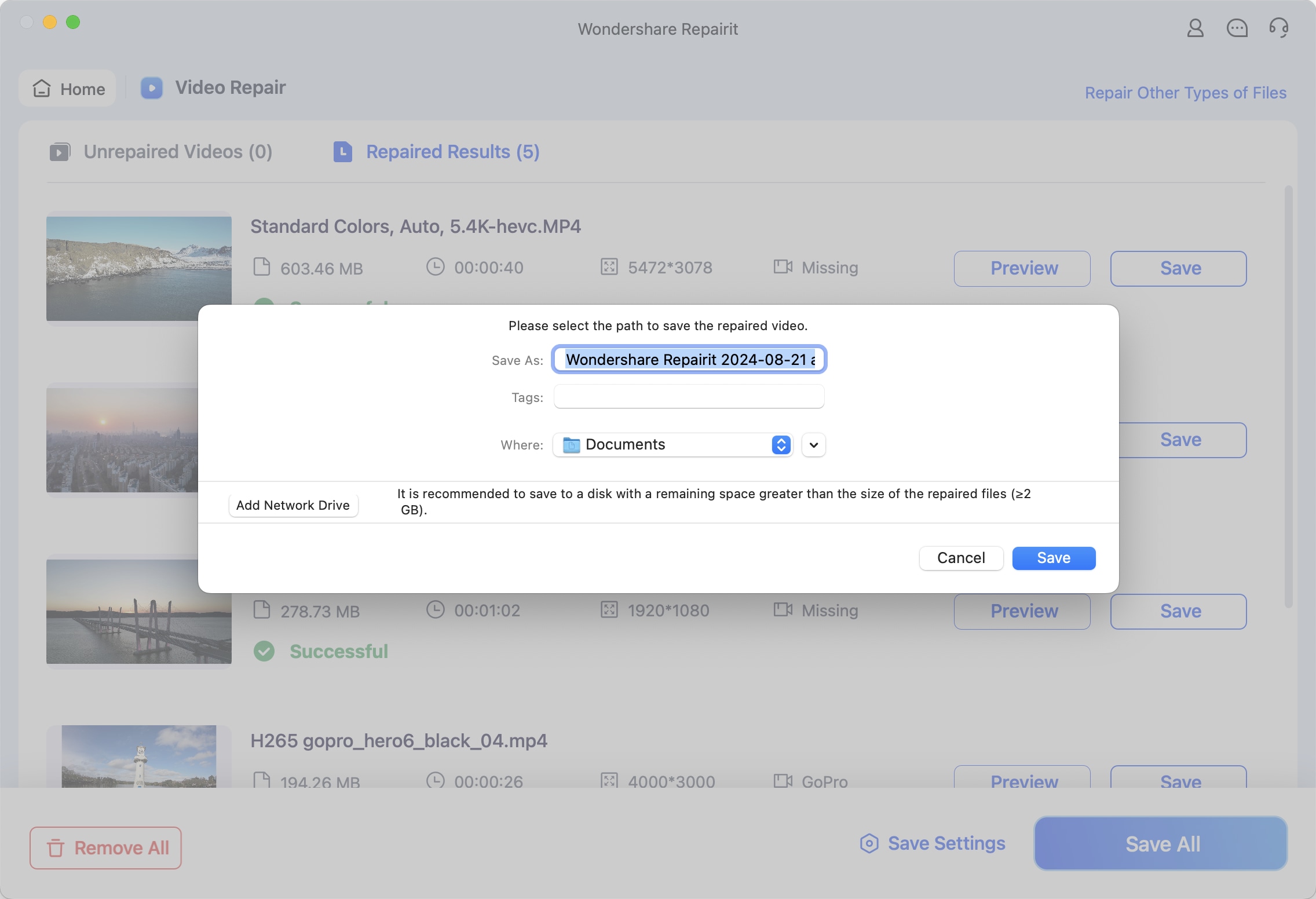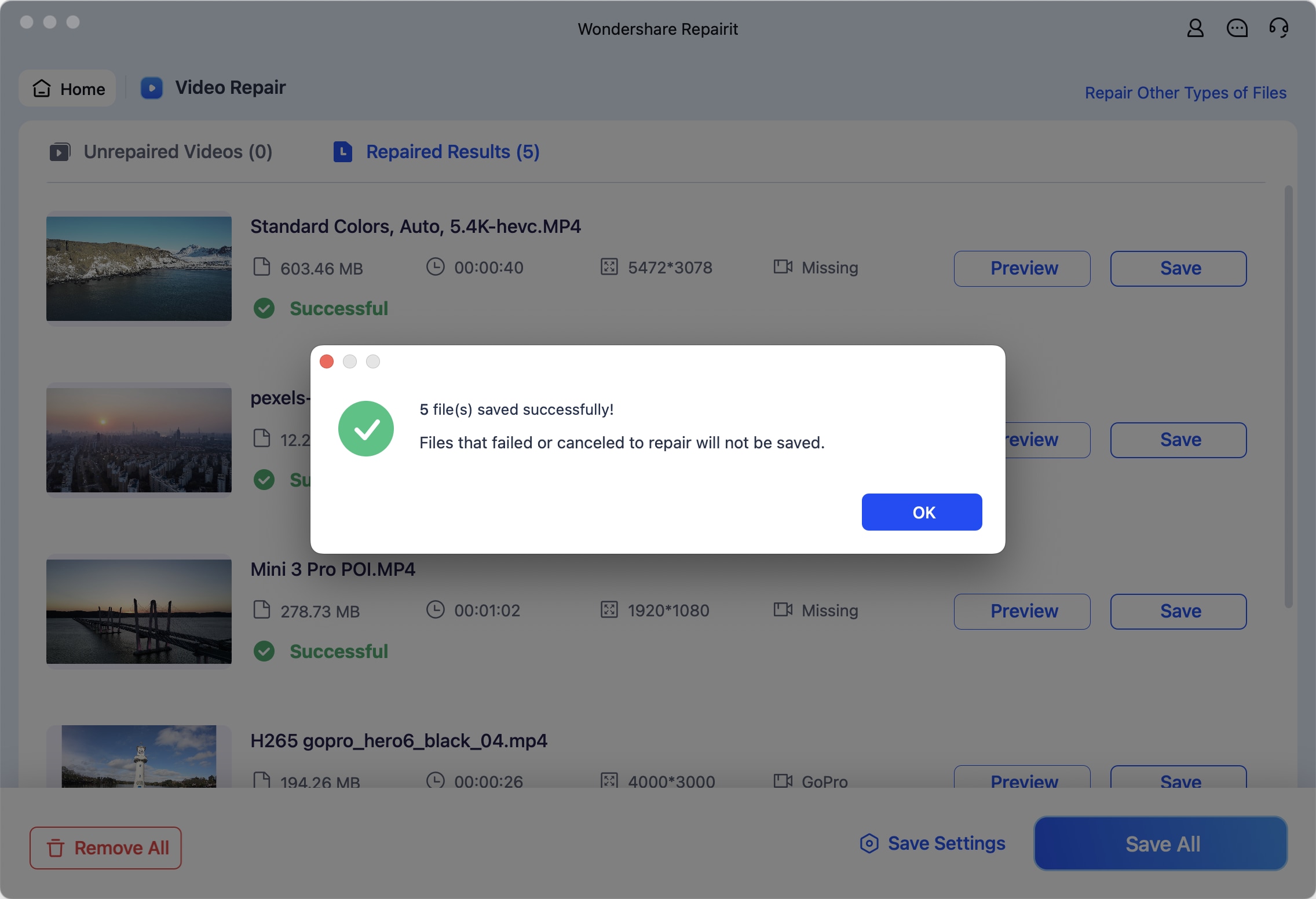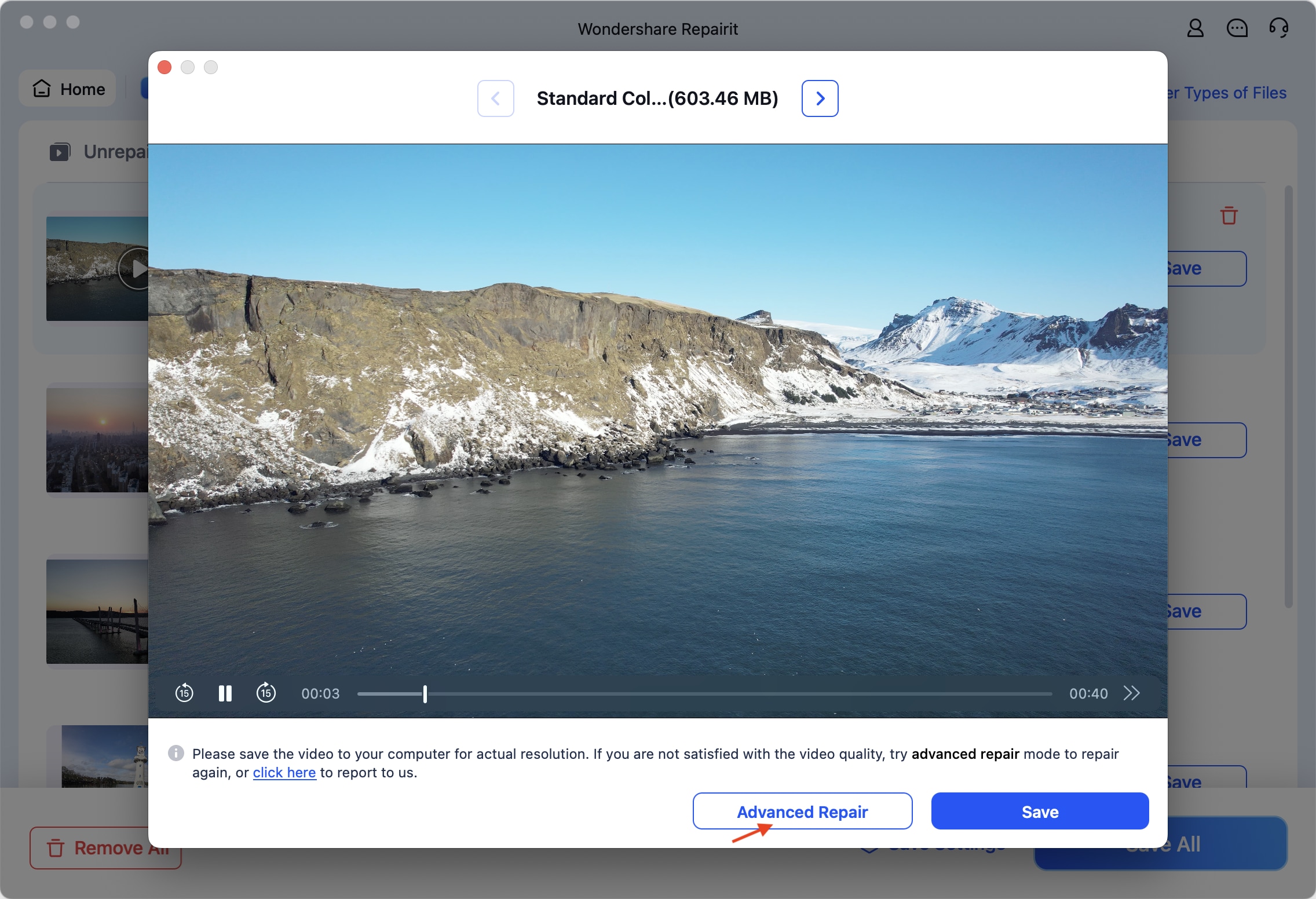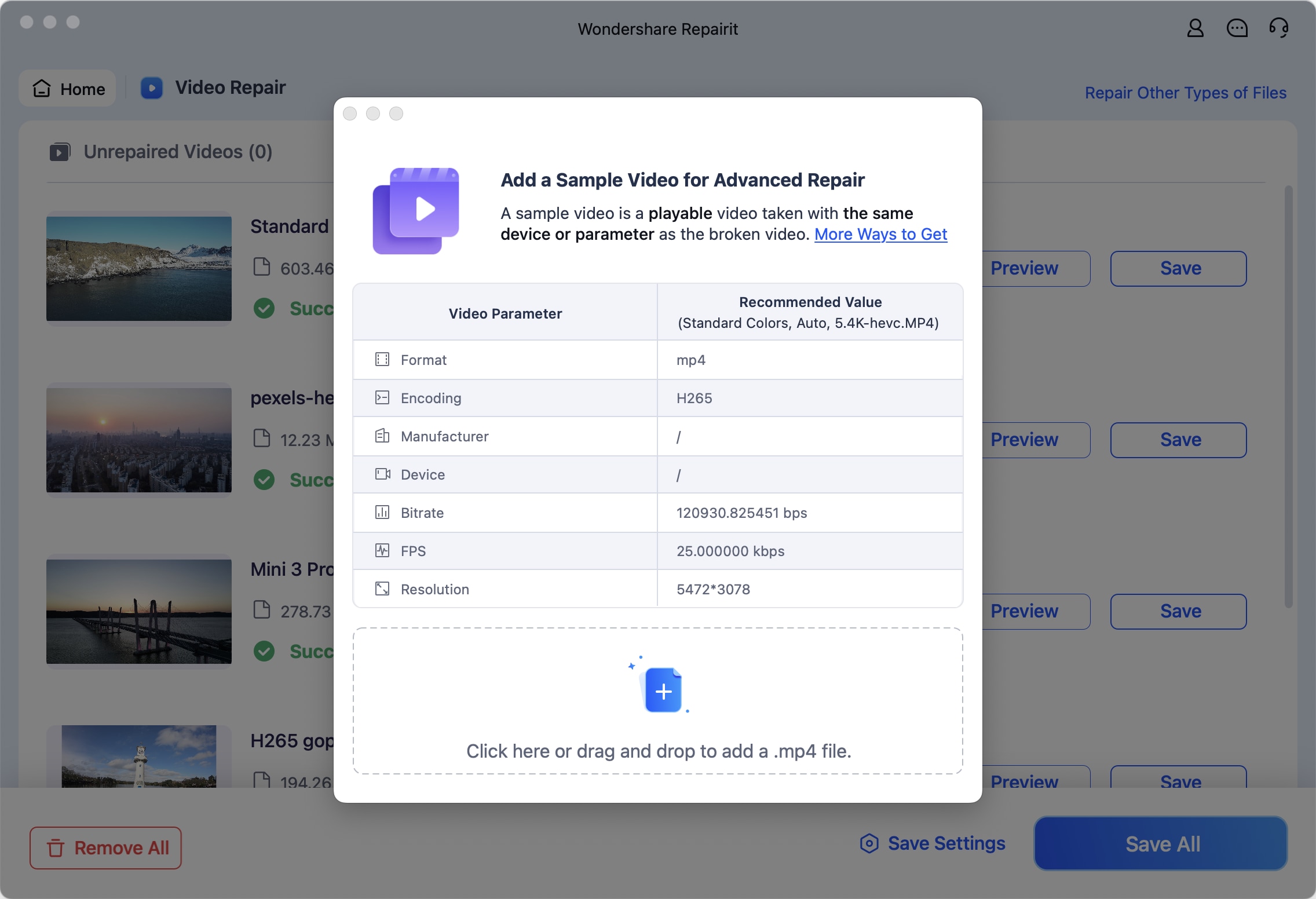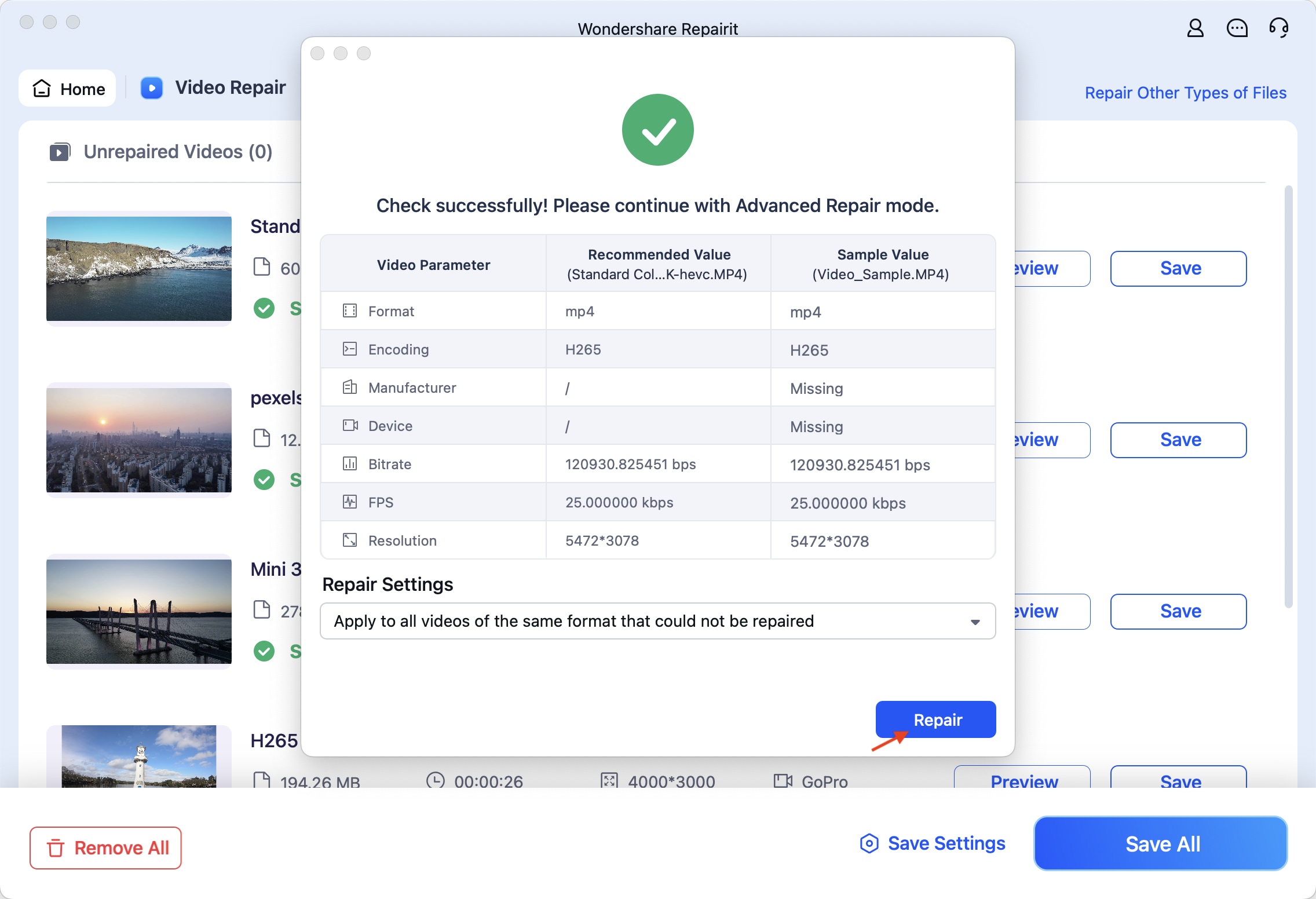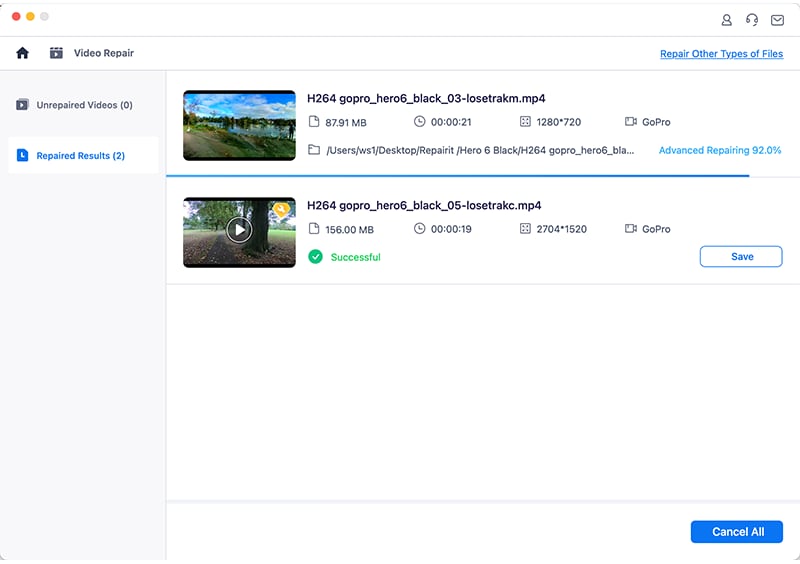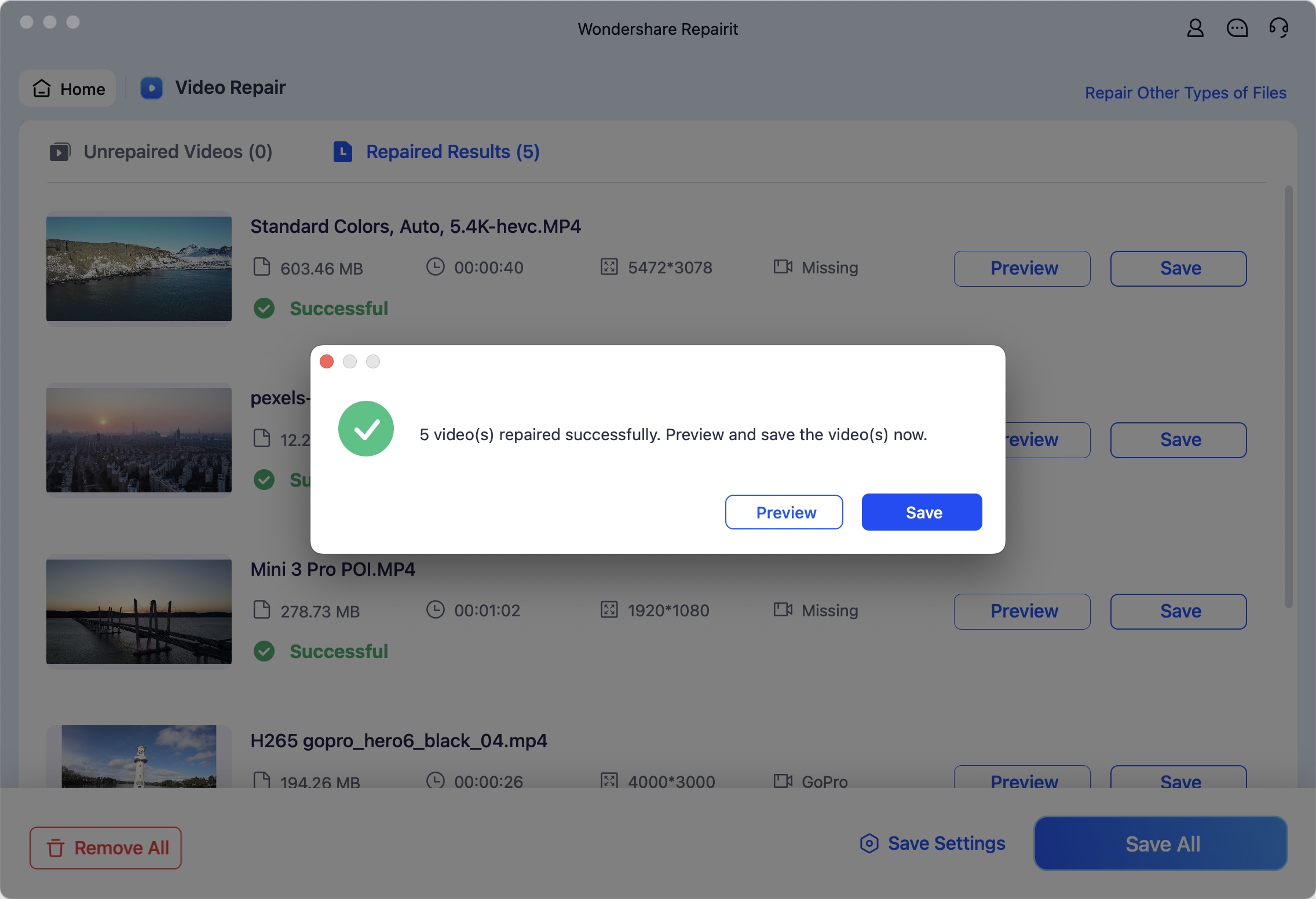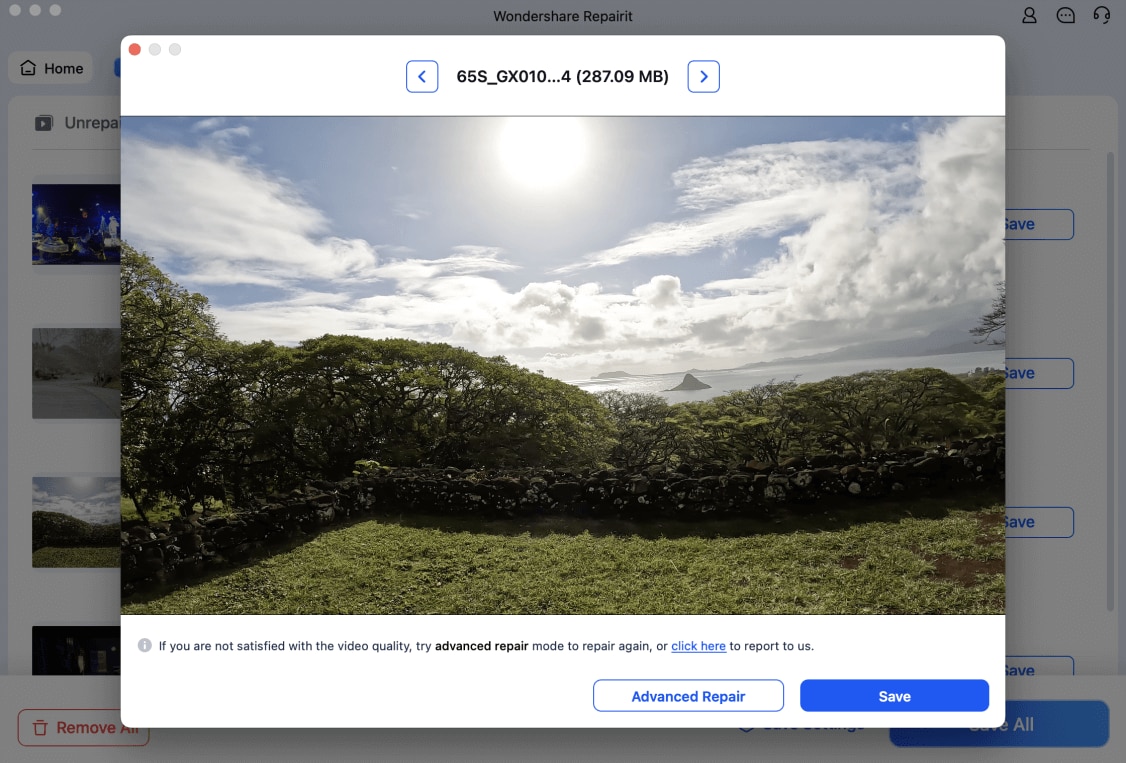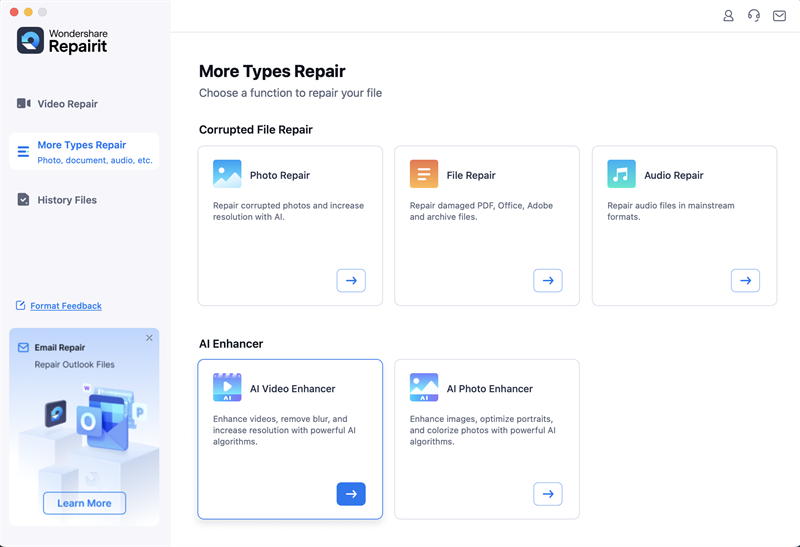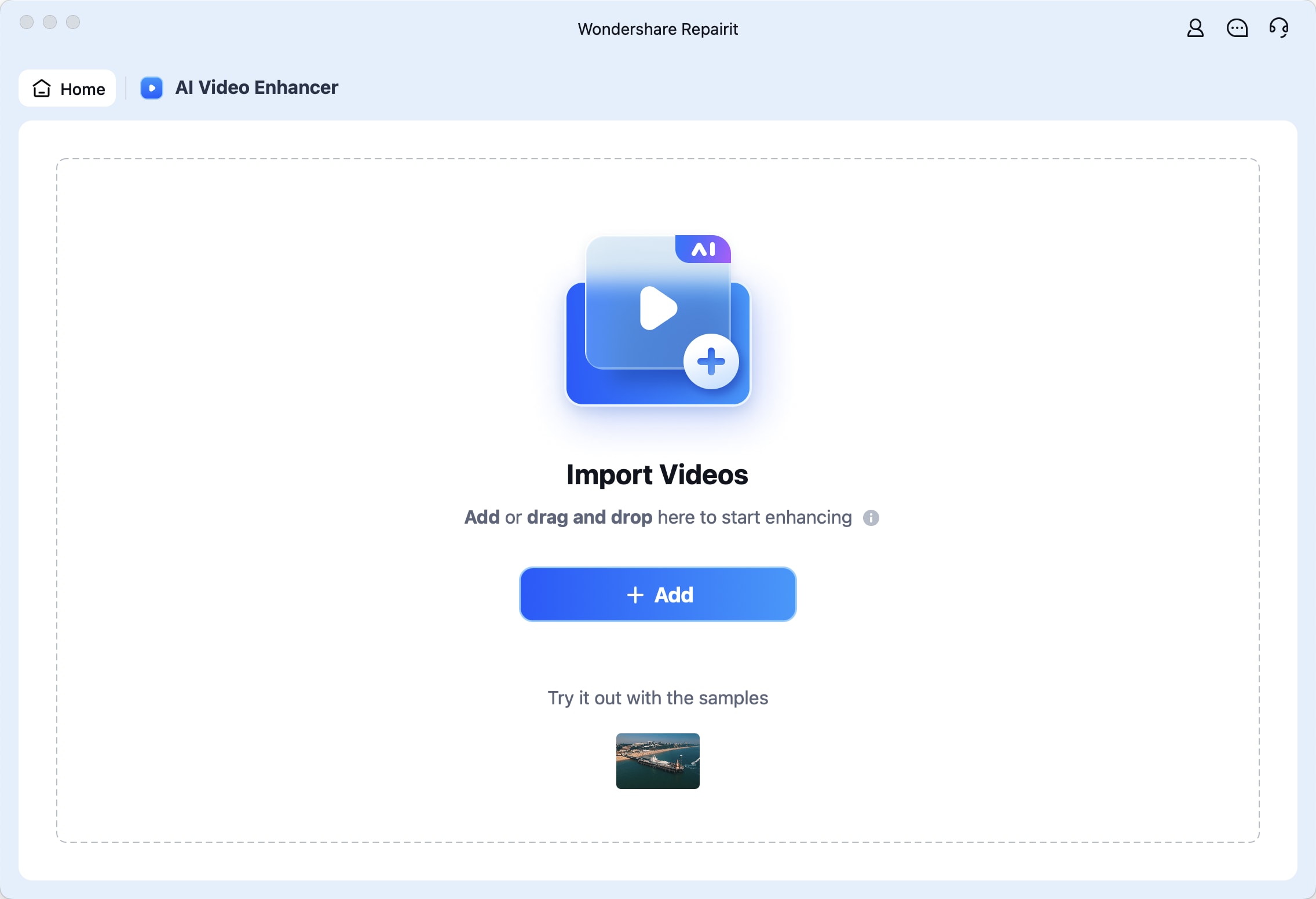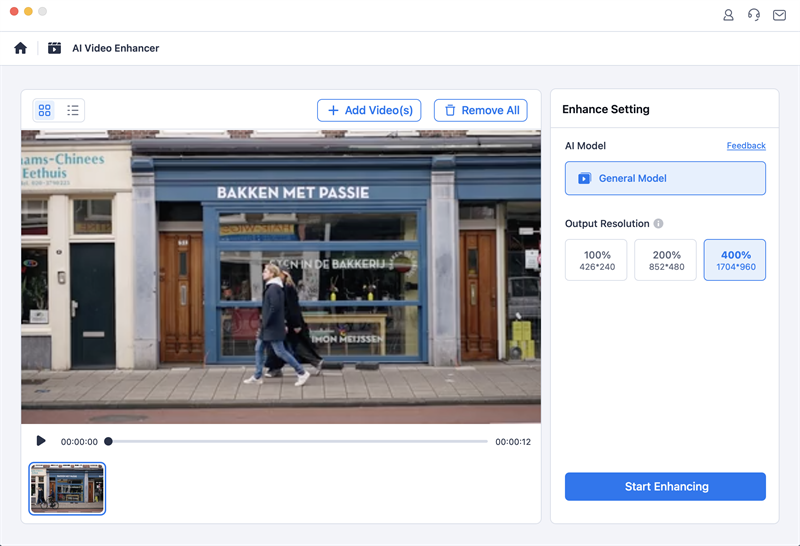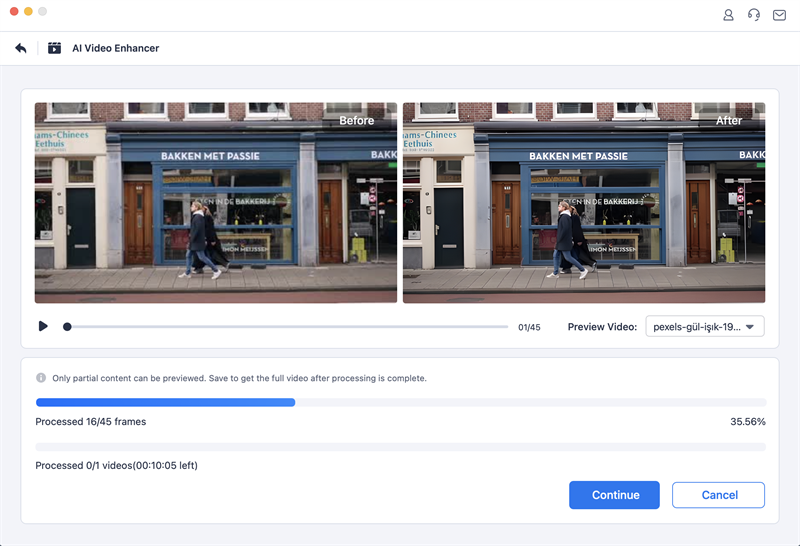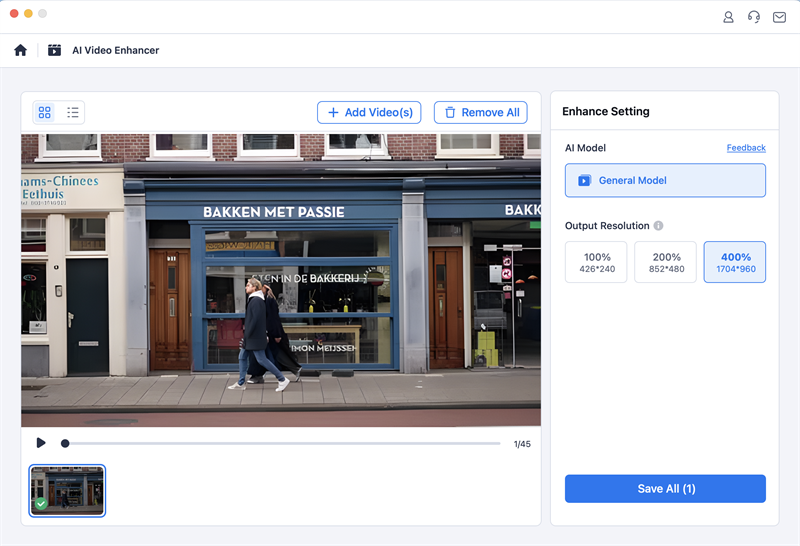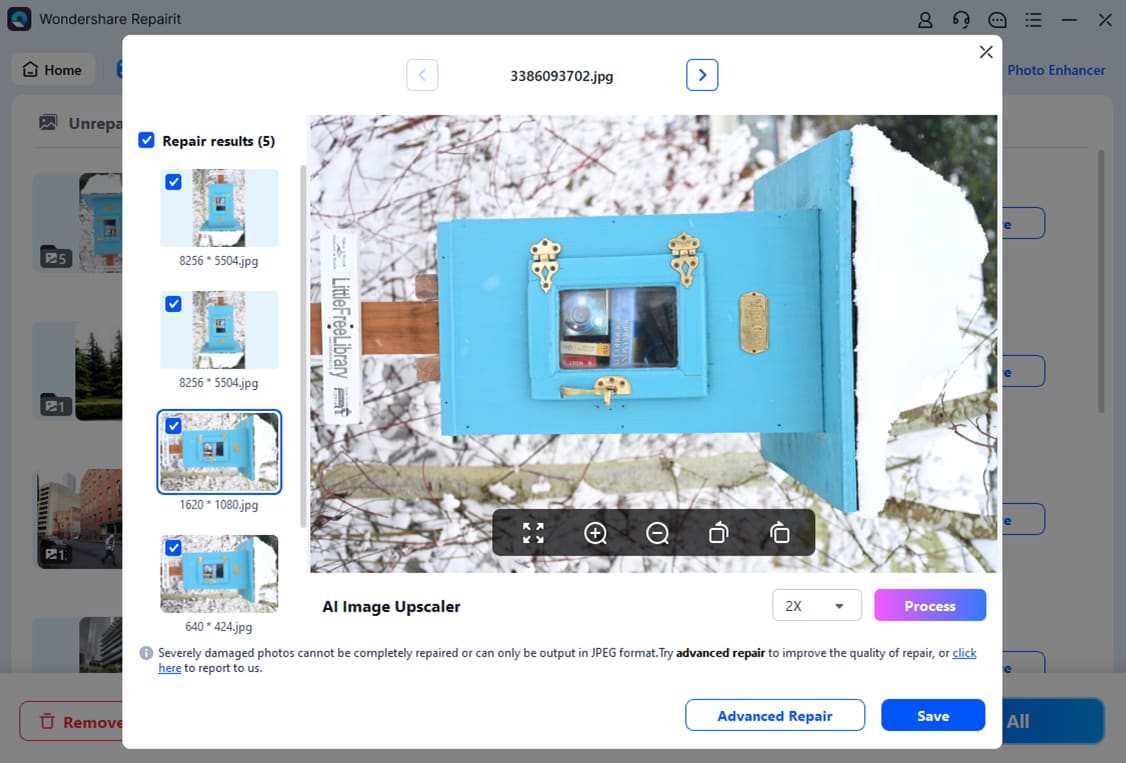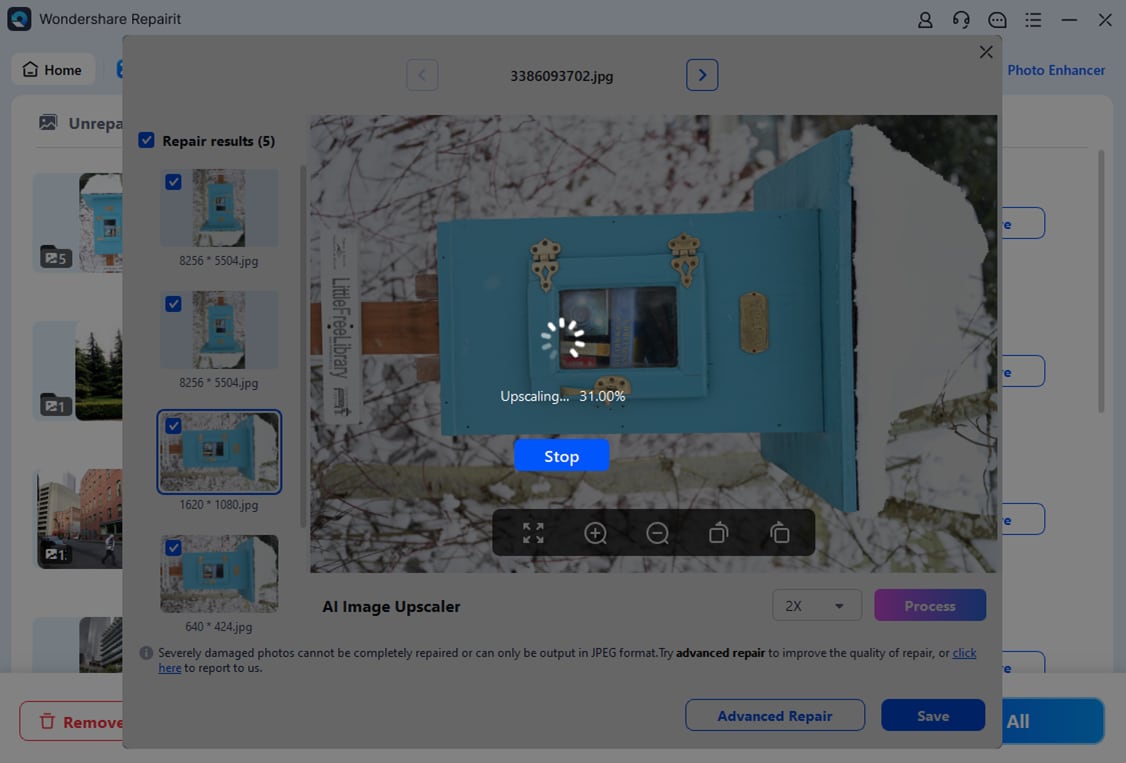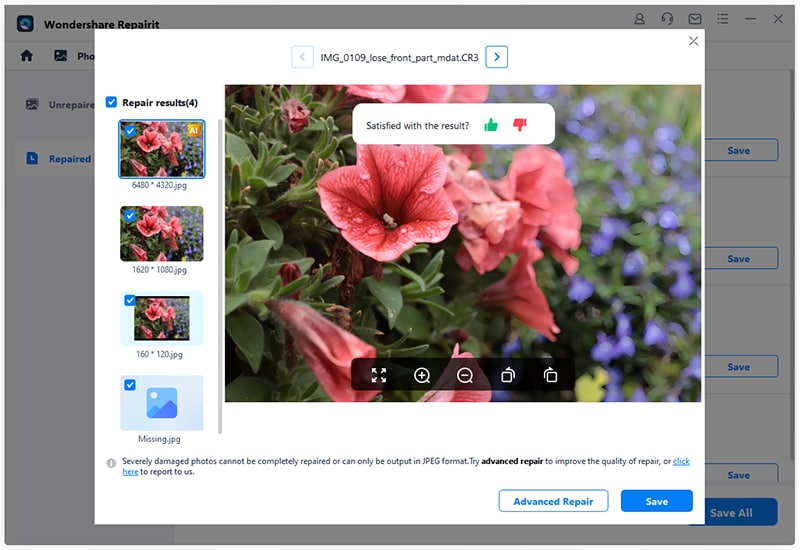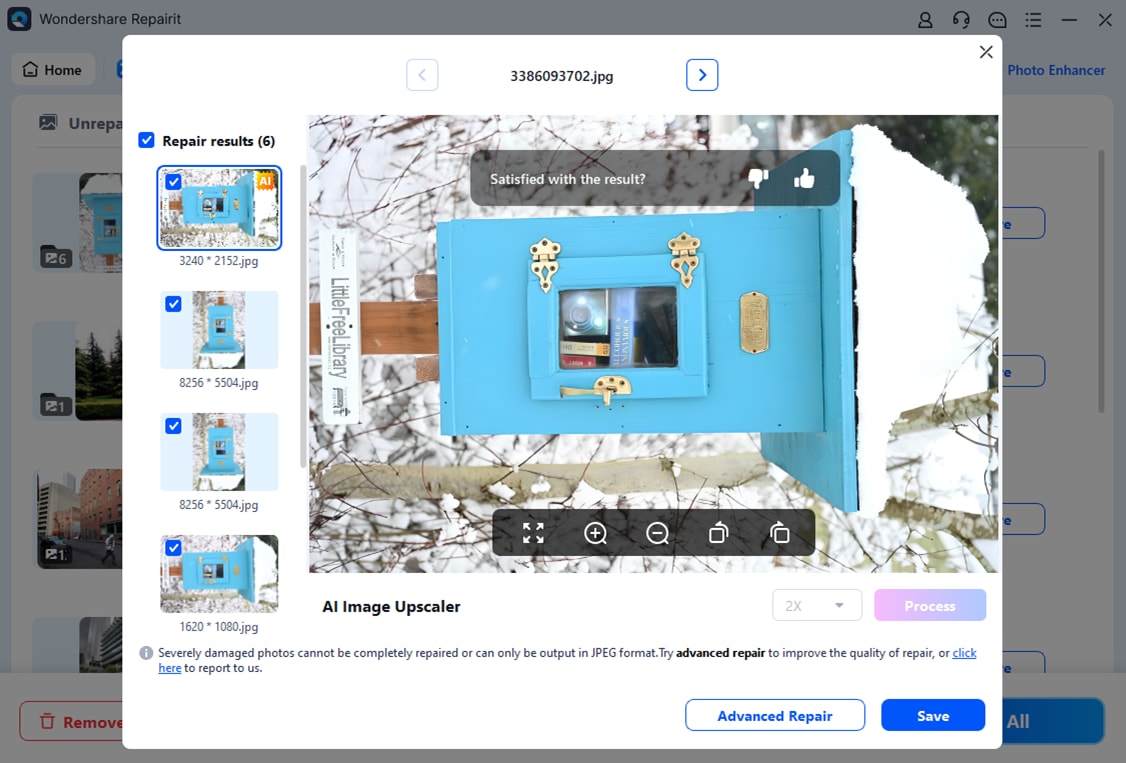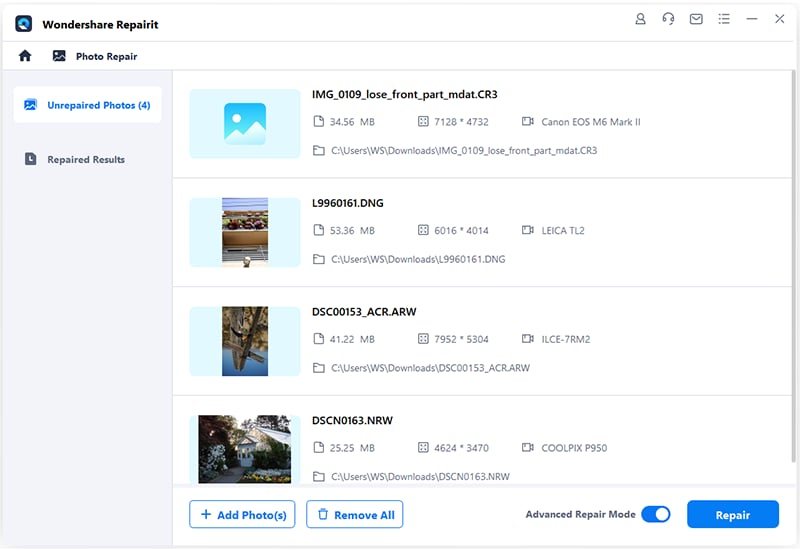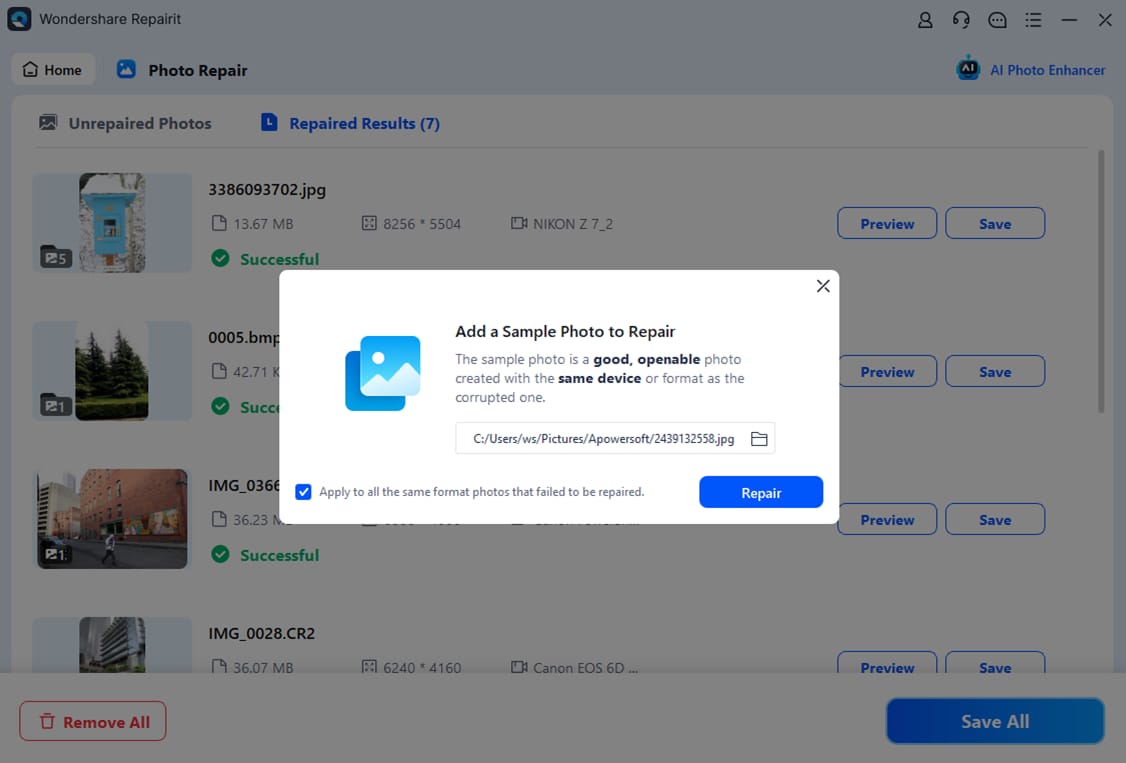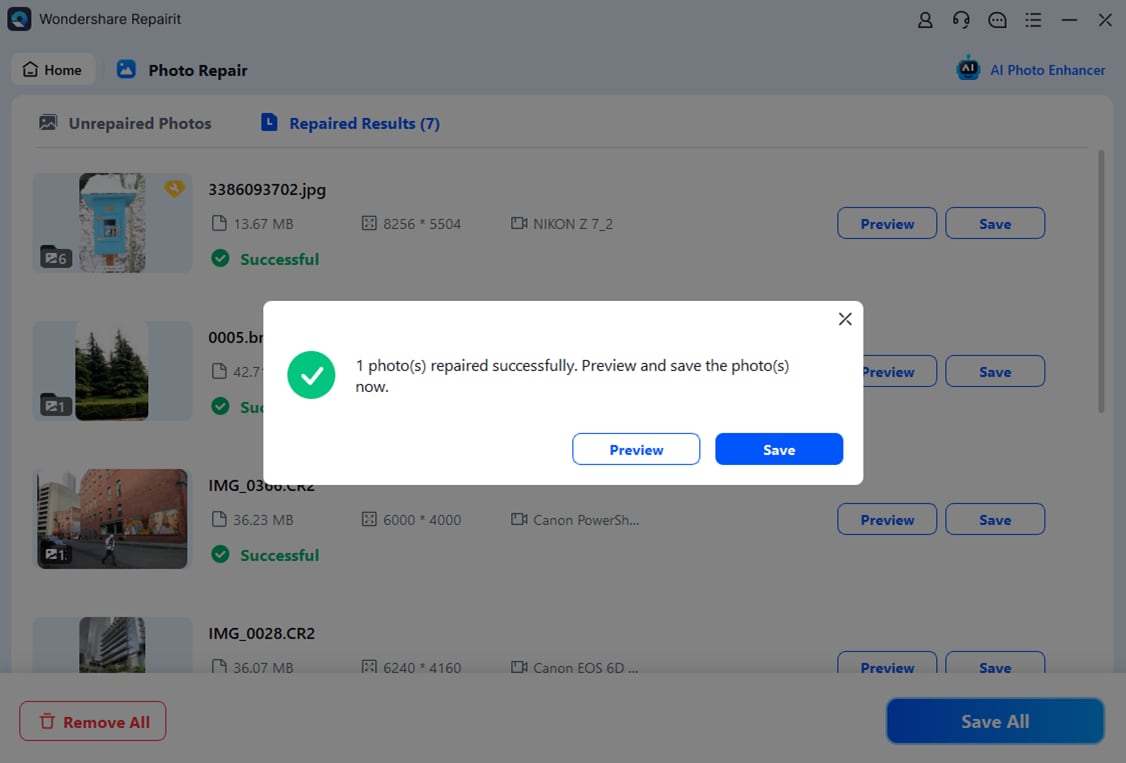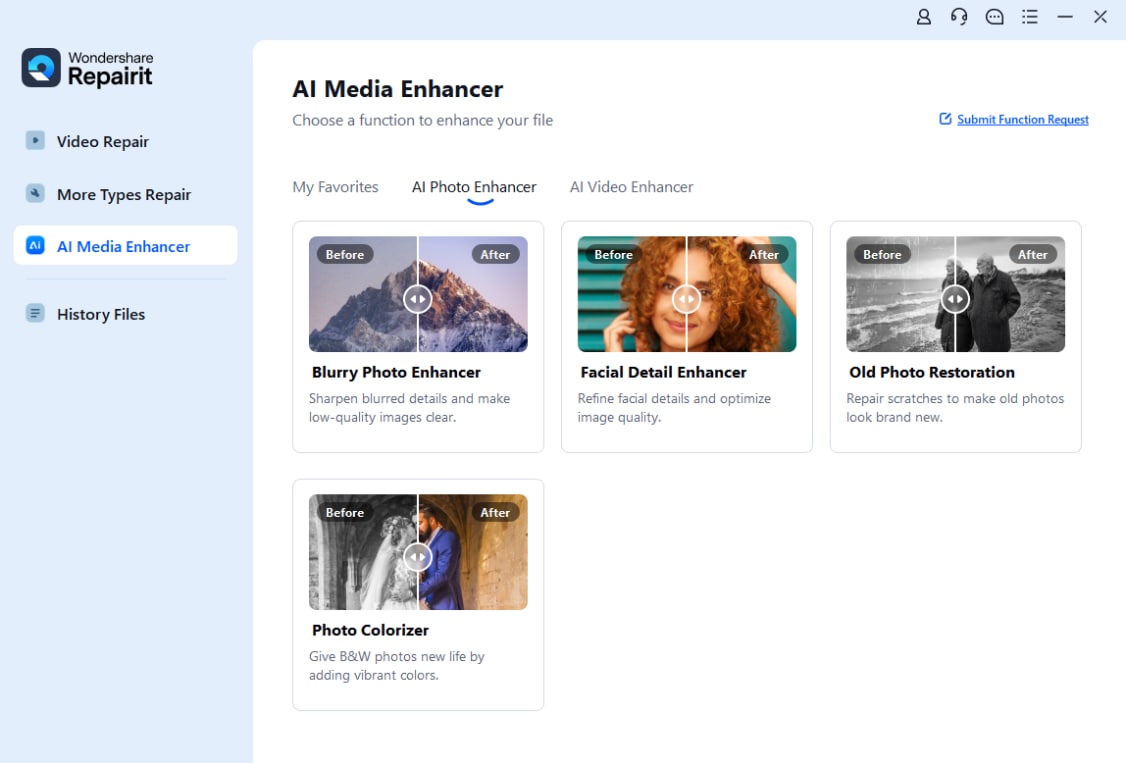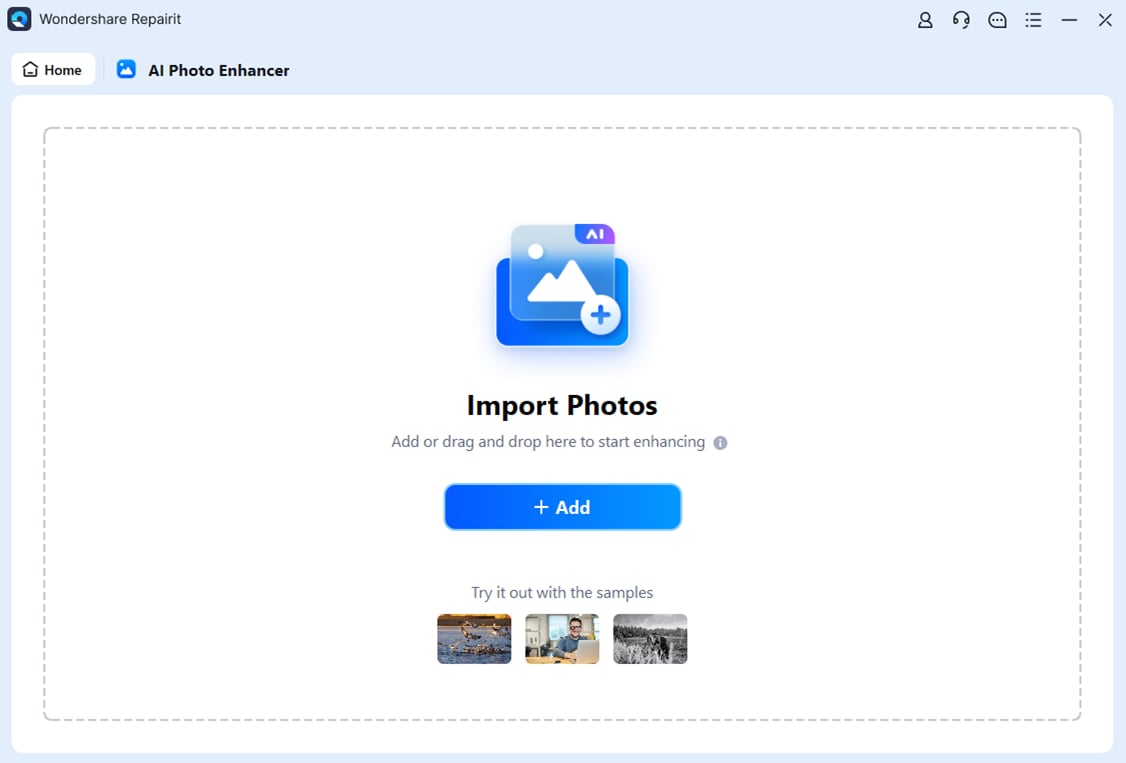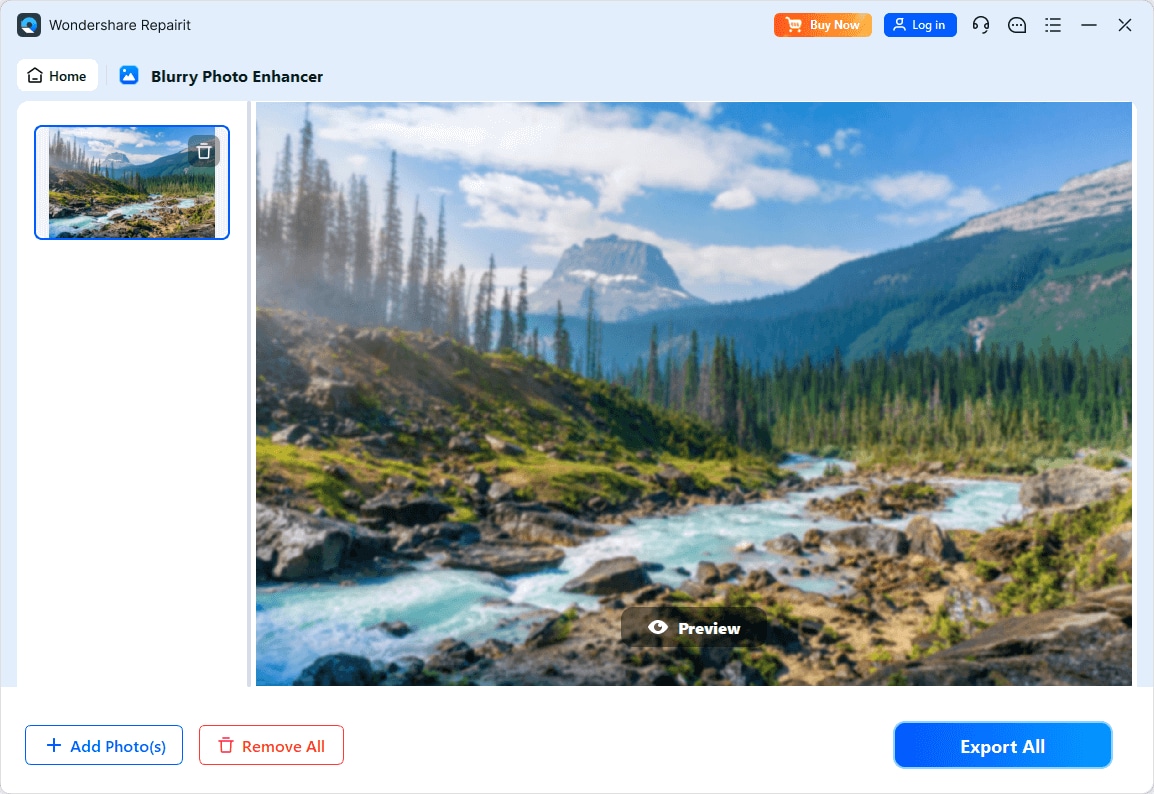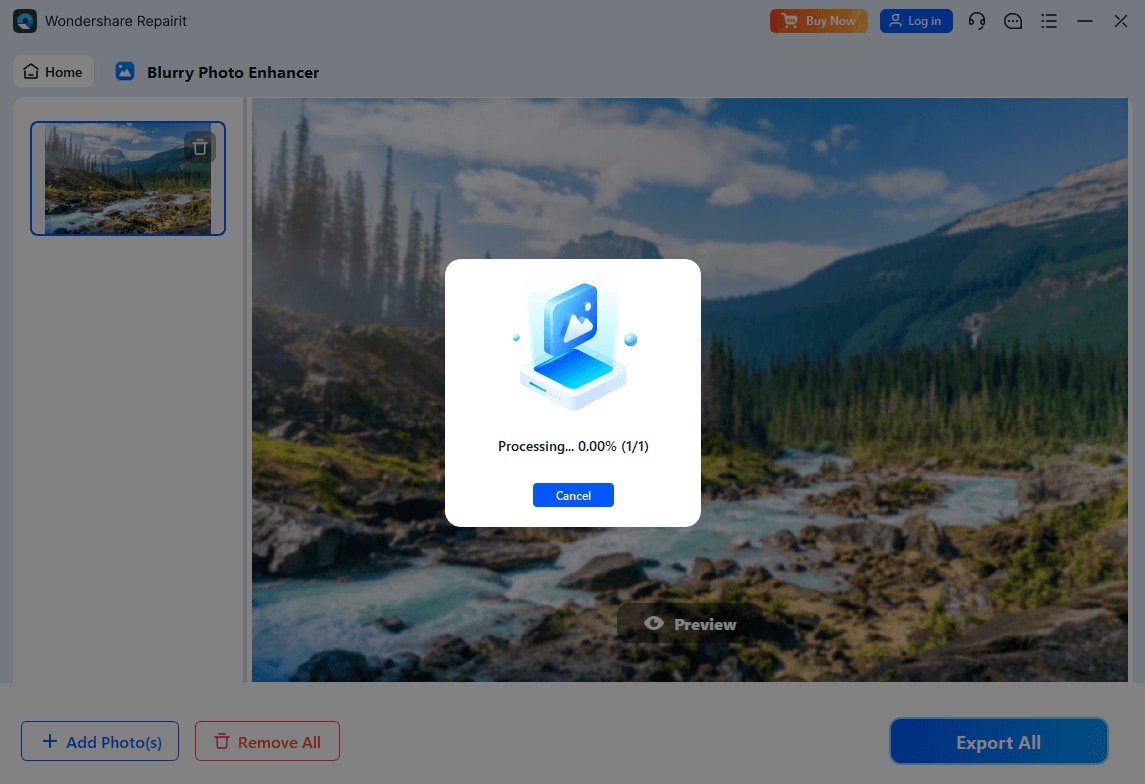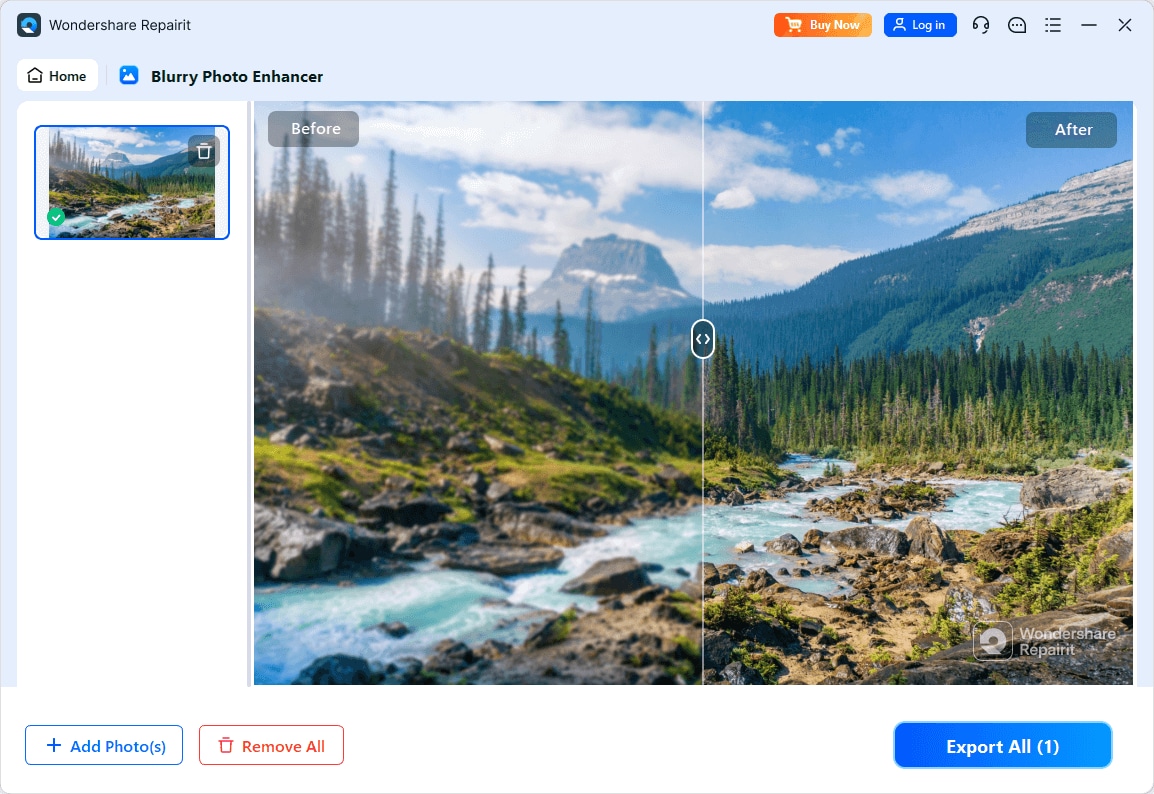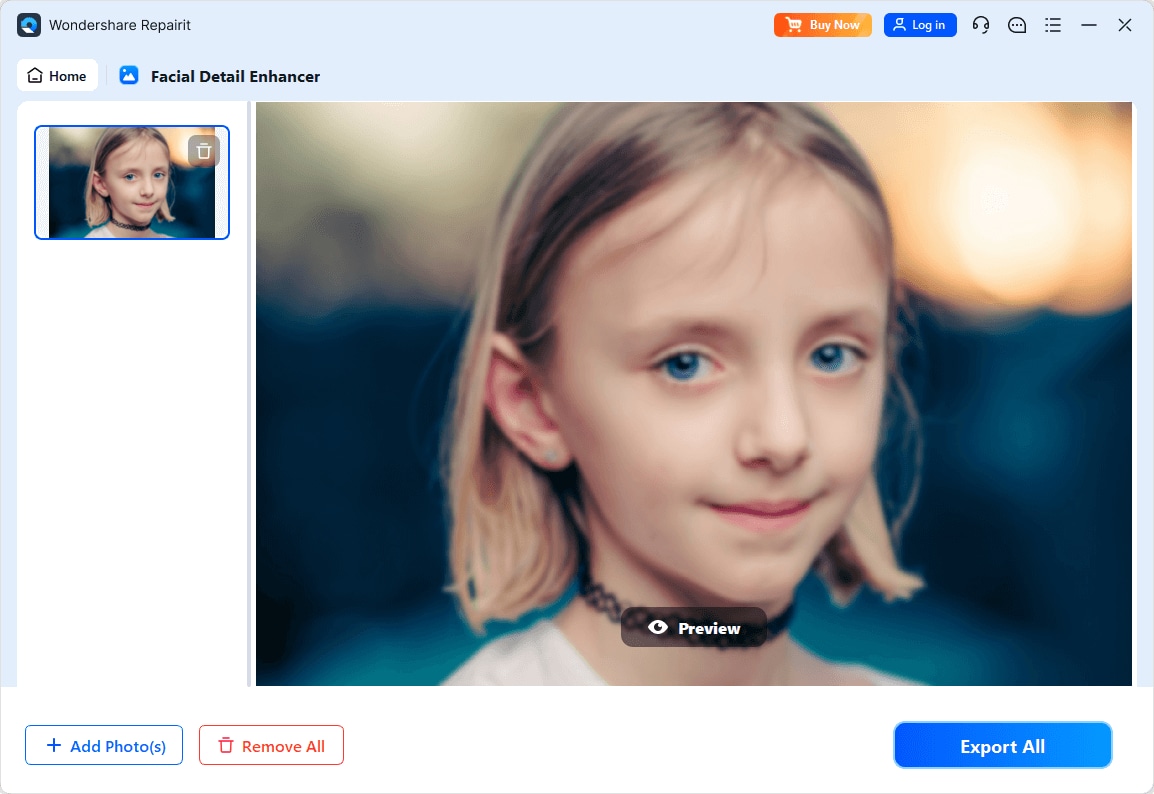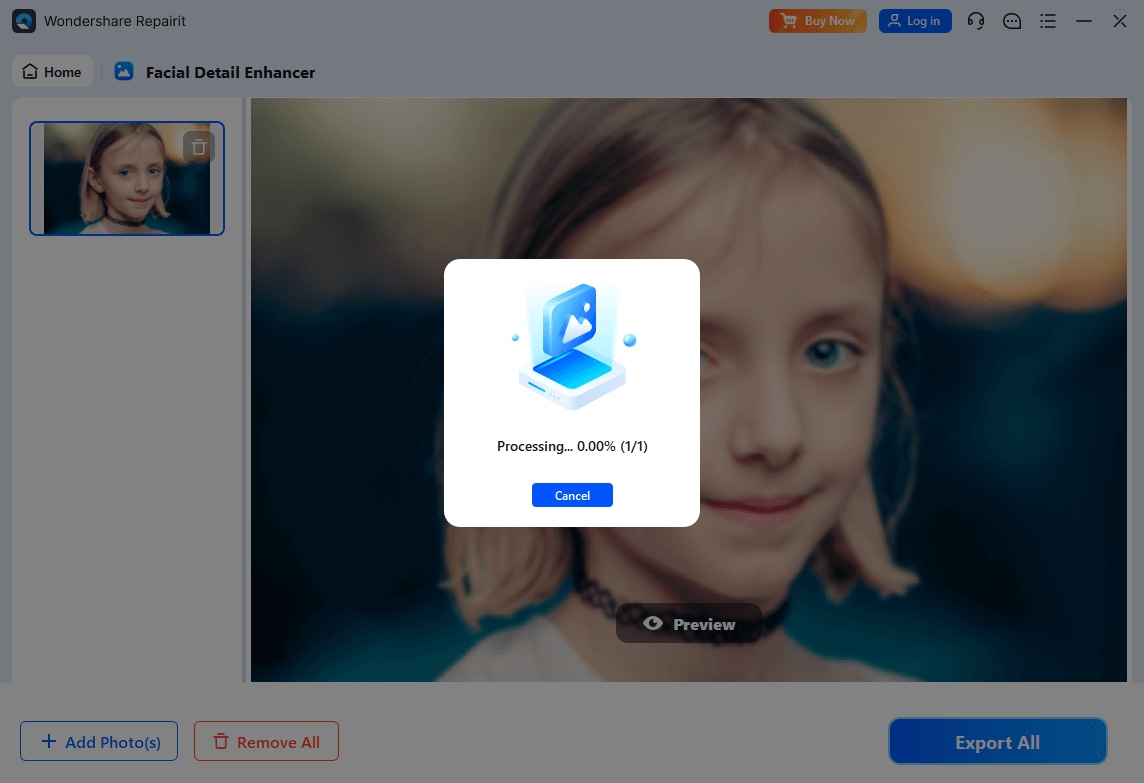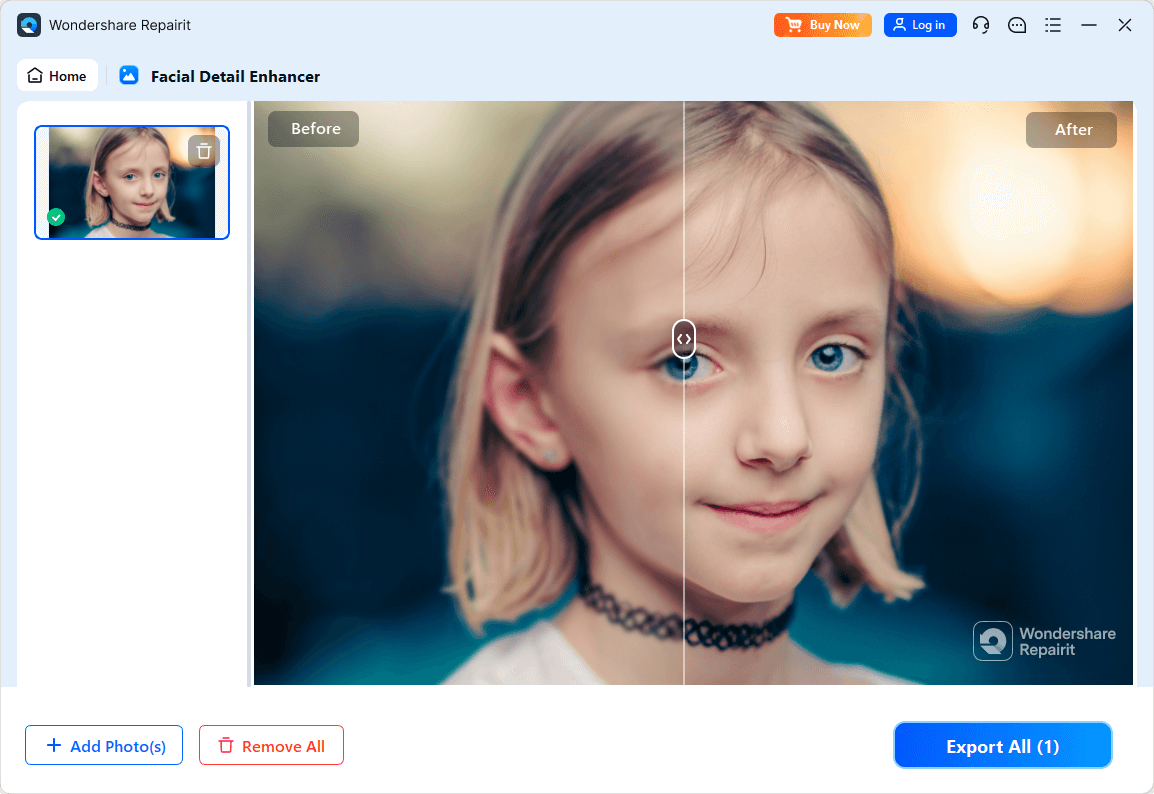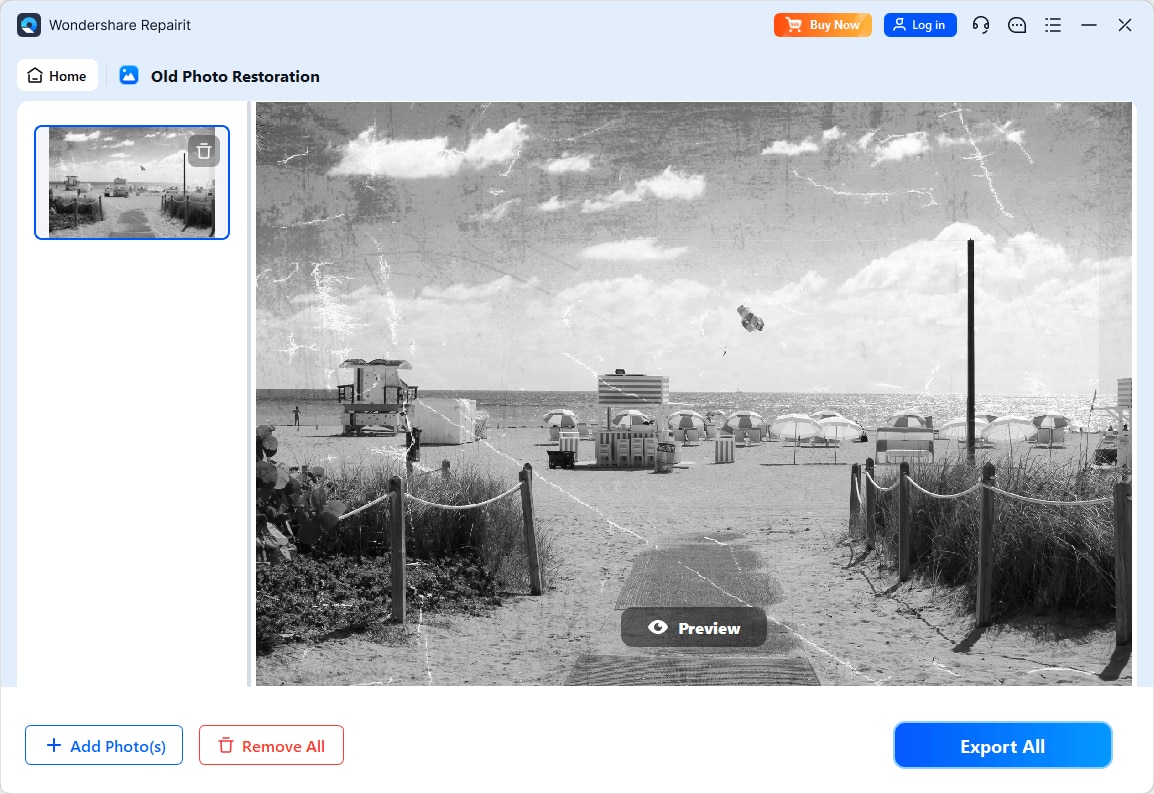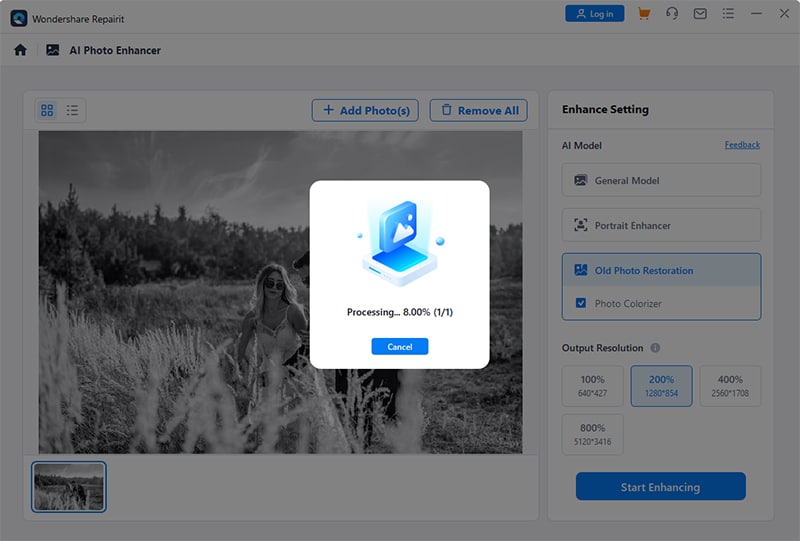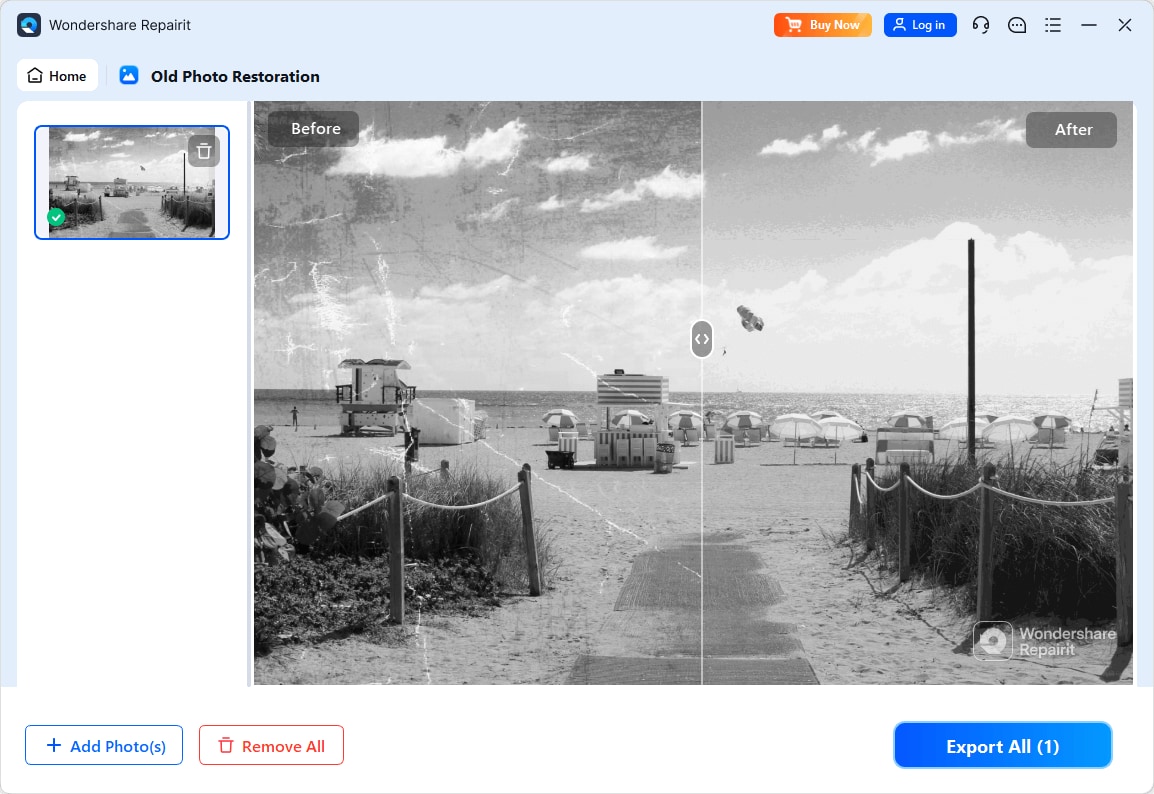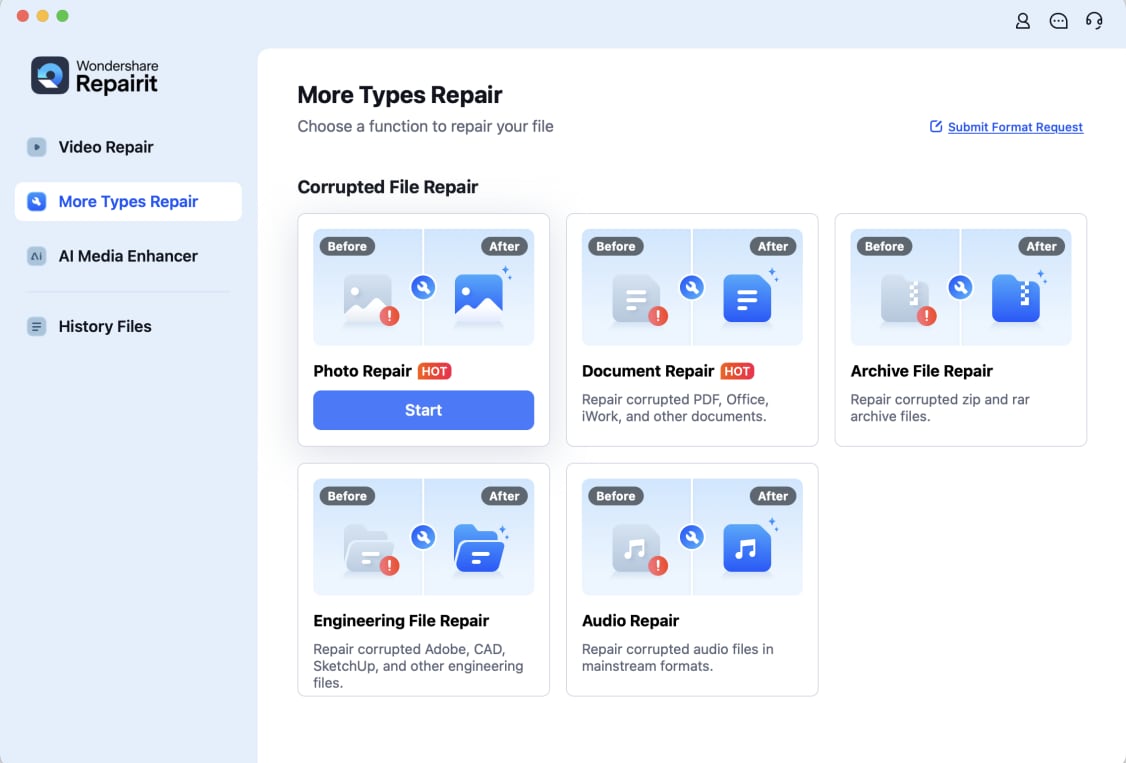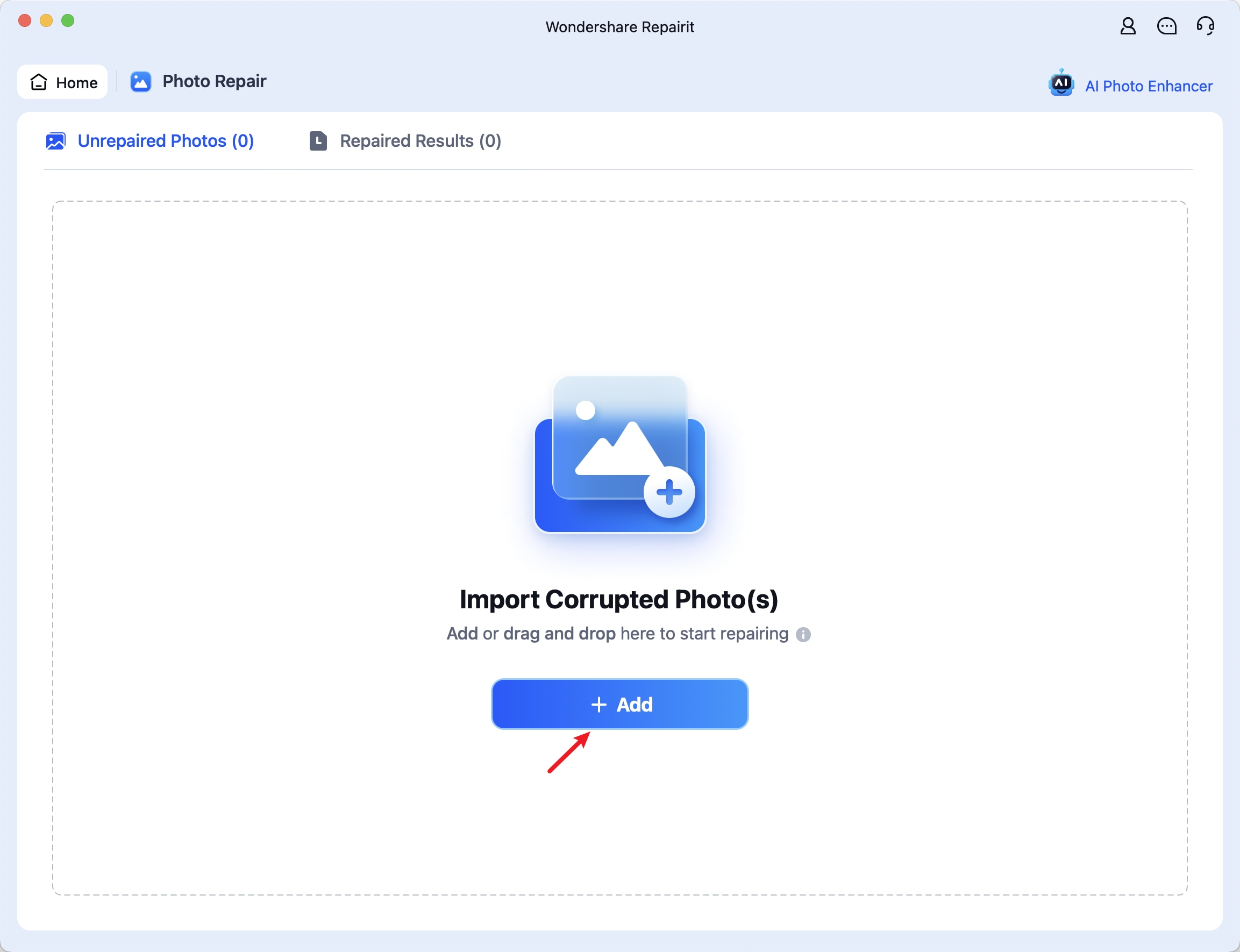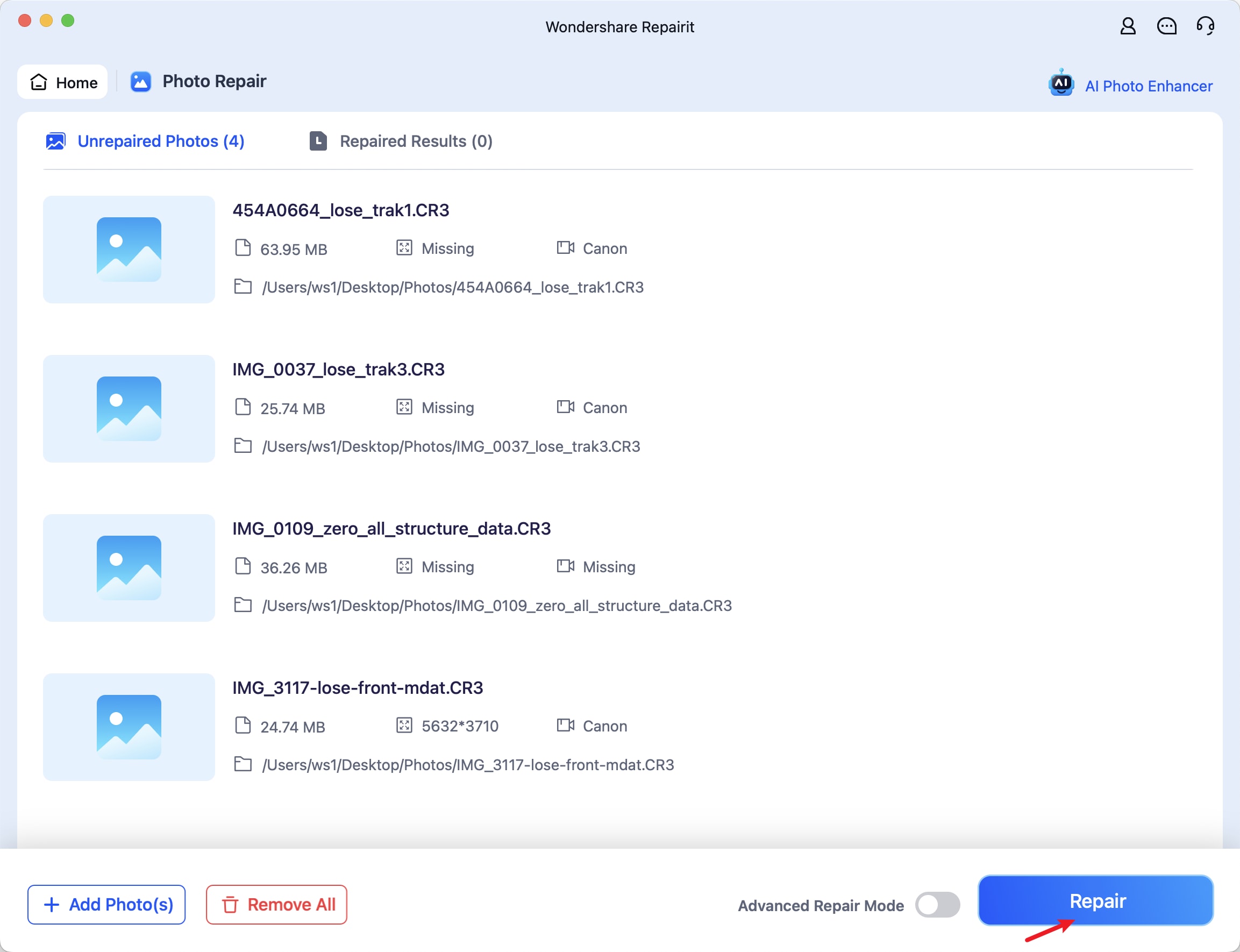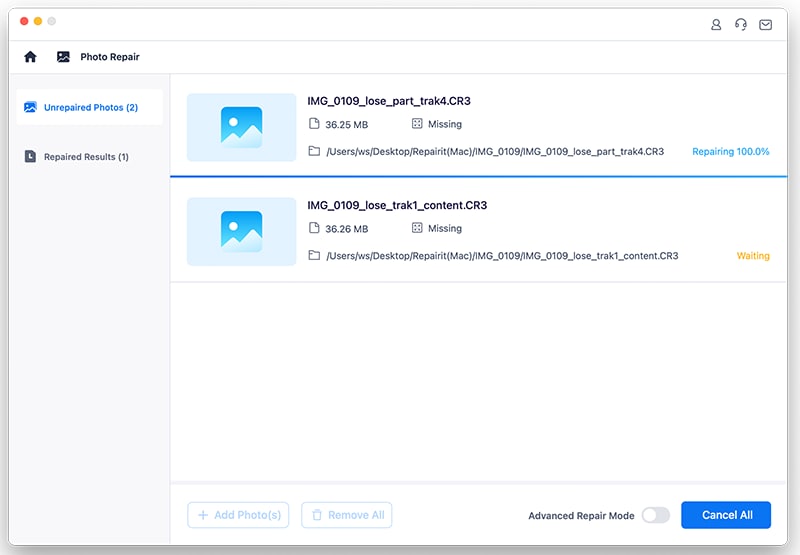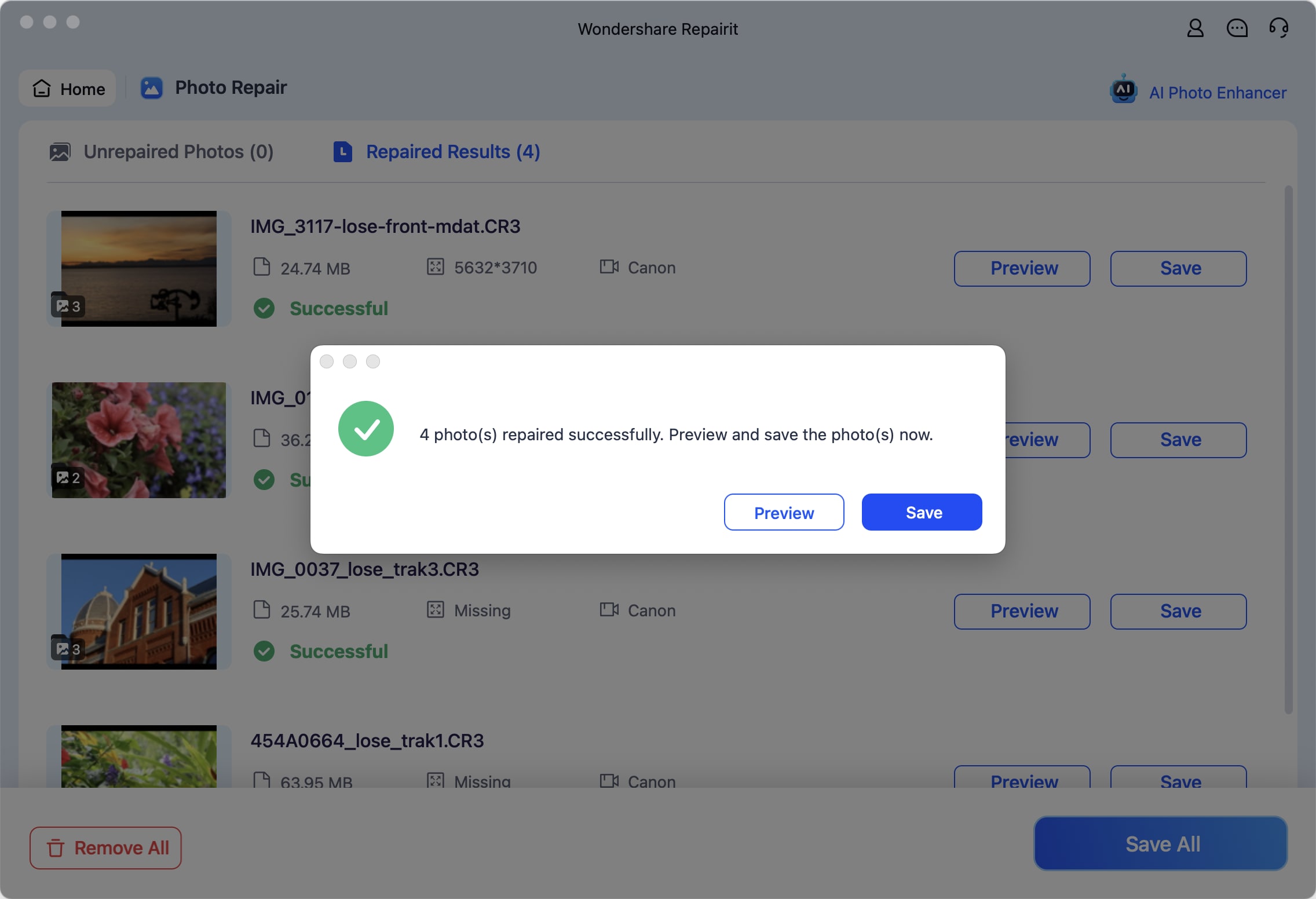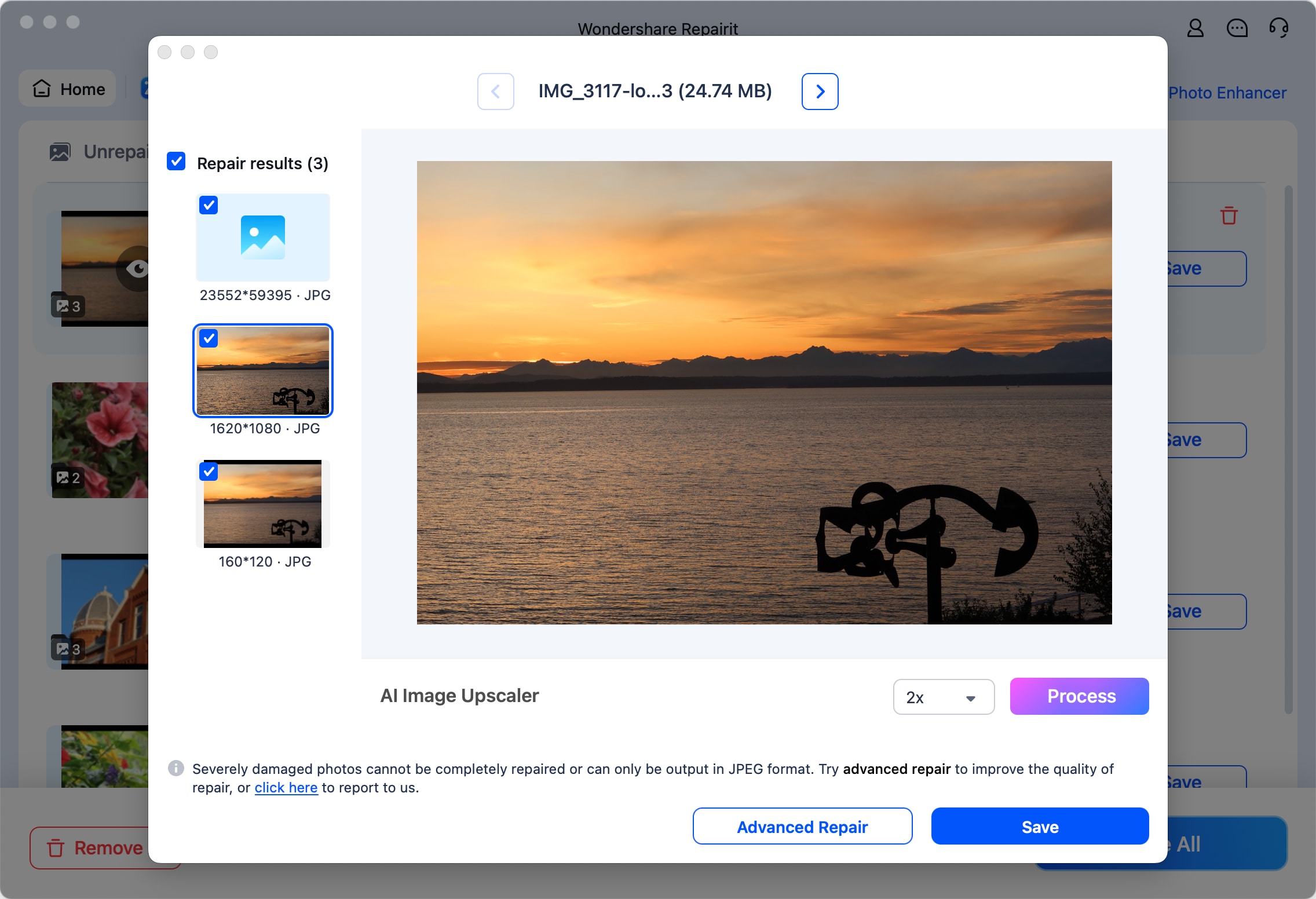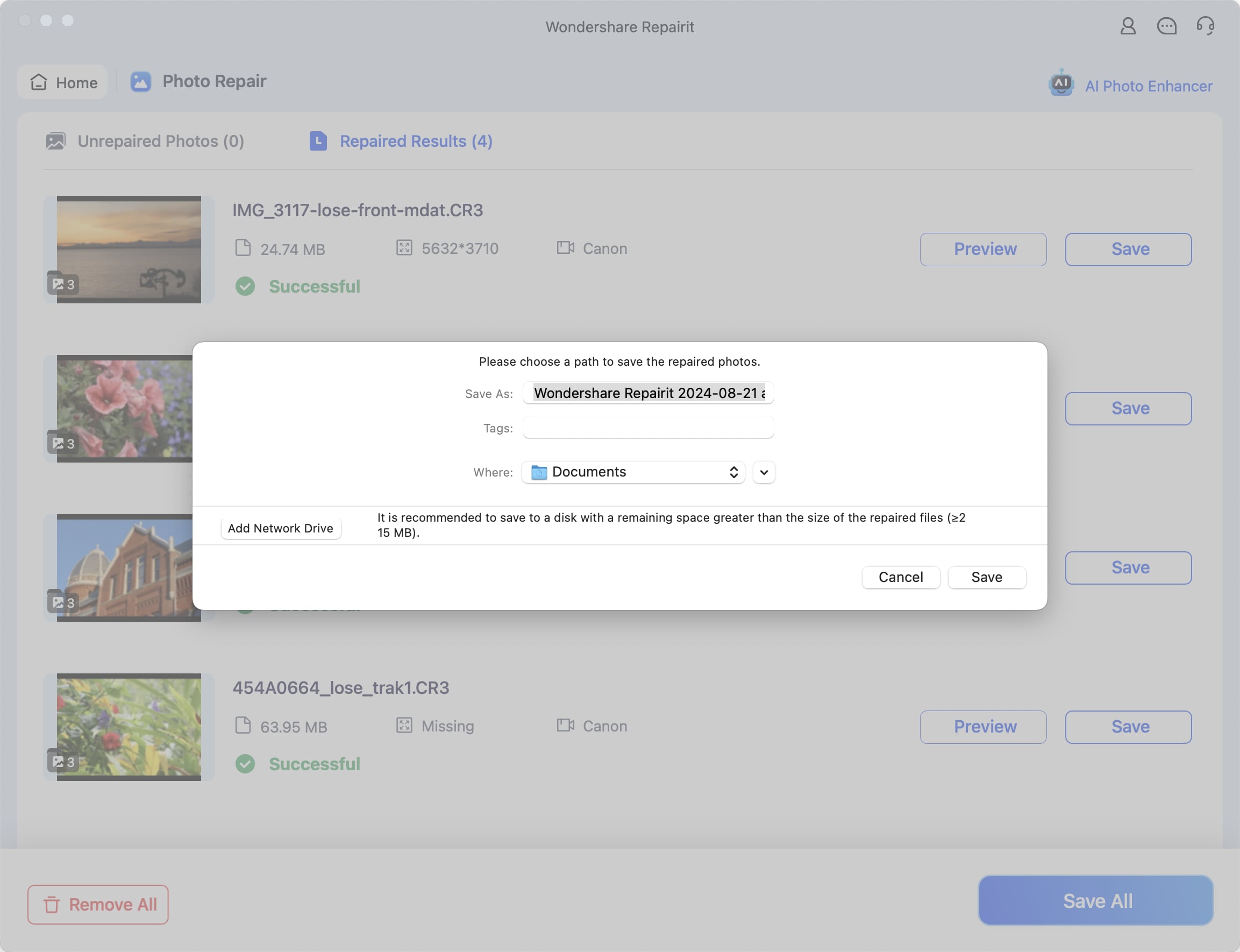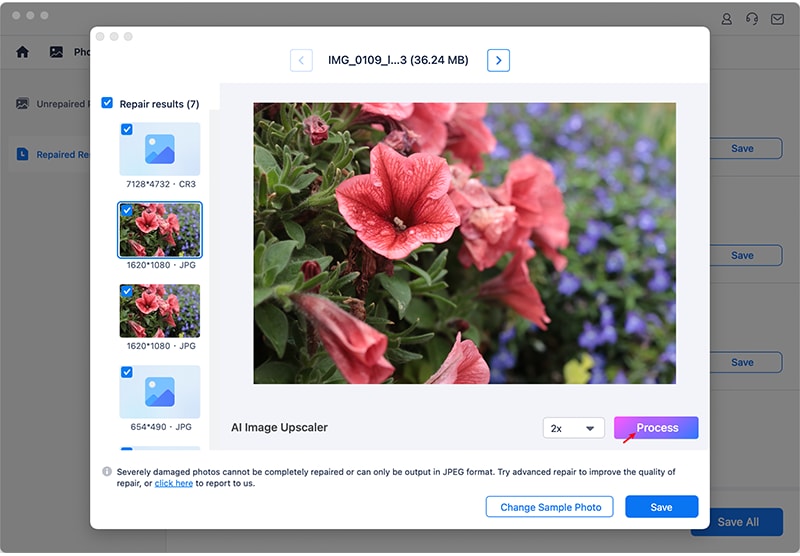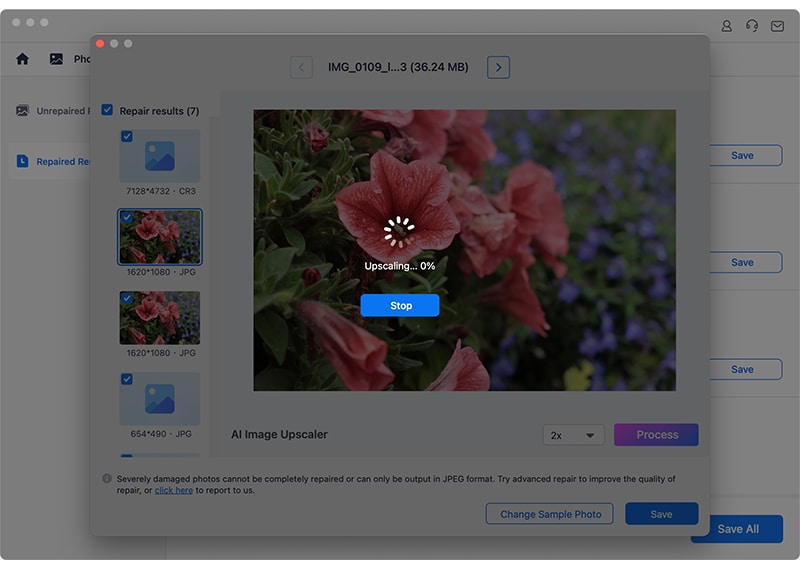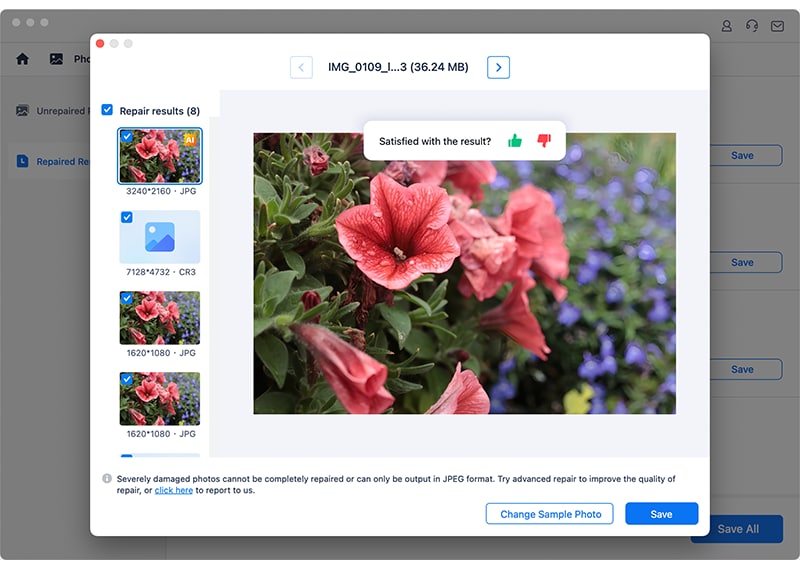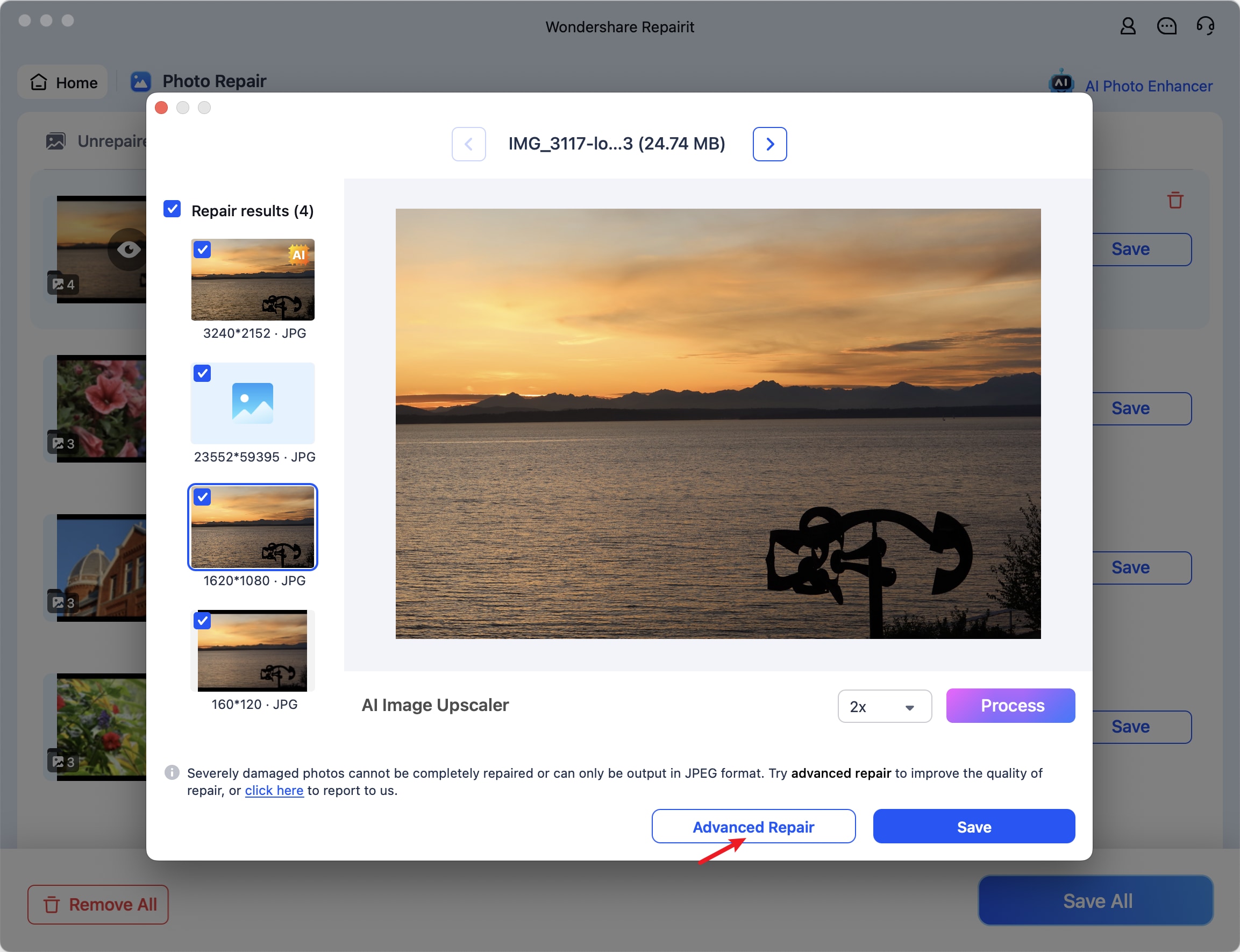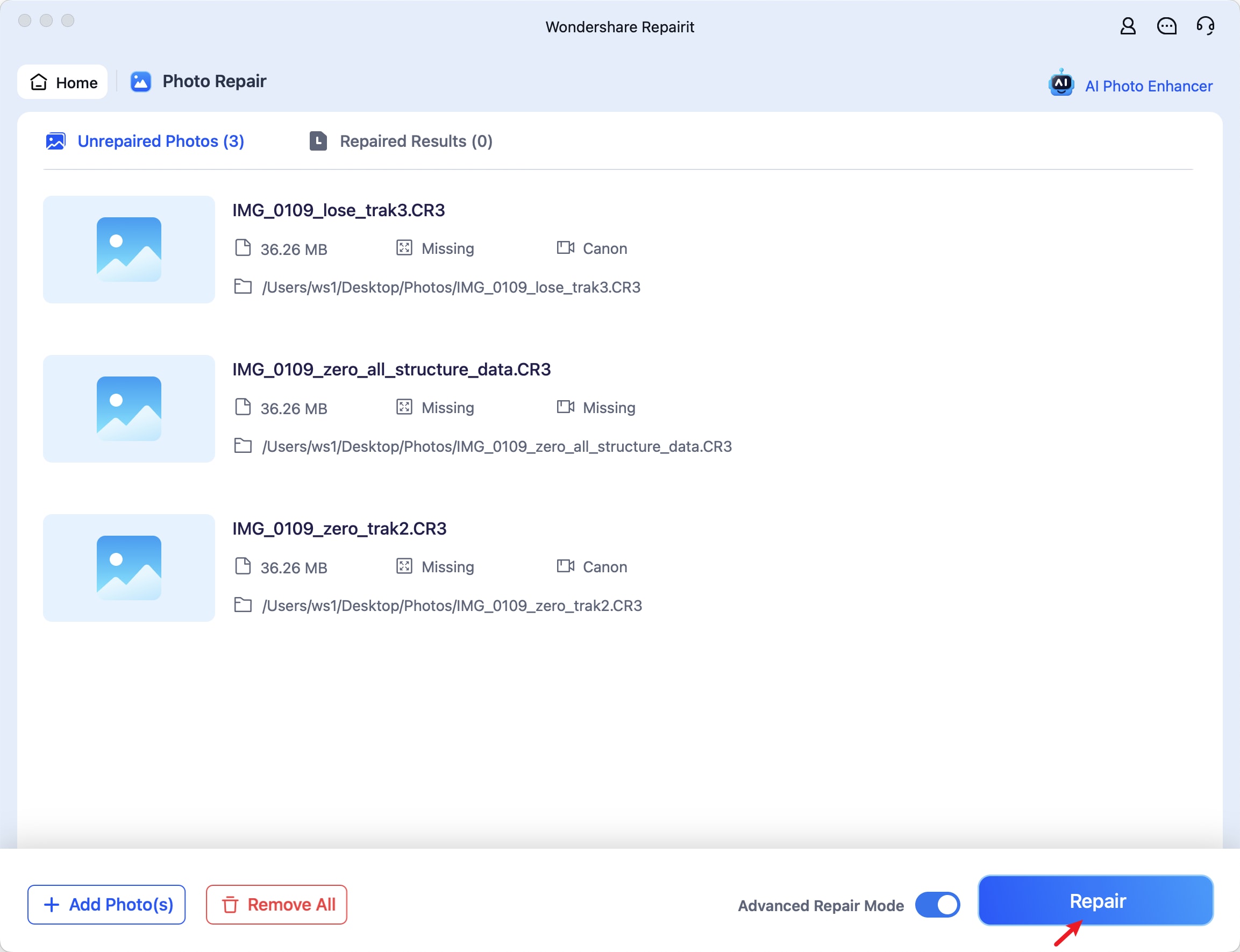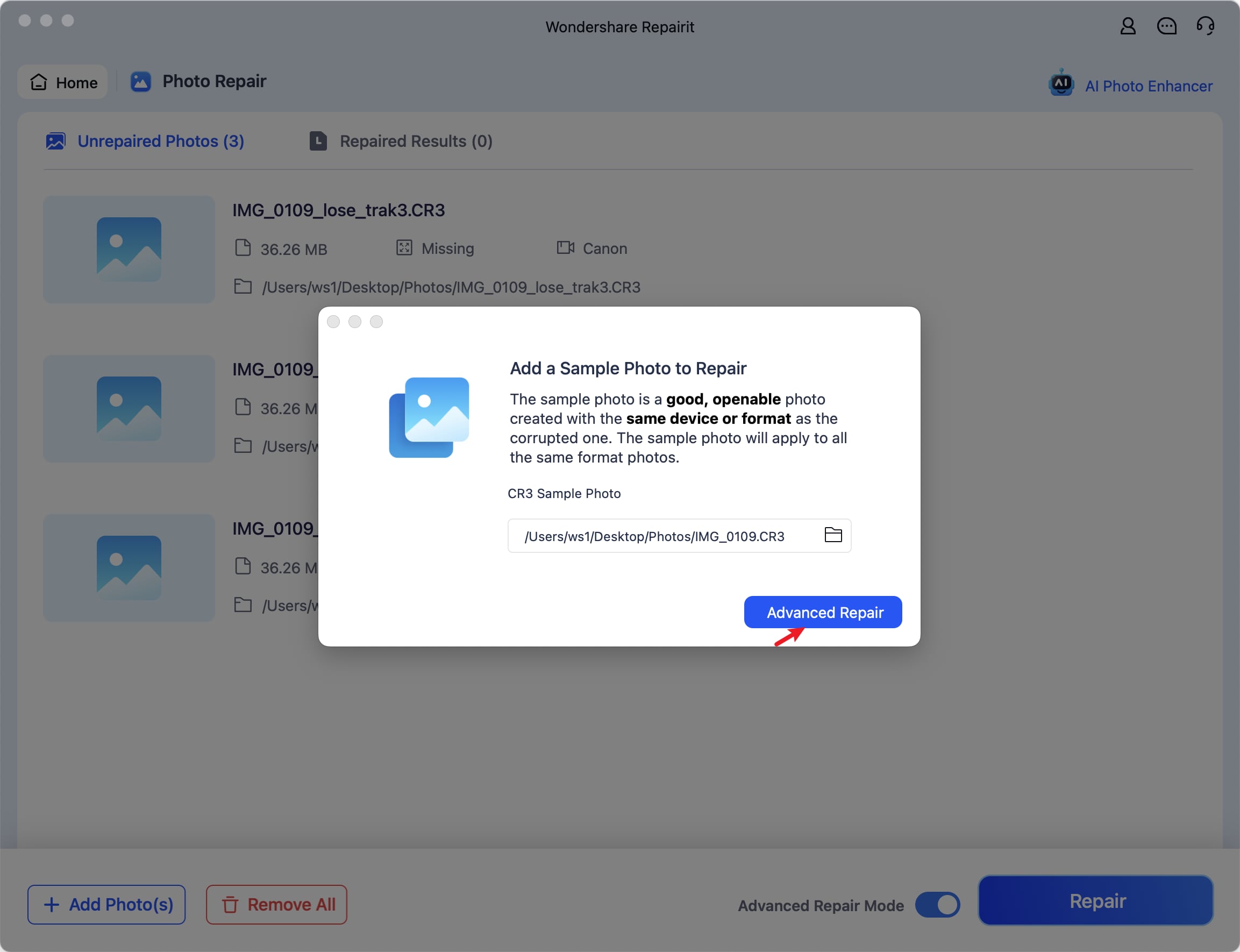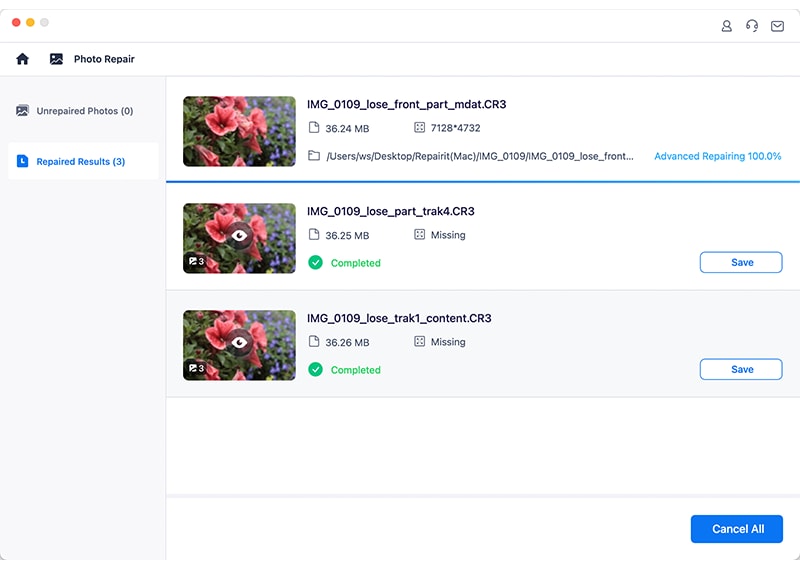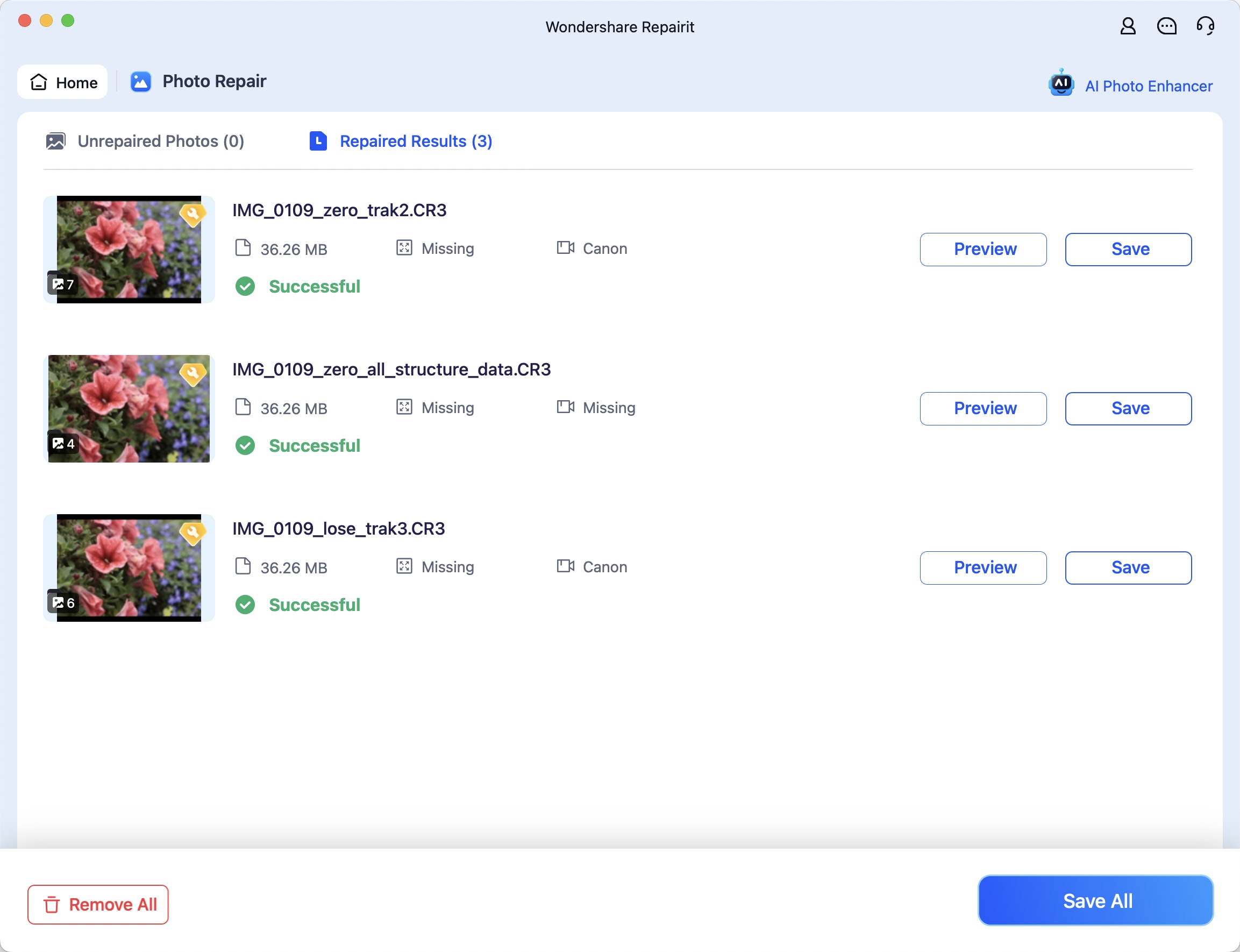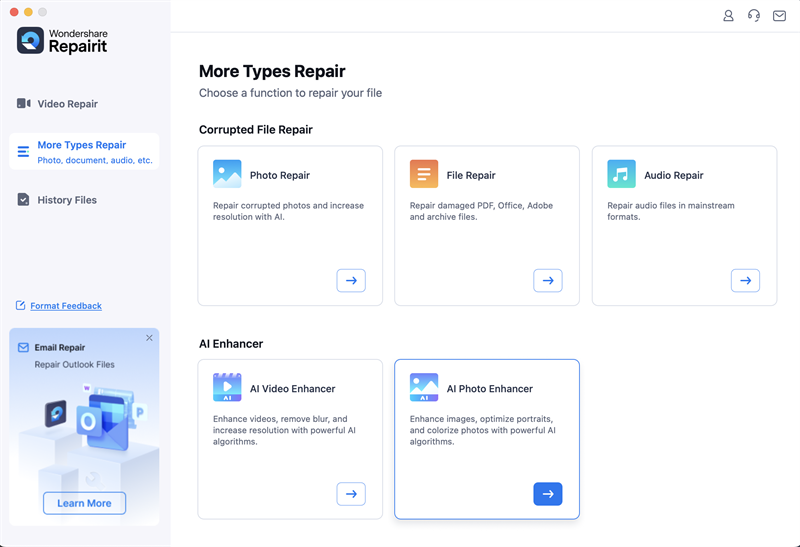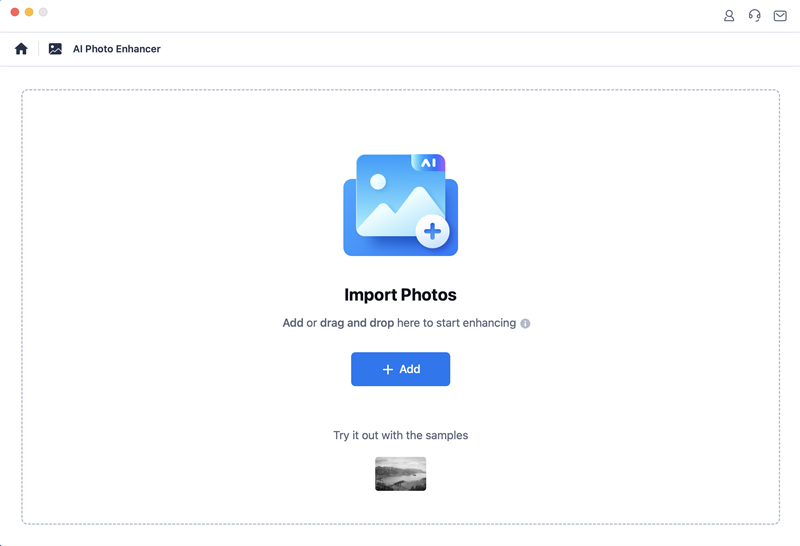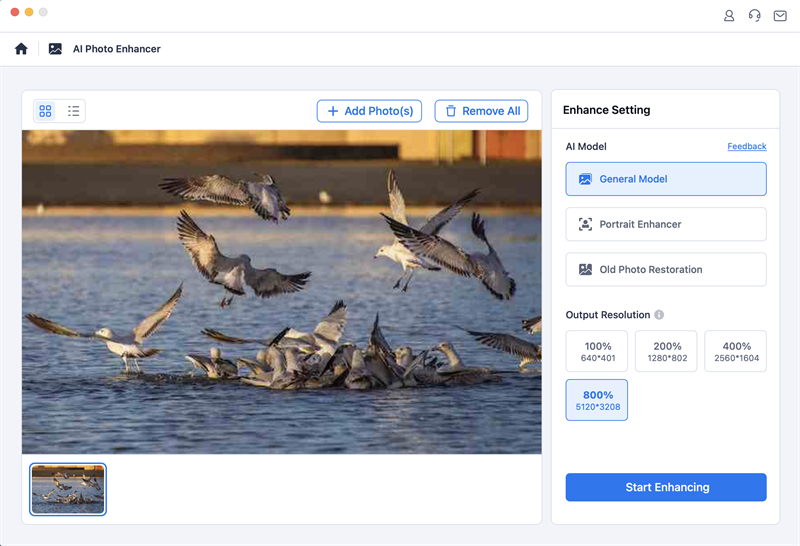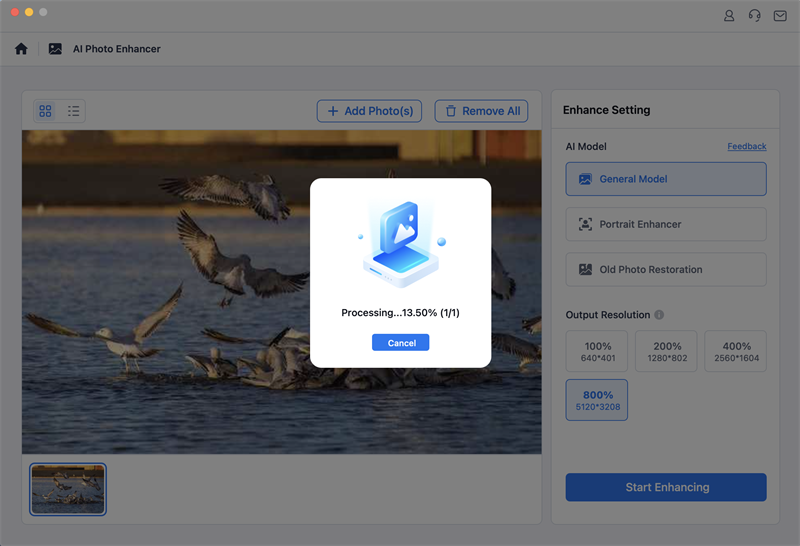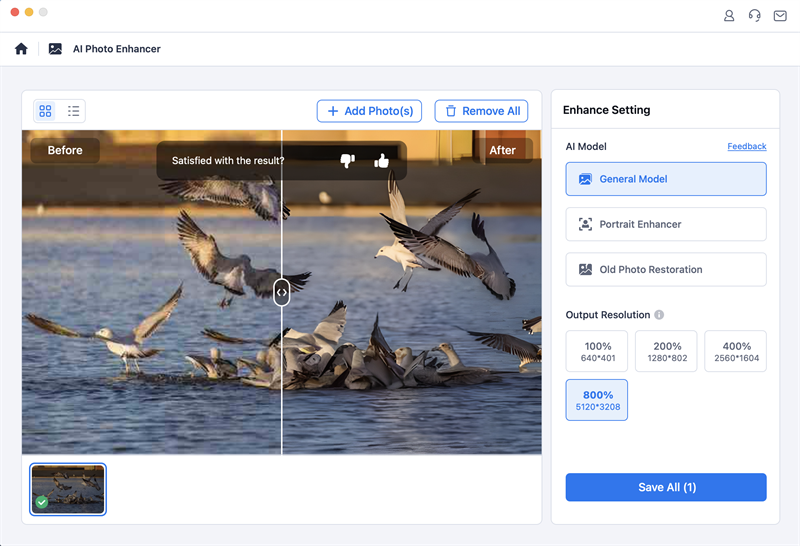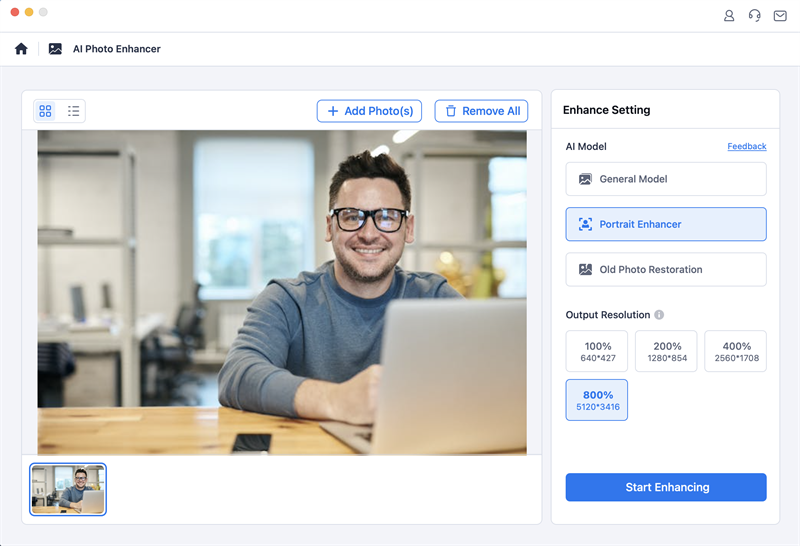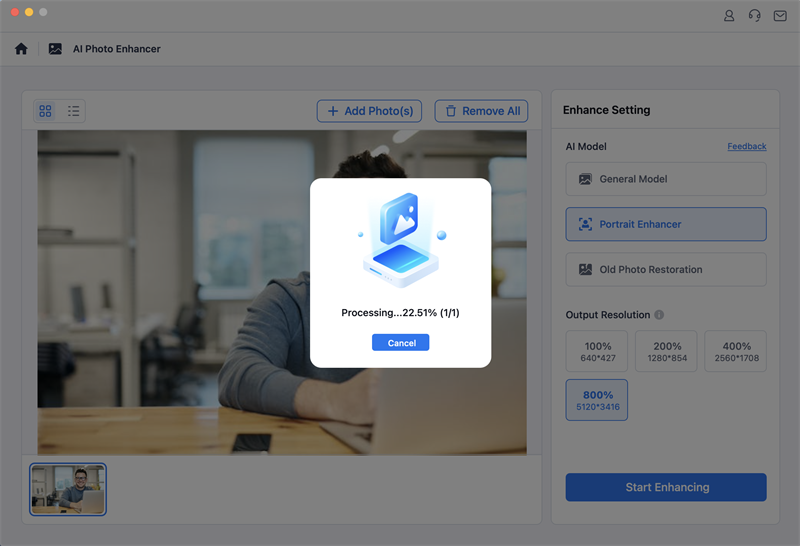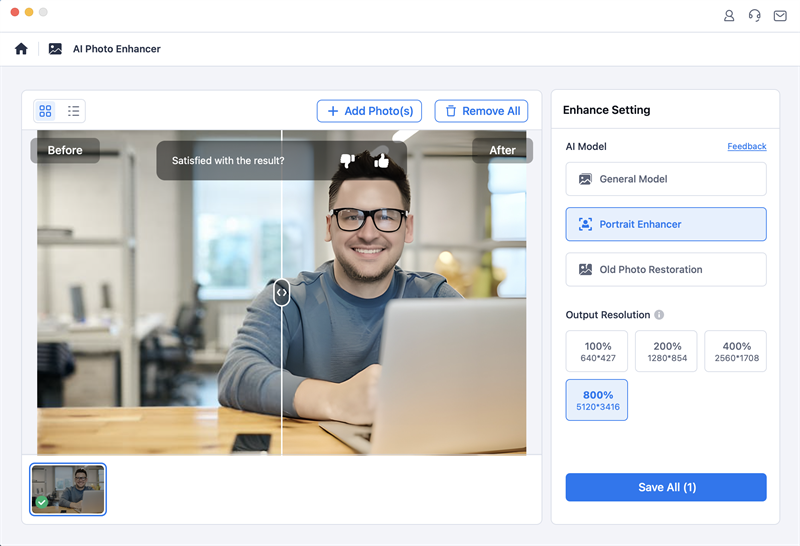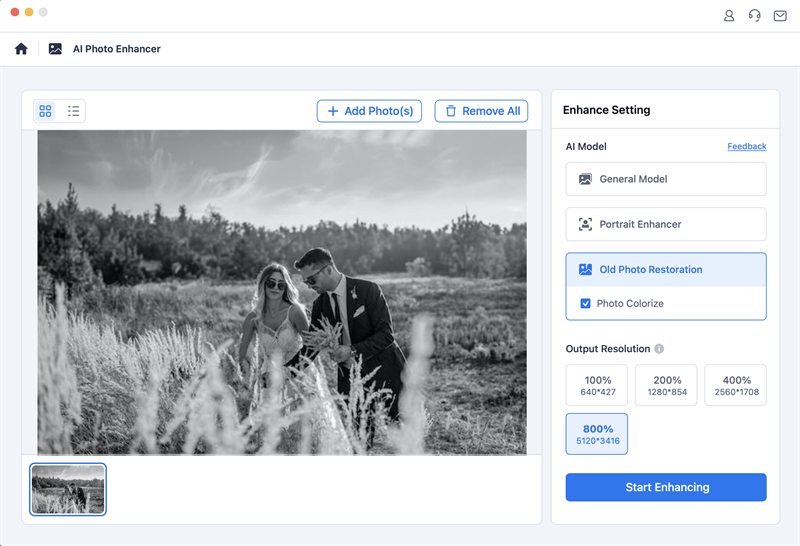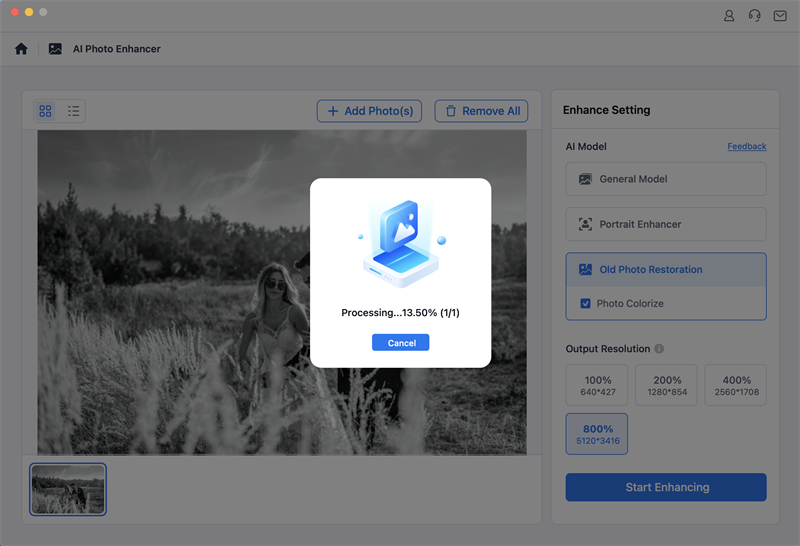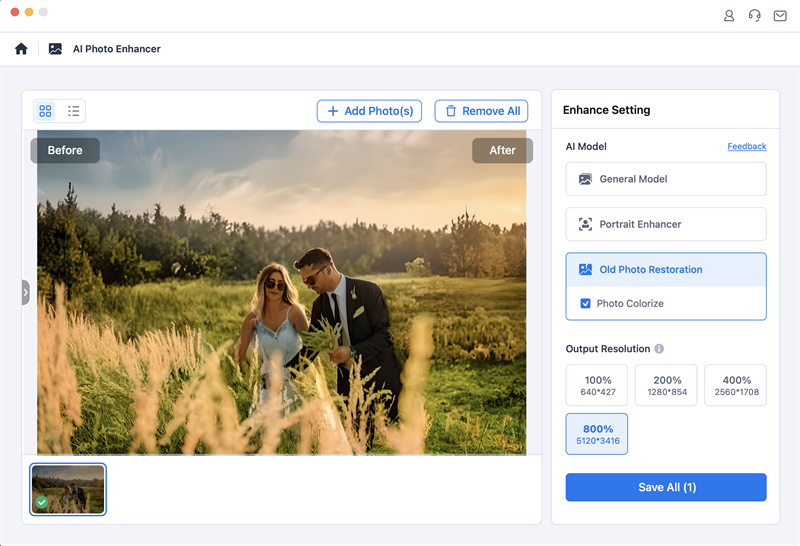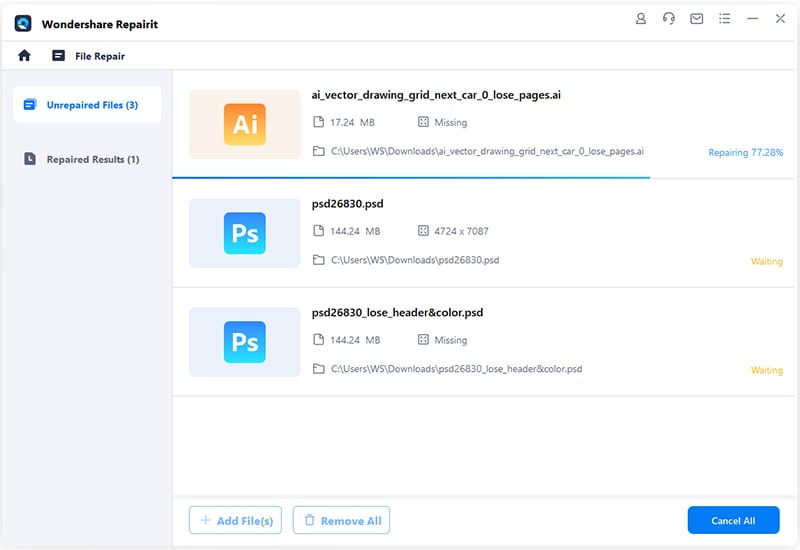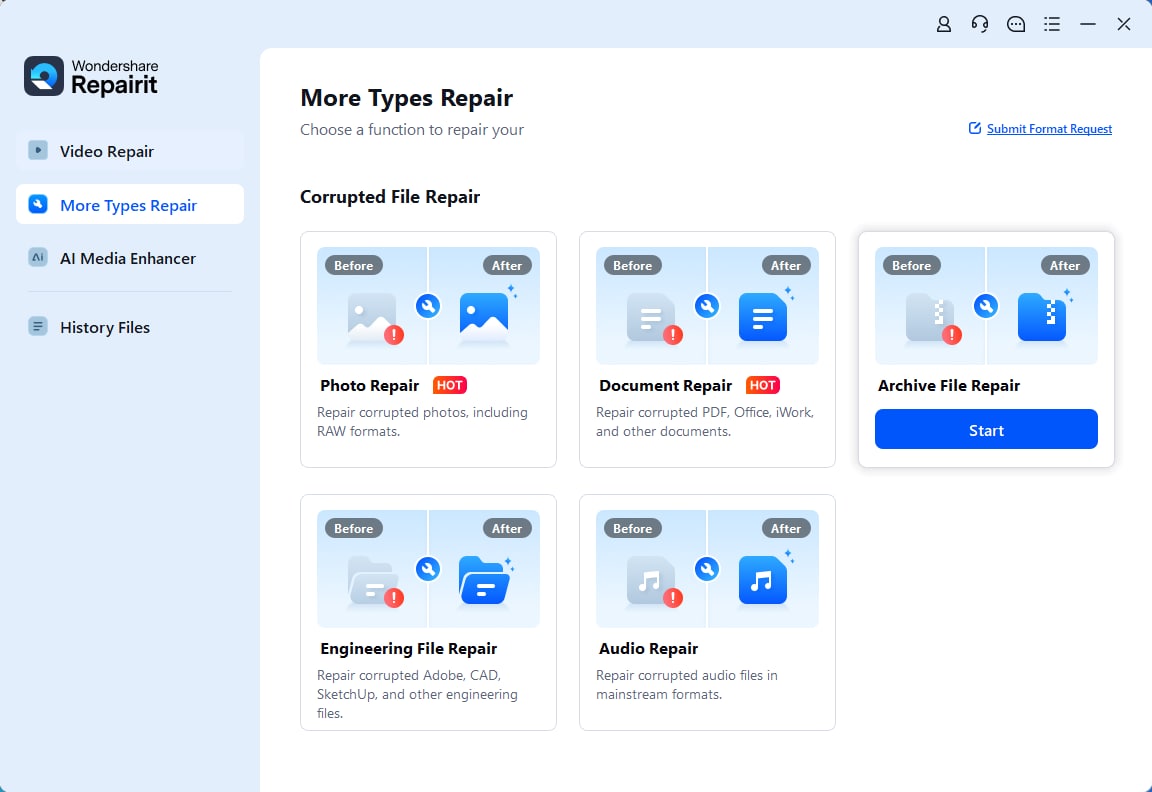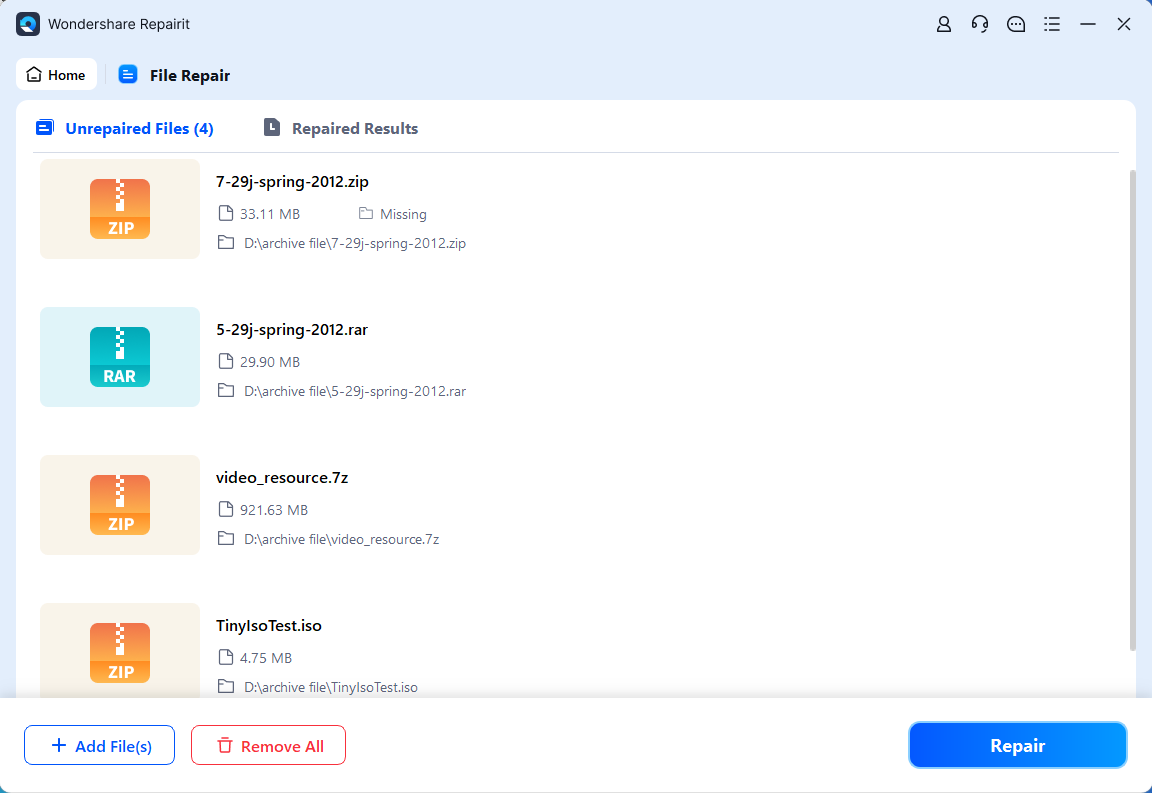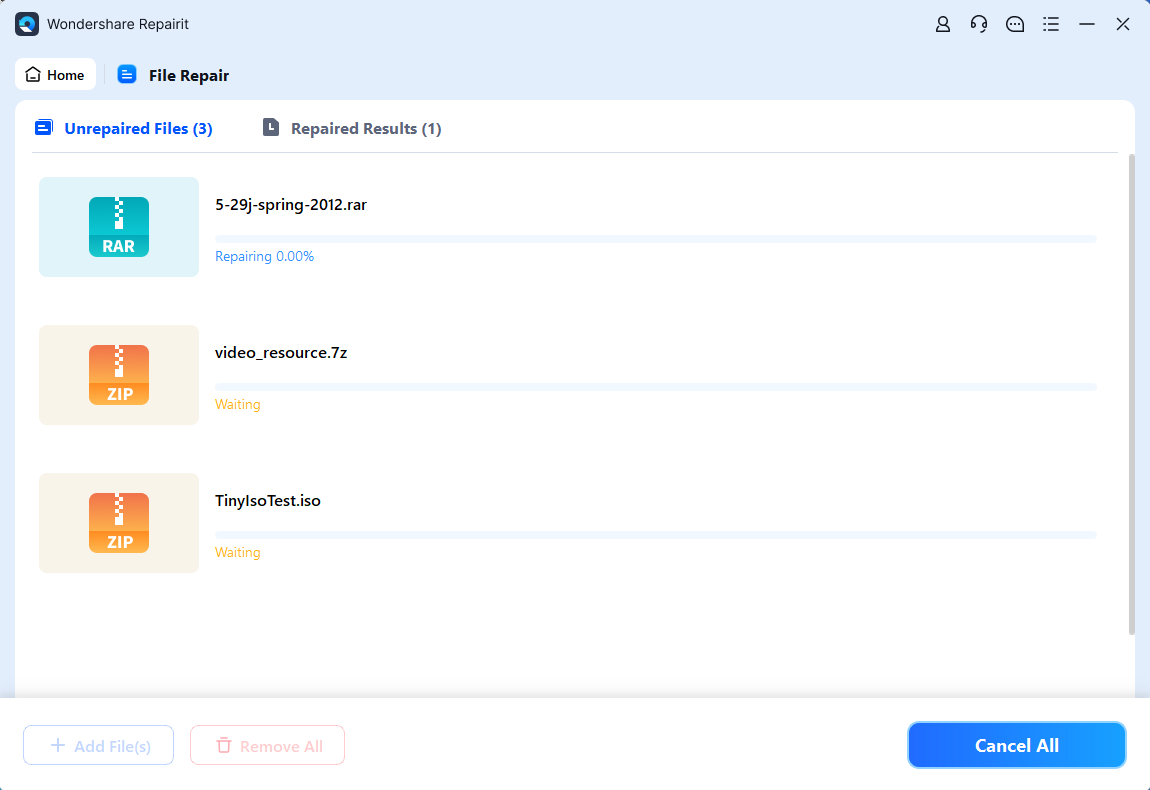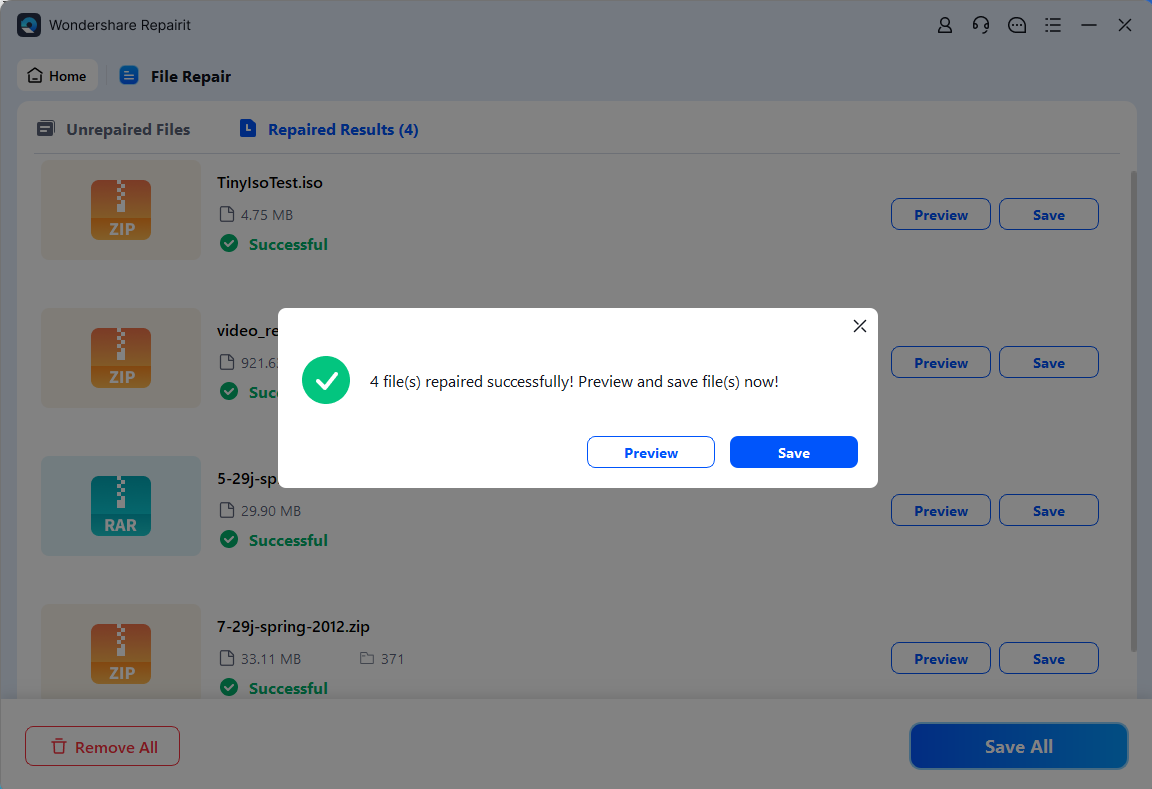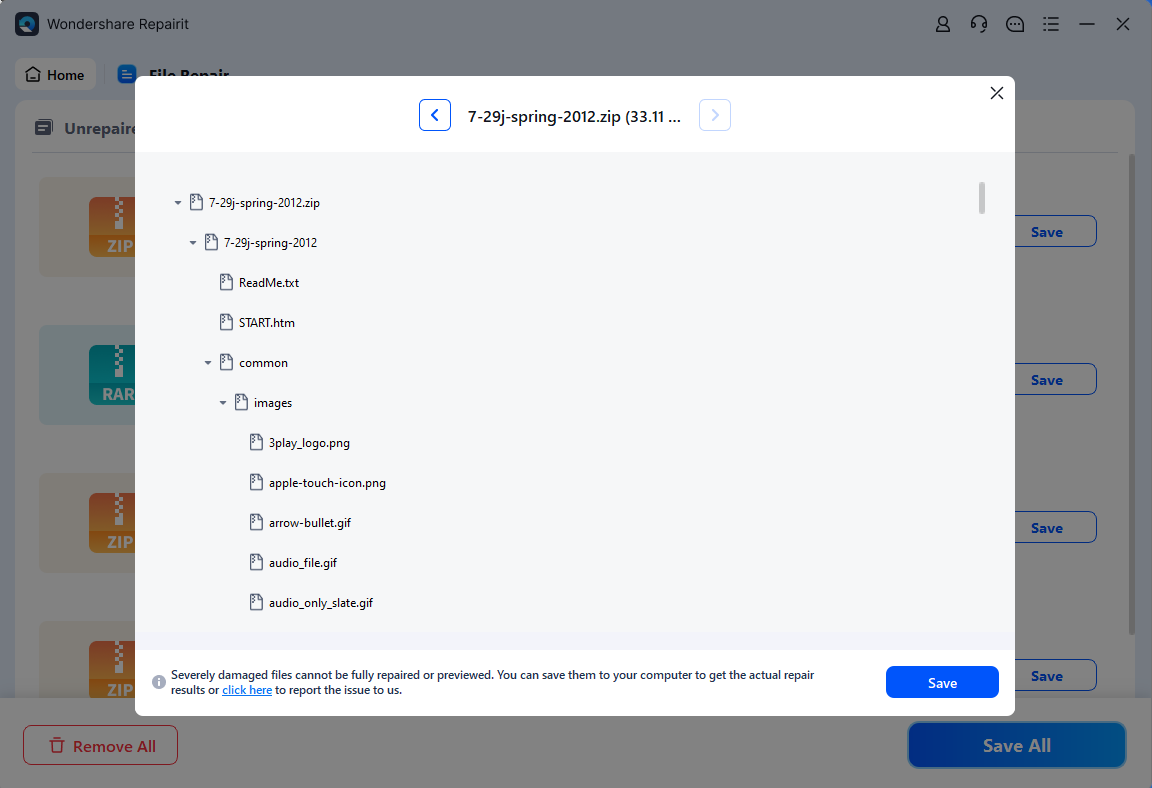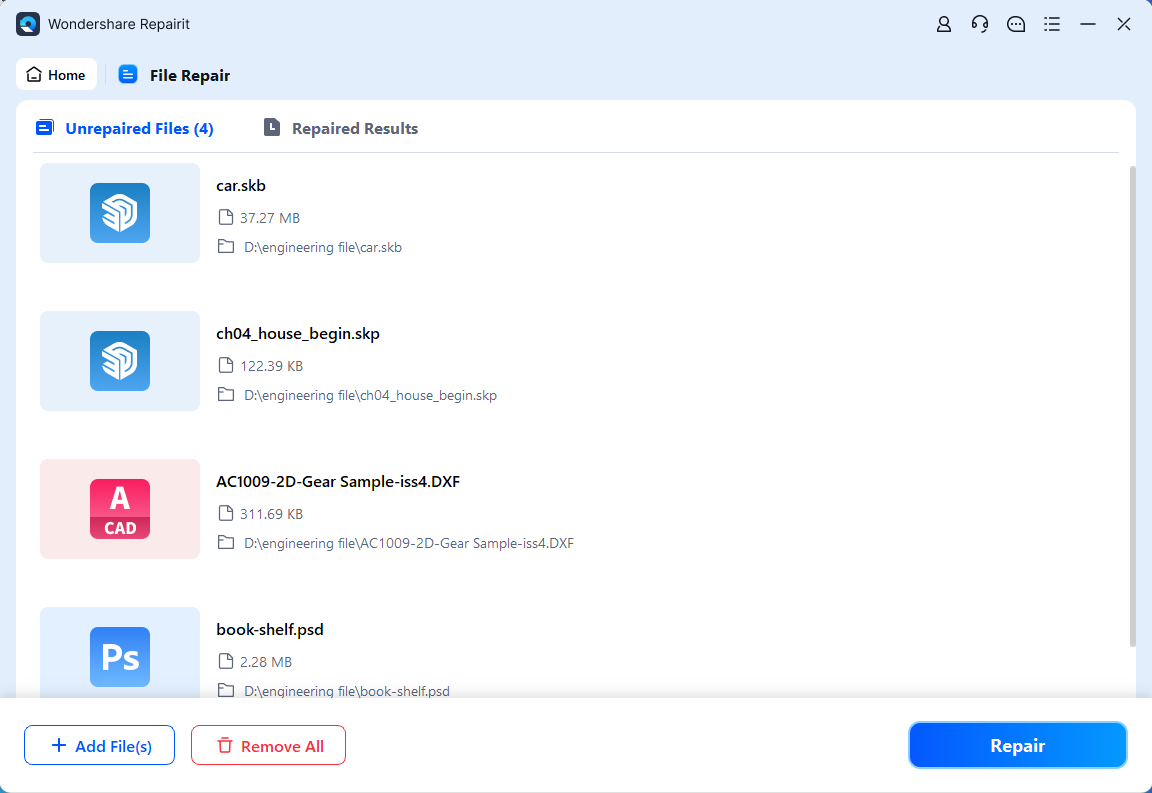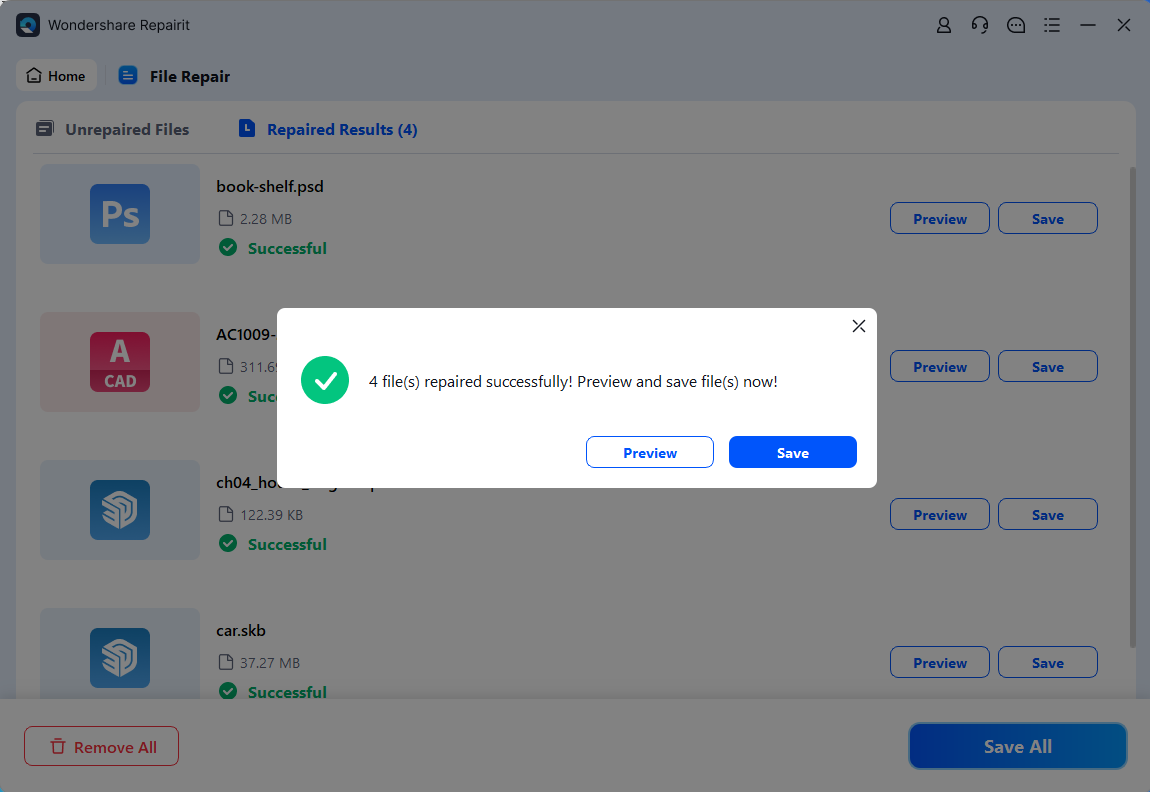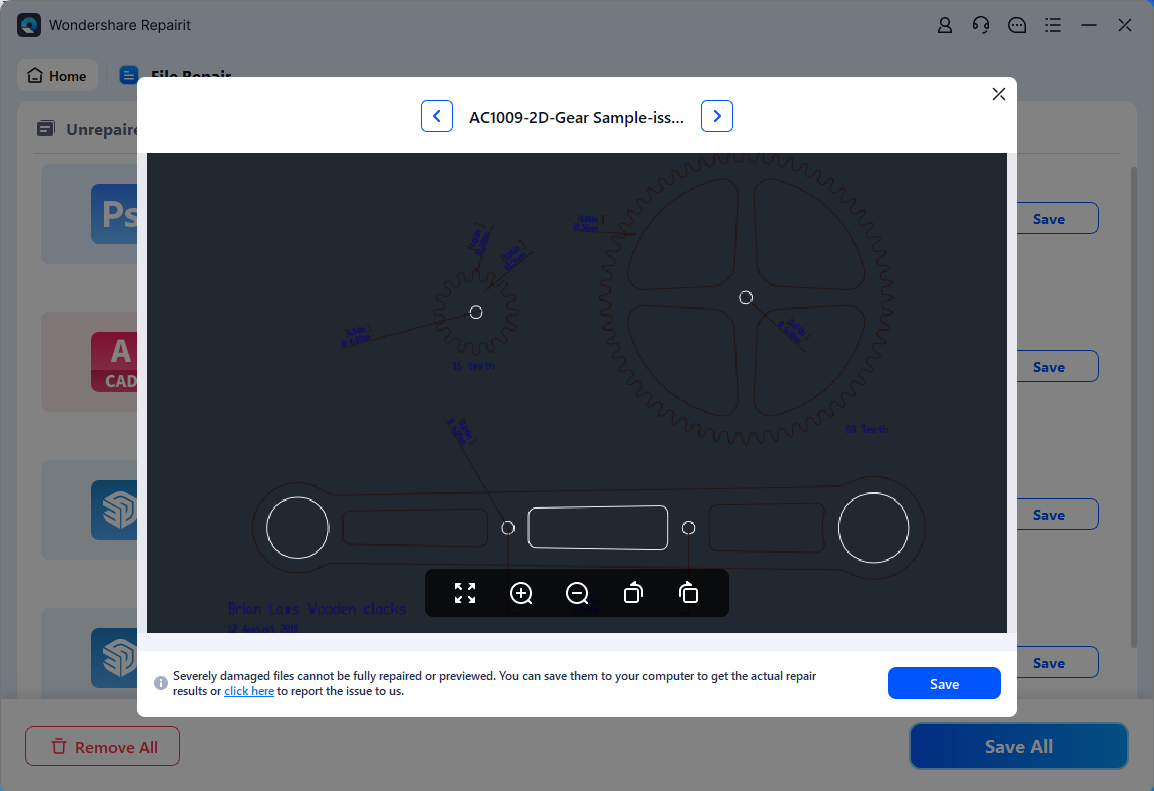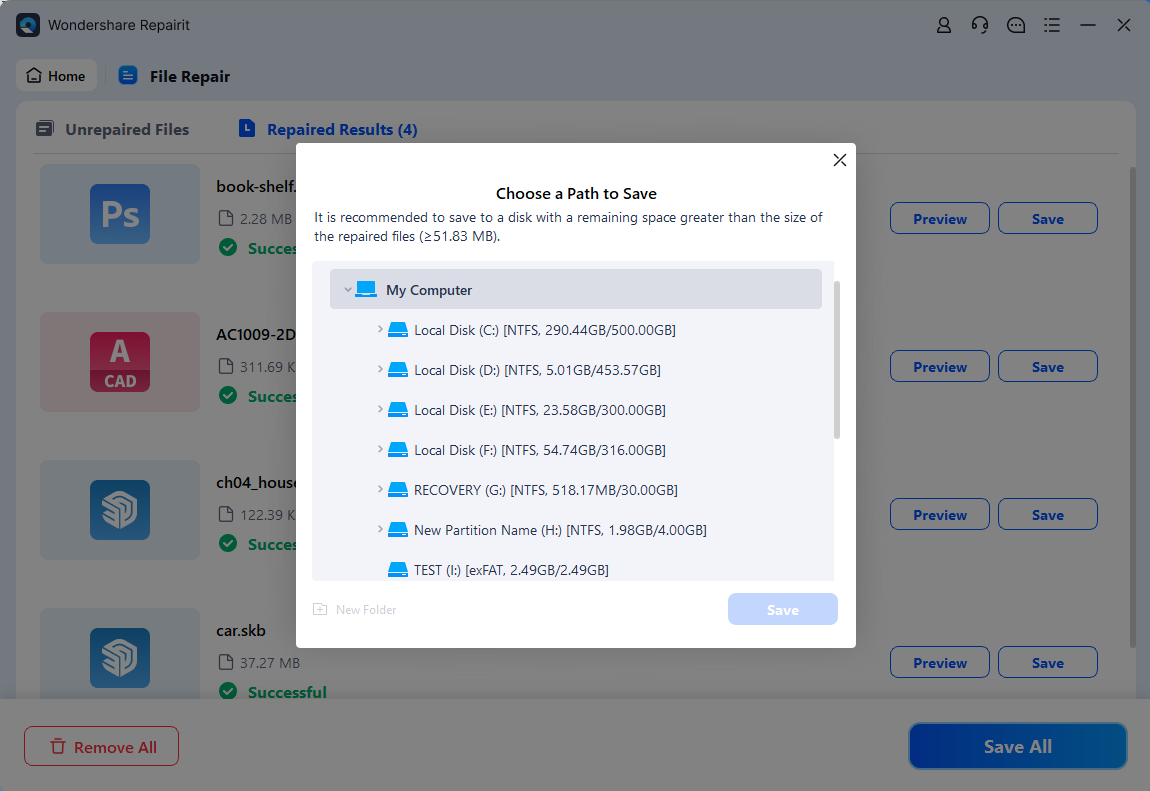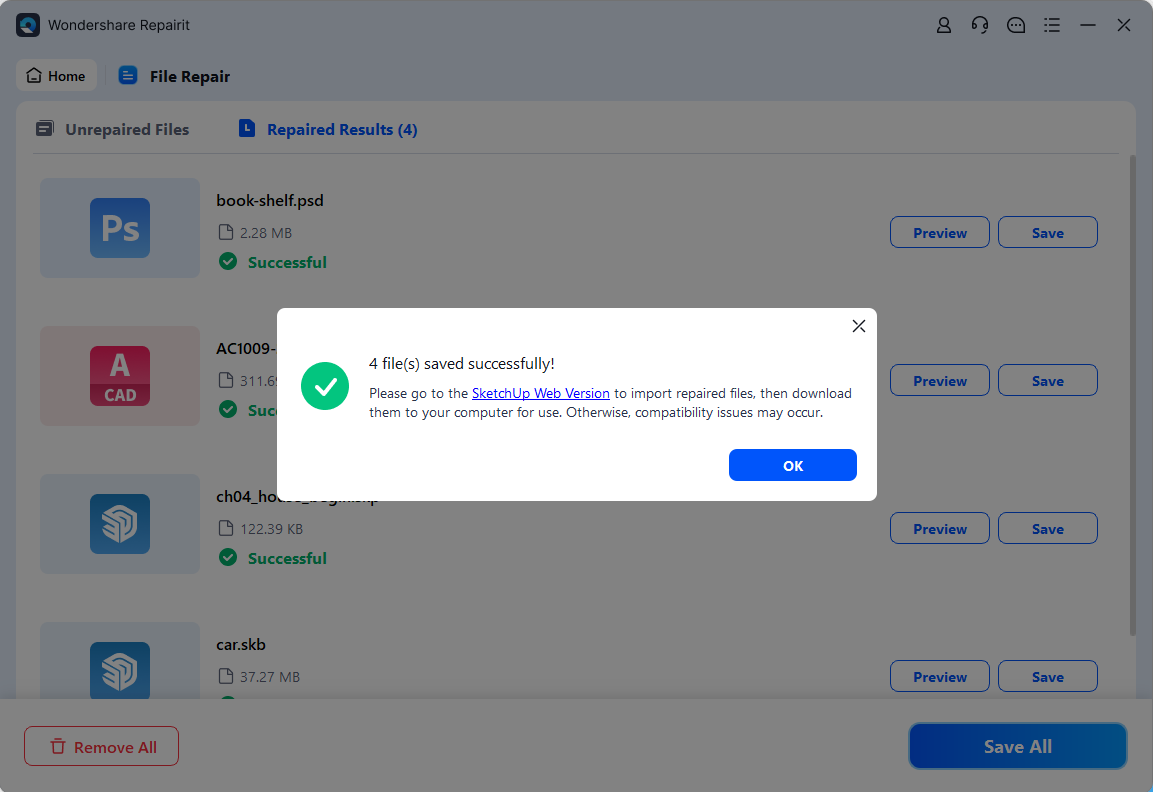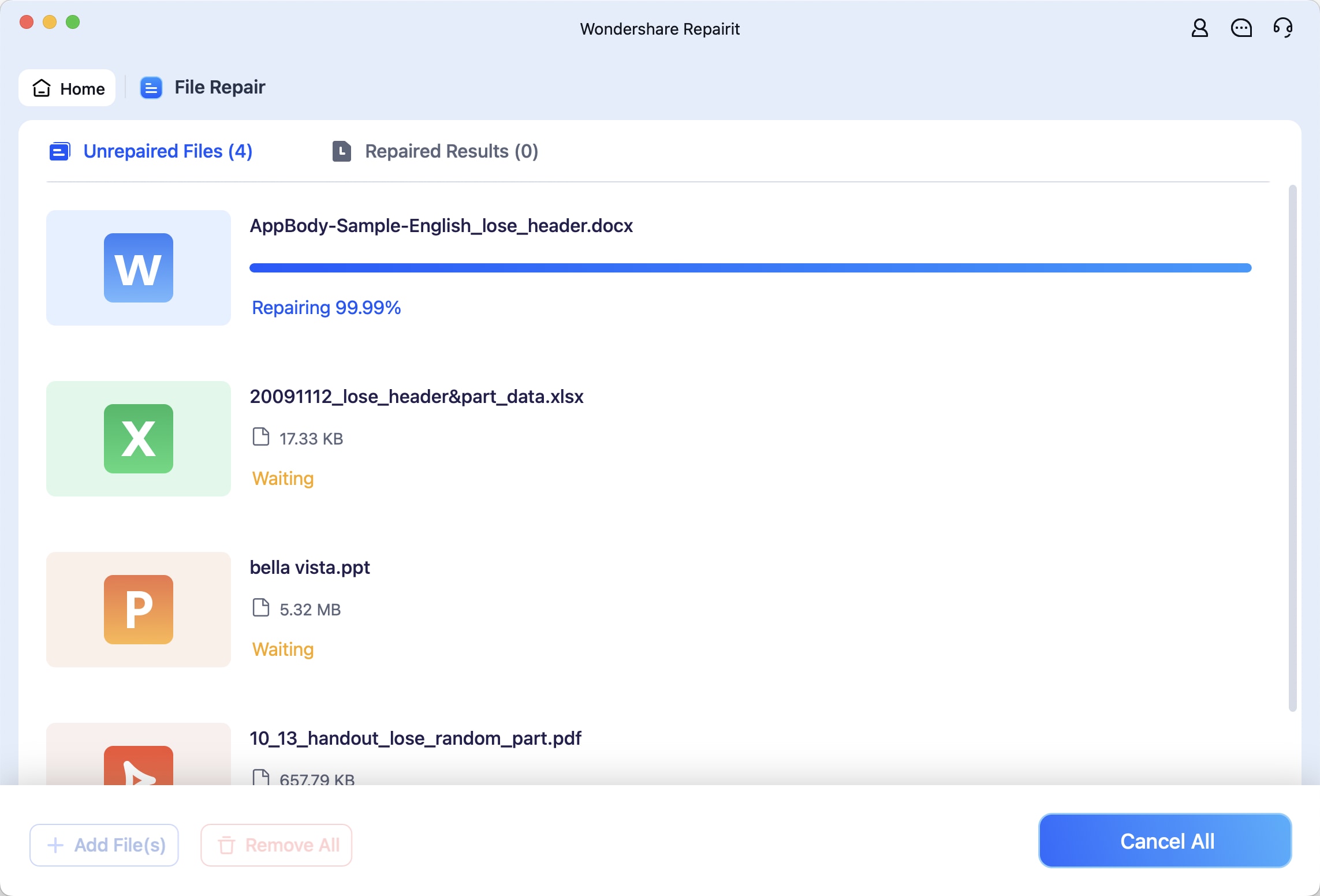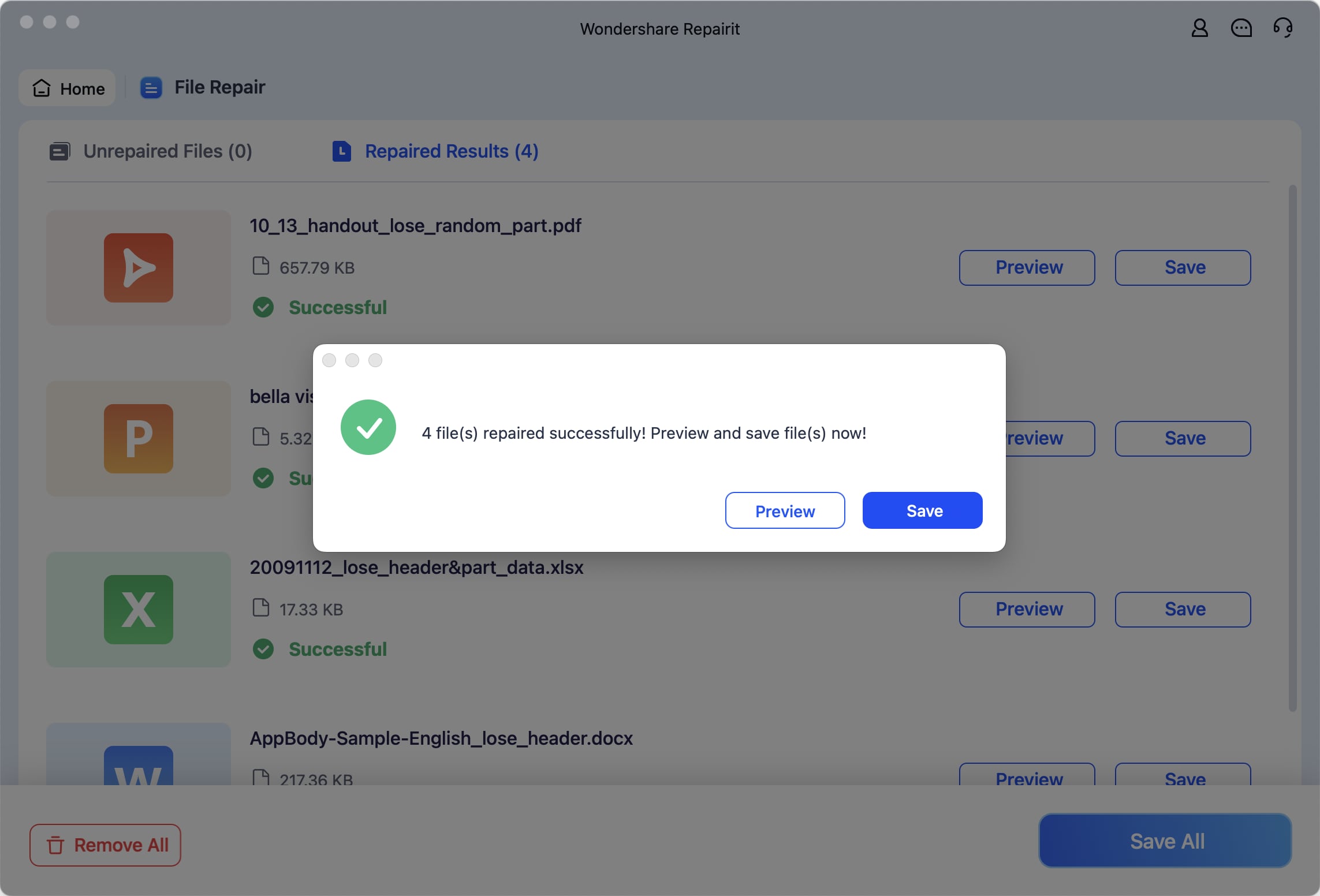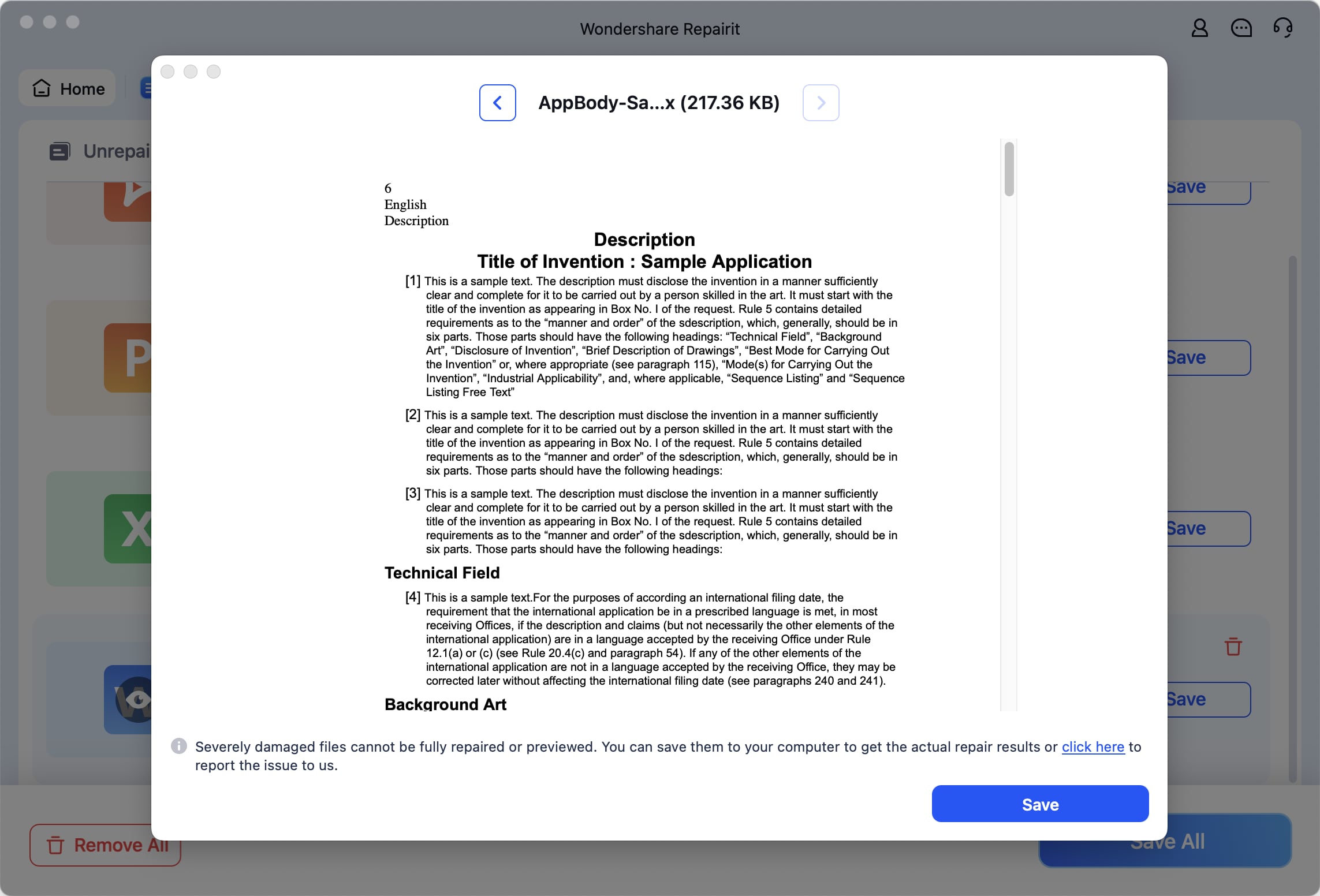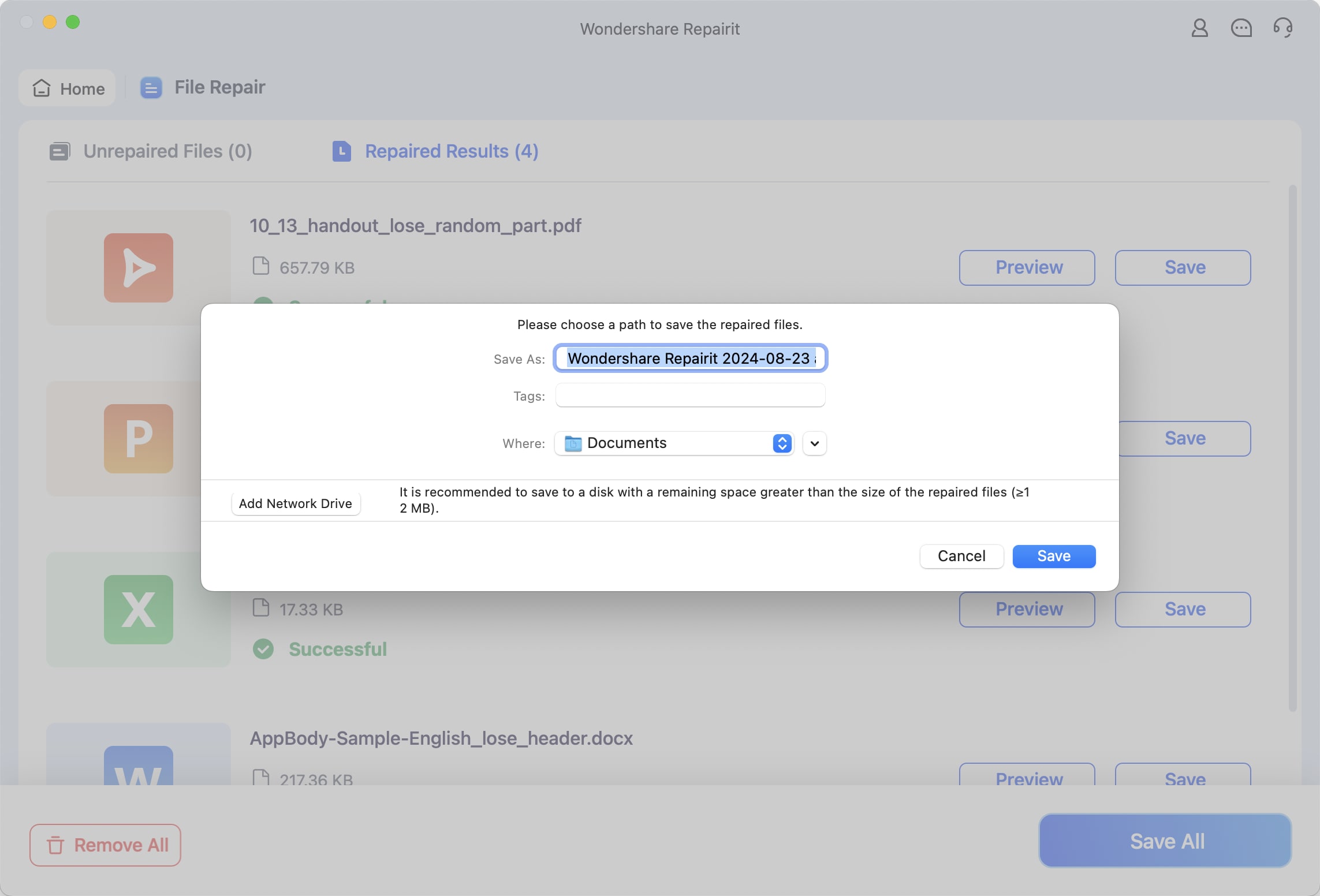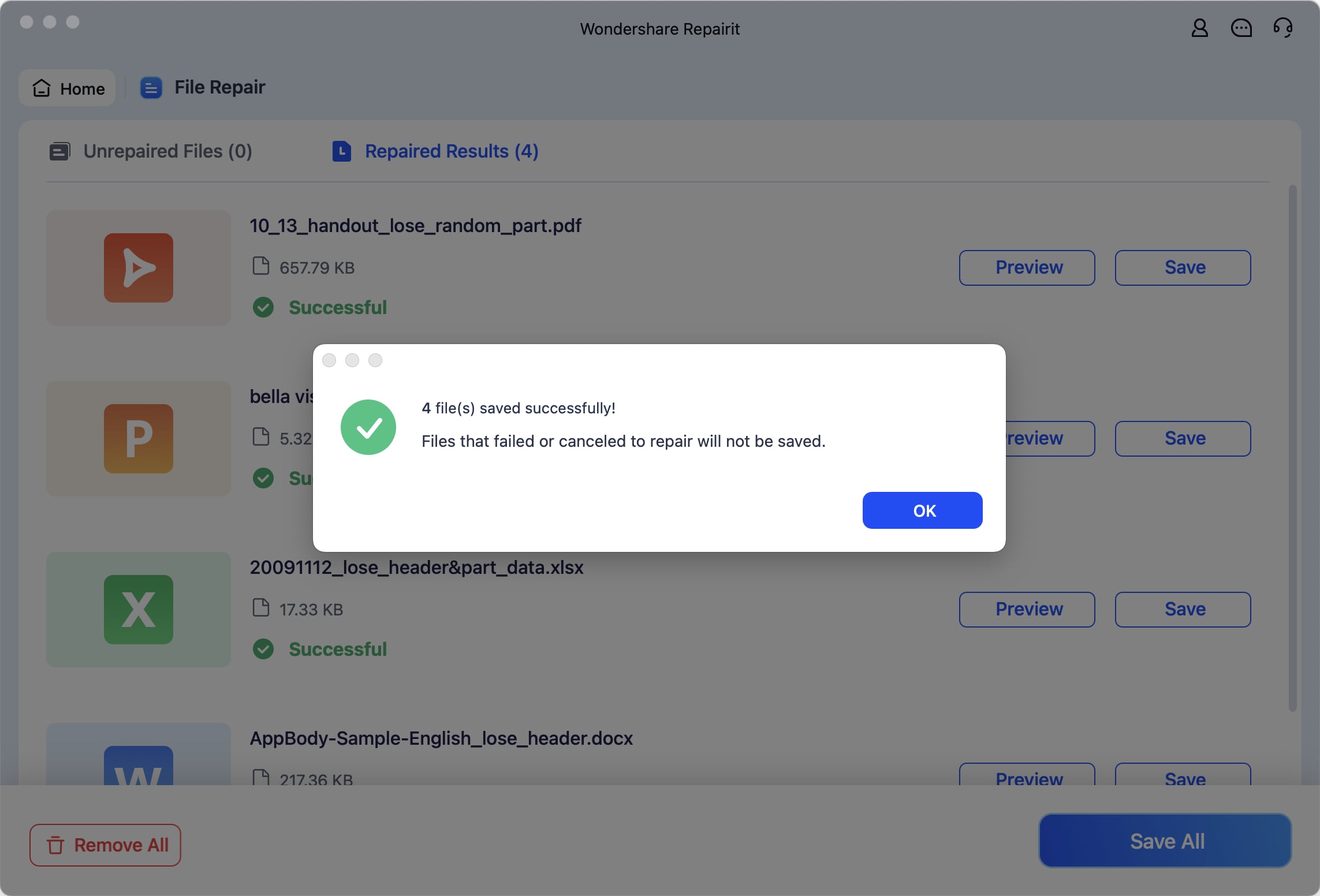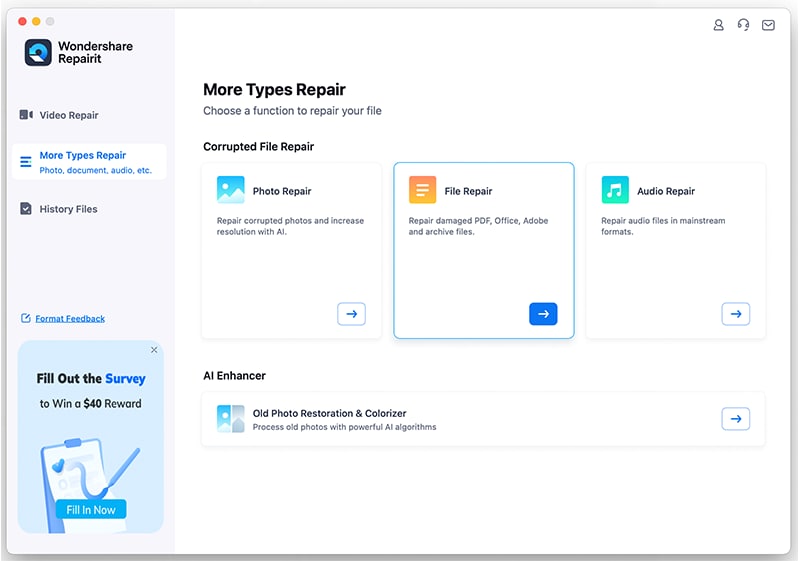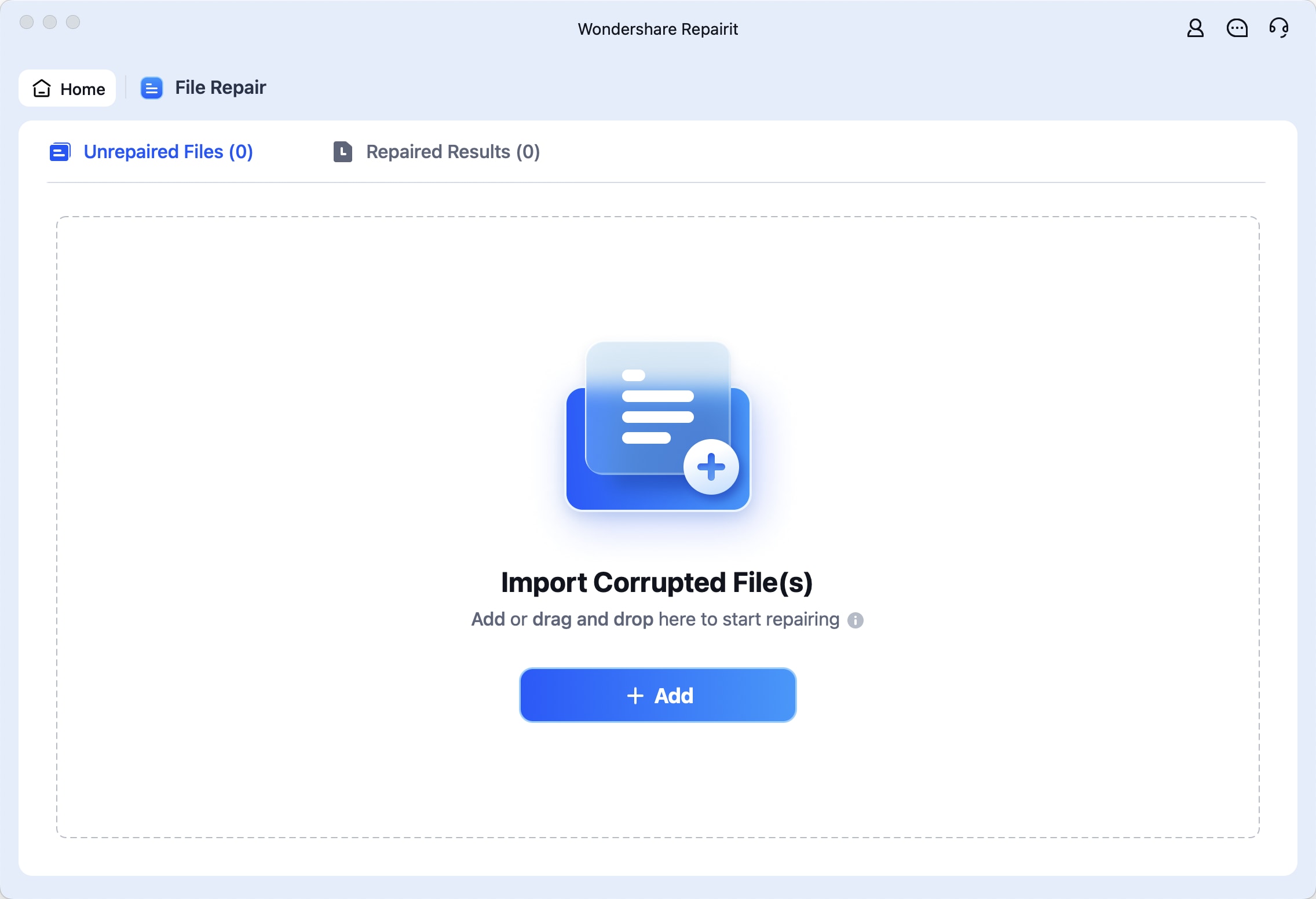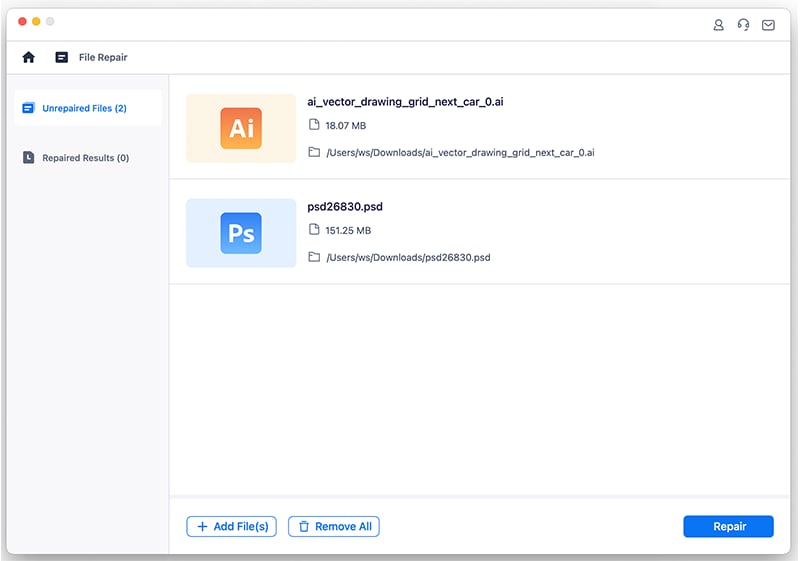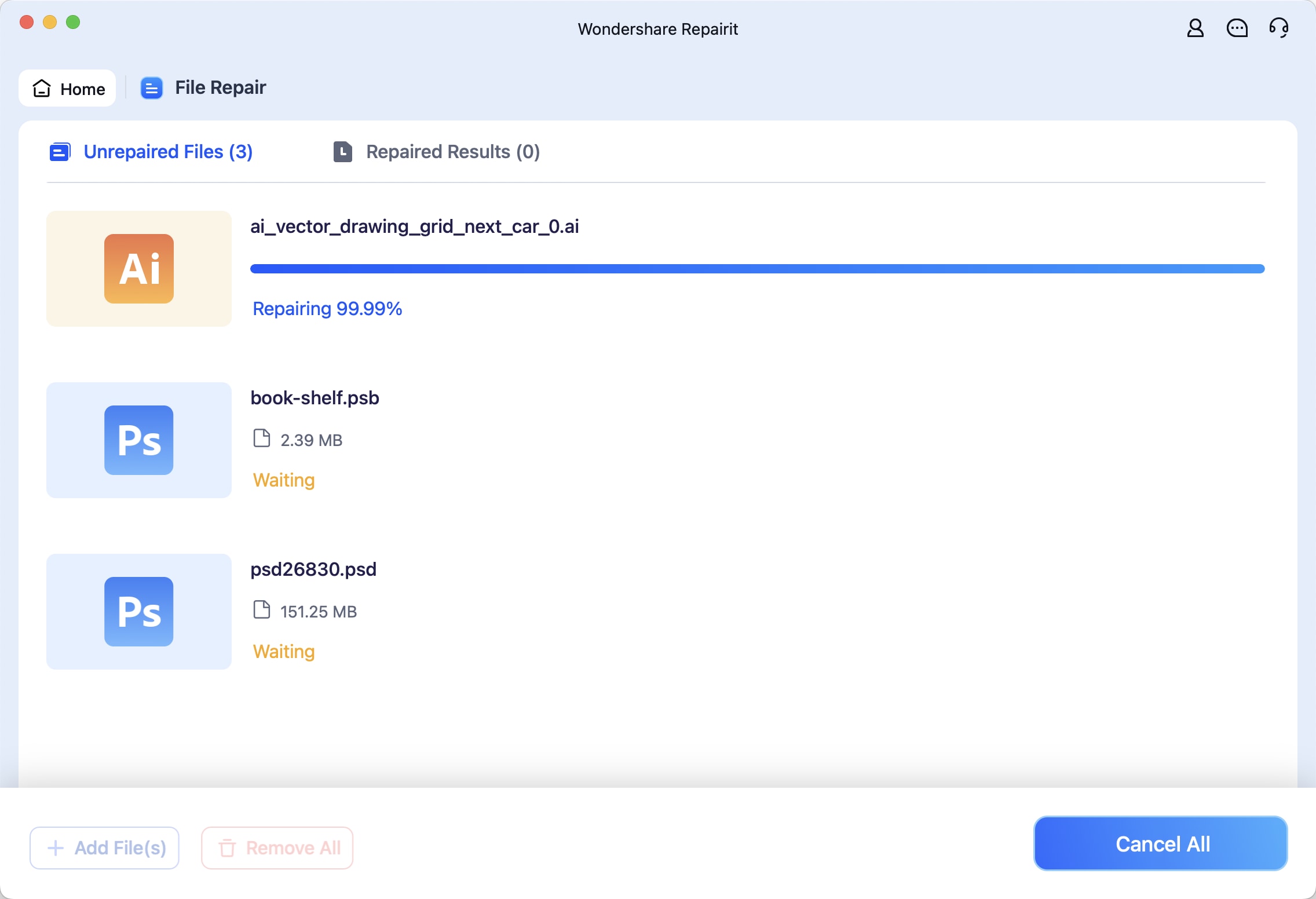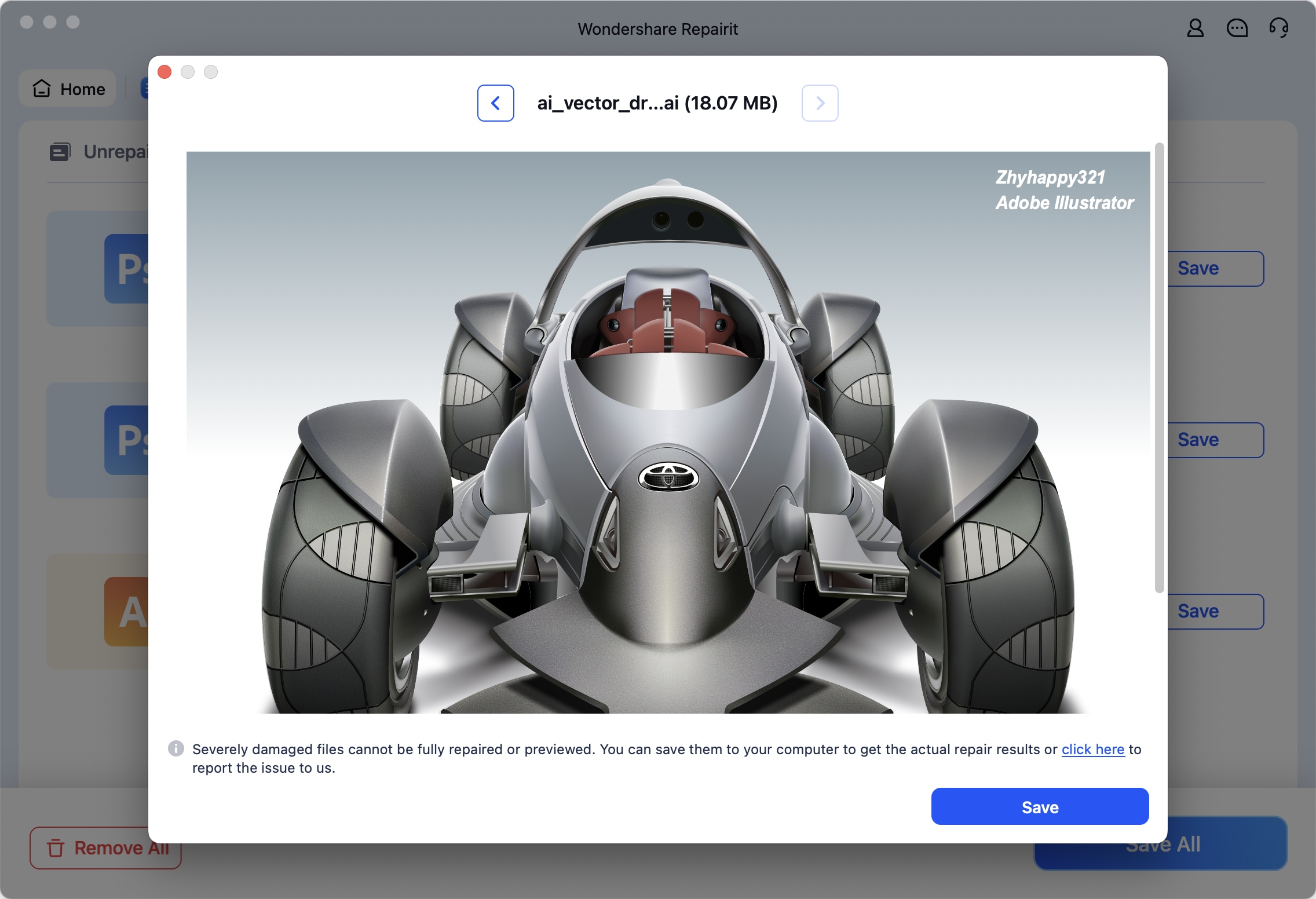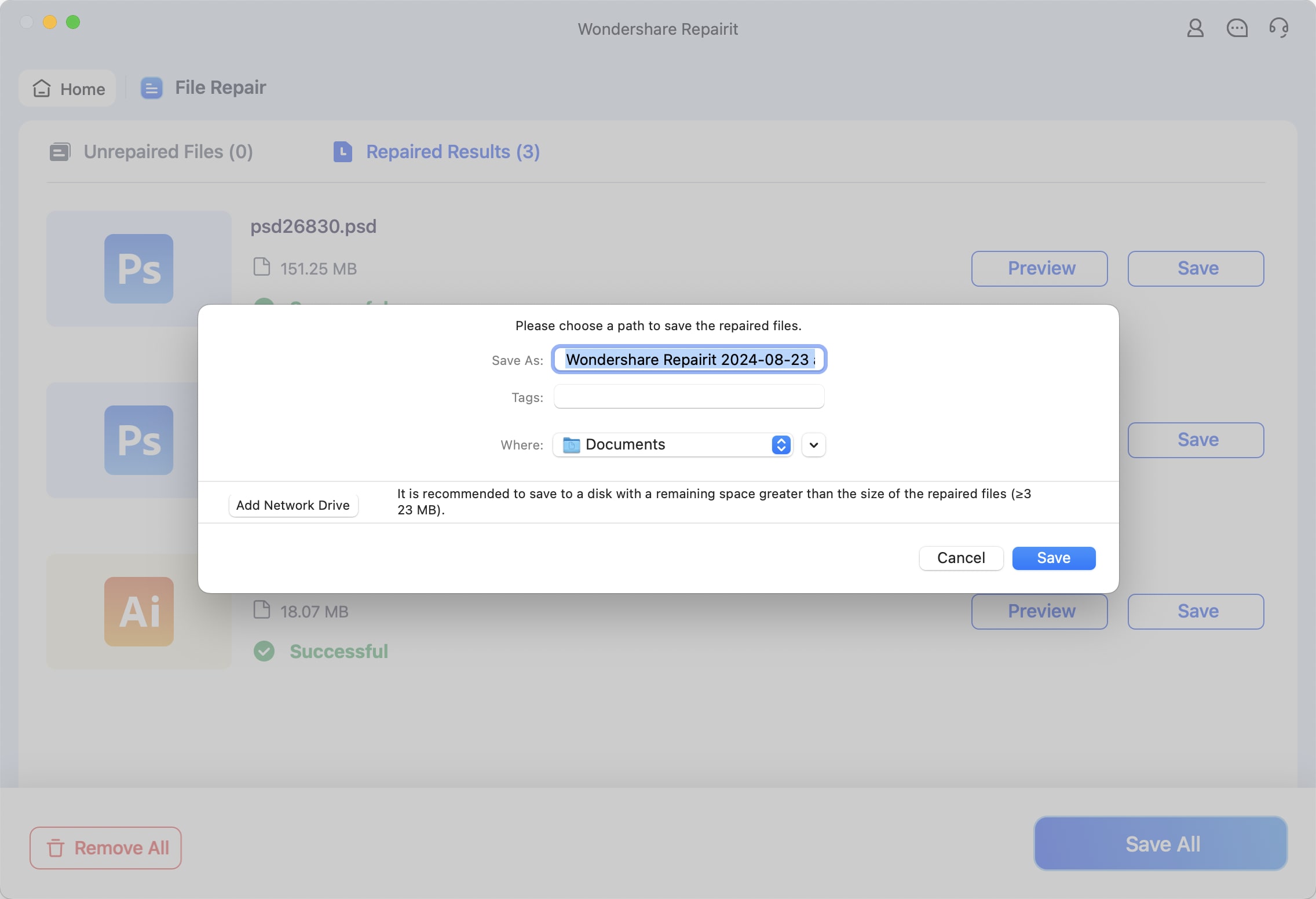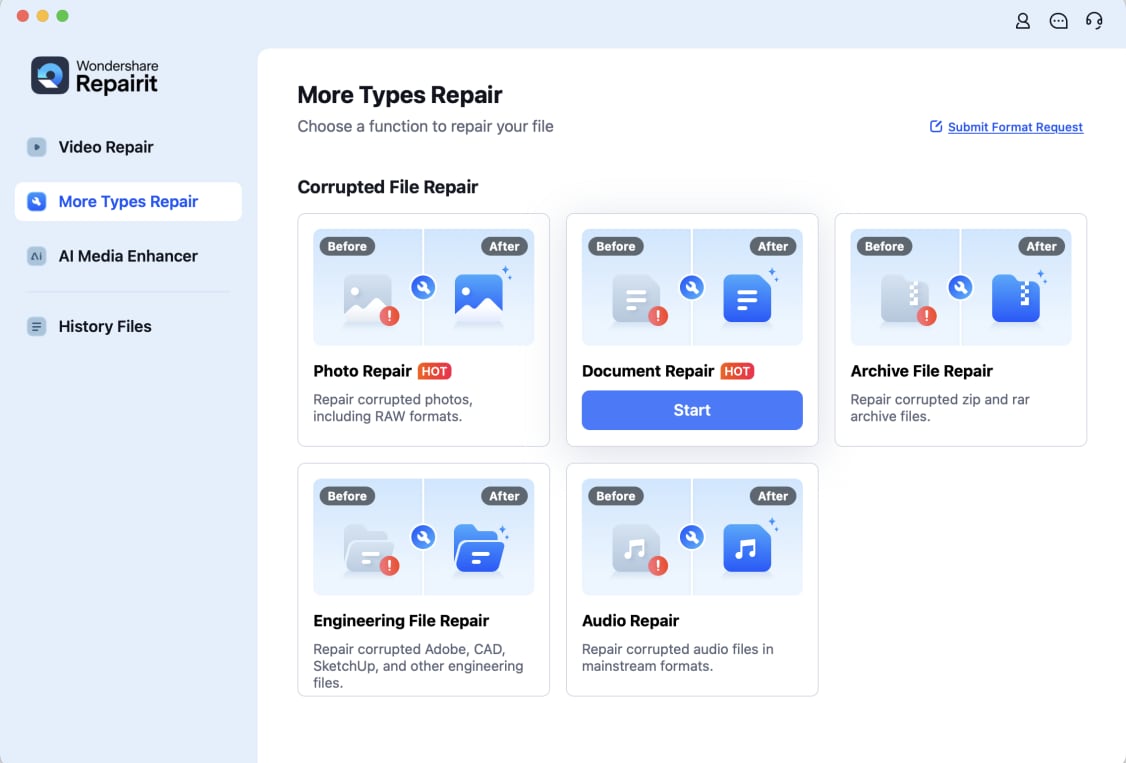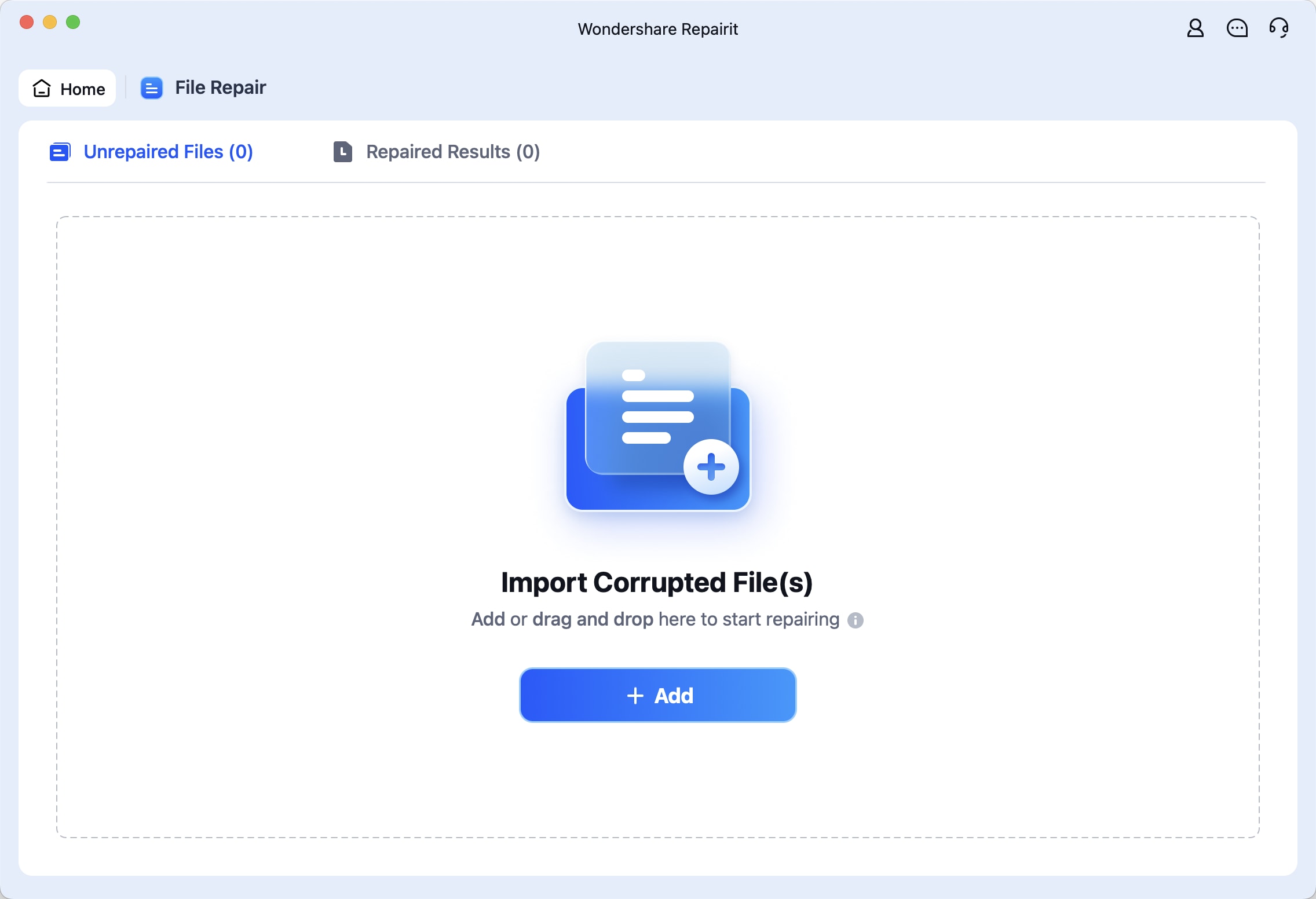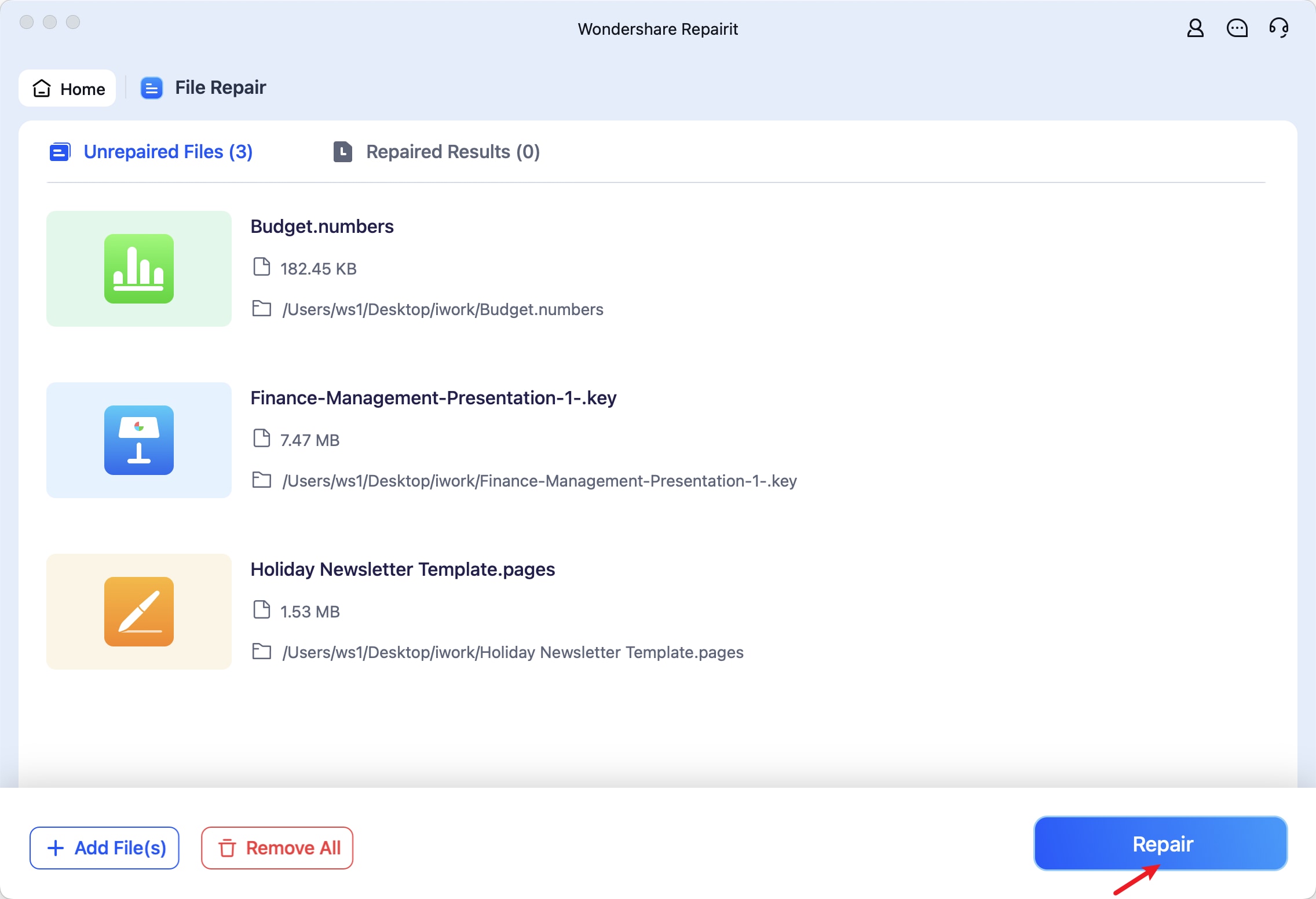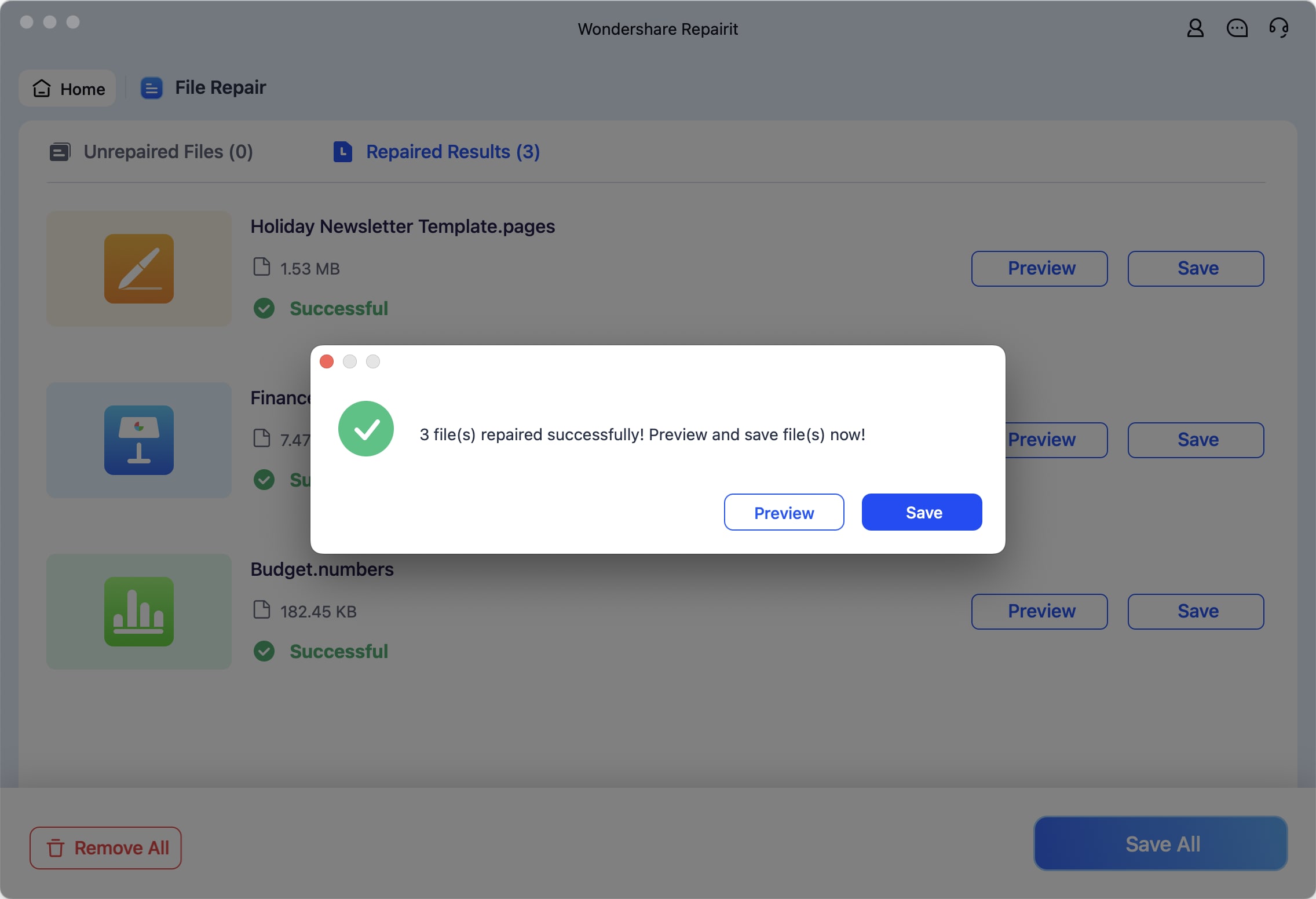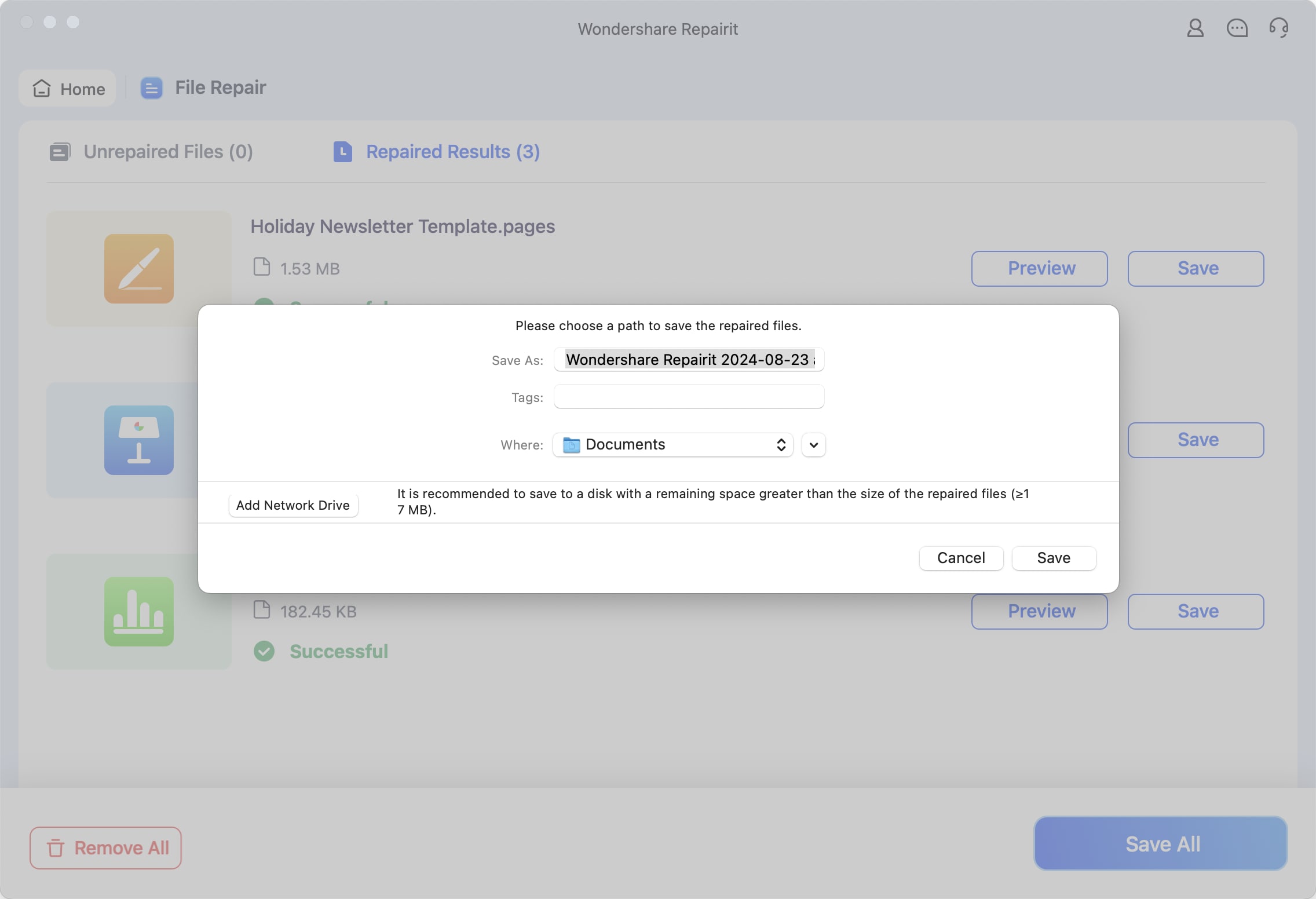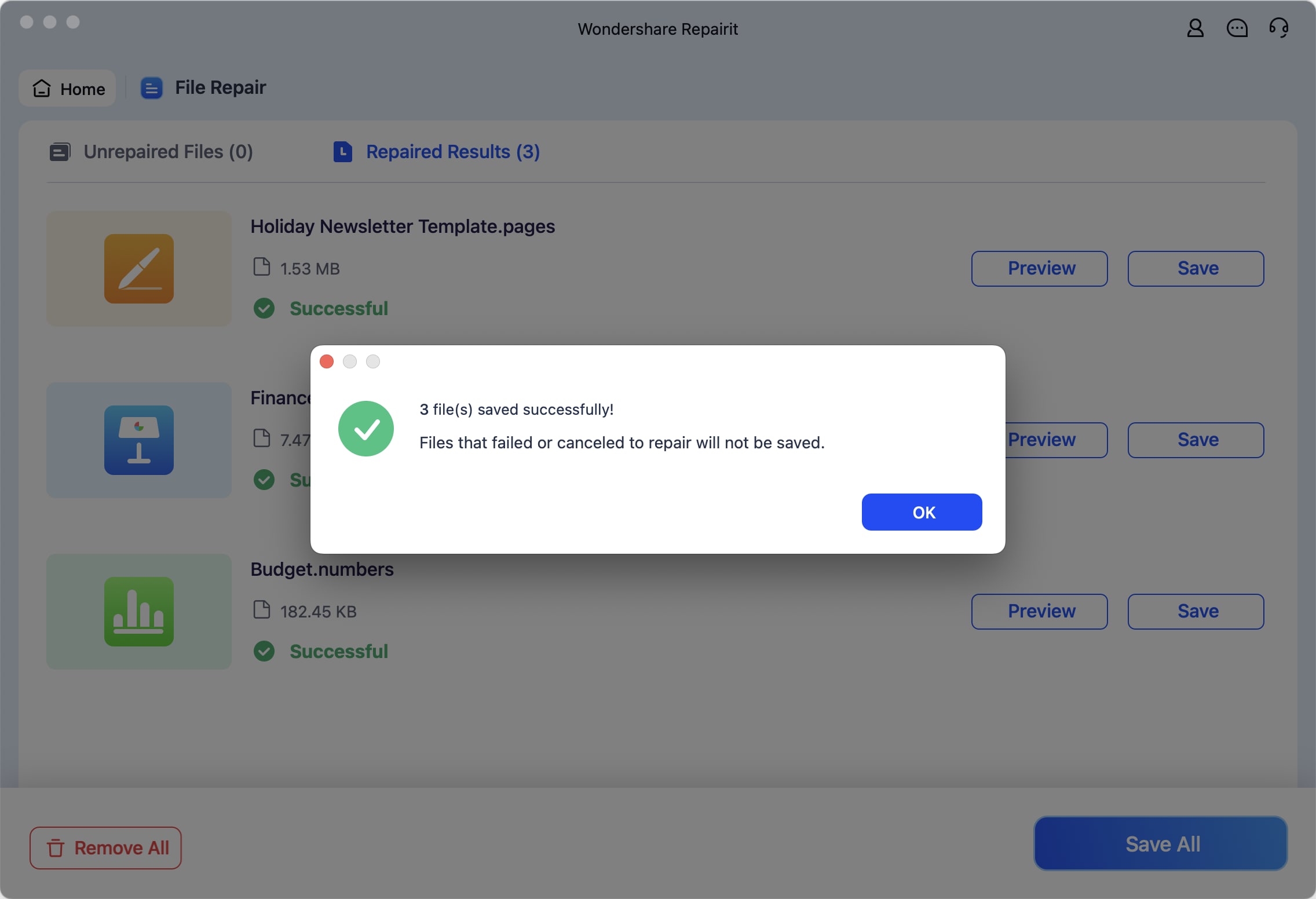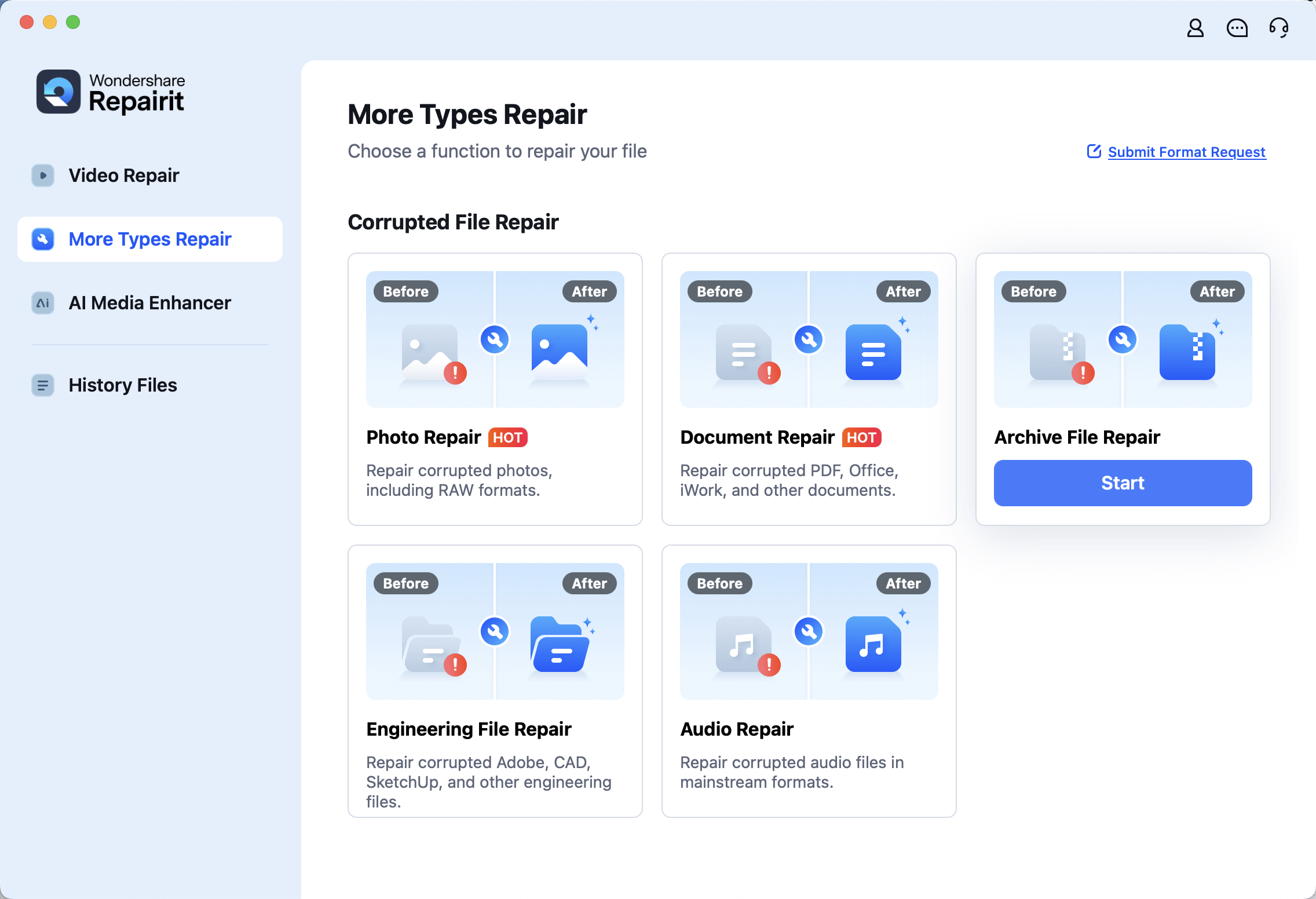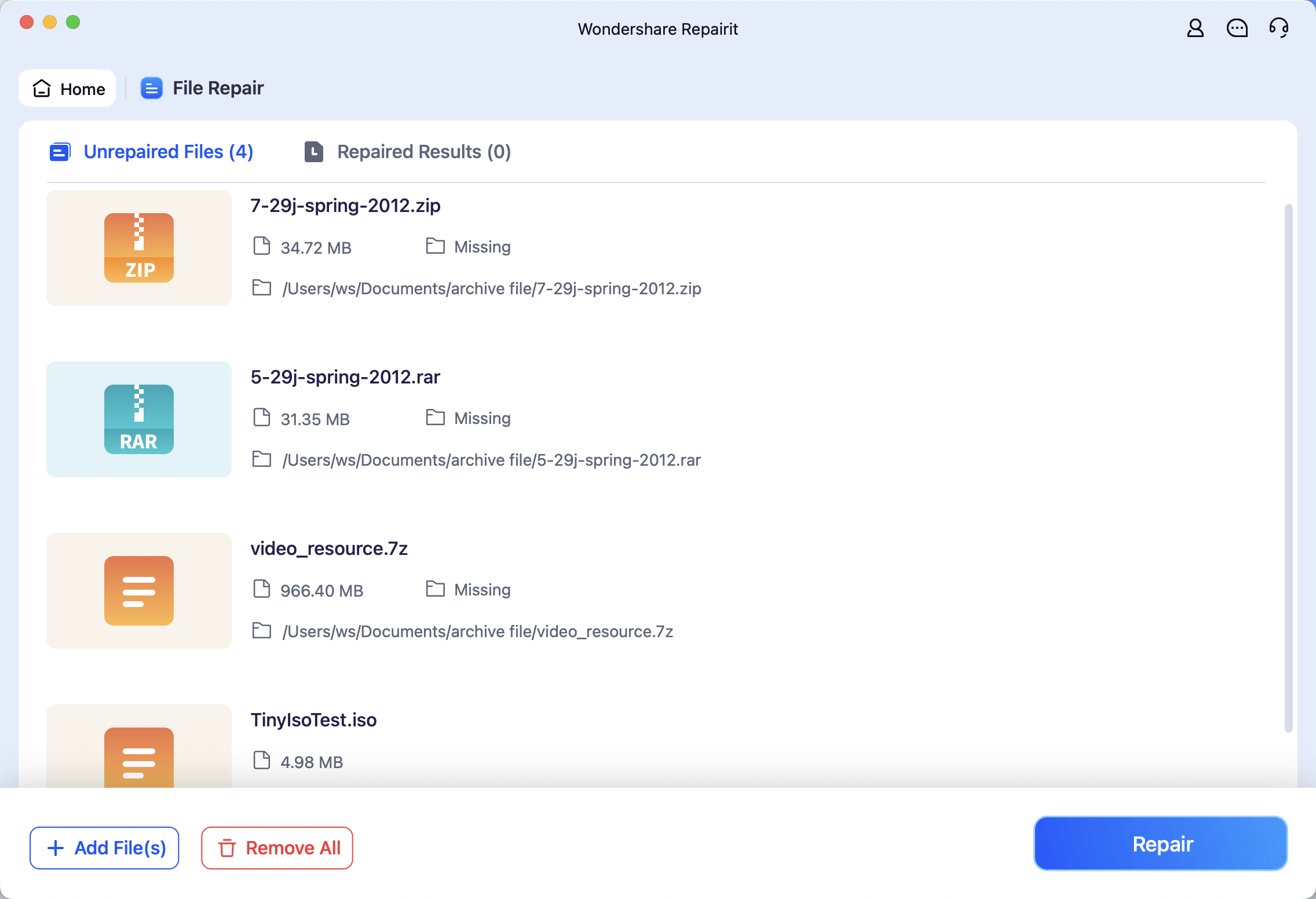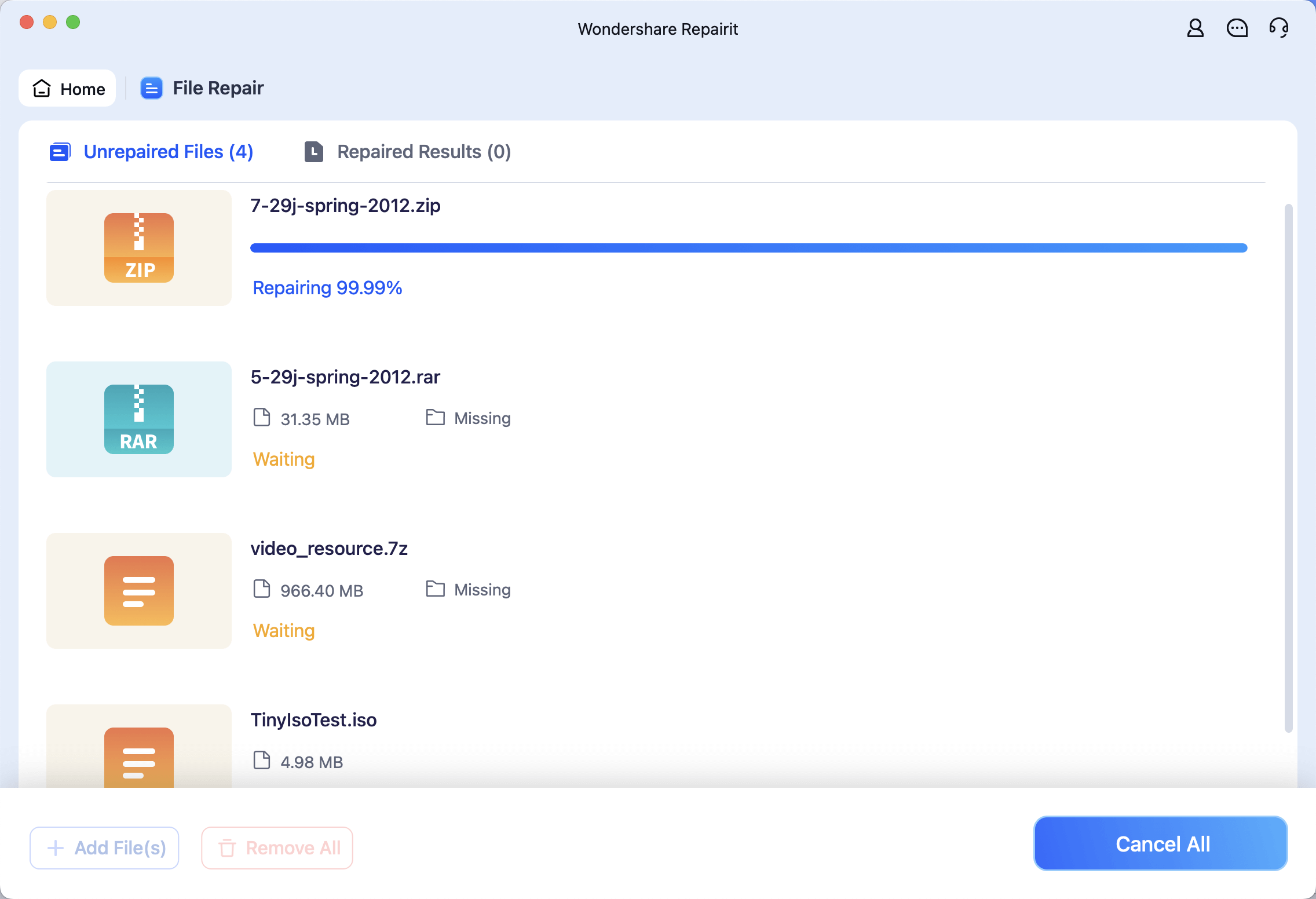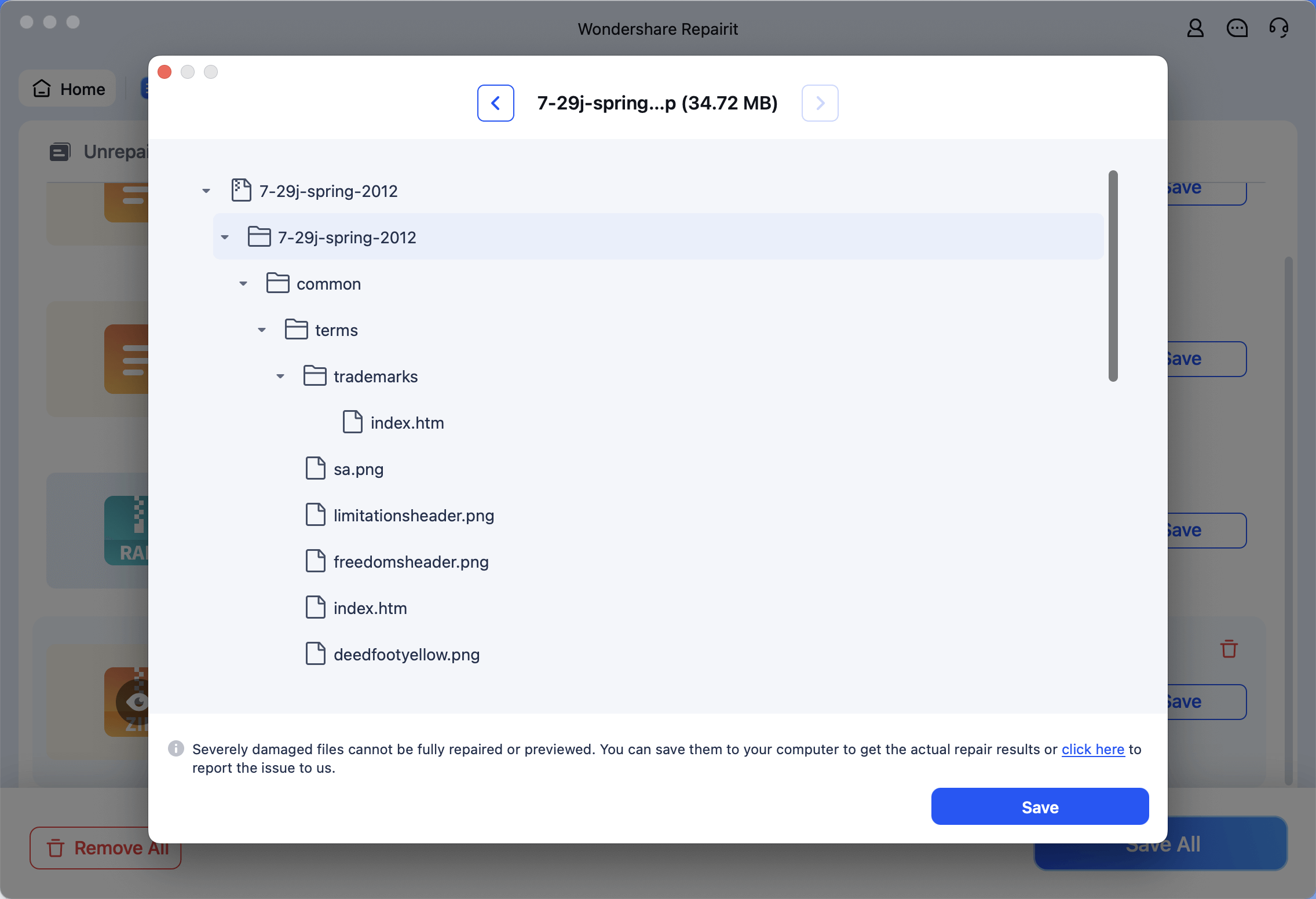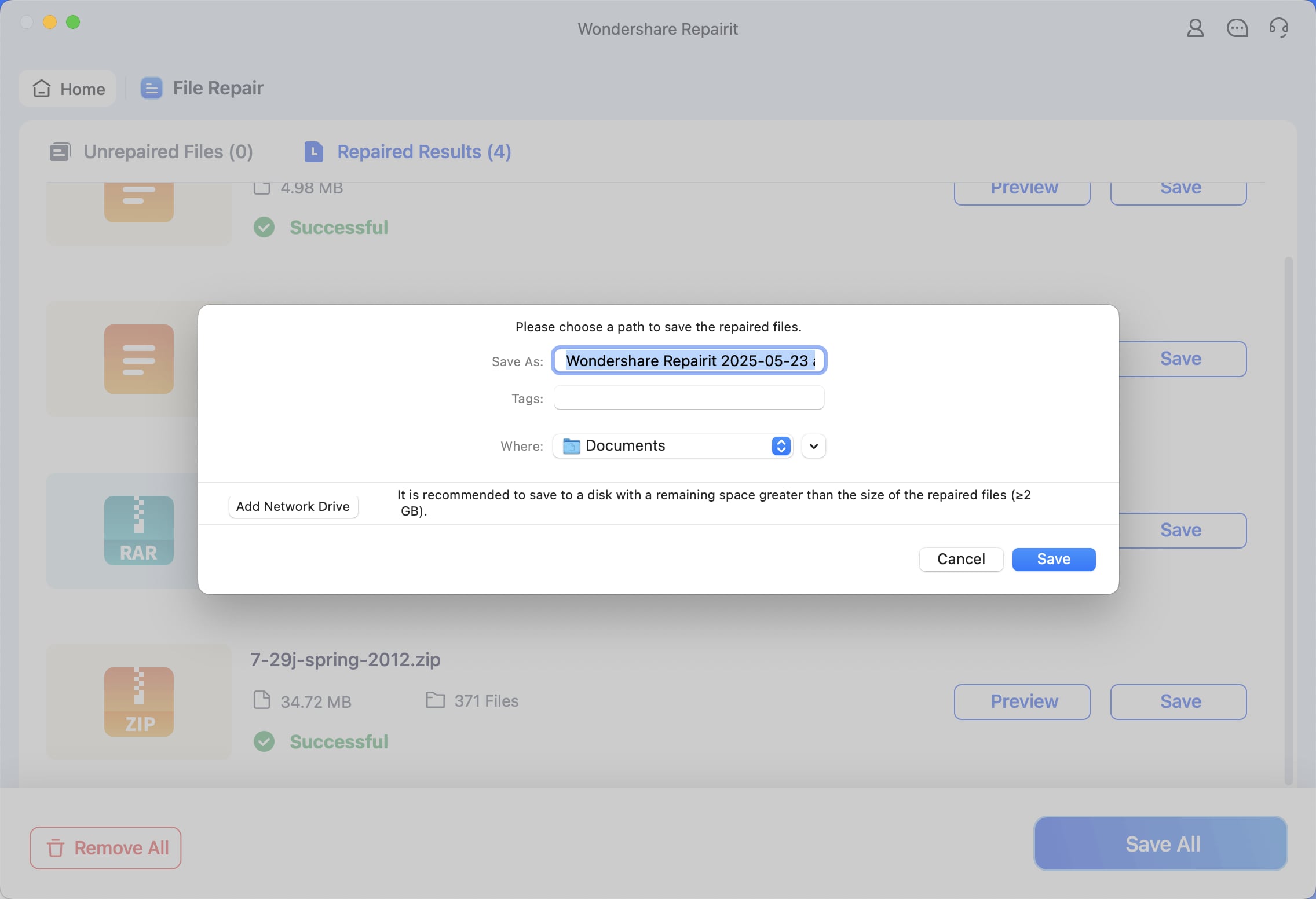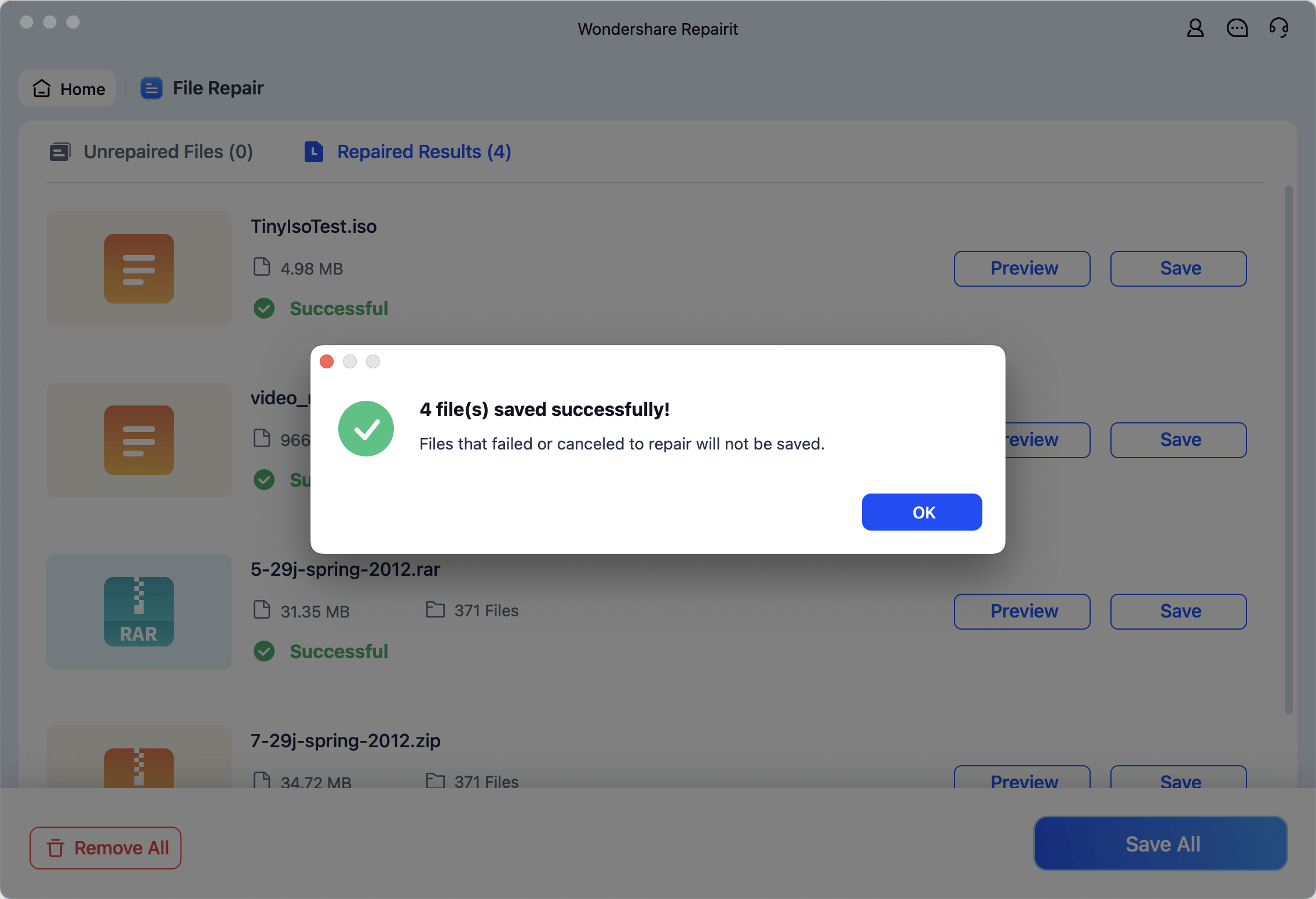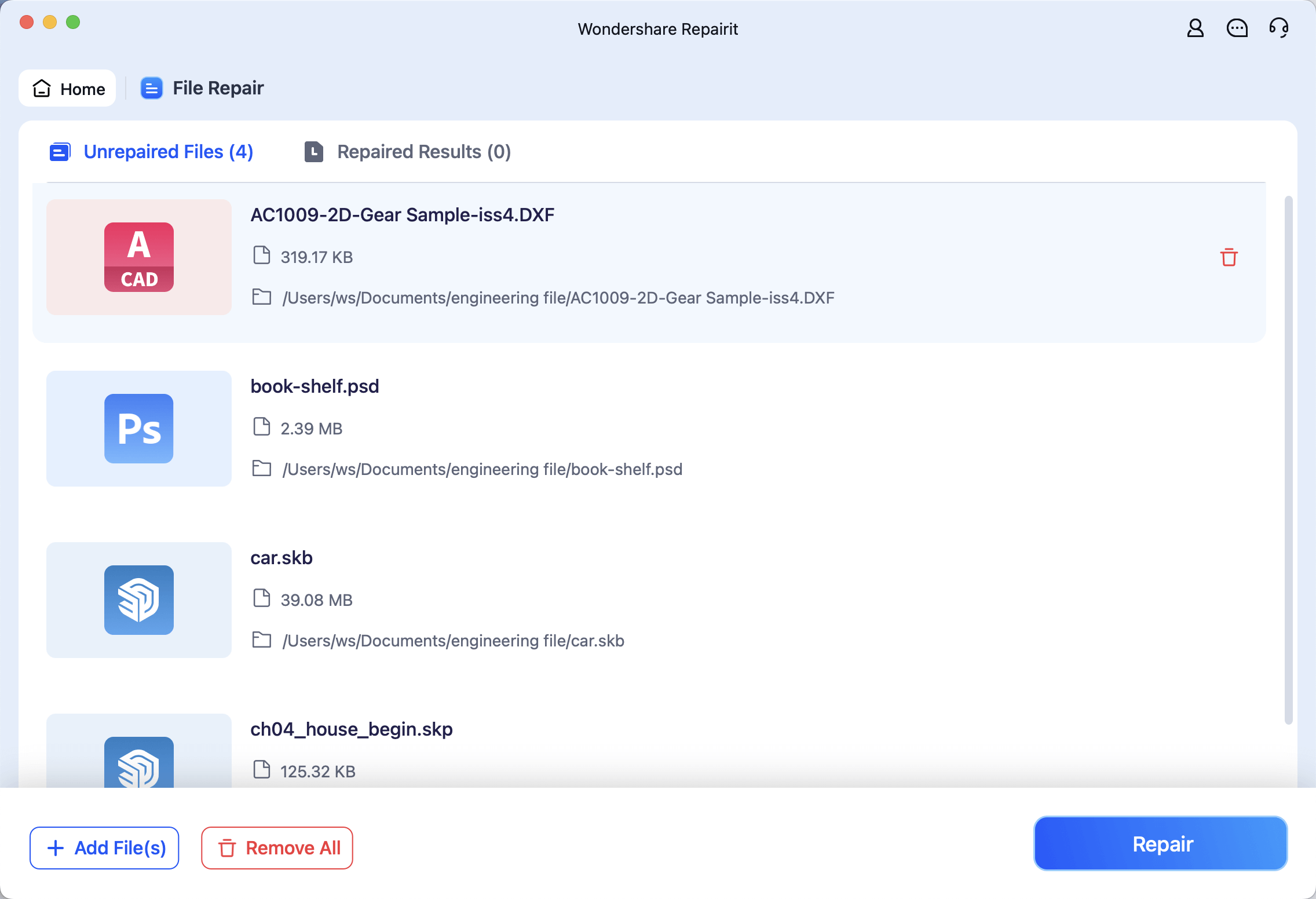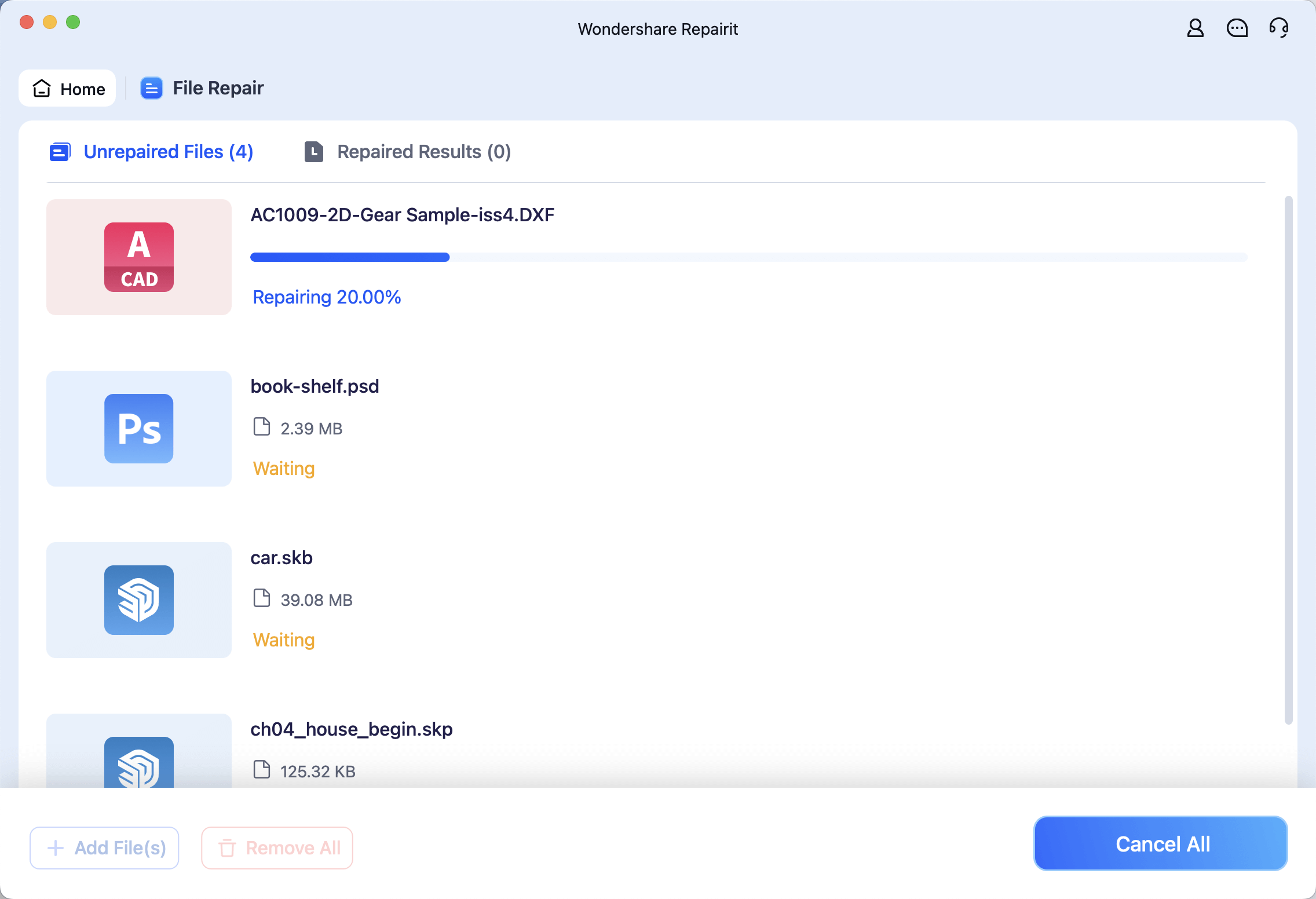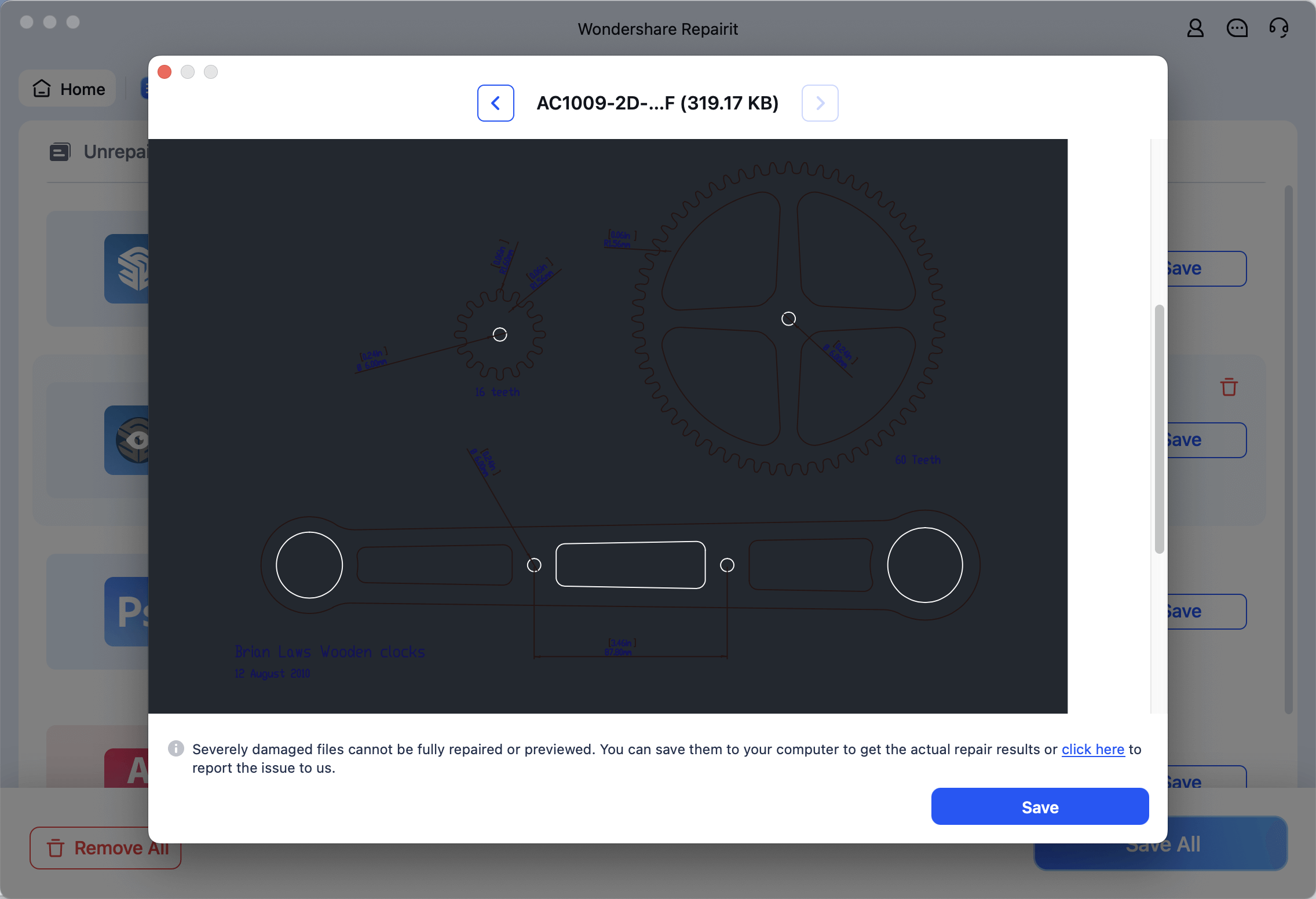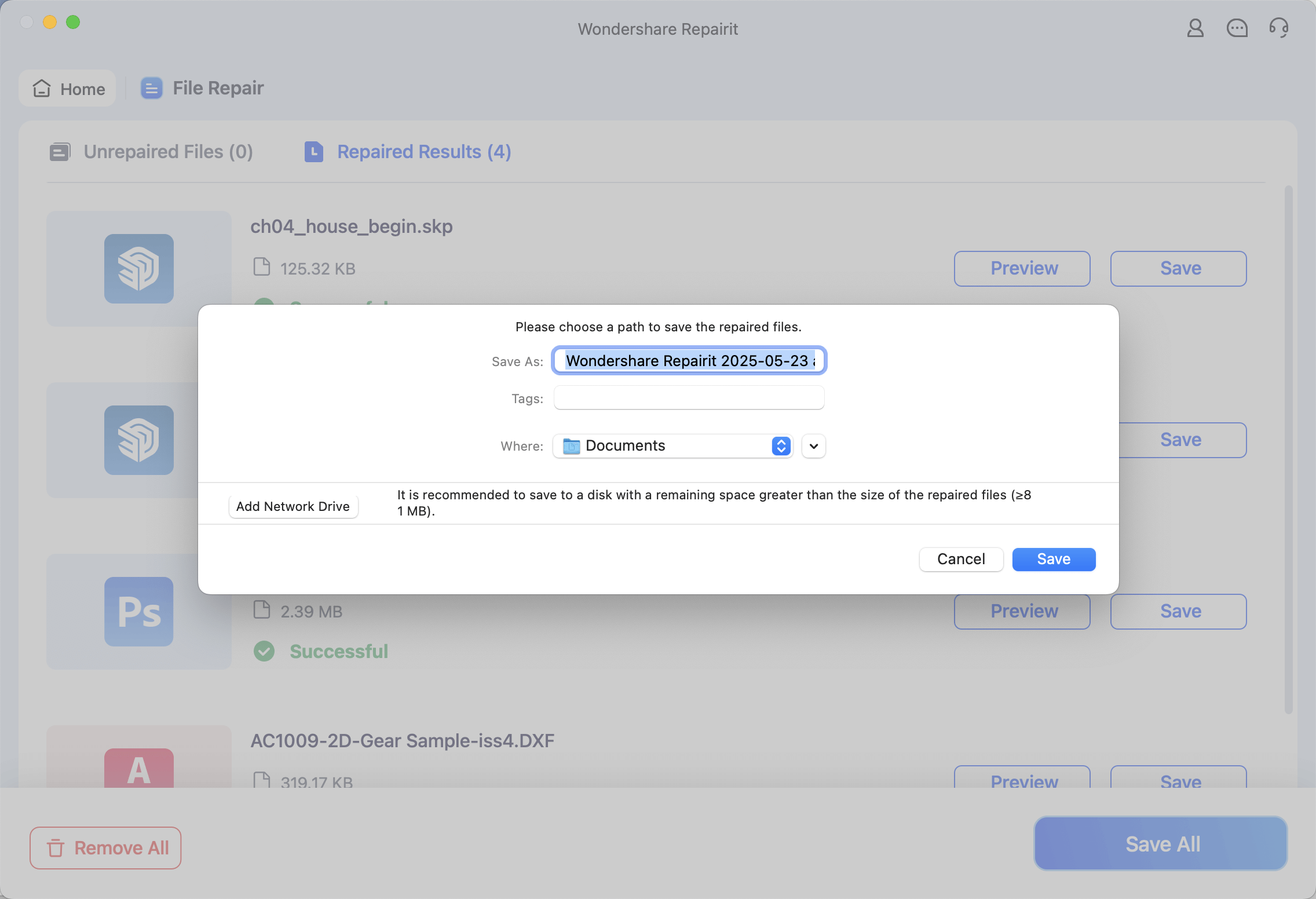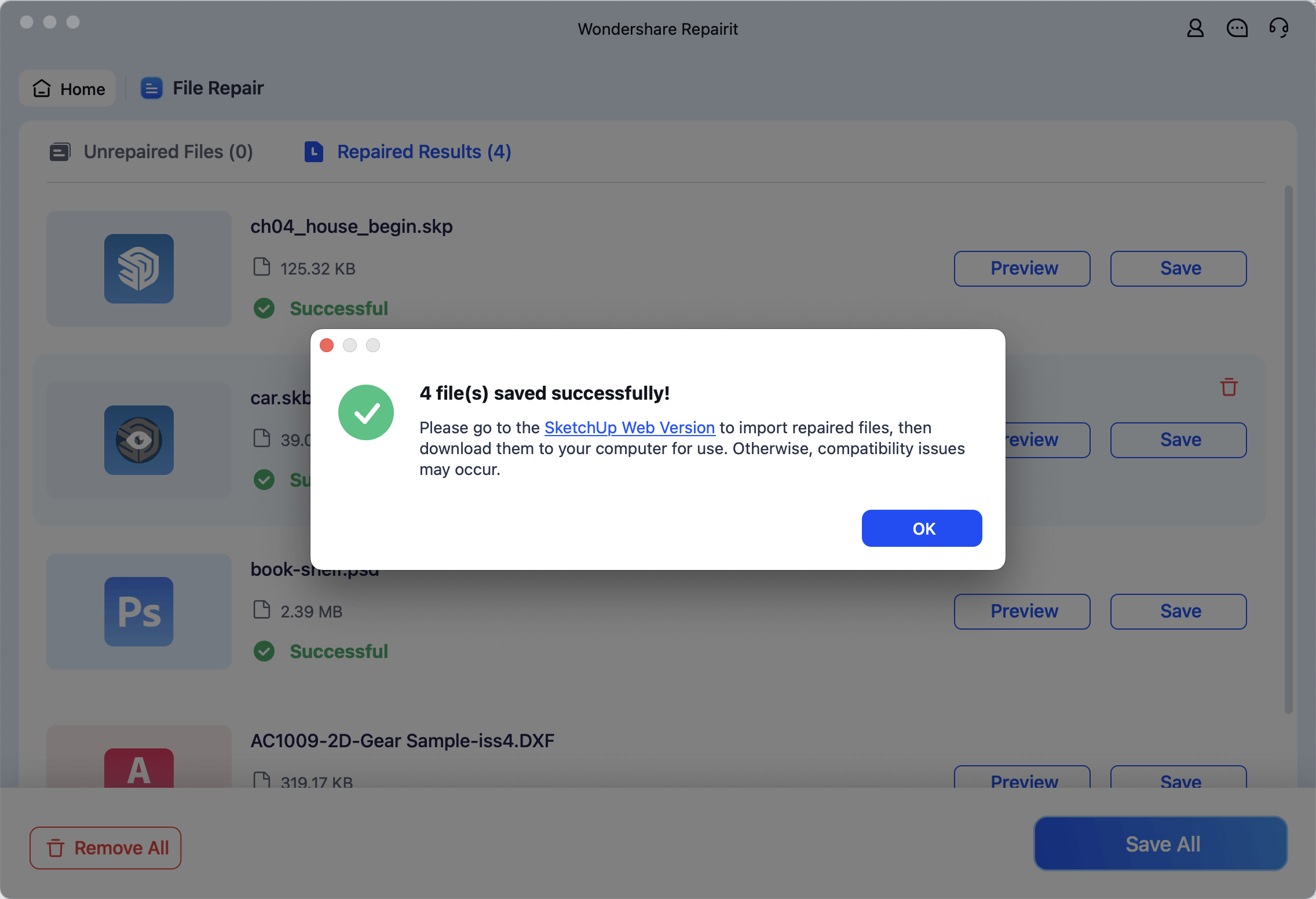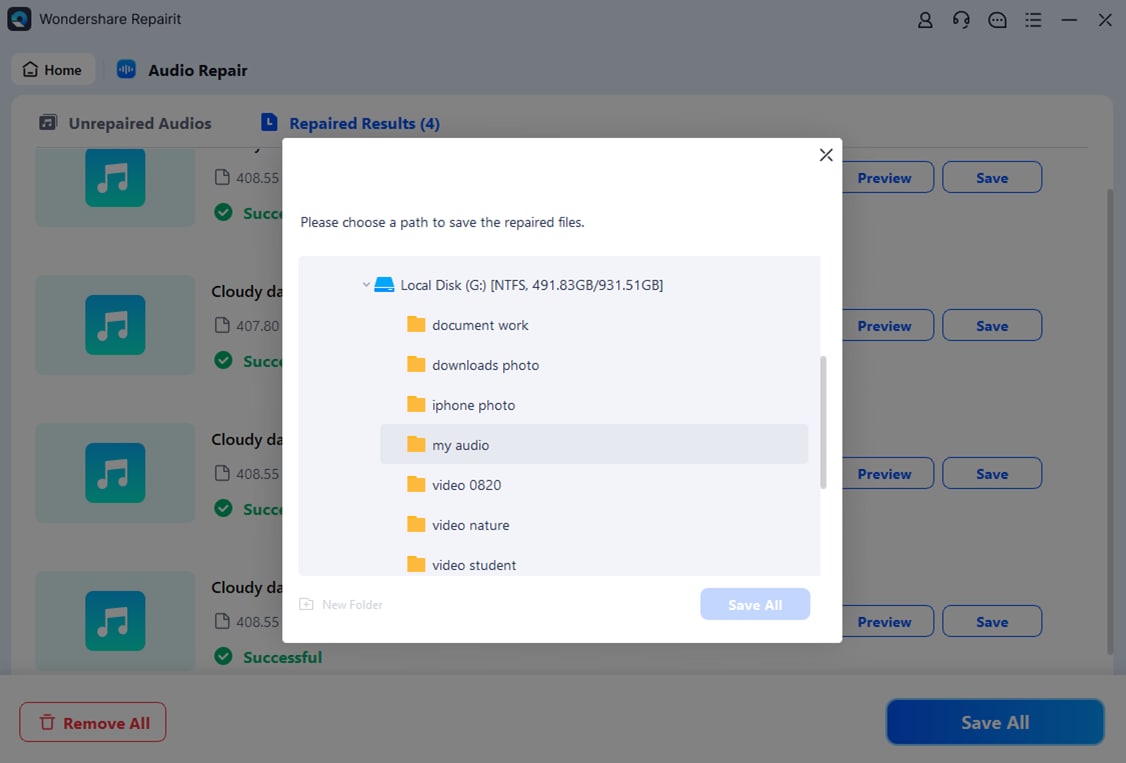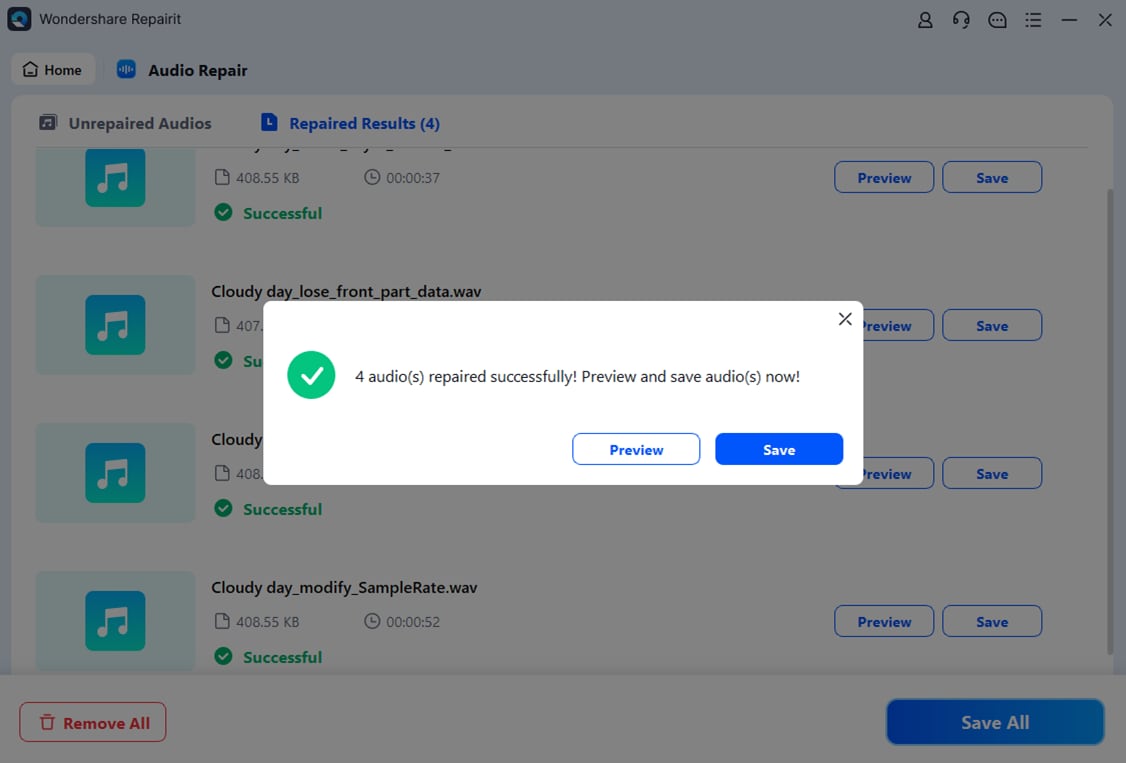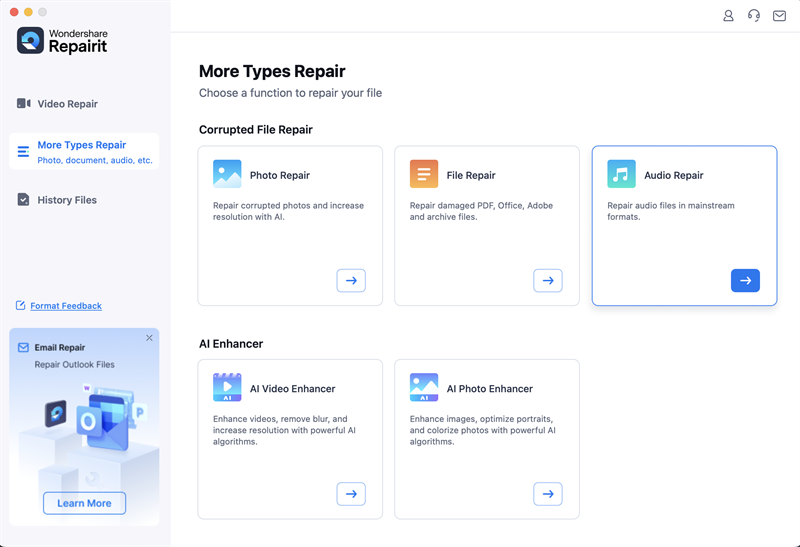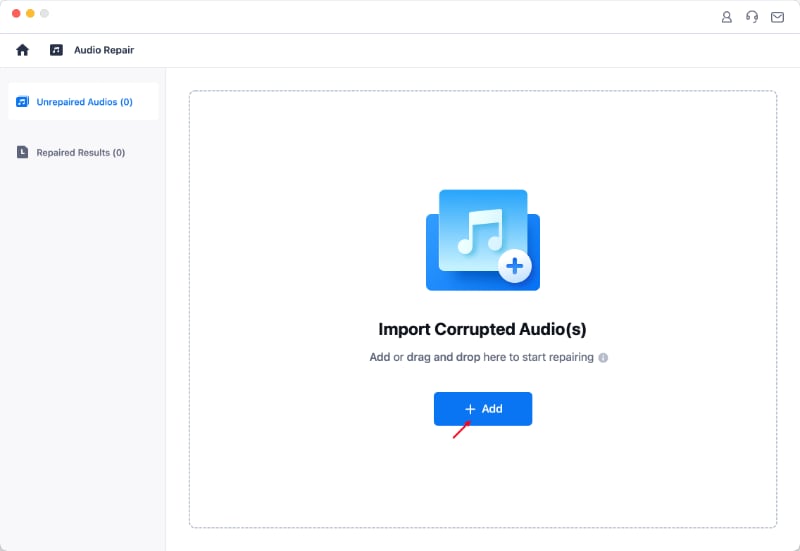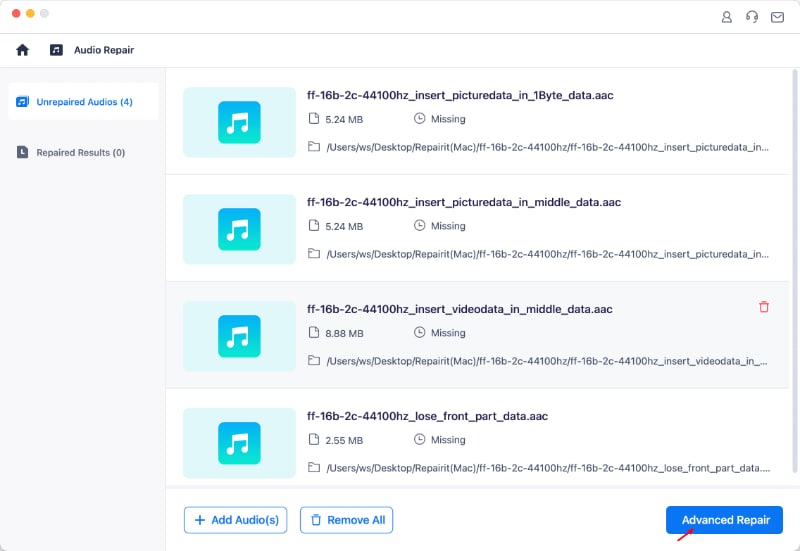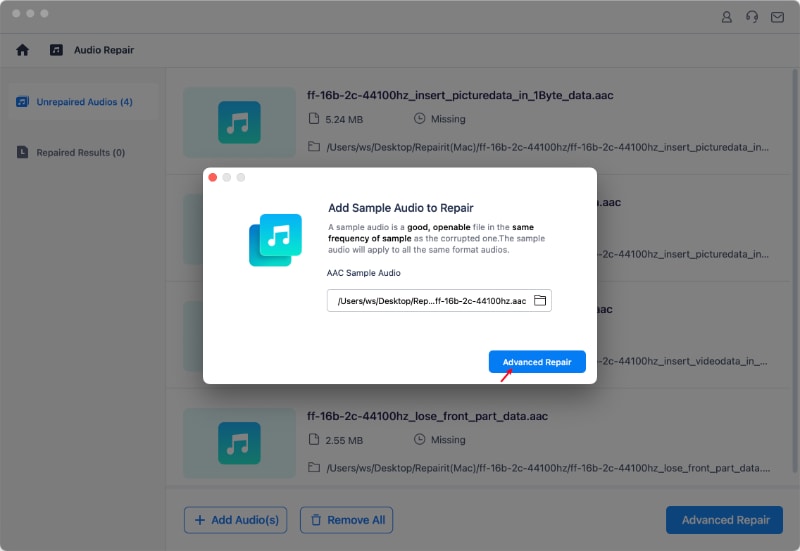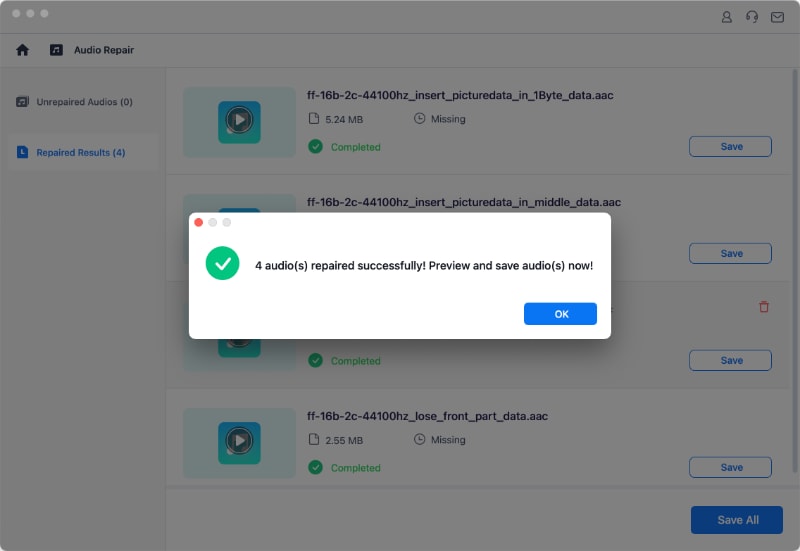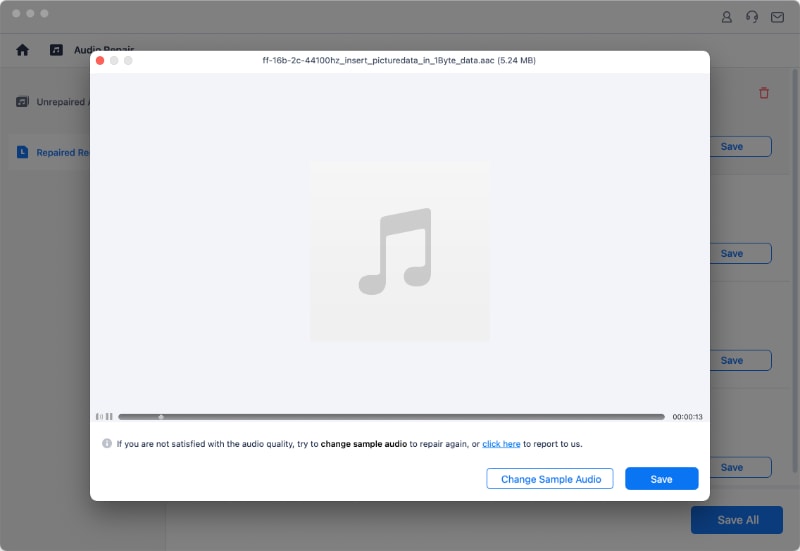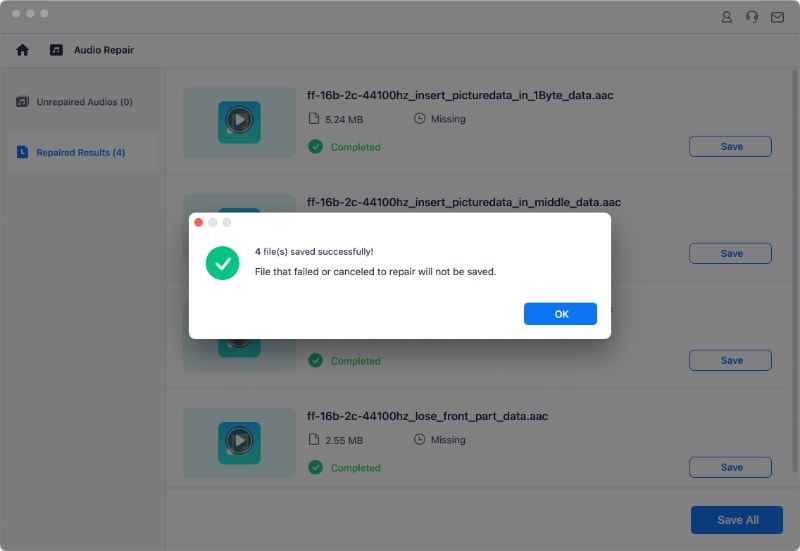2.1. Réparer des vidéos corrompues sur Windows
Pour réparer des vidéos sur un ordinateur, veuillez suivre les 3 étapes.
- Ajouter des vidéos corrompues
- Réparer des vidéos
- Sauvegarder des vidéos
Tutoriel vidéo sur la réparation de vidéos endommagées dans Windows
Étape 1
Ajouter une vidéo corrompue
Téléchargez Wondershare Repairit sur Windows. Commencez par ajouter les vidéos corrompues sur la surface du logiciel. Vous pouvez ajouter des vidéos corrompues de deux manières. Cliquez sur la zone centrale de l'interface "Ajouter une vidéo et démarrer la réparation", ou cliquez sur le bouton "Ajouter".
La réparation vidéo prend en charge les formats vidéo suivants : MOV, MP4, M4V, M2TS, MKV, MTS, 3GP, AVI, FLV, etc. Il peut réparer plusieurs formats de vidéos en même temps.

Étape 2
Réparer des vidéos
Après avoir ajouté les vidéos corrompues, l'interface affiche les informations de chaque vidéo corrompue telles que le nom du fichier, le chemin d'accès au fichier, la taille du fichier, la durée de visionnage de la vidéo, la résolution de la vidéo et l'équipement de tournage.
Cliquez sur le bouton "Réparer" pour lancer le processus de réparation de la vidéo.

Une fois l'action de réparation terminée, une fenêtre apparaît vous indiquant de sauvegarder et prévisualiser les vidéos réparées. Cliquez sur "OK" pour sauvegarder les vidéos réparées.

2.1 Prévisualisez les vidéos réparées
Cliquez sur le bouton "Aperçu" pour prévisualiser les vidéos réparées. Vous pouvez vérifier le contenu de la vidéo pour vous assurer que les fichiers vidéo réparés sont authentiques avant de les enregistrer.

Si les vidéos réparées répondent à vos attentes, cliquez sur le bouton "Enregistrer" pour choisir un chemin pour les enregistrer. Mais veuillez ne pas enregistrer les vidéos à l'endroit où vous les avez perdues.

Attendez quelques secondes pour enregistrer les vidéos réparées.

2.2 Réparation avancée - ajouter une vidéo d'exemple
Si votre vidéo est gravement corrompue ou que la qualité de la vidéo réparée ne répond pas à vos attentes, choisissez "Réparation avancée" pour effectuer un processus de réparation vidéo plus professionnel afin de restaurer la vidéo à la perfection.

Cliquez sur l'icône de dossier, ajoutez une vidéo d'exemple à réparer. La vidéo d'exemple doit être un fichier valide créé avec le même appareil et le même format que la vidéo corrompue. Le mode "Réparation avancée" utilise les informations du fichier d'exemple et répare la vidéo corrompue.

Ensuite, Repairit vérifiera automatiquement si la vidéo corrompue et la vidéo d'exemple sont disponibles pour la fonction de Réparation avancée.

Cliquez sur le bouton "Réparer", cela prendra un certain temps pour terminer le processus de réparation vidéo avancée.
De plus, après la fin du processus de réparation vidéo avancée, une nouvelle fenêtre apparaîtra pour montrer que le processus est terminé.
Étape 3
Enregistrer les vidéos réparées
Vous pouvez également double-cliquer sur les vidéos réparées pour prévisualiser leur qualité, puis cliquer sur le bouton "Enregistrer" et choisir un chemin cible pour les sauvegarder sur votre Windows. Veuillez ne pas enregistrer les vidéos réparées dans le même chemin où vous les avez perdues.