Développé par Wondershare, UBackit fournit une solution rapide, fluide et sécurisée pour sauvegarder et restaurer vos données. En l’utilisant, vous pouvez sauvegarder vos fichiers, vos partitions ou l’ensemble de votre disque dur. Les utilisateurs peuvent sélectionner n’importe quel emplacement pour sauvegarder leurs données et configurer des planifications automatiques quotidiennes, hebdomadaires, mensuelles ou continues. Il fournit également une solution ordonnée pour restaurer une sauvegarde enregistrée sur notre PC.
Wondershare UBackit prend en charge toutes les versions principales de Windows comme Windows 7, 8, 8.1, 10 et 11.
1. Installez puis lancez UBackit
- Installer Wondershare UBackit
- Lancer Wondershare UBackit
Étape 1 Installez Wondershare UBackit
Il suffit d’aller sur le site officiel de Wondershare UBackit pour télécharger le programme d’installation sur votre PC. Double-cliquez sur le fichier EXE pour ouvrir le programme d’installation UBackit puis cliquez sur le bouton « Install » pour démarrer le processus. Attendez un moment pour qu'UBackit s'installe correctement sur votre ordinateur.
Étape 2 Lancez Wondershare UBackit
Une fois l’installation terminée, vous pouvez lancer UBackit à partir du bureau ou le rechercher à partir de l’option de recherche de la barre des tâches.
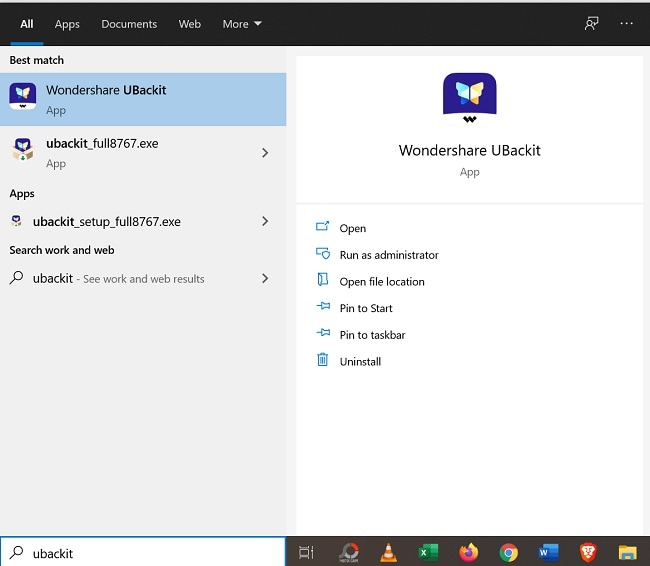
Une fois UBackit lancé, vous pouvez vous connecter à votre compte Wondershare (ou en créer un). Maintenant, vous pouvez explorer les fonctionnalités de UBackit pour sauvegarder et restaurer vos données.

2. Sauvegardez vos fichiers/dossiers
Wondershare UBackit fournit une solution simple pour sauvegarder des fichiers et des dossiers choisis dans un PC et de tout autre périphérique de stockage, tel qu’un disque dur externe, un SSD, une clé USB, une carte mémoire, etc. Les utilisateurs doivent suivre trois étapes simples pour sauvegarder leurs fichiers.
- Sélectionnez vos fichiers/dossiers
- Choisissez la destination de sauvegarde
- Démarrez le processus de sauvegarde
La fonctionnalité File Backup (sauvegarde de fichiers) ne prend pas en charge la sauvegarde des fichiers/dossiers masqués et supprimés. Pour sauvegarder tous les fichiers / dossiers existants sur le disque, vous pouvez vous diriger vers Disk Backup (Sauvegarde de disque).
Étape 1 Sélectionnez les fichiers/dossiers à sauvegarder
Lancez Wondershare UBackit après l’avoir installé. Sélectionnez la fonctionnalité « File Backup ».

Vous verrez une vue d'ensemble du stockage de votre système et sélectionnez n’importe quelle partition dans la barre latérale. Sur le panneau de droite, vous pouvez parcourir le stockage en choisissant et en double-cliquant les dossiers ou les fichiers à sauvegarder.

Si vous recherchez des fichiers spécifiques, utilisez l’option de recherchequi se trouve en haut et entrez les mots-clés pertinents pour obtenir des résultats instantanés.

Il existe également un filtre intégré dans UBackit que vous pouvez utiliser pour filtrer les résultats en fonction de différents types de données, qu’il s’agisse d’images, d’audios, de vidéos, de documents, de programmes, etc.

Étape 2 Choisissez la destination de sauvegarde
Après avoir sélectionné des fichiers/dossiers à partir de votre PC, l’application vous demandera de choisir un emplacement pour enregistrer la sauvegarde. Vous pouvez sélectionner n’importe quel lecteur interne ou une source externe connectée dans lequel la sauvegarde sera enregistrée.

Étape 3 Démarrez le processus de sauvegarde
Cliquez sur le bouton « Backup » puis attendez un moment pour que UBackit commence à effectuer une sauvegarde de vos données sur l’emplacement sélectionné. L’application affichera la progression du processus de sauvegarde à l’écran.

Une fois le processus de sauvegarde terminé, vous serez averti par l’application et pourrez ensuite afficher ou restaurer vos données via UBackit. Vous pouvez cliquer sur le bouton « Create New » dans le coin supérieur droit pour démarrer une nouvelle sauvegarde.

En plus, vous verrez quatre icônes sur l’élément sauvegardé :
• Planification
En cliquant sur l’icône Settings, vous pouvez définir une sauvegarde automatique quotidienne / hebdomadaire / mensuelle / en continu. Vous pouvez aller dans « Set Automatic Backup » dans la barre latérale gauche pour plus de détails.

• Sauvegarde
Cliquez sur l'option Backup pour mettre à jour le dossier/fichier/disque sauvegardé à l’état le plus récent.

• Aperçu
Avec l’icône « Œil », vous pouvez ouvrir le dossier ou le disque sauvegardé pour vérifier les fichiers / dossiers qui y sont stockés. Puis prévisualisez et restaurez les fichiers / dossiers sélectionnés.

• Renommer/crypter/supprimer
En cliquant sur l’icône à trois points, vous trouverez trois autres options : Rename, Encrypt et Delete. Rename vous permet de modifier le nom du fichier sauvegardé. Encrypt vous donnera la possibilité de définir un mot de passe pour le fichier afin de protéger vos données. Avec Delete, vous pouvez facilement supprimer la tâche de sauvegarde de la section Backup Manager.
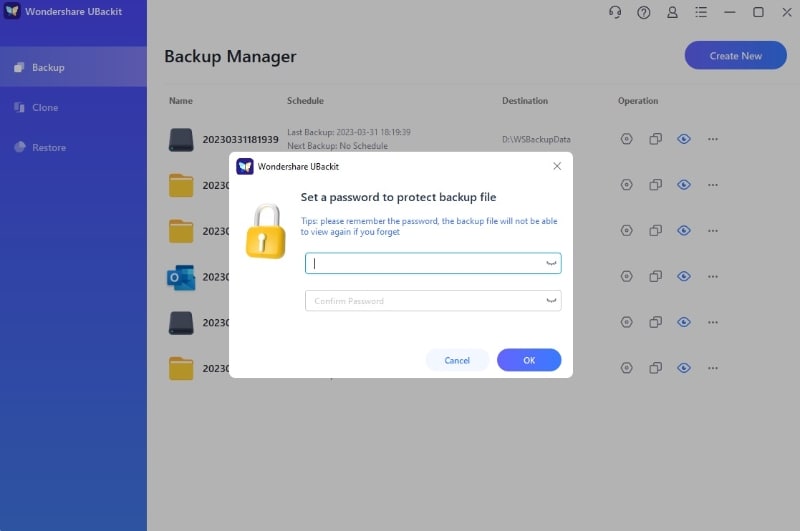
3. Sauvegardez vos partitions
Avec Wondershare UBackit, vous pouvez également sauvegarder toute la partition de votre PC vers un stockage interne ou externe.
- Sélectionnez une partition à sauvegarder
- Sélectionnez la destination de sauvegarde
- Terminez le processus de sauvegarde
Étape 1 Sélectionnez une partition à sauvegarder
Lancez Wondershare UBackit. Choisissez « File Backup ». Puis, dans la barre latérale, sélectionnez la partition à sauvegarder.
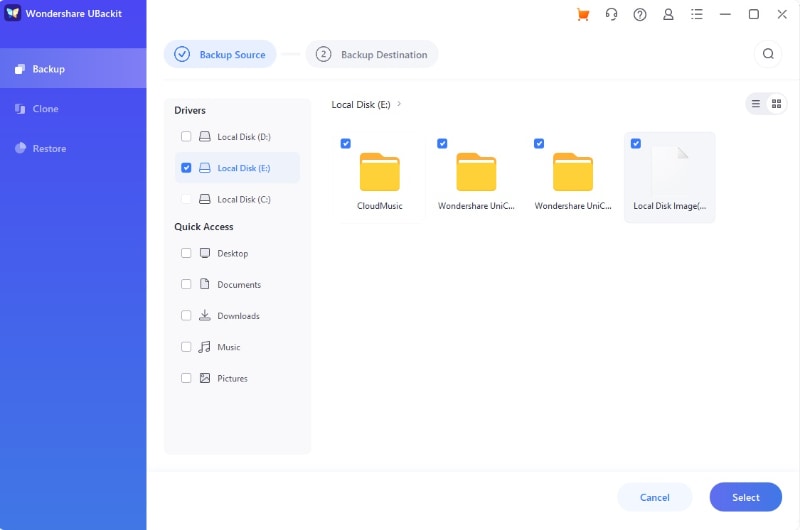
Étape 2 Sélectionnez la destination de sauvegarde
Après avoir sélectionné une partition, vous pouvez choisir un emplacement dans lequel la sauvegarde sera enregistrée. Il peut s’agir d’un lecteur interne ou de toute autre source externe (comme un disque dur externe branché à l'ordinateur) de votre choix.

Étape 3 Terminez le processus de sauvegarde
Cliquez sur le bouton « Backup » puis attendez un moment pour que UBackit maintienne une sauvegarde de la partition entière sur le lecteur désigné. Comme cela peut prendre quelques minutes, il est recommandé d’attendre un moment et de ne pas fermer l’application pendant le processus.
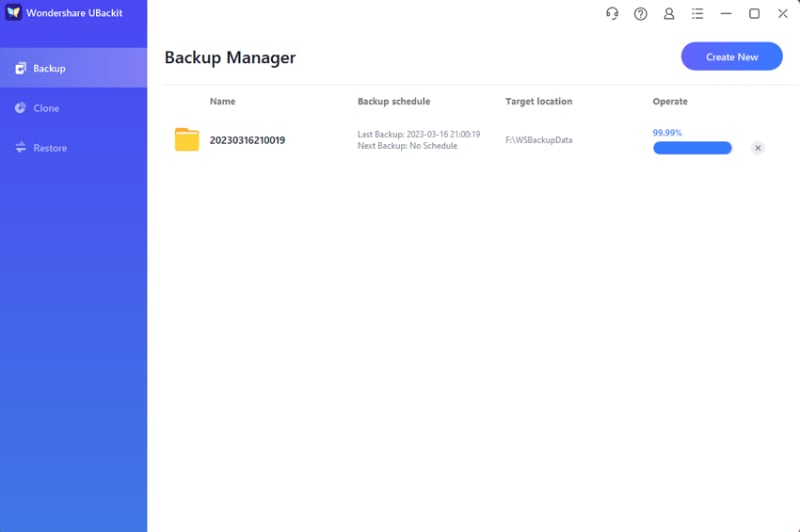
Après avoir terminé le processus de sauvegarde, UBackit vous en informera et vous permettra de gérer facilement vos données.

4. Sauvegardez votre disque dur
Wondershare UBackit propose une fonctionnalité avancée de sauvegarde de disque dur (Disk Backup) qui peut sauvegarder une deuxième copie du disque entier. Cette fonctionnalité vous permettra de sauvegarder tous les fichiers / dossiers stockés sur votre disque en une seule fois. Une fois que vous êtes confronté à un disque dur corrompu symptomatique, ou que vous allez changer de PC, vous pouvez profiter de la fonctionnalité de clonage de disque de Wondershare UBackit pour régler votre problème.
Et pour protéger vos données contre toute corruption accidentelle du disque dur ou du PC, Disk Backup fournit également une option de planification (Schedule). Vous pouvez paramètrer une sauvegarde automatique hebdomadaire/mensuelle pour assurer la protection globale de votre disque.
Pour un disque dur externe, UBackit lancera la sauvegarde automatique la prochaine fois que vous le connecterez à votre ordinateur.
- Sélectionnez un disque dur pour créer une sauvegarde de disque dur
- Sélectionnez la destination de sauvegarde
- Terminez le processus de sauvegarde de disque dur
Étape 1 Sélectionnez un disque pour créer une image de sauvegarde
Lancez Wondershare UBackit puis allez vers la fonctionnalité « Backup » sur le côté. Maintenant, sélectionnez l’option « Disk Backup ».

Dans la liste des lecteurs disponibles, choisissez simplement le lecteur à sauvegarder (comme C/D/E/F) et cliquez sur le bouton "Select". Vous pouvez sélectionner le disque local ou le lecteur externe comme source de sauvegarde. Assurez-vous que le disque dur externe s’est connecté à votre ordinateur à l’avance et qu’il peut être reconnu avec succès, sinon il n’apparaîtra pas dans la liste de Backup Source.

Étape 2 Sélectionnez la destination de sauvegarde
Maintenant, vous pouvez sélectionner un emplacement préféré (comme un autre lecteur ou une source externe) dans lequel la sauvegarde de disque sera enregistrée. L’application listera les disques disponibles ou tout stockage externe ici. Veuillez vous assurer qu’il y a suffisamment d’espace de stockage sur le nouveau disque dur.

Étape 3 Terminez le processus de sauvegarde
Après avoir cliqué sur le bouton " Backup ", assoyez-vous et attendez un moment. L'application affichera à l'écran la progression du processus de sauvegarde du disque.

Une fois terminé, UBackit vous informera de la fin du processus de sauvegarde. Vous pouvez désormais visualiser, restaurer et gérer votre sauvegarde depuis votre tableau de bord UBackit.

5. Sauvegarde Outlook
Avec plus de 500 millions d’utilisateurs dans le monde, Outlook est un outil incroyable qui vous aide à envoyer et à recevoir des e-mails, à gérer des contacts, des magasins et des calendriers, et à suivre des tâches. Assurez-vous de sauvegarder vos données importantes pour les garder en sécurité. C’est là que Wondershare UBackit vous donne un coup de main. Il vous fournit une fonctionnalité de sauvegarde Outlook avancée pour créer une copie de l’ensemble de vos données, et tous les fichiers de courrier électronique sauvegardés peuvent être ouverts facilement avec Outlook.
Suivez les étapes ci-dessous pour commencer.
- Choisissez un disque pour créer une sauvegarde Outlook
- Sélectionnez les fichiers Outlook pour créer leur sauvegarde
- Affichez les éléments sauvegardés
Étape 1 Sélectionnez Outlook Backup
Ouvrez Wondershare UBackit. Allez dans le menu de gauche, appuyez sur « Backup » puis appuyez sur le bouton « Outlook Backup ».

UBackit commencera automatiquement à rechercher les données Outlook. Attendez un moment jusqu’à ce que vous voyiez les fichiers sur votre écran.

Étape 2 Sélectionnez les fichiers Outlook pour créer leur sauvegarde
Il est temps de choisir les fichiers que vous souhaitez sauvegarder. Tout ce dont vous avez besoin de faire est de cocher les cases affichées devant les noms de fichiers, comme indiqué ci-dessous. Une fois cela fait, cliquez sur le bouton « Select » en bas à droite de l’application.

Étape 3 Sélectionnez la destination de sauvegarde
Après cela, vous devez sélectionner un emplacement pour enregistrer la sauvegarde des fichiers Outlook. Il peut s’agir du disque local ou d’une source externe. Vous pouvez trouver tous les lecteurs disponibles sur cette page. Sélectionnez le disque sur lequel vous souhaitez enregistrer les fichiers puis passez à l’étape suivante.

Étape 4 Sauvegarde Outlook terminé
Une fois le processus de sauvegarde terminé, vous avez la possibilité d’attribuer un nom spécifique au dossier dans lequel votre sauvegarde est stockée. Et vous pouvez cliquer sur Create New dans le coin supérieur droit si vous souhaitez démarrer une autre sauvegarde Outlook.

Suivre ces trois étapes avec succès créera votre sauvegarde Outlook instantanément.
6. Sauvegarde NAS (Stockage rattaché au réseau)
Des millions d’entreprises à travers le monde utilisent des périphériques de stockage NAS pour stocker des données sensibles. C’est pourquoi vous devez les sauvegarder pour vous assurer que vous pouvez restaurer les données en cas de perte. Wondershare UBackit offre une incroyable fonction de sauvegarde de données NAS pour protéger vos données. Vous pouvez facilement créer une sauvegarde de données de votre NAS sur un autre périphérique ou système.
- Sélectionnez le disque/les fichiers NAS à sauvegarder
- Choisissez la destination de sauvegarde
- Terminez la sauvegarde NAS
Étape 1 Sélectionnez le disque/les fichiers NAS à sauvegarder
Avant de lancer UBackit, n’oubliez pas de connecter votre appareil au système NAS en utilisant votre adresse IP et votre mot de passe. Maintenant, ouvrez UBackit, accédez à Backup puis choisissez « File Backup » ou « Disk Backup » dans l’écran principal.

Maintenant, choisissez les fichiers pour lancer le processus de sauvegarde. Vous pouvez créer une sauvegarde de l’intégralité du disque NAS ou d’un fichier NAS spécifique.

Étape 2 Choisissez un disque dans lequel enregistrer votre sauvegarde NAS
Dans cette étape, vous devez sélectionner un disque particulier sur lequel vous souhaitez enregistrer la sauvegarde NAS. Une fois que vous avez choisi le disque, appuyez sur l’option Backup située en bas pour démarrer le processus.

Étape 3 Sauvegarde NAS terminé
Après l’étape 2, UBackit démarrera le processus de sauvegarde NAS. Cela prendra quelques secondes ou minutes selon la taille ou le volume de la source de sauvegarde. Vous pouvez surveiller la progression de la sauvegarde sur votre écran, comme montré ci-dessous.

Tout ce dont vous avez besoin est d’attendre un moment jusqu’à ce que votre sauvegarde NAS soit créée. Dès que le processus est terminé, vous pouvez cliquer sur l’option « View » pour prévisualiser les fichiers de sauvegarde.

Suivez ces 3 étapes pratiques pour vous assurer que votre sauvegarde NAS est créée avec succès.
7. Clonage de disque
Il existe une longue liste de scénarios dans lesquelles vous souhaitez cloner un disque. Par exemple, si vous souhaitez créer une sauvegarde pour protéger vos données afin de prévenir une perte, alors le clonage disque joue un rôle clé. De même, vous devez cloner un disque lorsque vous déplacez votre système d’exploitation vers un autre disque dur et effectuez une mise à niveau vers un lecteur plus grand. En plus, la création d’une copie exacte de votre disque vous aide également à faire face aux pannes de programme, aux retards de l’ordinateur, aux disques pleins et à d’autres problèmes similaires. Wondershare UBackit vous permet de créer des clones de disque rapidement, en toute sécurité et de manière fiable.
Comment cloner un disque avec UBackit ?
Tout ce dont vous devez faire pour cloner un disque avec UBackit est décrit dans les étapes ci-dessous.
- Allez à la section Clone
- Sélectionnez Clone Source
- Sélectionnez Clone Destination
Étape 1Accédez à la section Clone
Téléchargez Wondershare UBackit puis installez-le sur votre ordinateur portable ou ordinateur. Une fois qu’il est installé avec succès sur votre système, lancez-le. Cliquez sur l’option « Clone » dans le menu de gauche. Ensuite, appuyez sur le bouton de couleur bleue « Start Clone » pour commencer.

Étape 2 Sélectionnez la source à cloner
Il est temps de choisir un disque source pour créer un clone afin de protéger vos données importantes. Sélectionnez un disque et appuyez sur le bouton « Next ».

Étape 3 Sélectionnez la destination du clone
Après avoir choisi un disque source, l’étape suivante consiste à sélectionner le disque de destination. N’oubliez pas de vous assurer que le disque de destination dispose de suffisamment d’espace pour stocker les données du disque source. Maintenant, appuyez sur le bouton « Clone » pour lancer le processus de clonage de disque.

Étape 4 Confirmez la tâche de clonage
Cliquez sur le bouton « Continue » pour confirmer la tâche de clonage. N’oubliez pas que lorsque vous appuyez sur ce bouton, toutes les données du disque de destination seront effacées.

Étape 5 Clonage de disque terminé
Maintenant, attendez quelques secondes ou minutes jusqu’à ce que le clonage de disque soit terminé. Le temps peut varier en fonction de la quantité de données que vous traitez.

Une fois le processus terminé, vous recevrez un message sur votre écran, comme montré ci-dessous.

8. Restaurez des fichiers de sauvegarde
Vous pouvez également vérifier la sauvegarde existante de vos données enregistrées sur UBackit. L’application fournit une option sans tracas pour restaurer l’intégralité de la sauvegarde ou sélectionner des fichiers spécifiques à restaurer.
- Sélectionnez la sauvegarde/fichiers à restaurer
- Sélectionnez un emplacement de sauvegarde
- Démarrez le processus de restauration
- Sauvegarde restaurée avec succès
Étape 1 Sélectionnez la sauvegarde/fichiers à restaurer
Lancez Wondershare UBackit. Toutes vos sauvegardes sont répertoriées dans la section Backup Manager.

Option 1 : Restaurer l’intégralité de la sauvegarde
Accédez à la section Restore à partir de la barre latérale. Si vous souhaitez restaurer tous les fichiers de la sauvegarde, cliquez sur Restore sur l’élément de sauvegarde que vous souhaitez restaurer.

Option 2 : Restaurer des fichiers/dossiers spécifiques
Si vous souhaitez simplement restaurer un fichier ou un dossier spécifique dans la sauvegarde de votre choix, vous pouvez cliquer sur le bouton « View » pour vérifier les fichiers / dossiers stockés. Comme vous le feriez pour n’importe quel fichier, vous pouvez vérifier son historique des versions à droite. Si la planification de sauvegarde est définie en temps réel ou quotidiennement/hebdomadairement/mensuellement, l’application conservera automatiquement différentes versions de vos données.

L’application affichera des versions dédiées pour tous les types de données avec leurs horodatages respectifs.
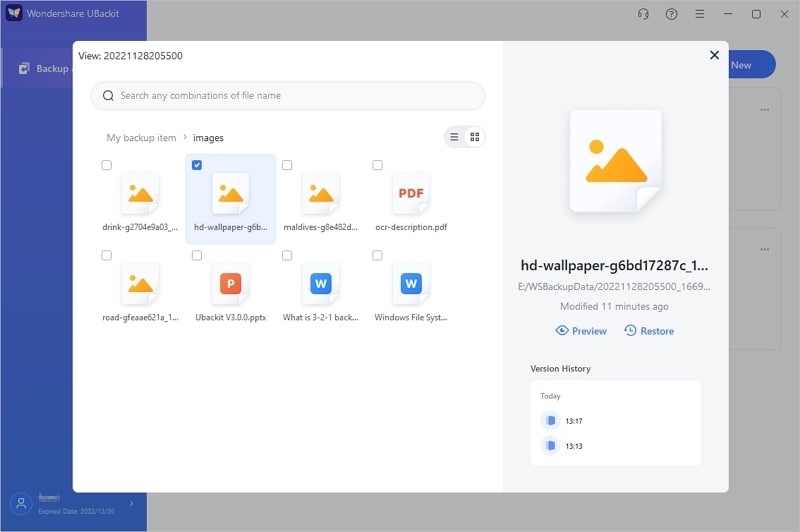
Vous pouvez également cliquer sur le bouton « Preview » pour d’abord visualiser le fichier sur l’interface native d’UBackit. Cela vous permettra de sélectionner les fichiers / dossiers que vous souhaitez restaurer à partir de la sauvegarde enregistrée.
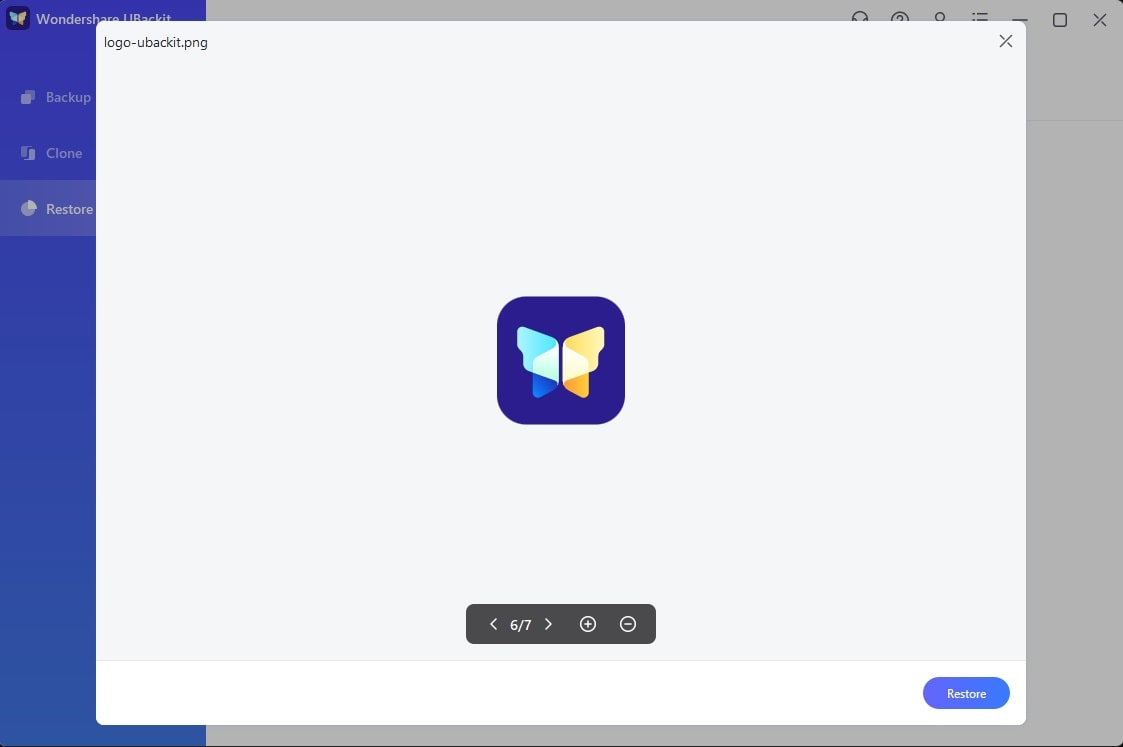
Cliquez sur le bouton « Restore » après avoir choisi une sauvegarde complète ou les fichiers / dossiers de votre choix.
Étape 2 Sélectionnez un emplacement de sauvegarde
Ensuite, l’application vous permettra de sélectionner l’emplacement de sauvegarde dans lequel la sauvegarde sera restaurée.

Vous pouvez cliquer sur le bouton « Change » pour accéder manuellement à n’importe quel emplacement spécifique dans lequel vous souhaitez extraire vos données.
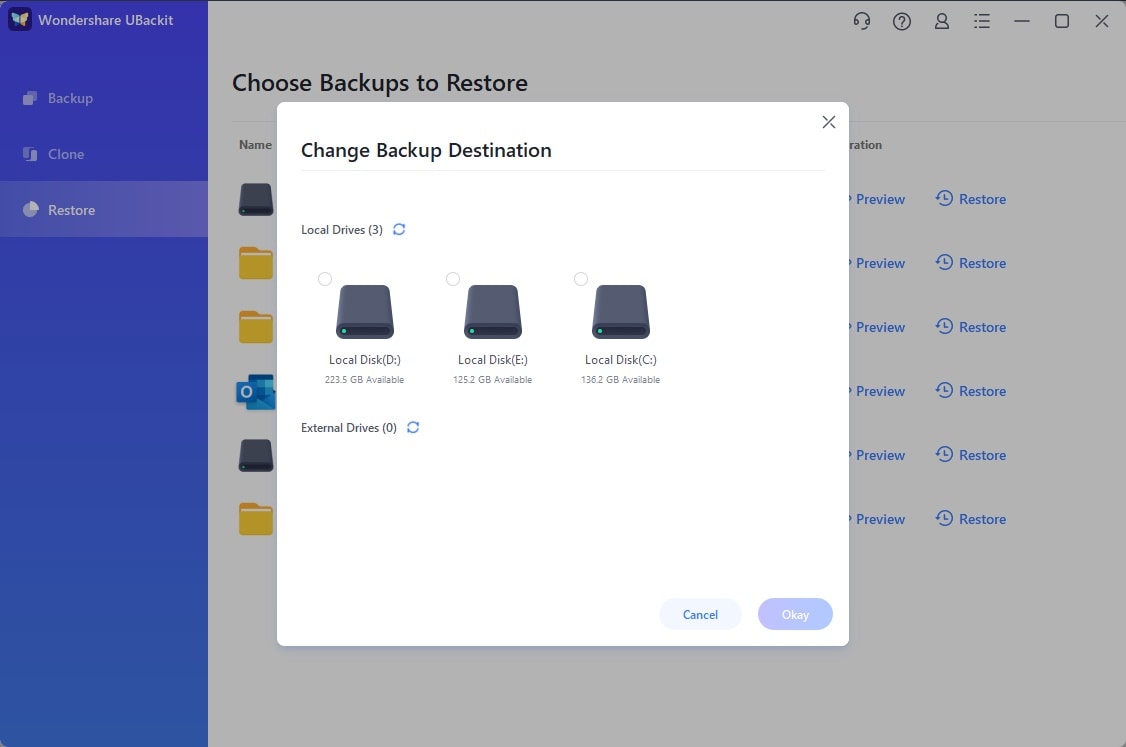
Étape 3 Démarrez le processus de restauration
Après avoir sélectionné l’emplacement de sauvegarde, l’application commencera à extraire vos données. Vous pouvez voir ici la progression de l’opération de restauration et simplement attendre la fin du processus.
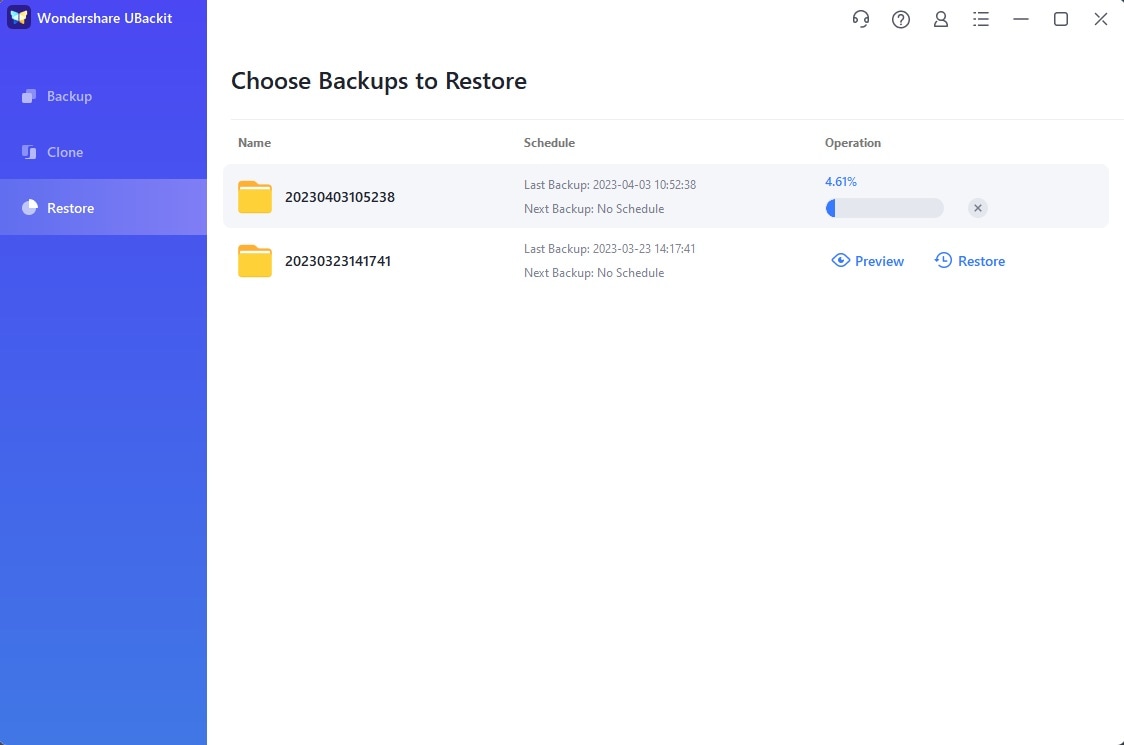
Étape 4 Sauvegarde restaurée avec succès
Une fois le processus de restauration terminé, UBackit le fera savoir en affichant une invite pertinente à l’écran.
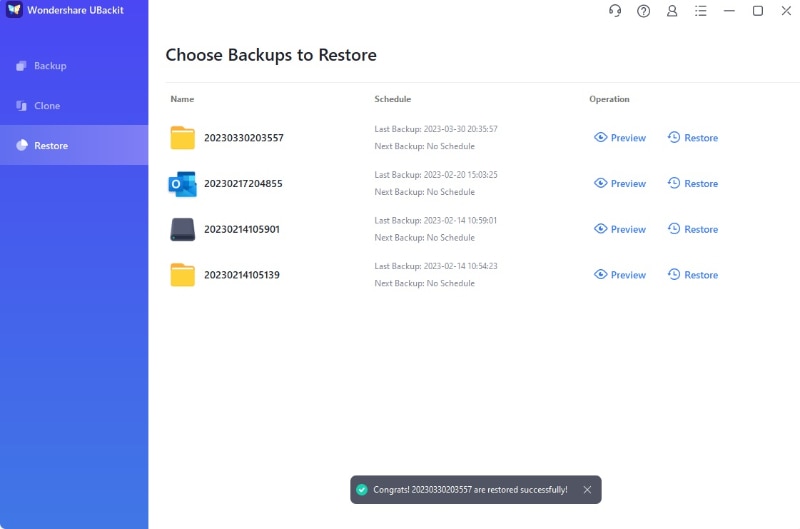
En plus, l’application ouvrira également une nouvelle fenêtre contextuelle où la sauvegarde a été restaurée. Vous pouvez accéder directement à l’emplacement dans l’Explorateur Windows pour vérifier le contenu restauré sur votre PC.
9. Configurez la sauvegarde automatique
Pour éviter une perte inattendue de vos données, UBackit propose une option de sauvegarde automatique que vous pouvez activer ou personnaliser quand vous le souhaitez. La fonctionnalité peut être utilisée pour effectuer une sauvegarde quotidienne, hebdomadaire, mensuelle ou continue de vos données.
- Localisez la fonctionnalité de sauvegarde automatique
- Configurer une planification de sauvegarde automatique
Étape 1 Localisez la fonctionnalité de sauvegarde automatique
Au début, vous pouvez lancer Wondershare UBackit et accéder à Backup Manager (à partir de la fonctionnalité Backup & Restore). Maintenant, vous pouvez sélectionner n’importe quelle sauvegarde et cliquer sur l’icône à trois points sur le côté pour visiter ses paramètres.
Lancez Wondershare UBackit et cliquez sur l’option « Shedule » sur le dossier / disque dont vous souhaitez configurer la sauvegarde automatique.
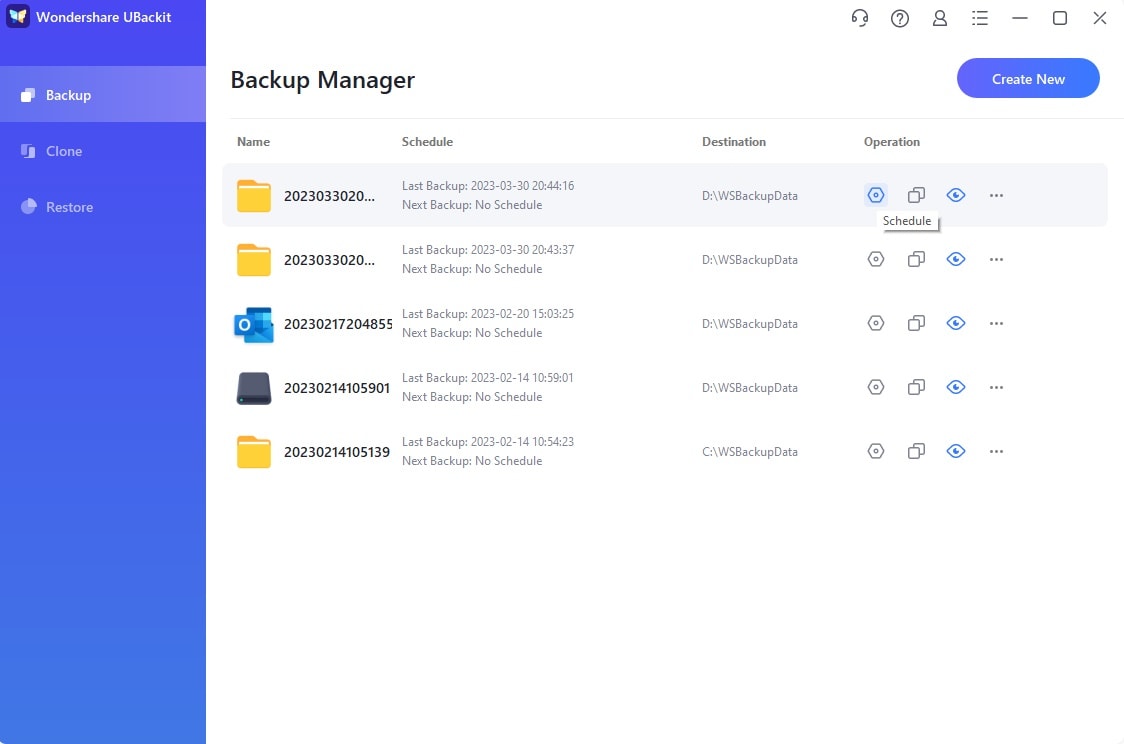
Étape 2 Configurez une planification de sauvegarde automatique
Une fois que vous avez cliqué sur le bouton « Settings », une fenêtre contextuelle sur les paramètres de sauvegarde automatique sera lancée. Ici, vous pouvez cliquer sur la fonction de planification désignée pour configurer une fréquence de sauvegarde automatique.
Une fenêtre contextuelle sur les paramètres de sauvegarde automatique sera lancée. Ici, vous pouvez cliquer sur la fonction de planification désignée pour configurer une fréquence de sauvegarde automatique.

1 Sauvegarde quotidienne
En définissant cette planification, UBackit sauvegardera vos données quotidiennement. Vous pouvez modifier l’heure préférée pour effectuer une sauvegarde à partir d’ici.

2 Sauvegarde hebdomadaire
Cette option configurera une planification hebdomadaire pour sauvegarder vos données. Vous pouvez sélectionner n’importe quel jour de la semaine (comme le lundi ou le dimanche) pour effectuer une sauvegarde automatique.
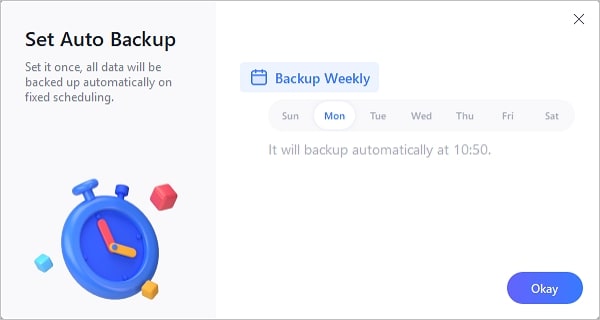
3 Sauvegarde mensuelle
Cela configurera automatiquement une fréquence mensuelle pour le processus de sauvegarde (qui aura lieu dans un intervalle de 30 jours).
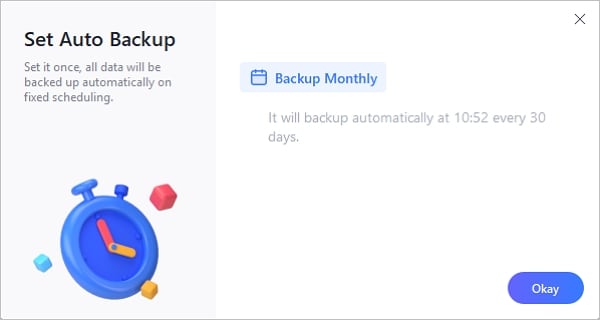
4 Sauvegarde en temps réel/sauvegarde en continu
Cela définira un calendrier de sauvegarde continu qui continuera à effectuer une sauvegarde incrémentielle de vos données en arrière-plan.
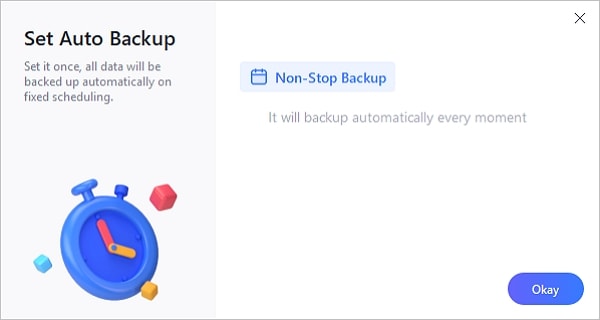
5 Pas de planification
Vous pouvez également choisir de désactiver la fonction de sauvegarde automatique avec cette option. Si elle est activée, vous devrez peut-être sauvegarder manuellement vos données.
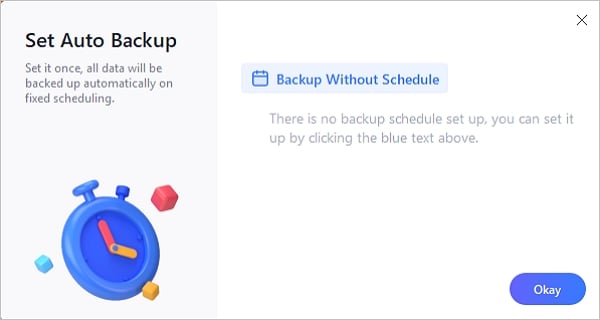

Sauvegarde de l’ordinateur
- Comment sauvegarder les données d'un ordinateur Windows 10 sur un disque dur externe ?
Pourquoi choisir Wondershare
Nous comptons maintenant
Plus de 5 000 000
D'utilisateurs.
Dans plus de
160
Pays !

Experts en logiciels
depuis 2003

Garantie de remboursement
de 7 jours

Garantie 100 % sécurisée
et sans virus

Assistance
technique gratuite 24 h/7 j


