Vous voudriez changer les images de Mac ? La conversion d'une image est un outil utile qui vous permet de créer un effet unique et artistique. La manipulation de photos peut vous aider à obtenir des résultats visuellement attrayants, que vous souhaitiez ajouter une touche créative à vos photos ou explorer de nouvelles perspectives. Les fonctionnalités d'édition intégrées aux appareils iOS, tels que les iPhones et les iPads, vous permettent de faire pivoter vos images. Cette méthode, au contraire, permet de changer la couleur et de créer un effet négatif, créant un changement qui attire l'attention. Ce guide vous aide à convertir des images vers iOS étape par étape pour libérer votre créativité et expérimenter de nouveaux effets passionnants.
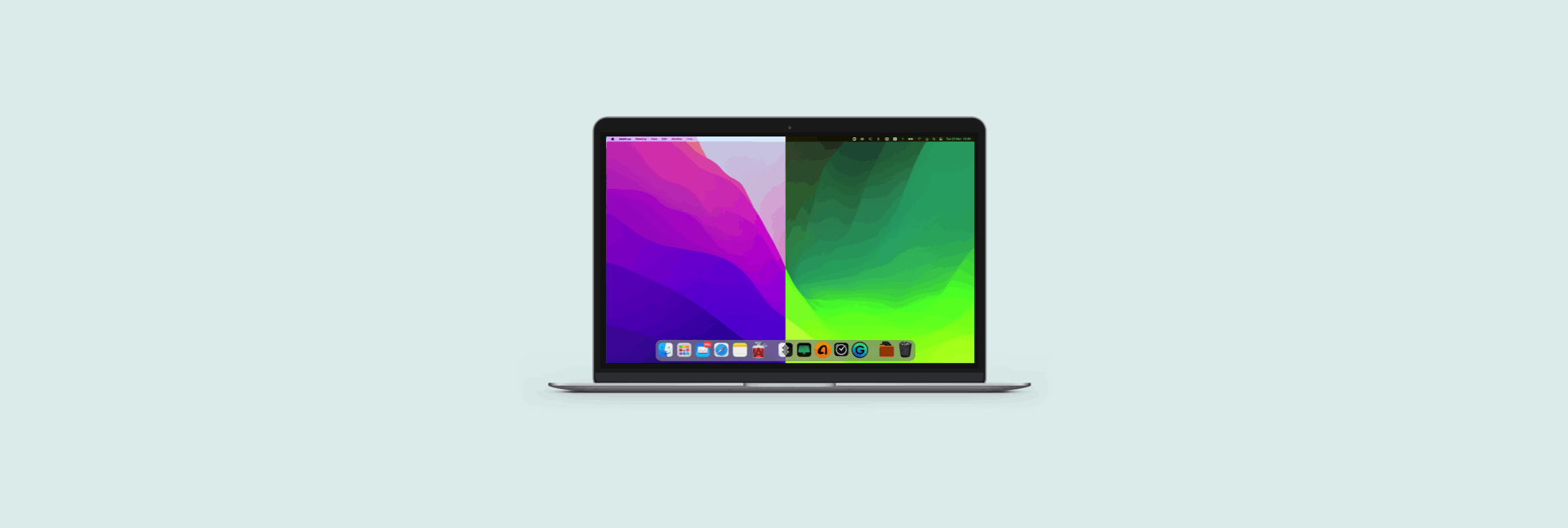
Dans cet article
Partie 1. Qu'est-ce que le renversement de photos ?
L'inversion des couleurs dans une image remplace les teintes par leurs opposés sur la roue chromatique. Ainsi, le vert devient magenta, le rouge devient bleu et le jaune devient violet. Tous les pixels sont ensuite convertis à leur valeur de luminosité.
Ce nuancier est conçu pour montrer la relation entre les couleurs. Isaac Newton l'a intégré à ses recherches en optique. Ce logiciel a été mis à jour pour répondre aux besoins des scientifiques, designers, artistes, photographes, vidéastes et autres.
Certains se demandent s’il est possible de reproduire la couleur sur des photos en noir et blanc car celles-ci n’ont pas de couleur. En revanche, le changement de couleur consiste dans ce cas particulier à assombrir les parties claires et à éclaircir les parties sombres. Dans les images couleur, les couleurs tournent par rapport à leur complément. La couleur n’est pas compromise, ni en termes de saturation ni de luminosité.
Pourquoi faut-il inverser les couleurs de vos photos ?
Il existe de nombreuses raisons de faire pivoter des photos sur iOS. D'autres sont tout à fait esthétiques. Les individus estiment que les images en couleurs renversées sont amusantes et intéressantes à observer. Le renversement des couches, quant à lui, peut être profitable aux personnes qui voient les couleurs de manière distincte.
Les daltoniens peuvent également profiter de ce phénomène de renversement des couleurs. Le daltonisme ne suppose pas qu'une seule personne ne voit qu'en noir et blanc. Il y a diverses formes de daltonisme, et les malades perçoivent souvent les couleurs différemment. Renverser les nuances peut amener les gens à percevoir des couleurs là où ils pensaient qu'il n'y en avait pas.
Le renversement des teintes n'affecte pas seulement les couleurs d'une image, mais aussi le niveau de contraste et les détails. Ce service peut intéresser les personnes malvoyantes. La lumière bleue, en assombrissant les zones lumineuses, peut réduire les problèmes oculaires.
Partie 2. Emploi de la fonction intégrée d'édition de photos
Le logiciel de retouche d'image propose de simples options rapides pour la lecture et la conversion des couleurs, mais vous pouvez également faire pivoter les photos dans l'aperçu.
Évidemment, si vous connaissez le code, le logiciel de visualisation macOS peut prendre en charge votre travail de conversion des couleurs en trois étapes simples.
Étape 1 :Lancer le menu " Visualisation " pour afficher l'image.
Double-cliquez simplement sur le fichier photo pour l'ouvrir en aperçu.
L'aperçu prend en charge les formats JPEG, JPEG 2000, PNG, TIFF et PDF. Ce procédé peut être utilisé pour créer des fichiers PSD sans avoir recours à Photoshop !
Lorsque vous double-cliquez, la plupart des types de fichiers ouvrent leurs programmes par défaut au lieu de prévisualiser.
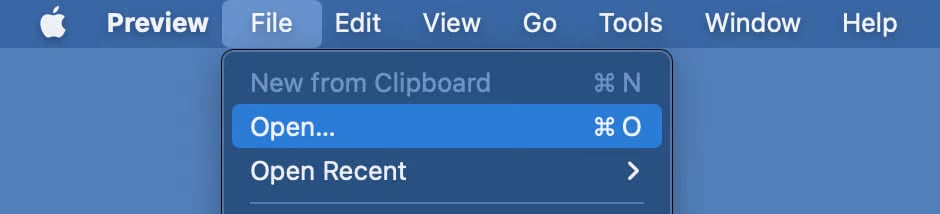
Dans Aperçu, sélectionnez Ouvrir dans le menu Fichier pour ouvrir votre fichier sans ouvrir accidentellement le mauvais logiciel. La combinaison Cmd+O fonctionne également.
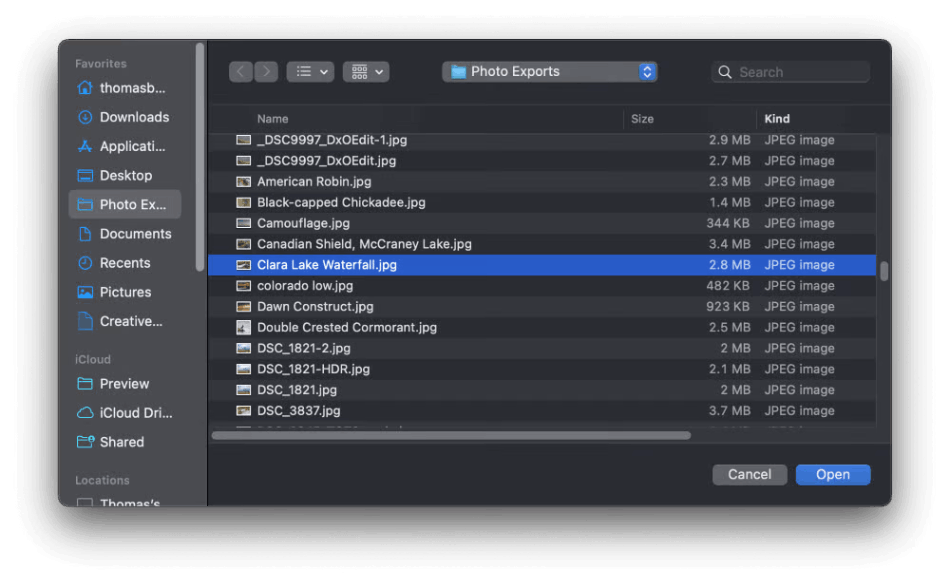
Choisissez l'image à renverser et appuyez sur le bouton Ouvrir.
Reproduisez l'image originale dans le menu Fichier. L'aperçu copiera votre image pour ajouter un effet de transition de couleur sans la supprimer.
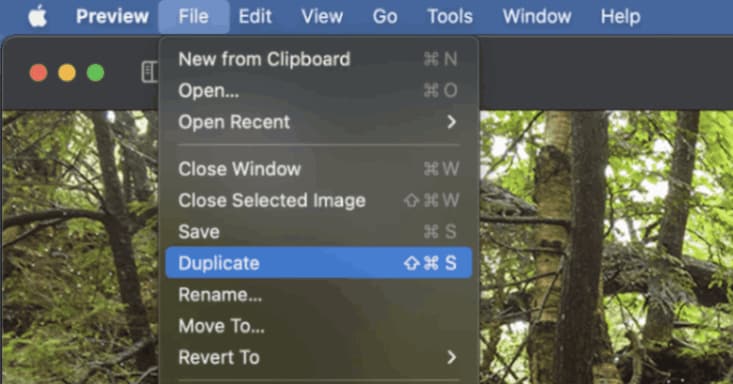
Étape 2 : Ouverture de la zone de modification des couleurs
Dans la section Prévisualisation, commencez à modifier votre image.
Le menu Outils permet de modifier la couleur. Pour travailler rapidement, cliquez sur l'option Cmd.+Option+C.
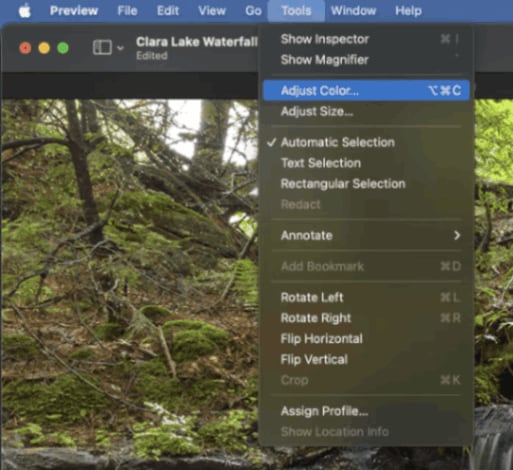
Dans l'onglet Ajuster la couleur, vous pouvez modifier l'exposition, le contraste, la saturation, la température de couleur et d'autres paramètres. Ce sont des outils utiles pour les projets ponctuels à court terme où la qualité de l’image peut être plus importante.
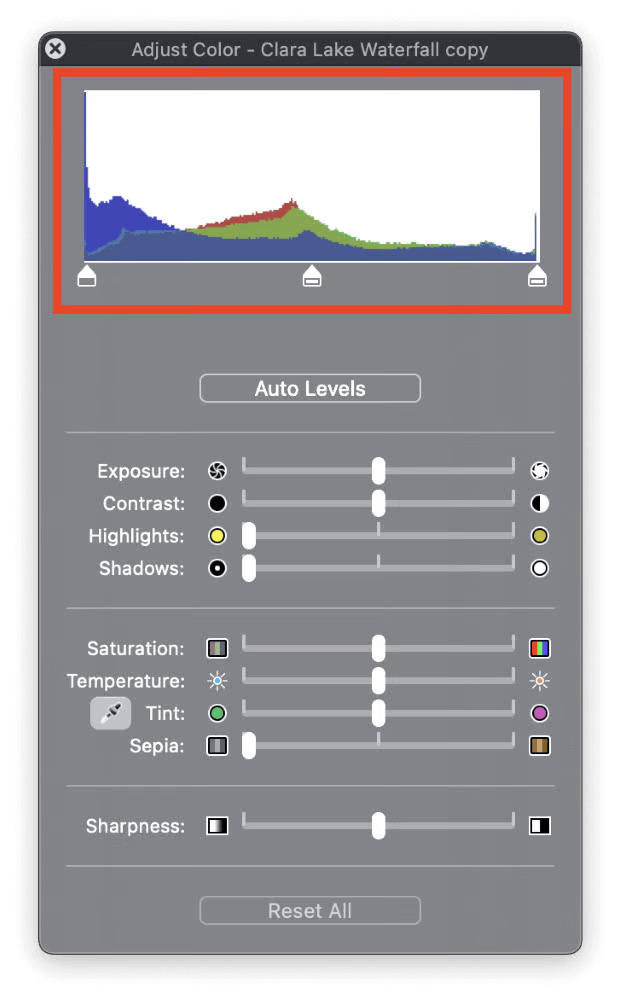
La fenêtre supérieure vous permet de changer la couleur de votre image. Le graphique présente les pixels colorés de l'image.
Les graphiques rouge, vert et bleu qui correspondent représentent les trois canaux de couleur utilisés pour créer une image RVB.
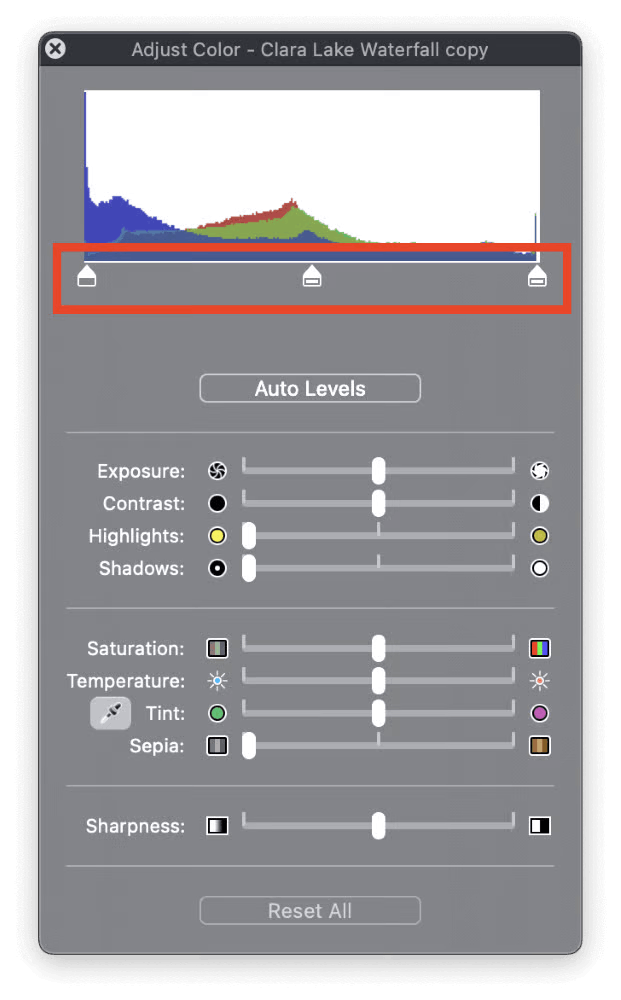
Derrière l'histogramme se trouvent un curseur de point noir à gauche, un curseur de tons moyens au milieu et un curseur d'espace blanc à droite. Vous pouvez modifier l'affichage des pixels en ajustant les trois curseurs de contrôle.
Expérimentez les autres possibilités. Pour restaurer votre image à son état d'origine, cliquez sur le bouton Réinitialiser tout en bas de la fenêtre.
Étape 3 :Changer les teintes !
Cette connaissance a permis aux voyageurs de changer la nature de la photographie.
Déplacez d’abord le curseur du point noir vers la droite de l’histogramme. Lorsque vous faites défiler trop vers la droite, il chevauche le curseur d’espace blanc, ce qui rend le clic plus difficile.
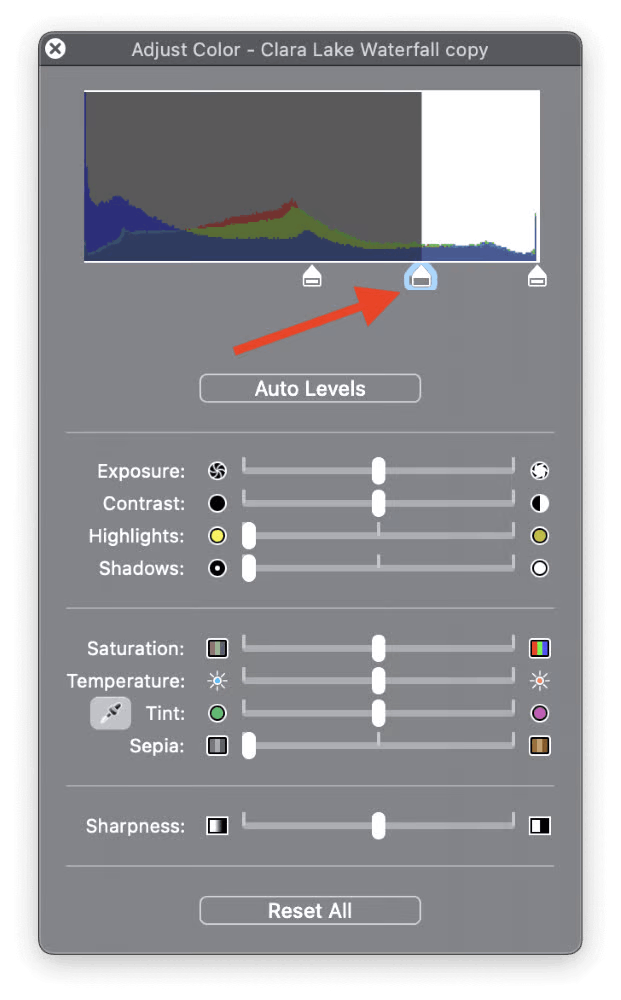
Vous n'avez pas à vous soucier de l'exposition de l'image ou du changement de couleur – nous ne l'avons pas fait.
Avec le curseur du point noir déplacé vers la droite, faites glisser le curseur du point blanc vers la gauche de l’histogramme. Cette fonction permet de changer complètement les teintes de l'image.
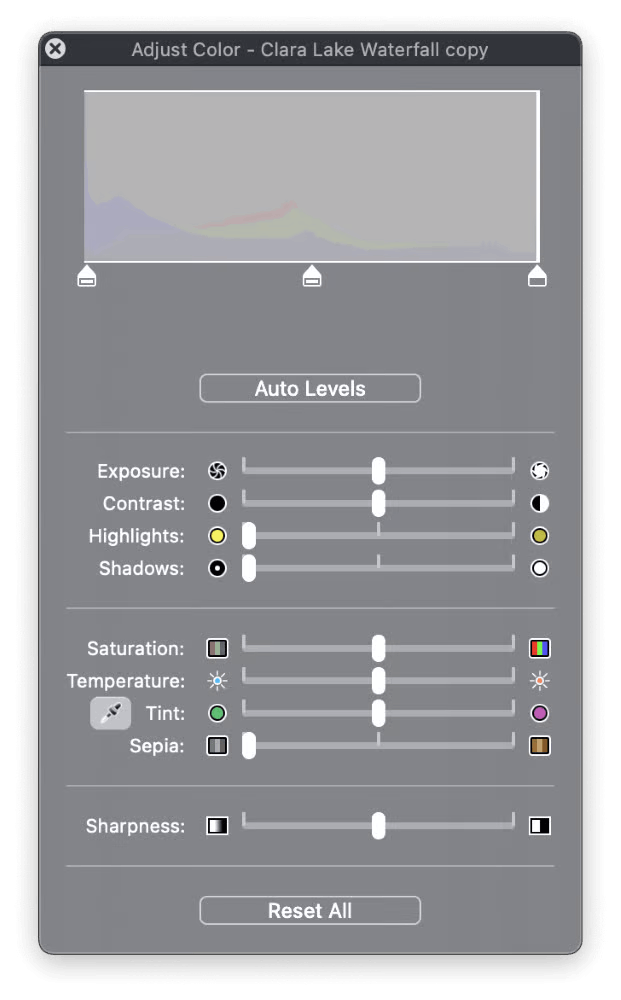
Veillez à présent placer le curseur du point noir sur le bord droit de l'écran et le tirer vers le haut.
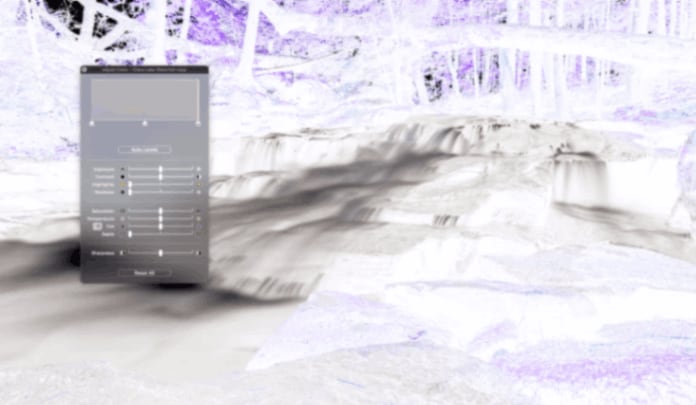
C'est facile ! Enregistrez votre travail après avoir fermé la fenêtre Ajuster la couleur.
Partie 3. Emploi de logiciels tiers
Instrument 1 : Adobe Photoshop
Observez les procédures ci-après pour inverser les couleurs d'une photo sur Adobe Photoshop sur un Mac :
Étape 1 : Atteignez "Fichier">"Ouvrir" ou utilisez le raccourci clavier Commande + O pour ouvrir la photo que vous souhaitez modifier. Sélectionnez la personne à photographier sur votre ordinateur et appuyez sur le bouton "Ouvrir".
Étape 2 : Le panneau des calques doit être visible une fois que la photo est ouverte dans Photoshop. Dans le cas contraire, rendez-vous dans "Fenêtre">"Calques" pour le rendre visible.
Étape 3 :Faites un clic droit sur le calque d'arrière-plan et sélectionnez "Dupliquer le calque" dans le panneau Calques. Cela créera une copie du calque de la photo d'origine.
Étape 4 :Avec le calque en double sélectionné dans le panneau Calques, accédez au menu "Image" en haut de l'écran et sélectionnez "Transition" > "Inverser". On peut utiliser le bouton de raccourci clavier Cmd + I.
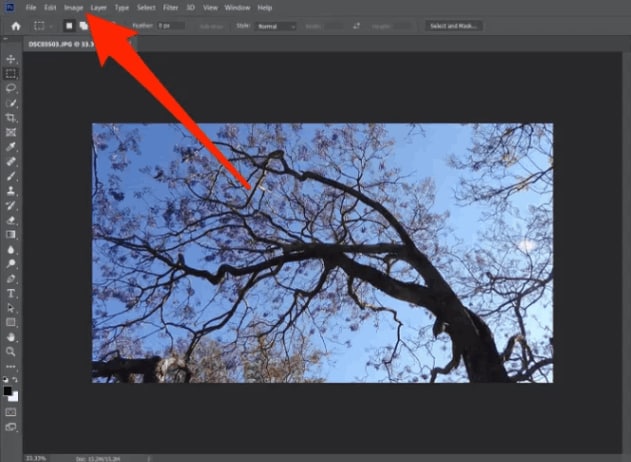
Étape 5 :Désormais, les teintes de la photo sont renversées. Lorsque vous êtes satisfait du résultat, cliquez sur « Fichier », puis cliquez sur « Enregistrer sous » ou « Enregistrer » pour enregistrer la photo modifiée. Vous pouvez ensuite enregistrer le fichier dans le format de votre choix, puis enregistrer l'emplacement de l'image.
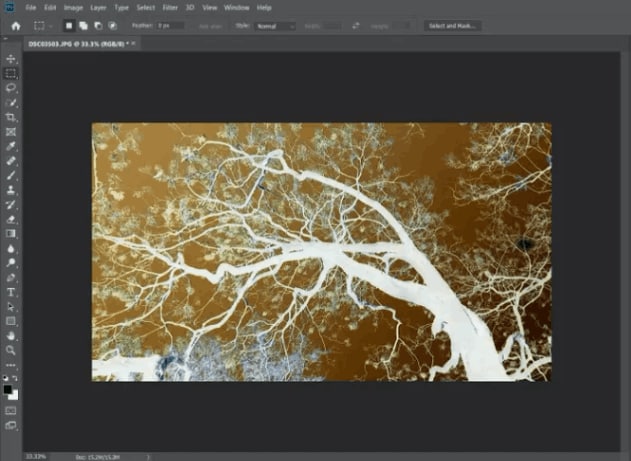
Instrument 2 : GIMP
Observez les indications suivantes pour renverser les couleurs d'une photo dans GIMP sur Mac :
Étape 1 :Rendez-vous dans le menu et choisissez "Fichier">"Ouvrir" pour ouvrir la photo que vous désirez changer. Localisez le document photo sur votre Mac et appuyez sur la touche "Ouvrir".
Étape 2 :Tant que la photographie est toujours ouverte dans GIMP, rendez-vous dans l'onglet "Couleurs" de la barre de menu et choisissez "Inverser". Ou bien vous pouvez utiliser le raccourci clavier "Cmd" + "I".
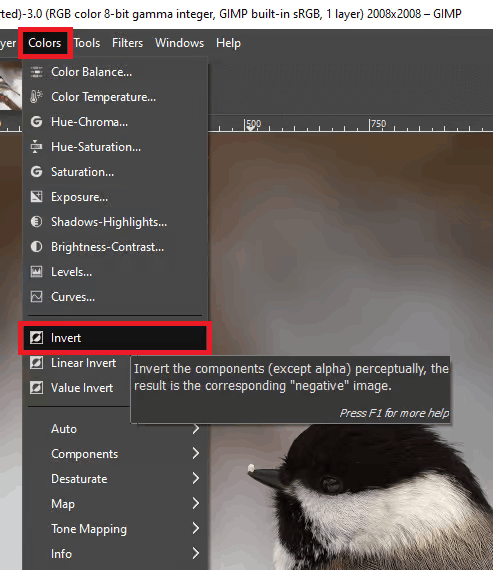
Étape 3 :GIMP retournera ensuite directement les couleurs de la photo. Si vous aimez le résultat, rendez-vous dans le menu "Fichier" et choisissez "Exporter sous" ou "Exporter" pour sauvegarder l'image modifiée. Spécifiez le fichier et l'emplacement où vous souhaitez enregistrer la capture d'écran.

Étape 4 :Comme vous le souhaitez, vous pouvez modifier les paramètres par défaut et d'autres options liées à l'exportation. Après avoir choisi, appuyez sur "Exporter" ou "Enregistrer" pour conserver l'image inversée.
Instrument 3 : Fotor
Découvrez les techniques ci-dessous pour inverser les couleurs d'une photo dans Fotor sur Mac :
Étape 1 :La photo que vous souhaitez modifier est importée en cliquant sur le bouton "Ouvrir" dans le coin supérieur gauche de la fenêtre Fotor. Vous pouvez également glisser et déposer des photos directement dans la fenêtre Fotor.
Étape 2 :Une fois la photo téléchargée, la fenêtre Fotor propose plusieurs options d'édition sur le côté droit. Trouvez et choisissez l'onglet "Effets".
Étape 3 :Différents effets sont disponibles dans le menu "Effets". Faites défiler vers le bas ou utilisez le champ de recherche pour trouver l'effet « Tourner ».
Étape 4 :La sélection de l'effet "Inverser" vous donnera un aperçu rapide des couleurs inversées de votre photo.
Étape 5 :Ajustez, si nécessaire, l'intensité de l'effet. Parfois, certains outils d'édition permettent de modifier l'intensité ou l'opacité de l'effet. Nous pouvons adapter ces variables afin d'obtenir le résultat désiré.
Étape 6 :Si la couleur retouchée vous convient, enregistrez la photo retouchée en cliquant sur le bouton « Ajouter » ou « Enregistrer ».
Étape 7 :Modifiez simplement le mode de stockage et l'emplacement de l'image, puis cliquez sur "Enregistrer" ou "Exporter" pour terminer le processus.
Outil 4 : Pixelmator
Suivez ces étapes pour inverser la couleur d'une photo dans Pixelmator sur Mac :
Étape 1 : Créez la première image que vous souhaitez convertir en la faisant glisser sur le canevas Pixelmator ou en allant dans « Fichier » > « Ouvrir » et en la sélectionnant sur votre machine.
Étape 2 :Après avoir ouvert Pixelmator, allez dans le menu "Image" en haut de l'écran.
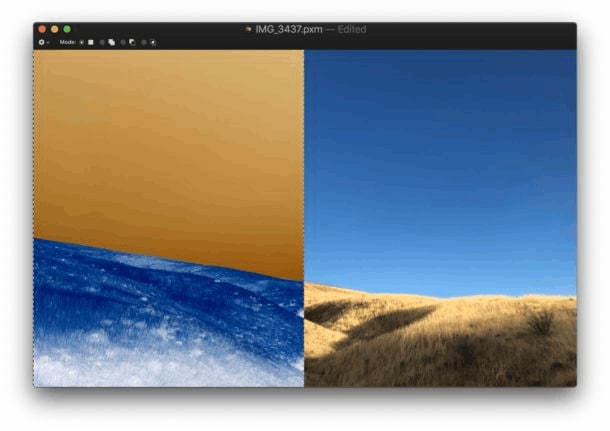
Étape 3 :Dans le menu Image, sélectionnez "Modifier la couleur" dans le menu déroulant.
Étape 4 : Une boîte avec plusieurs options d'édition apparaît sur le côté droit de la fenêtre Pixelmator. Identifiez le bouton " Renverser " et faites-le glisser vers la droite pour inverser les couleurs de la photo.
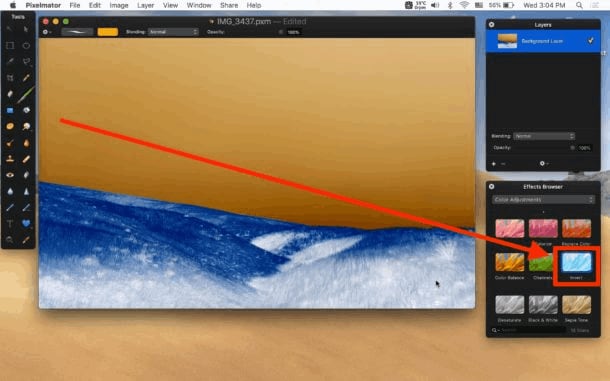
Étape 5 :En utilisant le curseur Inverser, vous verrez un effet immédiat sur l'image. Si vous êtes satisfait des couleurs pivotées, fermez la barre latérale Ajuster les couleurs.
Étape 6 : Pour finir, sélectionner "Enregistrer" ou "Exporter" dans le menu "Fichier" pour sauver la photo inversée. Il vous permet d'enregistrer des images modifiées en choisissant le type de fichier, la qualité et l'emplacement souhaités.
Partie 4 : Analyse comparative des méthodes
Le système informatique de traitement d'image, Adobe Photoshop, permet la manipulation des couleurs. L'expertise dans les fonctionnalités et techniques de Photoshop permet d'effectuer des modifications de couleur spécifiques pour des tâches d'édition complexes. Son coût élevé et sa complexité peuvent repousser les investisseurs inexpérimentés.
GIMP est un remplacement de Photoshop à code source ouvert. Cette application permet de procéder à un renversement des couleurs et dispose d'un grand nombre de plugins et d'outils de modification. Ce logiciel est un excellent outil pour les personnes qui ont un budget serré ou qui aiment travailler avec des logiciels libres.
Fotor est un correcteur optique simple pour Mac et Windows. Le logiciel est doté d'une infrastructure de base et de diverses options d'édition, y compris le renversement des couleurs. Fotor est parfait pour les amateurs et les débutants, car il allie simplicité d'utilisation et richesse fonctionnelle.
Ce logiciel est un correcteur de photos pour Mac exclusivement, qui offre de vastes capacités. Il comporte une option de renversement des couleurs et une interface conviviale. Pour les utilisateurs de Mac, Pixelmator est la réponse parfaite au désir d'édition professionnelle à un prix inférieur à Photoshop.
Adobe Photoshop est la solution la plus efficace, mais aussi la plus onéreuse. Il est possible de personnaliser dans une large mesure le logiciel gratuit GIMP. Les utilisateurs Mac à la recherche d'un outil d'édition professionnel apprécient Pixelmator, qui offre une combinaison de fonctionnalités et de qualité.
Conseil en prime : Utiliser Wondershare Repairit - Réparation de photos en ligne
Le logiciel Repairit Online Photo Repair est un processus de récupération d'images corrompues ou dégradées en ligne. Une interface intuitive permet aux utilisateurs de télécharger des photos endommagées pour une réparation sans effort. Repairit dispose d'un algorithme puissant qui garantit une réparation efficace et efficiente de la plupart des formats d'image. L'édition peut aider à restaurer vos images à leur qualité d'origine, qu'elles soient légèrement déformées, comportent des artefacts visibles ou soient inutilisables. Les utilisateurs peuvent utiliser la plate-forme Web conviviale de Repairit à partir de n'importe quel appareil doté d'une connexion Internet, ce qui en fait une solution fiable et accessible pour réparer les images endommagées.

Partie 5. Conclusion
La conversion d'images sur iOS est une tâche simple qui peut être effectuée avec une application de retouche photo appropriée. Mais un outil de retouche photo comme Wondershare Repair Cela peut s'avérer utile si vos photos sont infectées ou endommagées. Wondershare Repairit est un fichier fiable et facile à utiliser qui peut réparer les images endommagées ou endommagées, vous permettant de récupérer et de restaurer vos précieux souvenirs. Son algorithme puissant en fait une option recommandée pour réparer les images endommagées sur les appareils iOS.



