" Comment convertir une image en PDF sur un iPhone ? J'ai des problèmes pour partager des images via mon iPhone. Puis-je convertir l'image en PDF sur l'iPhone ? "
Les images stockées sur votre iPhone sont probablement dans différents types de fichiers, tels que JPG. Il est possible d'ouvrir la plupart de ces formats sur n'importe quelle plateforme courante. Néanmoins, il est parfois nécessaire d'enregistrer des photos à des fins de documentation ou d'archivage, par exemple pour des devoirs de classe.
Dans ce cas, la meilleure solution serait de convertir les images au format PDF. En consultant cet article, vous apprendrez comment enregistrer une photo au format PDF sur un iPhone.
Partie 1. Pourquoi convertir une image en format PDF ?
Le format PDF existe depuis longtemps et il est universel. Cela signifie que le même fichier peut être consulté sur n'importe quel appareil équipé d'une application de lecture de fichiers PDF, telle qu'Adobe Reader, quel que soit le système d'exploitation utilisé !
De plus, il existe de nombreuses options de formatage. C'est la raison pour laquelle il est préférable de convertir vos images en documents PDF. La section suivante présente les avantages de la conversion d'images en PDF :
1. Facilité de partage
Le partage d'images en ligne est devenu très courant. Alors, si vous voulez que les internautes puissent voir vos images, la meilleure solution est de les convertir en fichiers PDF. Étant donné que les fichiers JPEG peuvent occuper de l'espace sur les appareils d'autres personnes, le moment est bien choisi pour convertir toutes ces photos provenant de différents jeux de photos.
2. Taille de fichier réduite
Grâce à la technologie, il est désormais plus facile d'obtenir des photos de haute qualité. Comme les images actuelles sont de grande taille, il est nécessaire de les réduire avant de les publier sur les médias sociaux ou de les envoyer par e-mail à tous les membres de la famille en même temps !
La conversion de vos photos en PDF permet de réduire la taille totale du fichier et donc de partager le contenu plus rapidement qu'en partageant plusieurs fichiers images.
3. Plus haute qualité de résolution
Si vous partagez des photos JPG avec d'autres personnes via des plateformes telles que l'e-mail ou WhatsApp, leur qualité devient médiocre. Or, la qualité des fichiers PDF n'est pas compromise, ce qui vous permet d'obtenir une image plus nette. Ce format compressera simplement la taille et la pixellisation de vos images. Il est donc parfait pour les entreprises qui envoient chaque jour des fichiers ou des documents à d'autres personnes ou organisations.
Partie 2. Méthodes de conversion d'images en PDF sur iPhone
Méthode n°1 : Application Photos - Geste de pincement vers l'extérieur
Le pincement vers l'extérieur est un geste qui peut être utilisé lors de l'impression à partir de l'appareil. Ce simple geste convertira votre image au format PDF, après quoi vous aurez plusieurs options pour la partager ou l'enregistrer localement sur votre appareil. En plus, vous ne serez pas obligé d'imprimer les photos si vous ne le souhaitez pas. Voici la marche à suivre :
• Accédez à l'application Photos de votre iPhone. Consultez-y les photos que vous avez l'intention de convertir en PDF.
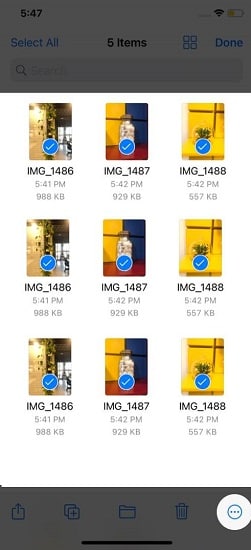
• Appuyez ensuite sur la vignette de l'image.
• Après cela, appuyez sur le bouton Partager qui apparaît dans le menu.
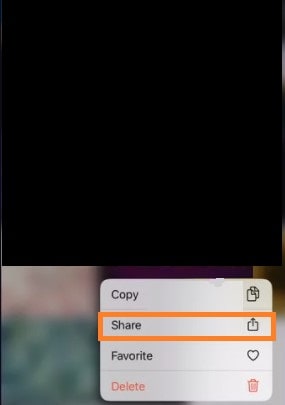
• À partir de là, appuyez sur le bouton Imprimer, puis effectuez un geste de pincement vers l'extérieur/zoom sur l'image. Ainsi, vous convertirez automatiquement l'image au format PDF. Cette procédure peut également être appliquée à plusieurs photos à la fois.
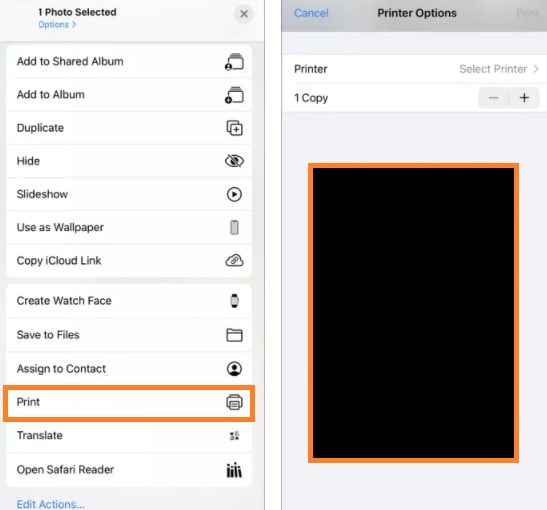
Méthode n°2 : Application Photos - Copier vers l'application Livres
Cette méthode consiste à transférer n'importe quelle photo dans l'application Livres pour l'enregistrer automatiquement au format PDF. Si la synchronisation iCloud est activée pour l'application Livres, vous serez également en mesure d'accéder à vos conversions sur n'importe quel appareil. Pour comprendre parfaitement la méthode, reportez-vous au guide ci-après :
• Sur l'iPhone, commencez par ouvrir l'application Photos. Ensuite, il faut appuyer sur la ou les image(s) à convertir pendant quelques secondes.
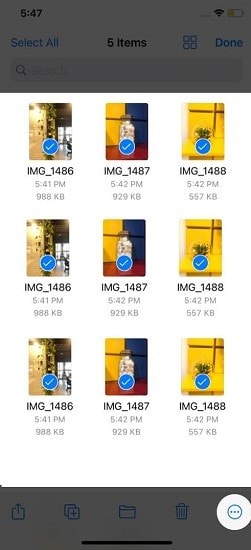
• Parmi les options proposées, appuyez sur Partager.
• Choisissez l'icône Livres dans la feuille de partage. Cette action convertira automatiquement les images au format PDF.
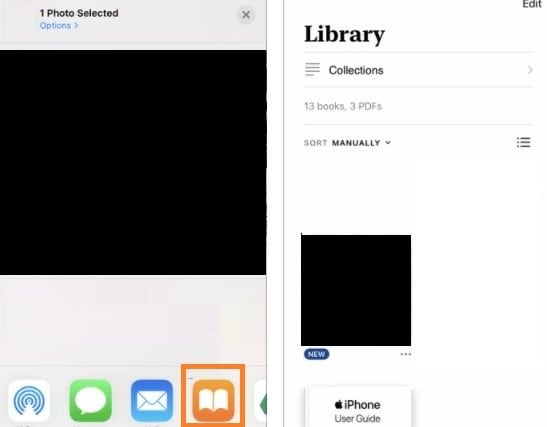
Méthode n°3 : Application tierce de conversion de photos en PDF
Si vous voulez convertir des images JPG en PDF sur votre iPhone, l'une des méthodes les plus simples consiste à télécharger une application de conversion spécialisée depuis l'App Store. Suivez les étapes ci-dessous pour mieux comprendre cette méthode :
• Rendez-vous sur l'App Store et saisissez conversion d'images en PDF dans la barre de recherche. L'App Store vous proposera des applications très appréciées, telles que Photos PDF : Scanner Converter.
• Installez l'application et ouvrez-la sur votre téléphone.
• Une fois l'application ouverte, ajoutez la photo à partir de la pellicule de l'appareil ou prenez une nouvelle photo pour la convertir. Appuyez sur Convertir en PDF et enregistrez le document.
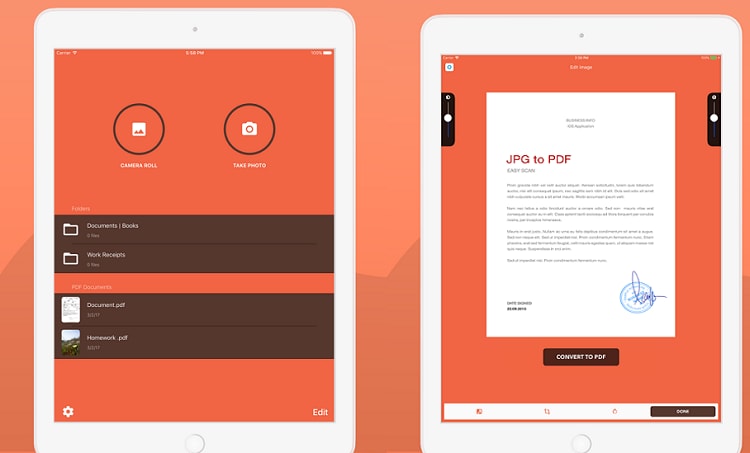
Méthode n°4 : Application Fichiers - Une seule image
L'application Fichiers constitue un moyen simple de convertir des images et des documents. Cette application vous permet de gagner du temps en créant rapidement un fichier PDF à partir de vos photos, sans passer par des étapes techniques. De plus, les photos modifiées seront automatiquement enregistrées à leur emplacement d'origine ; il n'y a rien de mieux pour faciliter les choses.
Un simple clic suffit pour convertir n'importe quelle photo et créer un PDF avec l'application Fichiers. C'est aussi simple que cela. Néanmoins, la conversion de plusieurs photos à la fois en PDF s'effectue différemment. Vous trouverez ci-dessous les étapes à suivre :
• L'application Fichiers convertit généralement plusieurs images en PDF par ordre alphabétique ou numérique. Pour convertir une photo particulière avant l'autre, il convient de la renommer d'abord.
• Après avoir renommé les fichiers, sélectionnez ceux que vous voulez convertir et appuyez sur l'icône en pointillés.
• En appuyant sur Créer un PDF dans le menu contextuel, l'application Fichiers effectuera la conversion.
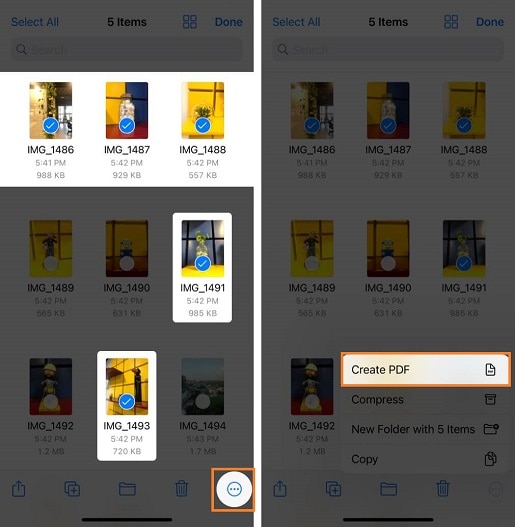
Partie 3. Qu'est-ce qu'il faut faire quand un fichier PDF est corrompu ? - Utiliser Wondershare Repairit
En cas de corruption du fichier PDF après une conversion réussie, nous vous conseillons d'utiliser la fonction Réparation PDF de Wondershare Repairit. Le logiciel remettra le document à neuf. Tout ce que vous avez à faire, c'est de copier le fichier corrompu de votre iPhone vers un ordinateur Windows ou Mac pour effectuer l'opération. De plus, aucune perte de données n'est à craindre après avoir exécuté le fichier dans Repairit.
Wondershare Repairit est un logiciel de réparation de fichiers sûr et efficace. Ce logiciel tiers est capable de récupérer rapidement des fichiers corrompus et formatés sur des ordinateurs Windows, quel que soit le type et le format du fichier.

Wondershare Repairit - Réparation de fichiers
751 557 personnes l'ont téléchargé.
-
Réparation des fichiers endommagés quel que soit le niveau de corruption, notamment les fichiers vierges, les fichiers qui ne s'ouvrent pas, le format non reconnu, le contenu illisible, la mise en page modifiée des fichiers, et plus encore.
-
Correction de texte, d'hyperliens, de formulaires, d'en-têtes, de pieds de page, de graphiques, de filigranes, et autres éléments.
-
Possibilité de traitement par lots permettant de réparer différents formats de fichiers simultanément.
-
Aucune limite en termes de nombre et de taille des fichiers réparables.
-
Prise en charge des fichiers PDF en version 1.2, 1.3, 1.4, 1.5, 1.6 et 1.7.
Procédure de réparation des fichiers corrompus avec l'outil Réparation de fichiers
Pour réparer des documents corrompus, suivez le tutoriel ci-dessous.
Étape 1 : Ajouter les fichiers corrompus
-
Ouvrez Wondershare Repairit sur votre ordinateur et choisissez l'option Réparation de fichiers dans la partie " Plus de types de réparation ". Ensuite, il faut ajouter le fichier que vous voulez réparer en appuyant sur le bouton " +Ajouter ".
-
Une fenêtre de navigateur s'ouvrira alors pour vous permettre de naviguer jusqu'à l'emplacement où le fichier est sauvegardé.
-
Il vous est possible de choisir plusieurs documents et de les importer de la même manière sur le logiciel Repairit. Veuillez ajouter des fichiers pdf, pptx, docx ou xlsx.

-
Une fois le fichier sélectionné, l'application le charge et affiche la progression sur l'interface.
-
Cependant, si vous avez accidentellement ajouté un autre fichier, cliquez sur l'icône Supprimer pour le retirer de la liste.
Étape 2 : Réparer les fichiers corrompus
Après avoir ajouté les fichiers que vous souhaitez récupérer, cliquez sur le bouton " Réparer " qui se trouve dans le coin inférieur droit de la page. Le programme analysera les fichiers et résoudra les principaux problèmes.
La progression du processus de réparation peut être facilement vérifiée pour n'importe quel fichier. L'application vous fait savoir si les fichiers sont en cours de réparation, en cours d'analyse ou en attente de réparation.
Elle vous informe dès que le processus de réparation du fichier est achevé. Les fichiers qui ont été réparés sans problème sont marqués d'un signe " Terminé " à côté de leur icône.

Un message contextuel s'affiche à l'écran pour vous informer du nombre de fichiers en cours de réparation.
Étape 3 : Prévisualiser et enregistrer les fichiers
Après que le logiciel a réparé les fichiers corrompus, vous pouvez facilement les prévisualiser et les enregistrer sur votre système. Cliquez sur le bouton " Prévisualiser " accessible en face de chaque fichier réparé.
Lorsque vous cliquez sur le bouton, une nouvelle page s'ouvre et vous permet de prévisualiser le fichier.
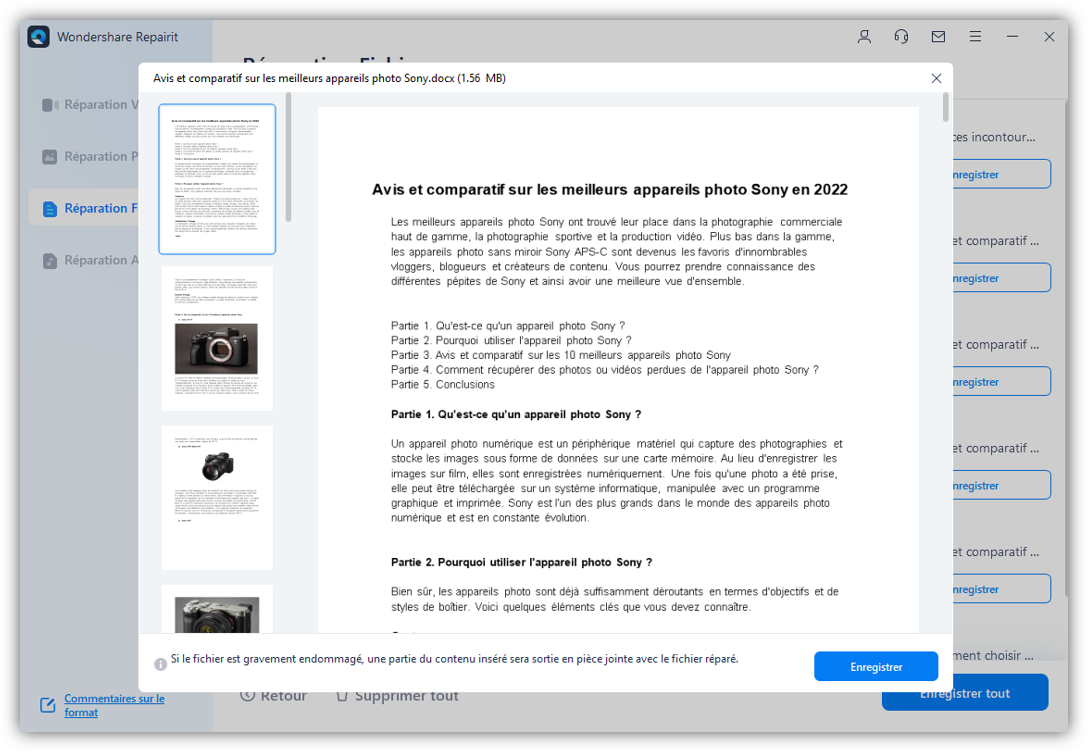
Appuyez sur le bouton " Enregistrer " pour enregistrer les fichiers réparés. Il convient de choisir un autre emplacement d'enregistrement afin d'éviter l'écrasement des données.
Si vous voulez enregistrer tous les fichiers en même temps, il suffit d'appuyer sur le bouton " Enregistrer tout ".
Vous pouvez simplement aller à l'emplacement spécifique sur Windows où vous souhaitez enregistrer les fichiers réparés.
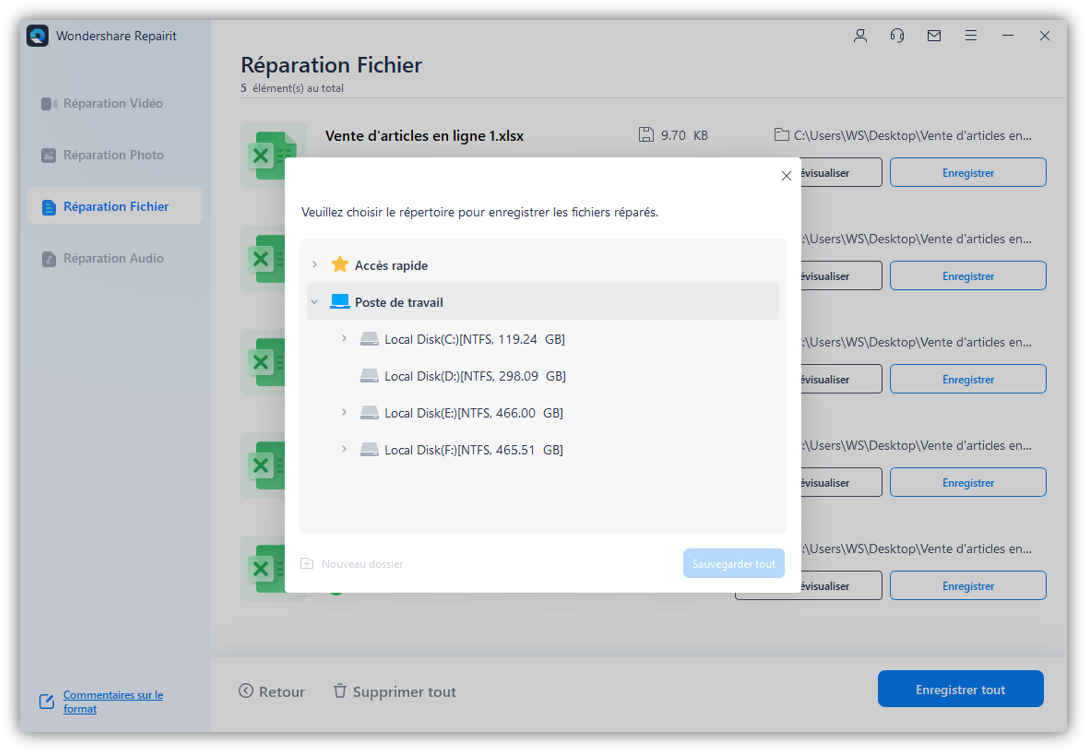
Ainsi, les utilisateurs peuvent enregistrer tous les fichiers corrompus. Le programme vous fait savoir le nombre de fichiers qui ont été sauvegardés.
Vous pourrez également être intéressé par :
1. Logiciel de réparation Word pour réparer un fichier Word corrompu.
2. Réparation du contenu d'un fichier xlsx.
3. Le meilleur outil de réparation de fichiers Microsoft Office.
Conclusion
Le processus de conversion de photos en PDF est extrêmement utile, en particulier lorsque vous avez des images numérisées. Le présent article a rassemblé les meilleures solutions pour créer un fichier PDF sur l'iPhone à partir d'une photo. Il vous appartient toutefois de choisir la méthode qui vous convient le mieux. En revanche, si un document PDF est corrompu après le processus de conversion, la meilleure solution est de recourir à Wondershare Repairit.
 100% sécurité pour le téléchargement gratuit
100% sécurité pour le téléchargement gratuit

