Une fois que vous avez fini de modifier et de traiter une image sur Photoshop, avez-vous déjà essayé de l'exporter vers une autre plateforme ? Est-ce que vous avez constaté que les couleurs ne ressemblaient pas à ce que vous aviez vu sur Photoshop ? Il s'agit d'un problème fréquent sur Photoshop. Lorsque vous transformez une image en format JPEG et que vous l'ouvrez dans la visionneuse par défaut d'un système d'exploitation, les couleurs peuvent sembler trop faibles, trop vives ou simplement déformées. Pour rectifier le changement de couleurs des images issues de Photoshop CC, nous vous invitons à appliquer les quelques méthodes suivantes.
Partie 1 : Pourquoi les couleurs de mes photos changent-elles après l'exportation ?
De temps à autre, les images exportées de Photoshop et le fichier JPG final ne ressemblent pas du tout à ce que vous pensiez. Les couleurs ne sont pas mauvaises, mais elles se présentent dans un espace colorimétrique différent.

Les espaces colorimétriques servent à afficher le nombre maximal de couleurs sur différents appareils et formats. Les ordinateurs utilisent principalement l'espace colorimétrique sRVB. Au cours des dernières années, cet espace a fait l'objet de nombreuses modifications. Les écrans d'aujourd'hui sont capables d'afficher 100 % d'Adobe RVB ou de DCI-P3.
Pour les couleurs représentées sur Adobe RVB ou ProPhoto RVB, lorsque le logiciel tente de les afficher en sRVB, les couleurs ne sont pas représentées correctement. Les couleurs réelles sont toujours présentes. En fait, le logiciel ne sait pas comment les présenter correctement.
Par rapport à d'autres solutions, sRVB est un espace colorimétrique limité à des fins de retouche. Pour conserver un maximum de couleurs et de détails, les photographes éditent souvent leurs images dans des espaces colorimétriques plus vastes tels que Adobe RVB et ProPhoto RVB. Il peut arriver que vous ne puissiez pas voir toutes les couleurs dans les profils plus larges. Cependant, les données sont toujours présentes et vous pouvez en restituer une partie sous une forme visible.
Le problème apparaît lorsque vous ne convertissez pas le montage final, réalisé en Adobe RVB ou ProPhoto RVB, au profil approprié (généralement sRVB) au moment de l'exportation. Ce sont les espaces colorimétriques qui expliquent en grande partie pourquoi vos tirages ne ressemblent pas aux photos affichées sur votre écran, même si ce dernier est correctement étalonné.
Il est toujours possible d'importer vos fichiers bruts en sRVB. Dans ce cas, vous serez toutefois désavantagé sur le plan de la retouche, en fonction de l'imagerie utilisée.
Partie 2 : Méthodes pour corriger les changements de couleurs des images JPEG exportées par Adobe Photoshop CC
Pour vous aider à remédier à ces défauts, nous avons mis au point quelques méthodes qui ont fait leurs preuves et qui peuvent donner des résultats positifs. Il faut d'abord savoir que la mise en œuvre de ces méthodes nécessite de consacrer un peu de temps aux invites de commande et aux réglages afin de ne pas altérer la qualité de votre fichier d'image. Ainsi, vous pourrez rectifier la modification des couleurs des JPEG exportés par Photoshop CC.
Définir le profil de couleur sur sRVB depuis le menu de l'appareil photo avant la prise de vue.
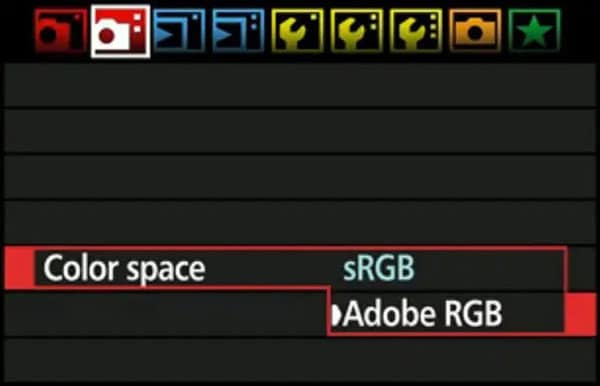
Vous avez le choix entre prendre des photos en sRVB en réglant les paramètres de l'espace colorimétrique de votre appareil photo sur sRVB (voir ci-dessous) ou prendre des photos en Adobe RVB et convertir les images en sRVB lors du post-traitement.
Méthode n°1 : Obtenir un profil de couleur JPEG sRVB dans un logiciel d'édition
Les logiciels d'édition vous seront de la plus grande utilité, dans la mesure où ils se chargent du travail de fond. Tout ce qu'il vous reste à faire, c'est d'ajuster quelques paramètres pour obtenir les résultats escomptés.
Étape 1 : Ouvrez Photoshop, cliquez sur Édition et choisissez les paramètres de couleur comme indiqué dans l'image ci-dessous :
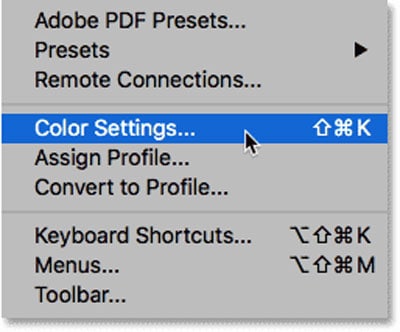
Étape 2 : Dans le profil de couleur RVB, choisissez sRVB et appuyez sur OK.

Méthode n°2 : Exporter le JPEG dans le profil de couleur sRVB
Étape 1 : Lancez Photoshop et ouvrez votre image, cliquez sur l'onglet " Édition " et cliquez sur " Convertir en profil ".

Étape 2 : Cliquez sur l'espace de destination dans le menu déroulant.

Étape 3 : Optez pour l'option sRVB. Cela fait, jetez un coup d'œil au résultat et, si vous êtes satisfait, cliquez sur OK et enregistrez votre photo.
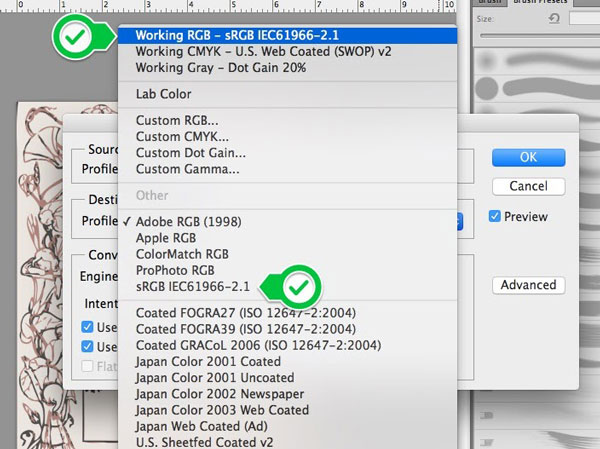
Méthode 3 : Convertir en sRVB via la commande Édition
Il est possible de convertir le profil en sRVB en utilisant la commande Édition en procédant comme suit.
Étape 1 : Cliquez sur Édition et convertissez le profil en sRVB dans les paramètres.
Étape 2 : Ensuite, enregistrez la photo au format JPEG en suivant le chemin : Fichier > Enregistrer sous > nom_du_fichier .JPEG.
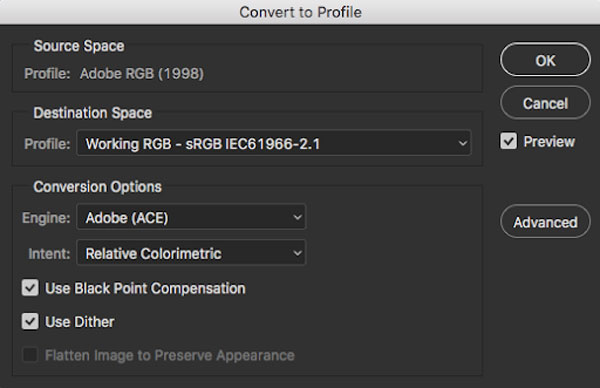
Partie 3 : Comment réparer des photos corrompues ?
Notre recommandation : Utilisez Wondershare Repairit
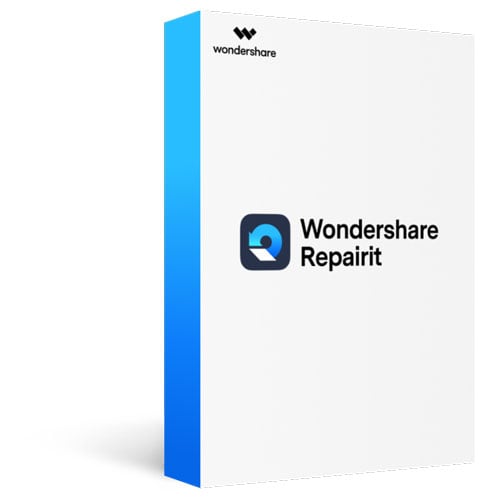
Wondershare Repairit
751 557 personnes l'ont téléchargé.
-
Réparation de photos avancée : L'outil est capable de traiter des problèmes graves tels que des parties manquantes, des images floues, des zones grises et bien d'autres encore.
-
Réparation rapide des photos : Comme son nom l'indique, ce logiciel fournit des résultats instantanés en suivant 3 étapes simples. Les utilisateurs sont autorisés à charger plusieurs images et à les réparer simultanément, en toute simplicité.
-
Interface conviviale : Étant un outil pratique, sa facilité d'utilisation en fait un outil de choix par rapport à la concurrence. Quelques clics suffisent pour que votre photo soit prête.
-
Compatibilité avec les formats les plus courants : JPG, GIF, PNG, TIFF, MOV, MP4, M4V, MTS, M2TS, MKV, 3GP, AVI, FLV et plus encore.
Si vous ne voulez pas corriger les couleurs altérées des fichiers JPEG au sein de Photoshop CC, vous pouvez recourir à des outils externes destinés à vous faciliter la tâche ! Wondershare Repairit est un logiciel fiable conçu pour réparer les fichiers dont la couleur a été altérée, en trois étapes simples. Vous trouverez ci-dessous la marche à suivre pour l'utiliser.
Guide étape par étape de l'utilisation de Wondershare Repairit
Étape 1 : Chargement des photos endommagées ou corrompues.
Démarrez Wondershare Repairit et choisissez la fonction " Réparation de photos " dans la section " Autres types de réparation ". Appuyez ensuite sur le bouton " +Ajouter ".

Étape 2 : Réparation des photos endommagées
Une fois vos photos importées, les détails s'affichent comme dans l'image ci-dessous. Il suffit de cliquer sur le bouton " Réparer " pour entamer le processus de réparation.

Étape 3 : Prévisualisation et enregistrement
Patientez un instant ; entre temps, une fenêtre contextuelle vous rappellera de prévisualiser ou d'enregistrer les fichiers réparés. Vous pouvez facilement afficher un aperçu de la photo ou de la vidéo réparée en appuyant sur " Prévisualiser " afin de vérifier si elle est satisfaisante ou non. Si vous êtes satisfait des éléments réparés, cliquez sur le bouton " Enregistrer " pour définir le chemin d'accès dans lequel vous voulez les sauvegarder. Toutefois, nous vous prions de ne pas les enregistrer dans l'emplacement où vous les avez perdus.

Remarque : La fonction " Mise à l'échelle IA de l'image " est disponible dans le logiciel pour agrandir les photos réparées jusqu'à 2x, 4x ou 8x.
Étape facultative : Réparation avancée
Cette option intervient lorsque les étapes que nous venons de suivre ne donnent pas le résultat attendu. Il est possible de cliquer directement sur le bouton de réparation avancée comme indiqué dans l'image ci-dessous.
Sinon, vous pouvez choisir l'option " Réparation avancée " dans la fenêtre de prévisualisation. Il existe également un moyen d'activer le mode de réparation avancé dès le début.
Point à souligner : Vous devez charger un exemple d'image prise avec le même appareil que la photo corrompue pour pouvoir procéder à la réparation avancée de la photo. Le format doit également être identique.
Vous pouvez constater qu'il n'est pas nécessaire d'effectuer des réglages complexes, ni d'utiliser des codes. Quelques clics suffisent pour réparer les couleurs de votre photo. Cela en dit long sur la facilité d'utilisation de Wondershare Repairit. En outre, cet outil peut résoudre de nombreux autres problèmes, tels que les photos pixélisées, les images grises, les couleurs erronées, et bien plus encore. Le plus intéressant, c'est qu'il est même en mesure de réparer les photos corrompues. De plus, le téléchargement de l'outil est gratuit et une version d'essai est proposée. Obtenez votre essai gratuit dès aujourd'hui !
Sur le même sujet :
Voici des articles complémentaires qui peuvent vous intéresser.
1. Restauration de vieilles photos dans Photoshop.
2. Correction des photos à faible résolution.
3. Un type de marqueur JPEG non valide a été détecté.
Conclusion
Nous avons abordé dans cet article les problèmes les plus courants rencontrés par les débutants. Le changement de couleurs des images JPEG exportées à partir de Photoshop CC peut être résolu par différentes méthodes et vous devrez adopter celle qui vous convient le mieux. Vous pouvez commencer par des solutions simples et rapides comme ouvrir votre fichier image dans le programme Paint ou enregistrer le fichier JPEG à l'aide de la commande " Enregistrer sous " dans Photoshop CC.
Toutefois, il est possible de réduire les risques de dénaturation des couleurs. Veillez donc à prendre toutes vos photos dans l'espace colorimétrique sRVB. L'une des meilleures méthodes pour corriger vos images consiste à utiliser Wondershare Repairit. Son utilisation ne nécessite que quelques clics pour que votre photo soit réparée. Vous pouvez télécharger gratuitement ce logiciel qui assure la réparation de la photo en 3 minutes. Essayez-le gratuitement sans plus attendre !
Questions fréquemment posées
-
1. Pourquoi Photoshop exporte des couleurs différentes ?
Vous devez activer l'option " incorporer le profil de couleur " dans la boîte de dialogue d'exportation.
Si c'est le cas, vous verrez l'image avec des couleurs contrôlées. En revanche, si cette case n'est pas cochée, l'image s'affiche sans gestion des couleurs. -
2. Comment changer la couleur des images que j'exporte dans Photoshop ?
Le problème est que le fichier est en ProPhoto RVB.
L'application " Photos " du système d'exploitation Windows ne gère pas les couleurs et ne peut pas représenter correctement un fichier ProPhoto. Même d'autres logiciels ne peuvent pas le faire sans gestion des couleurs.
La solution idéale est donc de " Convertir votre fichier en sRVB ". C'est une erreur très courante chez les débutants. Heureusement, il est facile d'y remédier. Dans Adobe Photoshop, passez à l'onglet Édition > Convertir en profil > sRVB IEC61966-2.1. -
3. Quelle est la procédure à suivre pour convertir une image JPEG en sRVB dans Photoshop ?
Étape 1 : Ouvrez votre image dans Photoshop.
Étape 2 : Allez dans Édition et cliquez sur Convertir en profil.
Étape 3 : Dans le menu qui s'affiche, cliquez sur Espace de destination.
Étape 4 : Sélectionnez l'option sRVB.
Étape 5 : Cliquez sur OK et enregistrez votre image.
 100% sécurité pour le téléchargement gratuit
100% sécurité pour le téléchargement gratuit

