Même si une image vaut mille mots, que se passe-t-il lorsque les couleurs ne sont pas exactes ? C'est là que la balance des blancs entre en jeu. Étant un élément clé de la photographie numérique, la balance des blancs garantit une représentation correcte des couleurs et élimine les dominantes de couleur indésirables provoquées par la condition d'éclairage. Pour vous aider à obtenir la précision des couleurs que vous voulez dans vos photographies, nous vous guiderons à travers un guide complet sur comment réparer la balance des blancs dans Photoshop.

Qu’est-ce que la balance des blancs dans le domaine de la photographie numérique ?
Les couleurs d'une image peuvent être modifiées à l'aide de la technique de balance des blancs en photographie numérique pour les rendre neutres, naturelles ou conformes aux intentions du photographe. La " balance des blancs " décrit le processus de modification de la balance des couleurs d'une image pour correspondre à la température de couleur des conditions d'éclairage du lieu.
La chaleur ou la fraîcheur de la source lumineuse dépend de la température de couleur exprimée en Kelvin. La flamme d’une bougie, par exemple, a une température de couleur d’environ 1 500 K, ce qui lui confère une lueur rouge orangé agréable. Une lumière blanche et neutre est produite par le soleil, avec une température de couleur d'environ 5 500 K.
Une photographie ayant une représentation précise des couleurs peut être créée en ajustant la balance des couleurs dans Photoshop. Il peut aider à effacer toutes les dominantes de couleur qui auraient pu se développer à partir de l’environnement d’éclairage. Un photographe peut produire une image plus réaliste, qui capture fidèlement les conditions d’éclairage, en équilibrant soigneusement les couleurs d’une image.
Comment équilibrer les couleurs dans Photoshop ?
Composant crucial de la photographie numérique, la balance des couleurs contrôle la précision avec laquelle on représente les couleurs d’une image. Cependant, il arrive parfois que les couleurs d'une image doivent paraître plus réalistes pour diverses raisons. Il s’agit notamment de l’éclairage, des réglages de la caméra ou des limites de la technologie. Heureusement, l'outil de balance des couleurs de Photoshop facilite la correction des déséquilibres de couleurs et produit une représentation précise de ces dernières. Voici la procédure à suivre pour la correction de la balance des blancs en utilisant Photoshop.
Étape 1 : Paramétrez les niveaux par défaut
Définir les niveaux par défaut dans Photoshop est la première étape de la balance des couleurs. Cela garantira une répartition égale des couleurs et une exposition optimale de l’image. Accédez à Image > Adjustments > Levels pour ajuster les niveaux à leur paramètre par défaut. La boîte de dialogue des niveaux s'ouvrira alors et affichera un histogramme de la plage de ton de l'image. Cliquez sur OK pour enregistrer les modifications après avoir défini les niveaux par défaut.
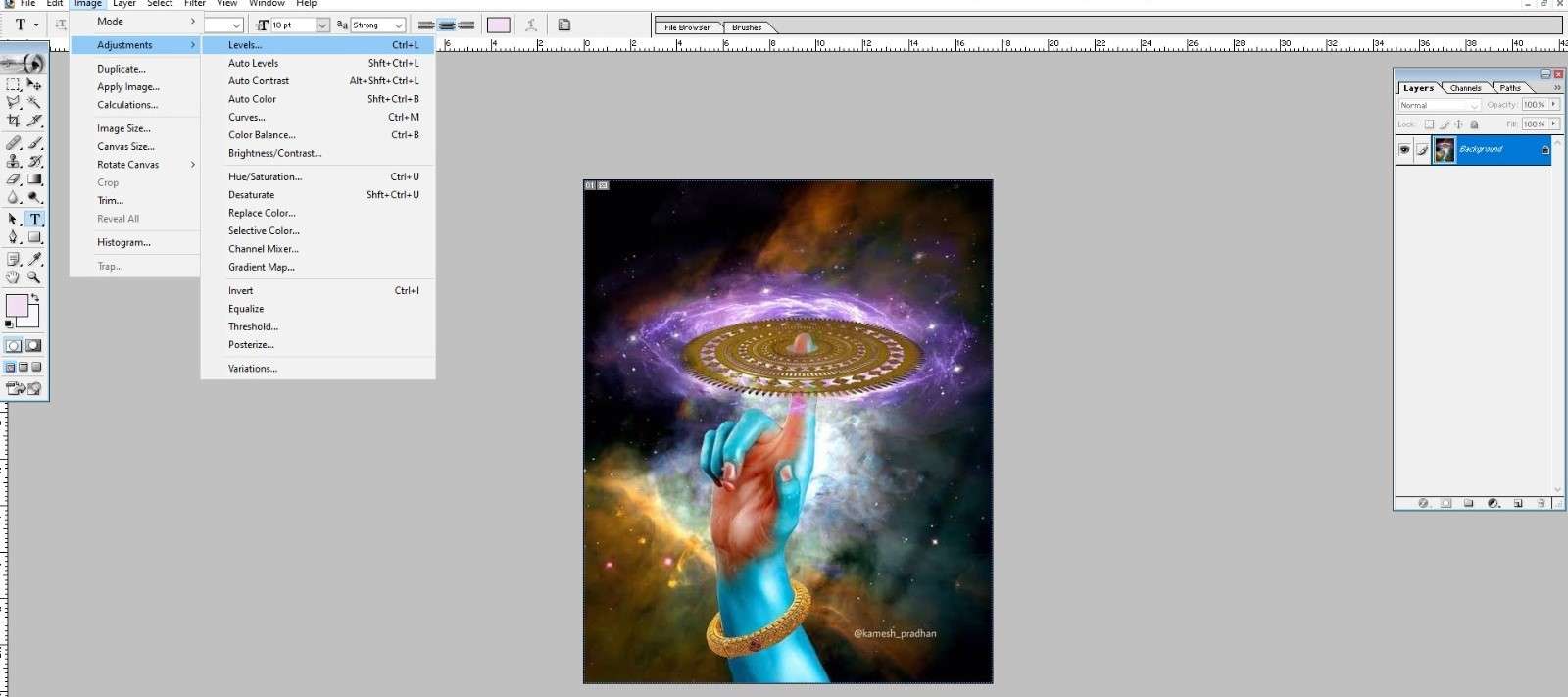
Étape 2 : Ajoutez un calque de réglage " Threshold " pour trouver la zone la plus claire des images
Localisez la partie la plus claire de l'image pour modifier la balance des blancs dans Photoshop. Vous devez inclure un calque de réglage de seuil pour effectuer cela. Accédez à Layer > New Adjustment Layer > Threshold pour ajouter un calque de réglage de seuil. La boîte de dialogue Threshold s'ouvrira alors et affichera un rendu d'image en noir et blanc.
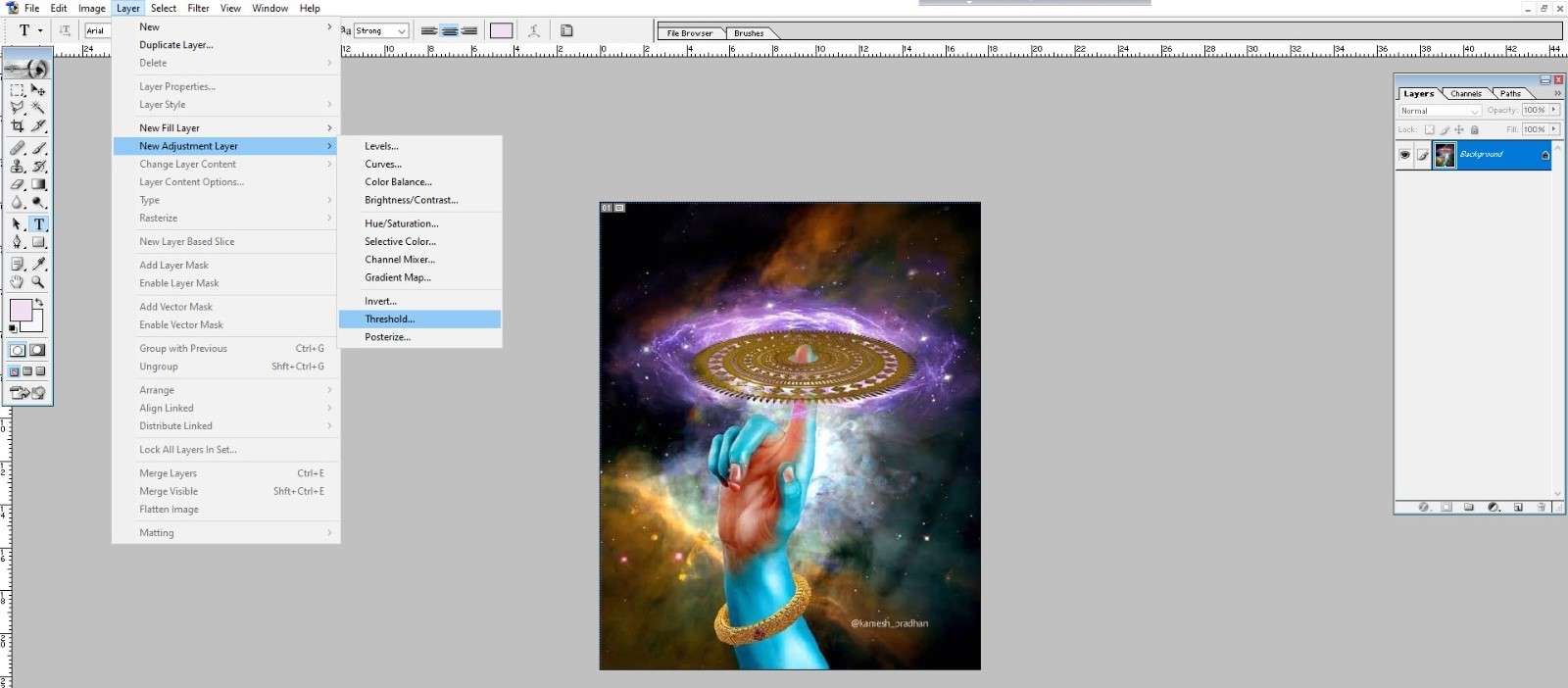
Déplacez le curseur de seuil vers la droite jusqu'à ce que des taches blanches apparaissent pour identifier la partie la plus claire de l'image. Les parties les plus claires de l’image sont les parties qui deviennent blanches. Cliquez sur OK pour apporter les modifications après avoir localisé l'emplacement le plus éclairé.
Étape 3 : Dans la zone blanche, placez un créateur de cible
Vous devez positionner un créateur de cible dans la région la plus claire de l'image maintenant que vous l'avez localisé. La correction de la balance des blancs dans Photoshop devient plus facile en utilisant le créateur de cibles. Choisissez l'outil ellipse qui se trouve dans la barre d'outils, puis créez un petit cercle à l'intérieur de la zone blanche pour positionner un créateur de cible. Placez le créateur de cibles au milieu de la zone blanche pour garantir la précision.
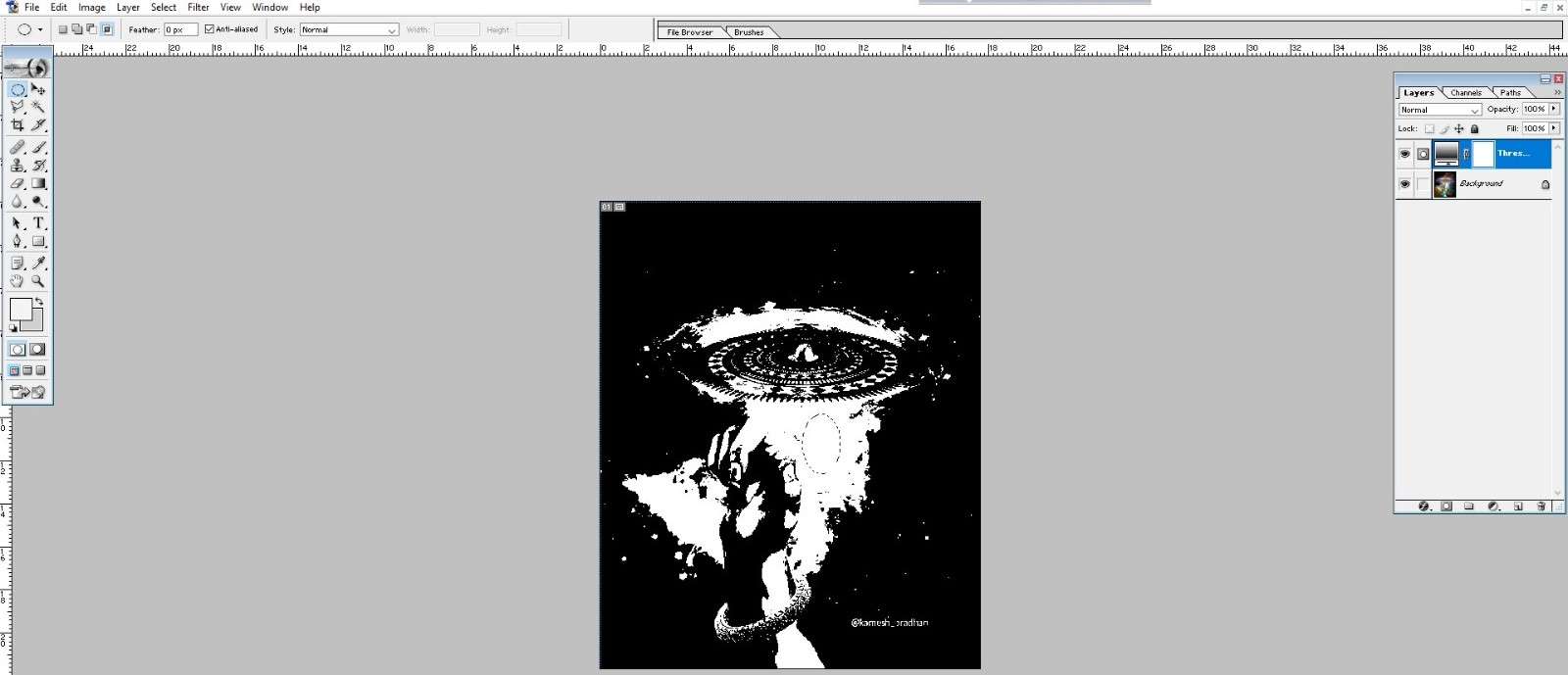
Étape 4 : Trouvez la partie la plus sombre de l'image
Pour corriger la balance des blancs dans Photoshop, vous devez trouver la partie la plus sombre de l'image après avoir déterminé sa région la plus lumineuse. Pour effectuer cela, désactivez la couche de réglage du seuil que vous avez ajoutée précédemment. Cliquez sur l'icône en forme d'œil à côté du calque de réglage du seuil qui se trouve dans le panneau des calques pour le désactiver.
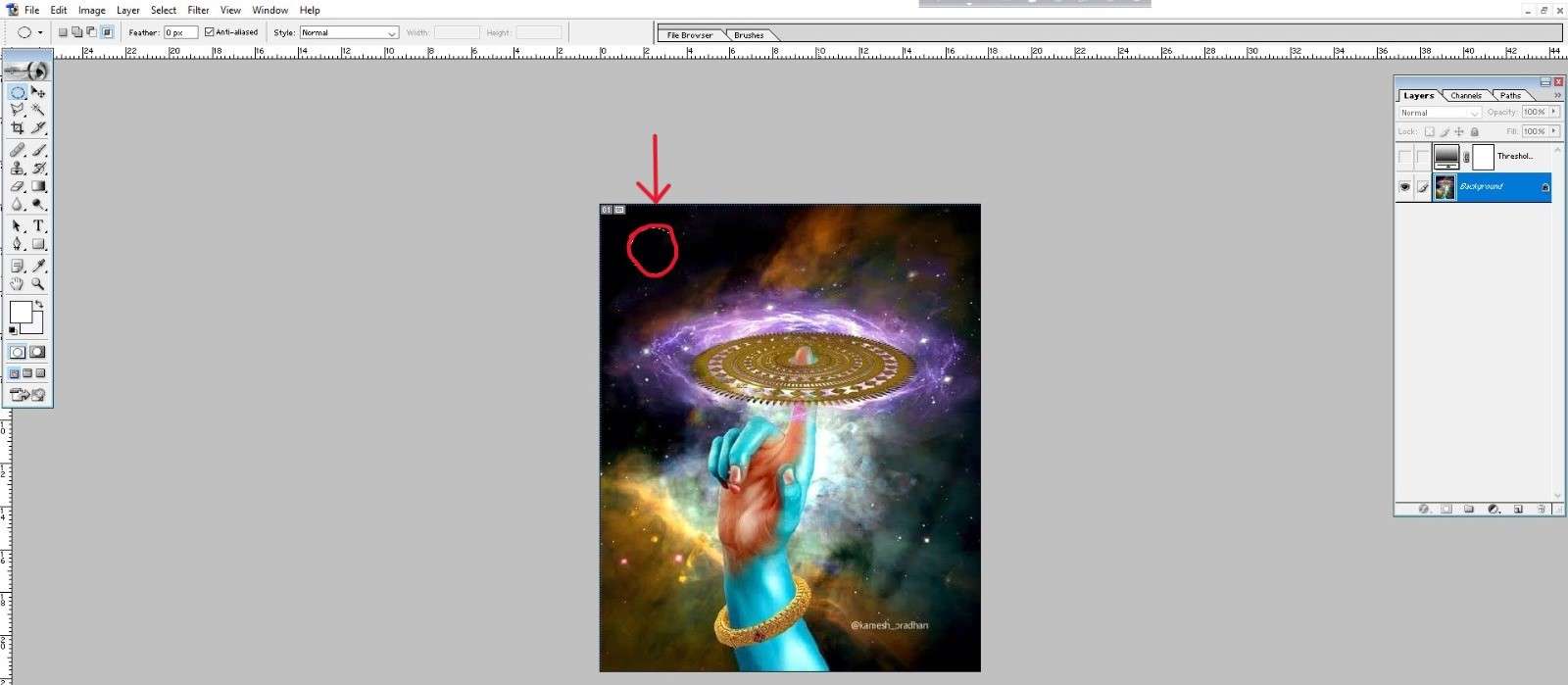
Étape 5 : Placez le créateur de cible dans la partie sombre
Lorsque le calque de correction de seuil est désactivé, les couleurs authentiques de l'image deviennent visibles. Utilisez l'outil ellipse pour localiser la zone la plus sombre de l'image et ajoutez-y un deuxième créateur de cible. Placez le créateur de cibles au milieu de la zone sombre pour garantir la précision.
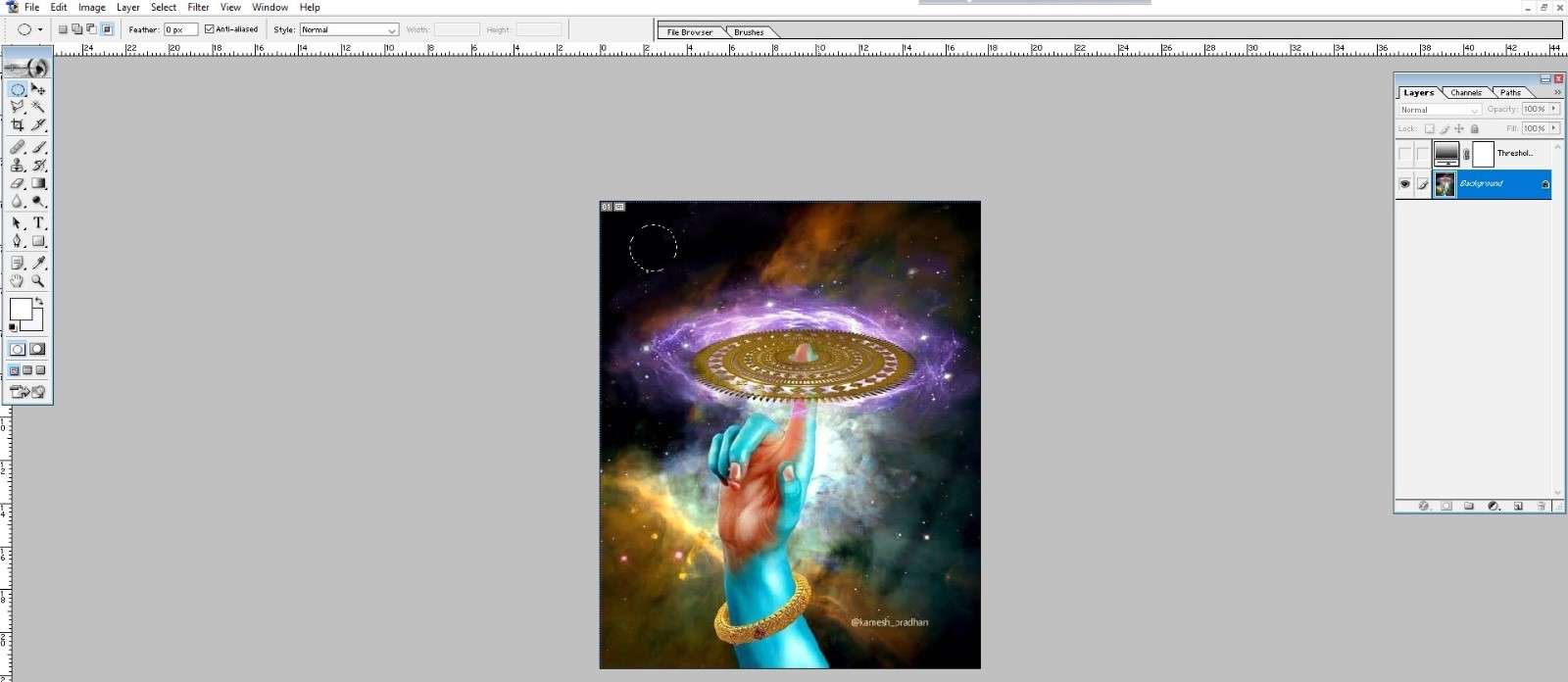
Étape 6 : Supprimez le calque de réglage du seuil
Vous pouvez désormais supprimer le calque de réglage du seuil après avoir localisé les régions les plus claires et les plus sombres de l'image et positionné les créateurs de cibles à l'intérieur de celles-ci. Pour effectuer cela, cliquez sur l'icône en forme d'œil à côté du calque qui se trouve dans le panneau des calques.
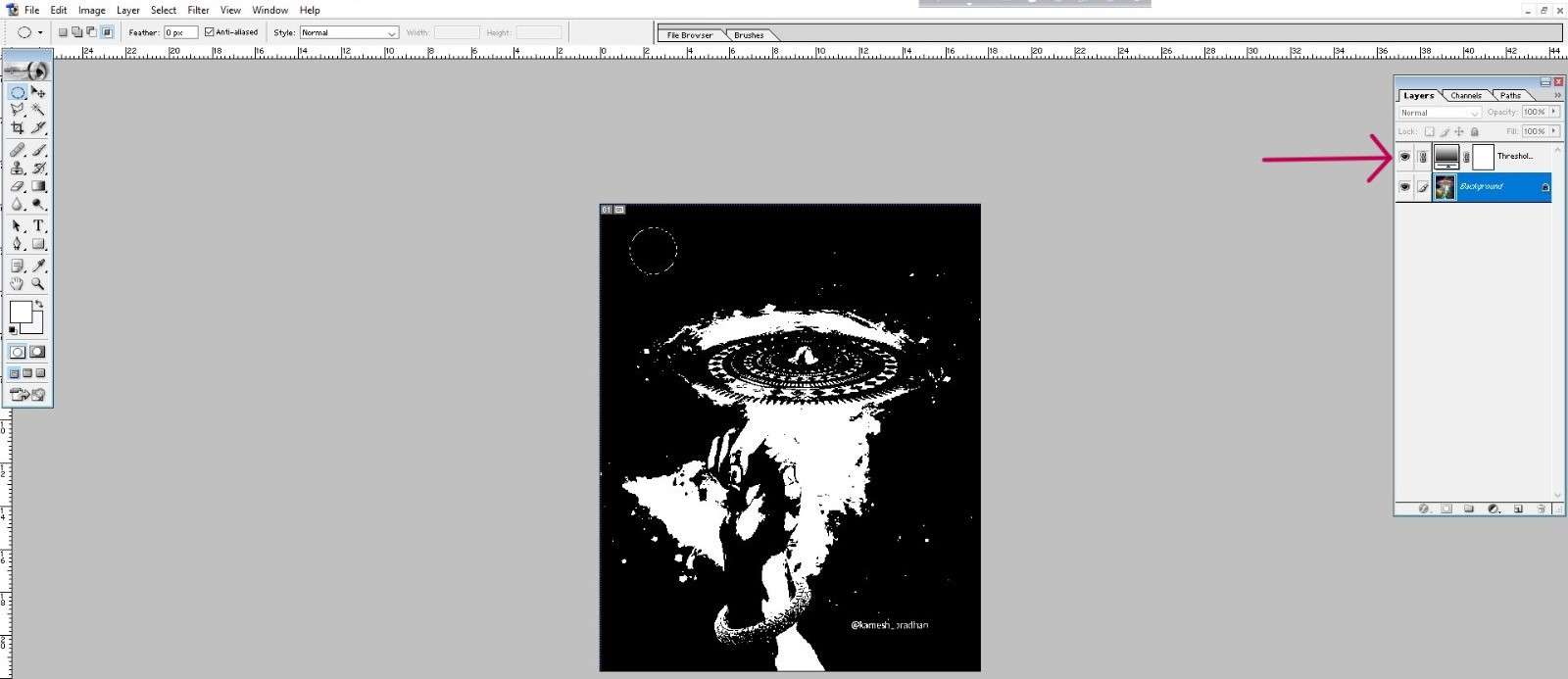
Étape 7 : Inclure un calque de réglage de " Niveaux "
Ensuite, vous devez appliquer un calque de réglage des niveaux à l’image pour corriger la balance des blancs dans Photoshop. Accédez à Layer > New Adjustment pour ajouter un calque de réglage des niveaux.
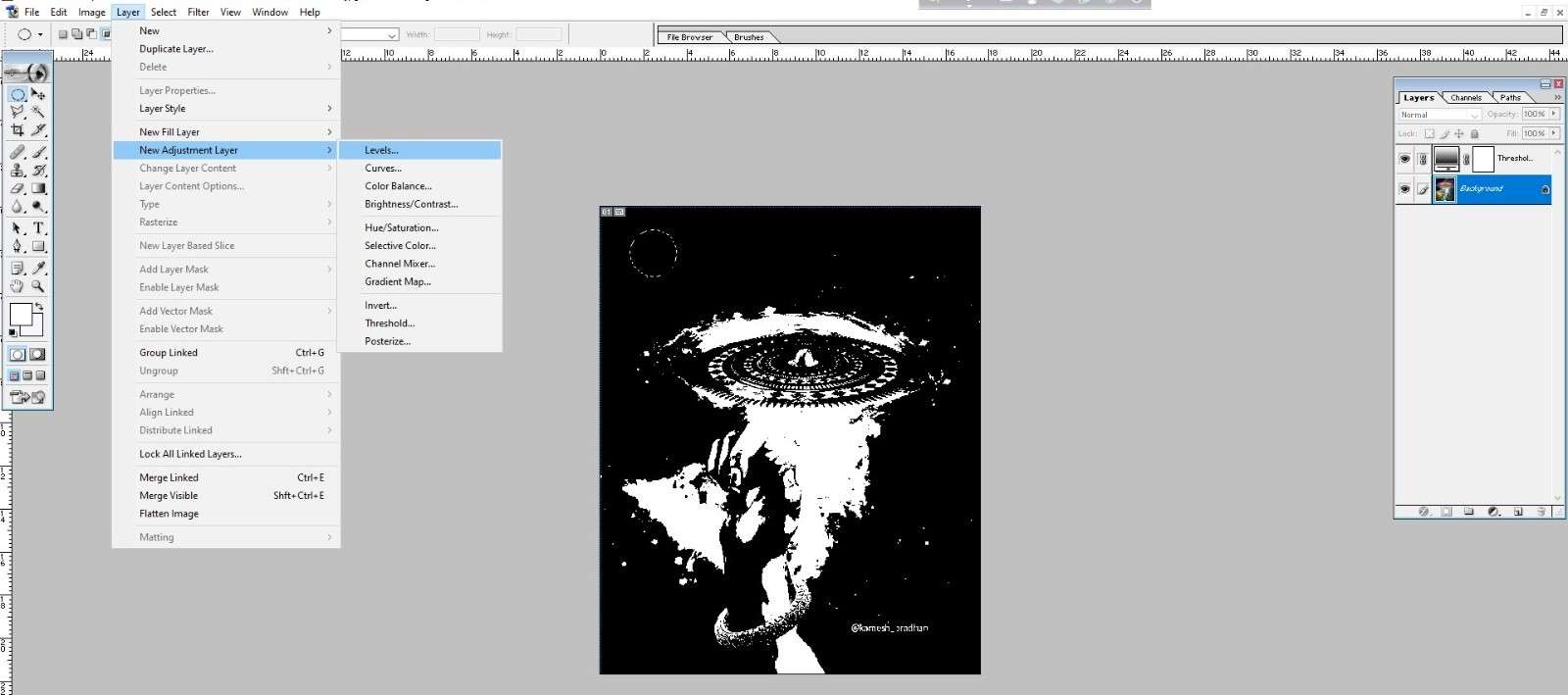
Étape 8 : Cliquez sur First Target Maker
Une fois que vous avez défini les marqueurs cibles, vous pouvez ensuite modifier la balance des couleurs. Sélectionnez le marqueur cible initial que vous avez placé à l'étape 3. Sélectionnez le curseur du point blanc dans la boîte de dialogue de réglage des niveaux qui s'affiche.
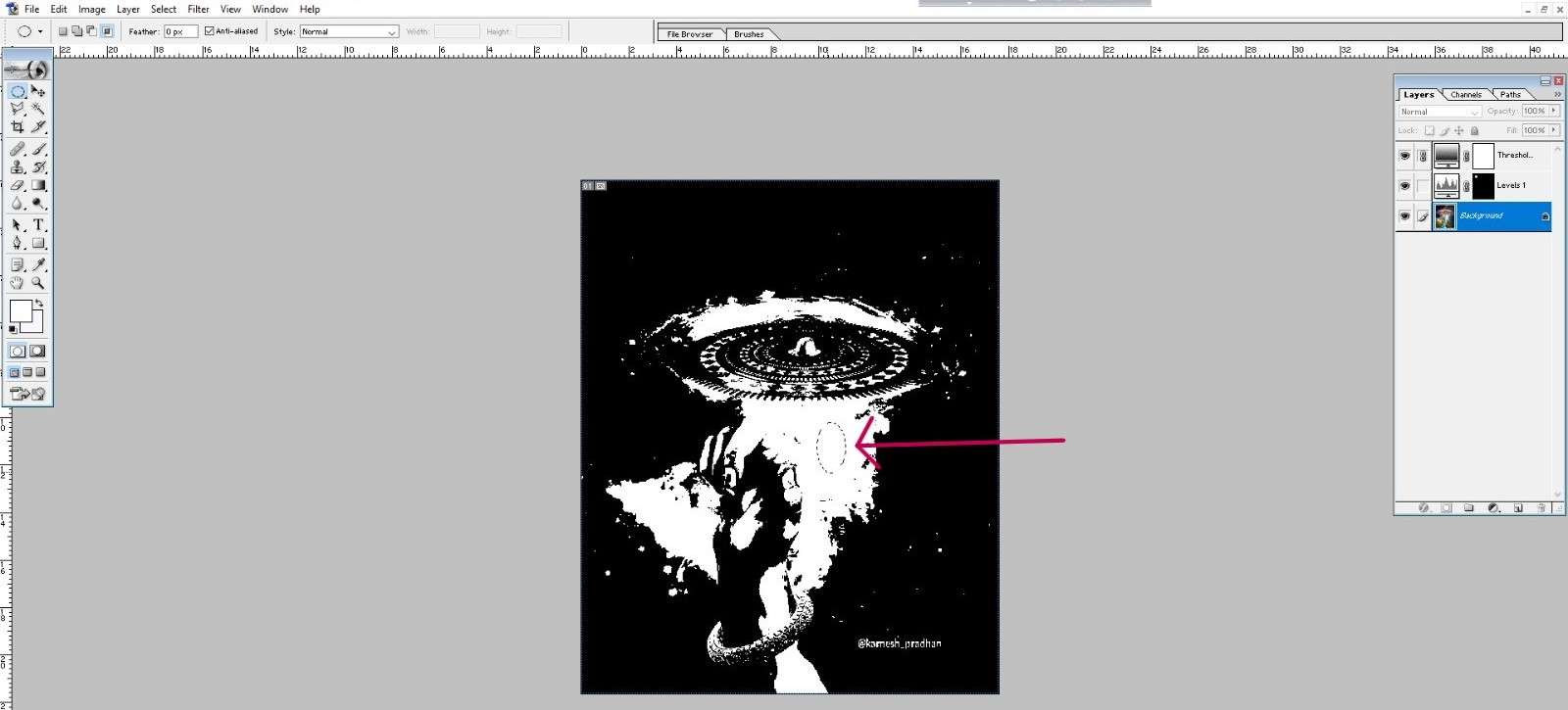
Étape 9 : Cliquez sur le deuxième créateur de cible
Cliquez sur le deuxième marqueur cible que vous y avez placé à l'étape 5. Quand vous l'effectuez, le curseur du point noir sera sélectionné dans la boîte de dialogue de réglage des niveaux.
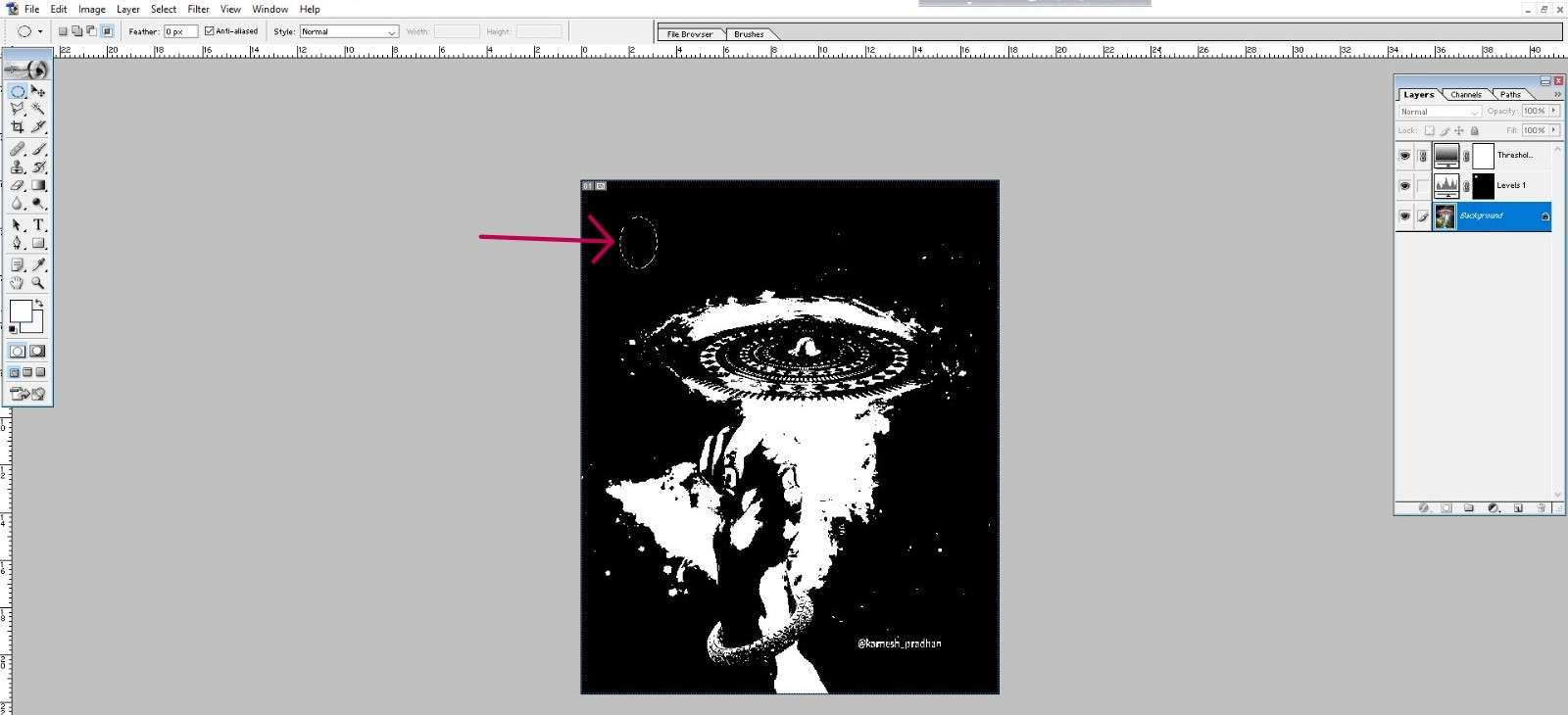
Étape 10 : Règlage du curseur central
Il est temps de modifier le curseur central pour obtenir la balance des couleurs correcte dans Photoshop après avoir défini les points blancs et noirs. Pour modifier la luminosité globale de l'image, cliquez et faites glisser le curseur du milieu vers la gauche ou la droite. L'image deviendra plus sombre à mesure que le curseur se déplace vers la gauche et plus claire à mesure qu'il se déplace vers la droite.
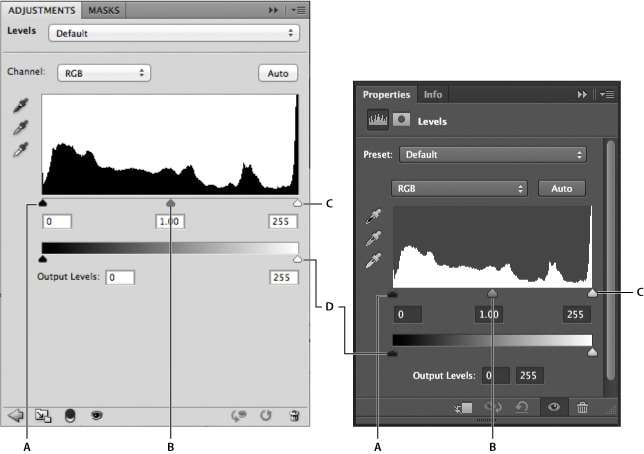
Regardez l'aperçu de l'image pendant que vous modifiez pour voir comment les modifications se présentent. Trouvez un équilibre qui semble plus naturel et esthétiquement agréable. Cliquez sur OK pour appliquer les ajustements une fois que vous êtes satisfait des résultats.
Étape 11 : Supprimez les marqueurs cibles
Cliquez et faites glisser les marqueurs cibles hors de l'image ou appuyez sur la touche Suppr de votre ordinateur pour les effacer de l'image. Vous aurez alors une image parfaitement équilibrée.
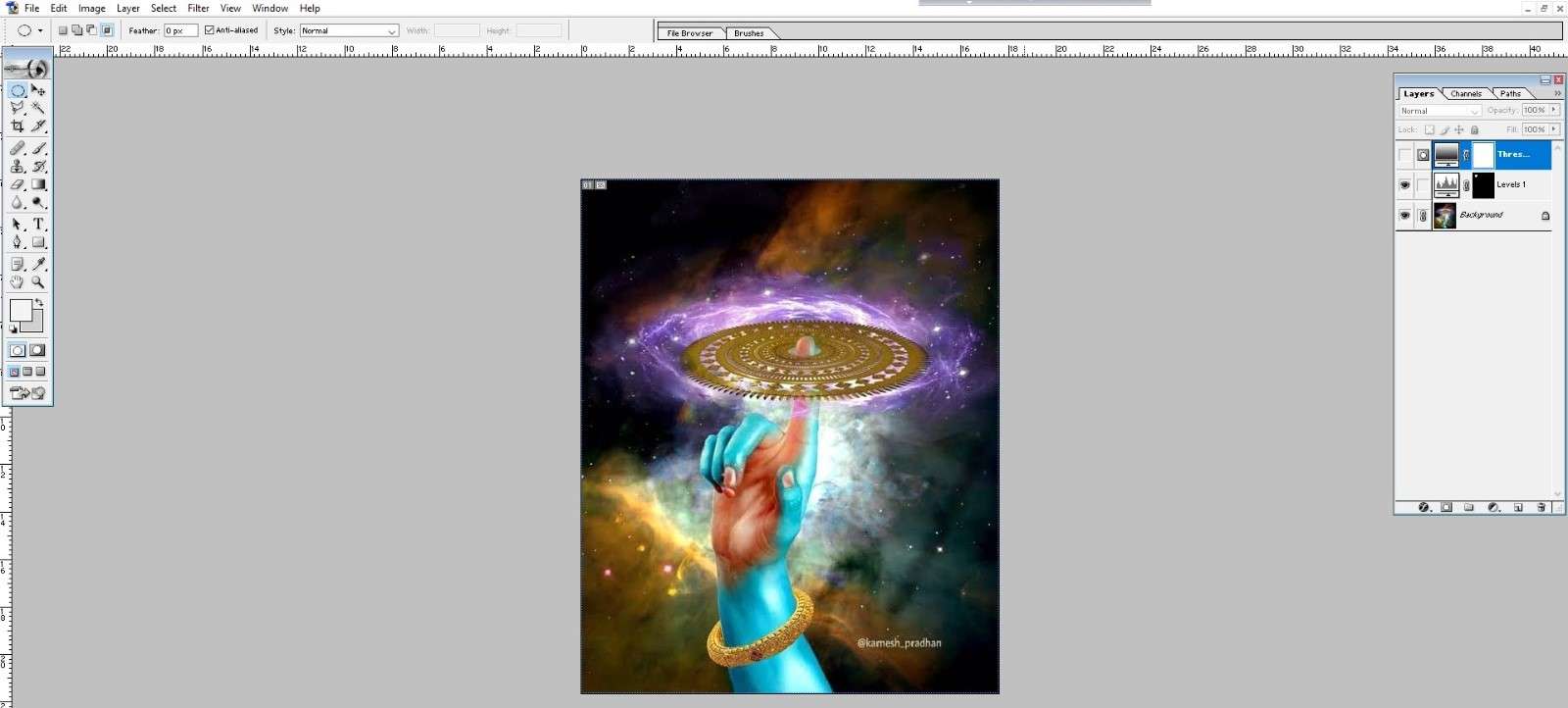
Bonus : Comment réparer en ligne des photos endommagées
Quelle que soit la diligence avec laquelle vous conservez et protégez vos images, elles peuvent occasionnellement subir des dommages au fil du temps. La qualité de vos images peut se dégrader à cause de rayures, d'imperfections et d'autres défauts d'image, qui les font paraître endommagées et usées. Heureusement, il existe des applications en ligne qui peuvent vous aider à réparer vos images endommagées et à leur redonner vie.
Online Photo Repair de Repairit fait partie de ces outils pour vous aider à réparer les images endommagées en quelques clics.
- Service convivial : Vous pouvez réparer les images endommagées en quelques clics grâce au service de réparation de photos en ligne convivial Repairit.
- Processus facile : Pour réparer vos images, tout ce que vous avez à faire est de télécharger votre image endommagée sur la plateforme, de choisir les dommages que vous souhaitez réparer et de laisser le programme s'occuper du reste.
- Restauration de la qualité d'origine : Repairit peut aider à restaurer la qualité d'origine des photos, qu'elles soient pixelisées, qu'elles soient recouvertes de taches grises ou que vous ne puissiez pas les ouvrir.
- Réparation avancée : Pour les photographies gravement endommagées, la réparation avancée peut même les restaurer en ajoutant des modèles d'image.

Repairit Online Photo Repair est l'alternative parfaite pour ceux qui ont besoin d'accéder à un logiciel de retouche d'image ou de temps ou d'expertise pour réparer manuellement les photos endommagées. Repairit propose un prix raisonnable et propose une variété d'options de tarification selon le nombre d'images que vous souhaitez réparer.
Conclusion
Votre photographie s'améliorera considérablement si vous parvenez à maîtriser le réglage de la balance des blancs dans Photoshop. Vous pouvez améliorer une photographie ordinaire en harmonisant soigneusement les couleurs pour qu'elles paraissent correctes et naturelles. Le secret est de jouer avec différents calques et outils de réglage jusqu'à ce que vous découvriez l'équilibre idéal pour votre image. Vous n'aurez pas besoin de beaucoup d'expérience pour devenir un expert dans le réglage de la balance des blancs, alors n'ayez pas peur de vous lancer et de commencer à retoucher vos photos dans Photoshop. Vous pouvez également modifier vos images en ligne en utilisant Repairit et de la balance des blancs OBS. Alors, allez-y !
Questions fréquentes
- Peut-on modifier la balance des blancs d'un fichier RAW ?
Oui, avoir plus de liberté pour modifier la balance des blancs en post-traitement est l’un des avantages de la prise de photos en RAW. Étant donné que les fichiers RAW préservent toutes les données originales enregistrées par le capteur de l'appareil photo, comme les informations sur la température de couleur et la teinte, vous pourrez modifier la balance des blancs plus précisément sans sacrifier la qualité des images. Alors que modifier la balance des blancs d'un fichier JPEG pourrait entraîner une perte de qualité à cause de la compression.
- Pourquoi est-il crucial de corriger la balance des blancs sur une photo ?
La correction de la balance des blancs est cruciale parce qu'elle garantit la fidélité des couleurs de votre photo à la réalité. Si la balance des blancs est incorrecte, l'image peut présenter une dominante de couleur, la rendant peu naturelle, trop chaude ou froide. Si la balance des blancs est réglée correctement, les couleurs seront représentées de manière appropriée, et l'image apparaîtra comme elle devrait l'être.



