Pourquoi le son YouTube ne fonctionne-t-il pas sur mon iPhone ? Des millions d'utilisateurs d'iPhone posent fréquemment cette question. Si vous êtes un utilisateur actif d'iPhone qui utilise souvent YouTube sur son appareil mobile, vous devez avoir rencontré des problèmes tels que " L' audio YouTube ne fonctionne pas ".
Dans un tel scénario, dès que vous lisez des vidéos YouTube, vous recevez un message d'erreur indiquant que vous ne pouvez pas les regarder. Êtes-vous actuellement confronté à ces problèmes? Vous voulez vous en débarrasser ? Si oui, ce guide vous aidera à le faire.
Approfondissons un peu la discussion pour comprendre pourquoi vous n'obtenez aucun son sur les vidéos YouTube .
Partie 1 : Les raisons pour lesquelles « le son YouTube ne fonctionne pas » sur iPhone ?
Il existe plusieurs raisons pour lesquelles vous rencontrez des problèmes de « l'audio YouTube ne fonctionne pas ». Quelques-uns des plus courants sont répertoriés ci-dessous.
1. Problème de volume : Si vous rencontrez des problèmes de « pas de son sur les vidéos YouTube », n'oubliez pas de vérifier le volume du lecteur vidéo. 1. Problème de volume : Si vous rencontrez des problèmes de « pas de son sur les vidéos YouTube », n'oubliez pas de vérifier le volume du lecteur vidéo.
2. Outils de sécurité : différents programmes tels que des pare-feu et des outils antivirus peuvent provoquer des problèmes audio lors de la lecture de vidéos YouTube.
Problème logiciel/matériel : des bogues logiciels et des problèmes matériels peuvent entraîner des problèmes de « le son YouTube ne fonctionne pas ».
4. Version iOS obsolète : Si vous utilisez une ancienne version d'iOS sur votre iPhone, vous continuerez à rencontrer des problèmes de son YouTube.
5. Défis du navigateur Web : vous risquez de rencontrer des problèmes audio sur YouTube si votre navigateur cesse soudainement de fonctionner ou plante.
Partie 2 : 6 façons de réparer « Le son YouTube ne fonctionne pas » sur iPhone
Recherchez-vous des moyens fiables et fiables pour ne plus rencontrer de problèmes « pas de son sur les vidéos YouTube » ? Cette section présente 6 approches différentes pour atteindre l’objectif souhaité. Jetons un coup d'œil aux performances de chaque méthode.
1. Vérifiez le volume
Si vous ne pouvez pas écouter les vidéos YouTube, n'oubliez pas de vérifier le volume de votre ordinateur portable ou de votre ordinateur. Assurez-vous également que votre système permet à chaque son d’être joué en cas de besoin. De nombreux utilisateurs, en particulier ceux qui ne sont pas experts en technologie, sont confrontés à ces problèmes simplement parce que leurs systèmes sont en mode muet. Pour résoudre ce problème, suivez simplement les étapes ci-dessous.
Étape 1 : Recherchez un bouton « Muet » sur votre clavier et appuyez dessus pour réactiver le son.
Étape 2 : Si votre bouton Muet ne fonctionne pas, il vous suffit d'appuyer sur le bouton « Augmenter le volume ».
Avez-vous suivi avec succès les étapes ci-dessus ? Si oui, super ! Vous pouvez maintenant écouter les vidéos que vous souhaitez lire. Si votre iPhone est activé et que vous ne pouvez toujours pas écouter les vidéos YouTube, ne faites rien d'autre que suivre les instructions ci-dessous.
Pendant la lecture de vidéos YouTube, vérifiez votre icône « Haut-parleur » pour vous assurer qu'elle est réactivée. S'il est en sourdine, appuyez dessus et vous pourrez écouter la vidéo en cours de lecture.

2. Désactivez le mode NPD
Le mode Ne pas déranger (NPD) est une fonctionnalité intégrée introduite pour désactiver tout audio ou vidéo lu sur votre iPhone. Si, pour une raison quelconque, vous avez activé cette fonctionnalité et oublié de la désactiver, vous serez sans aucun doute confronté au problème « pas de son sur les vidéos YouTube ». Si vous ne savez pas comment désactiver ce mode, suivez les étapes ci-dessous.
Étape 1 : Accédez à l’option « Paramètres » sur votre iPhone.
Étape 2 : Recherchez l’option « Ne pas déranger ».
Étape 3 : Désactivez-le lorsque vous trouvez l’option NPD.

Vous pouvez également désactiver le mode NPD en ouvrant le centre de contrôle et en appuyant sur l'icône « Lune ».
Remarque importante : si vous utilisez un iPhone 8 ou des versions antérieures, vous pouvez ouvrir le Centre de contrôle en faisant glisser doucement votre doigt de bas en haut. Si vous possédez un iPhone X ou des versions ultérieures, vous devez faire glisser votre doigt du haut de l'écran de votre mobile vers le bas. Cela vous aidera également à ouvrir le centre de contrôle.
3. Déconnectez les périphériques externes
Si vous utilisez un iPhone lié à plusieurs appareils externes, vous rencontrerez probablement des problèmes « l'audio YouTube ne fonctionne pas ». Assurez-vous donc toujours que votre appareil n’est pas connecté à des appareils externes pour éviter de rencontrer ces problèmes.
4. Redémarrez votre iPhone
Si vous avez essayé les trois méthodes ci-dessus mais que vous n’avez pas obtenu de résultats fructueux, ne vous inquiétez pas. Essayez simplement de redémarrer votre iPhone pour gérer efficacement les problèmes de volume YouTube. Pour redémarrer votre appareil, suivez les étapes ci-dessous. Prenons ici l'iPhone X et les dernières versions comme exemple pour vous montrer comment redémarrer votre iPhone.
Étape 1 : Si vous utilisez les appareils les plus récents, tout ce que vous avez à faire est d'appuyer sur l'un des boutons « Volume » et de le maintenir enfoncé jusqu'à ce qu'un curseur apparaisse sur l'écran de votre iPhone.
Étape 2 : Une fois le curseur affiché, faites-le glisser vers la droite pour éteindre votre mobile.
Étape 3 : Maintenant, appuyez sur le bouton « Côté » pour allumer votre mobile.
5. Mettez à jour le pilote audio
L'installation des derniers pilotes audio est une autre approche pratique pour éloigner l'iPhone du problème « L'audio YouTube ne fonctionne pas ». Vous ne savez pas comment mettre à jour ces pilotes ? Ne vous inquiétez pas ! Suivez simplement quelques étapes simples répertoriées ci-dessous.
Étape 1 : Ouvrez la fonction de recherche Cortana, tapez « Gestionnaire de périphériques » et ouvrez-la immédiatement.
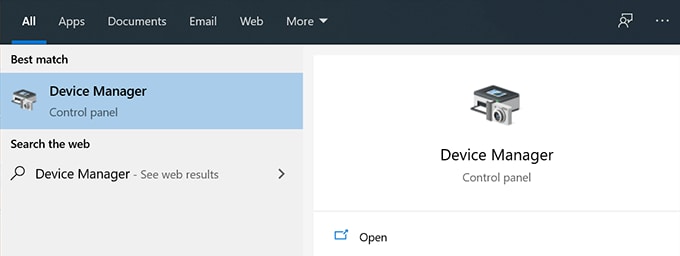
Étape 2 : Accédez au menu « Contrôleur son, vidéo et jeu », puis recherchez la carte son.
Étape 3 : Une fois que vous avez trouvé la carte, appuyez sur le bouton droit et appuyez sur l'option « Mettre à jour le pilote » comme indiqué ci-dessous.

Étape 4 : Il vous sera demandé si vous souhaitez une mise à jour automatique ou manuelle. Choisissez n’importe quelle option et continuez.
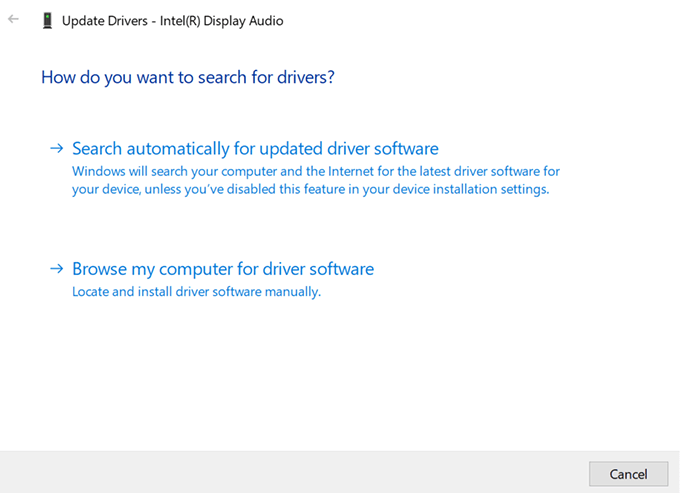
6. Effacer les caches
Vider les caches de votre iPhone pourrait être une autre excellente solution pour rencontrer des problèmes audio sur YouTube. Pour vider les caches, des étapes faciles à suivre sont fournies ci-dessous.
Étape 1 : Recherchez une icône d'engrenage et appuyez dessus pour accéder aux « Paramètres ».
Étape 2 : Recherchez l'application Safari en faisant défiler un peu vers le bas. Appuyez sur cette option.
Étape 3 : Maintenant, cliquez sur l'option « Effacer l'historique et les données du site Web » comme indiqué ci-dessous.

Étape 4 : Cliquez sur l'option « Effacer l'historique et les données » pour terminer le travail.
Partie 3 : Réparer « Aucun son sur les vidéos Youtube » avec l'outil de réparation vidéo (pour les vidéos téléchargées)
Avez-vous téléchargé des vidéos YouTube informatives sur votre iPhone ? Vous ne parvenez pas à écouter leur audio ? Ne vous inquiétez pas ! Un outil tiers (comme indiqué ci-dessous) peut vous aider à résoudre divers problèmes tels que « pas de son sur les vidéos YouTube ».
Wondershare Repairit est un logiciel incroyable développé pour réparer les vidéos endommagées ou corrompues. Il peut réparer instantanément tout type de vidéo corrompue à cause d'un virus ou d'un problème interne. Il prend également en charge les formats vidéo populaires tels que MP4, MOV, AVI, MKV, etc. Vous pouvez également utiliser sa fonction « Réparation avancée » en soumettant un échantillon vidéo du même format pour réparer avec précision les vidéos gravement endommagées.
Voyons comment cet outil peut vous aider à vous débarrasser des problèmes de « le son YouTube ne fonctionne pas ».
Étape 1 : Ajoutez la vidéo Youtube sans son.
Lancez Wondershare Repairit sur votre ordinateur et appuyez sur le bouton « Ajouter » pour télécharger la vidéo YouTube sans son. Cet outil affichera automatiquement les informations concernant votre fichier importé à l'écran.

Étape 2 : Appuyez sur le bouton « Récupérer » pour lancer le processus de réparation.

Étape 3 : prévisualisez les vidéos Youtube réparées.
Une fois le processus de réparation terminé, vous pouvez prévisualiser le résultat réparé sur votre écran en cliquant sur le bouton « Aperçu ». Une fois que vous êtes satisfait du résultat, cliquez sur le bouton « Enregistrer » et sélectionnez l'emplacement où vous souhaitez l'enregistrer.

Si vous n'obtenez pas de résultats fructueux, essayez de bénéficier de la fonctionnalité de réparation avancée présente dans Repairit. Voir un guide plus détaillé ici.
Conclusion
« L'audio YouTube ne fonctionne pas » est un problème courant auquel sont confrontés des millions d'utilisateurs d'iPhone dans le monde. Beaucoup d’entre eux savent comment résoudre ces problèmes, tandis que beaucoup d’autres sont confus si quelque chose de similaire se produit soudainement.
Si vous ne savez pas comment éviter les problèmes de « le son YouTube ne fonctionne pas », ne manquez pas de lire la discussion ci-dessus. Ce guide présente six méthodes différentes et Repairit - Video Repair (la plus efficace et efficiente de toutes). Alors lisez-le et voyez les miracles se produire.
 100% sécurité pour le téléchargement gratuit
100% sécurité pour le téléchargement gratuit

