Dans cet article
Les appareils photo des smartphones ne cessent de se développer. Nous pouvons constater que certains de ces appareils intelligents surpassent leurs homologues numériques traditionnels et la plupart intègre des fonctions d'intelligence artificielle qui transforment les photos. Et pourtant, il arrive que certaines de vos photos présentent des problèmes de tonalité, qu'elles soient trop ternes ou trop lumineuses.
C'est là qu'intervient le logiciel Photoshop. Parmi ses fonctionnalités les plus appréciées, il y a la correction des couleurs, grâce à laquelle vous pouvez régler les problèmes de tonalité et transformer n'importe quelle image en une œuvre d'art fascinante.
Cependant, la maîtrise de ce logiciel spécialisé dans la retouche photo demande du temps et des efforts. Par bonheur, ce tutoriel sur la correction des couleurs dans Photoshop vous fournira toutes les informations dont vous avez besoin. Il constitue un excellent point de départ pour se familiariser avec les éléments essentiels à une correction colorimétrique de qualité dans Photoshop, à savoir les calques de réglage et les niveaux.
Vous trouverez dans le présent article les avantages de ces fonctions ainsi que les étapes à suivre, avant de découvrir une excellente alternative à Photoshop.
Avantages de la correction des couleurs dans Photoshop

Grâce à la correction des couleurs dans Photoshop, il est possible de peaufiner les images en vue de créer des couleurs précises et réalistes. En effet, un mauvais éclairage ou de mauvais réglages de l'appareil photo sont susceptibles de rendre les photos trop lumineuses, trop sombres ou trop ternes.
Lors de la prise de vue d'un objet, le fait de se trouver face à une source de lumière vive, comme le soleil, peut aussi provoquer des effets de flamboiement de l'objectif, surtout si avec une ouverture minimum de l'objectif.
Vous pouvez résoudre ce problème et d'autres problèmes de tonalité en ajustant rapidement la balance des blancs dans Photoshop, afin d'obtenir une coloration naturelle. Par ailleurs, vous pouvez expérimenter la correction des tons de peau dans Photoshop pour vous assurer que les personnes présentes sur vos photos ont une peau lisse sans teintes indésirables ou non naturelles.
Ne négligeons pas non plus la correction des yeux rouges proposée par Photoshop. Qui voudrait d'une photo où ses pupilles sont rouges ? L'outil Yeux rouges de Photoshop vous évite d'avoir à vous soucier de ce problème courant et de gâcher vos belles photos.
Ajustement des niveaux par défaut dans Photoshop
La fonction Niveaux de Photoshop vous permet non seulement d'assombrir les hautes lumières, mais aussi d'éclaircir les ombres et de modifier les tons moyens de vos photos. En apprenant à les utiliser, vous pourrez améliorer n'importe quelle image, alors plongeons dans les bases avant d'ajuster les paramètres par défaut :
Étape 1 : Commencez par ajouter votre image dans Photoshop en cliquant sur Fichier > Ouvrir ou en utilisant la fonction glisser-déposer.
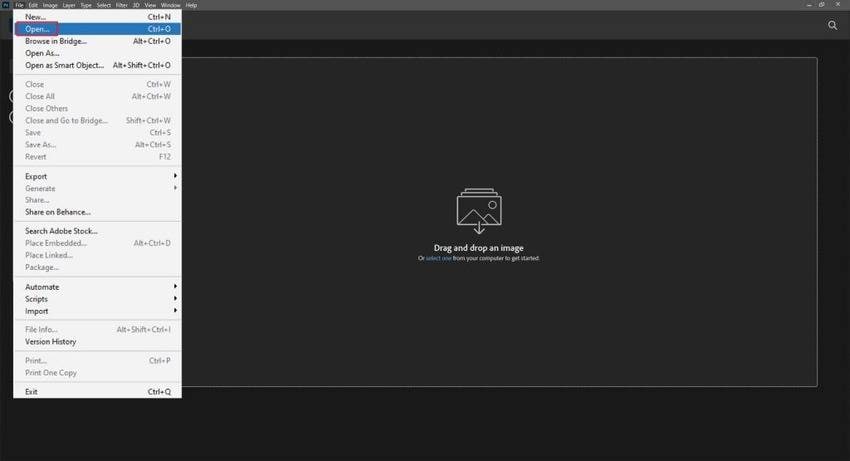
Étape 2 : Sélectionnez Calque > Nouveau calque de réglage > Niveaux. Cette option est aussi accessible à partir de l'onglet Couches situé à droite de l'interface.

Étape 3 : Le panneau Propriétés s'affiche avec un histogramme représentant les tons clairs, les tons foncés et les tons moyens de la photo. S'il y a un espace sur le côté droit de l'histogramme, c'est que les hautes lumières devraient s'étendre, signifiant une sous-exposition. Par contre, un espace sur le côté gauche indiquerait une surexposition.
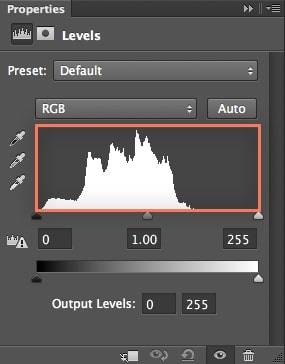
Étape 4 : Servez-vous de ces curseurs de niveau d'entrée pour ajuster les hautes lumières et les ombres. Testez les réglages jusqu'à ce que vous obteniez le résultat désiré.
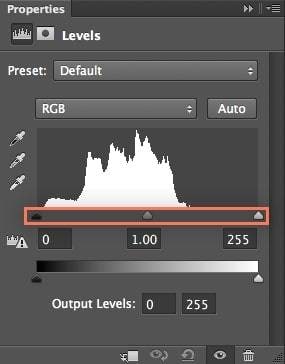
Étape 5 : Faites glisser le curseur blanc jusqu'à l'extrémité de cet histogramme pour éclaircir la photo sous-exposée. S'il se trouve déjà à cet endroit, inutile de le déplacer.
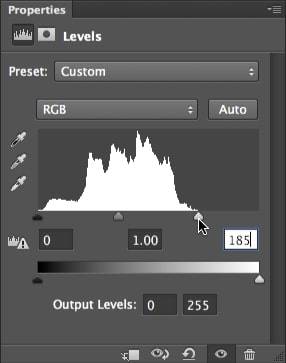
Étape 6 : Dans le présent exemple, le curseur de noir est à sa place. Il peut être déplacé pour corriger les photos surexposées.
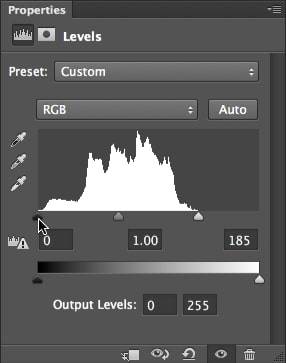
Étape 7 : Pour comparaison, vous pouvez activer la case à cocher illustrée ci-dessous pour désactiver vos ajustements et les réactiver. L'avantage est que vous êtes libre de créer plusieurs niveaux pour une édition non destructive.
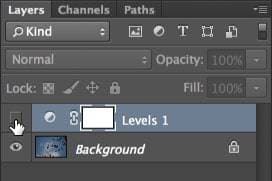
Voici une comparaison de notre photo sous-exposée avant et après les ajustements de niveau.
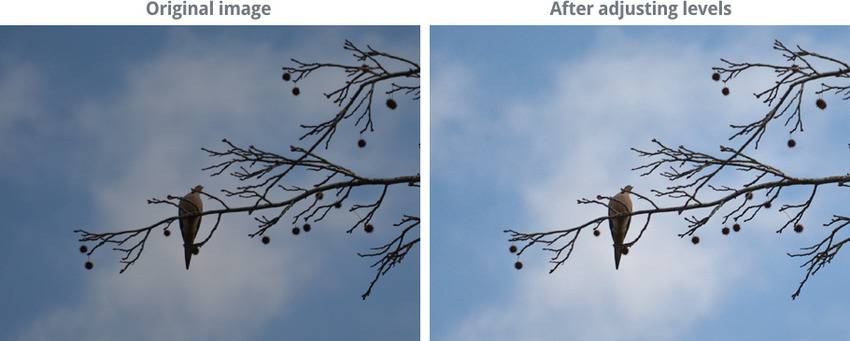
Pour vous aider à mieux comprendre les niveaux dans Photoshop, voici quelques exemples de ce que l'on appelle l'écrêtage :
Exemple 1 : Le fait de déplacer le curseur des blancs plus à gauche qu'il ne le faudrait fait que les hautes lumières dominent l'image. Cela a pour effet de priver l'image de nombreux détails.
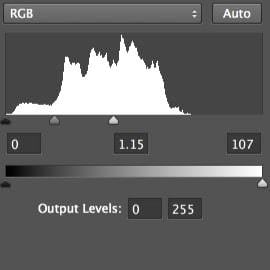
Regardez ce que cela donne :

Exemple 2 : En déplaçant le curseur des noirs vers la droite, plusieurs détails sont supprimés puisque les ombres sont plus présentes.
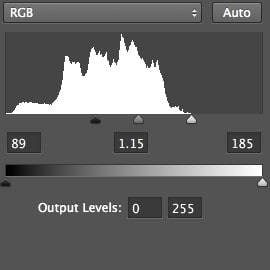
Voici le résultat sur notre photo :

Exemple 3 : Vous pouvez manipuler les curseurs de niveau d'entrée pour aiguiser vos compétences. Mais il y a une autre fonction très utile que vous pouvez utiliser : la correction automatique des couleurs dans Photoshop. Le programme est capable d'ajuster automatiquement la gamme de tons de votre photo pour lui donner un effet des plus réalistes. Pour exécuter la commande, accédez à Image > Couleur automatique.
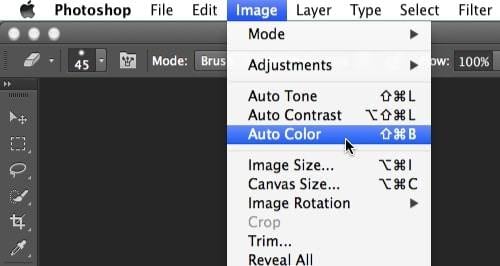
Nous voyons dans cet exemple comment la correction automatique des couleurs dans Photoshop ajuste les niveaux pour éclaircir la neige :
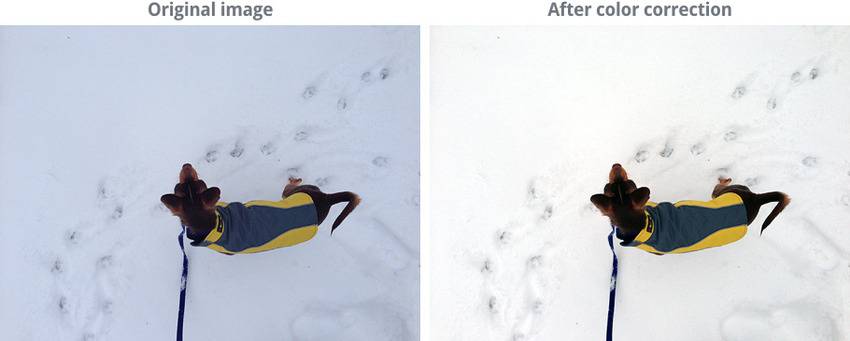
Nous allons examiner les étapes à suivre pour ajuster les niveaux par défaut dans Photoshop :
Étape 1 : Les icônes de la pipette dans le panneau Propriétés vous ont probablement attiré l'attention. Elles permettent de définir les points noirs, gris et blancs dans les niveaux de réglage. Pour définir les valeurs par défaut de l'ombre, cliquez sur l'icône située en haut de l'écran, représentant la pipette du point noir.
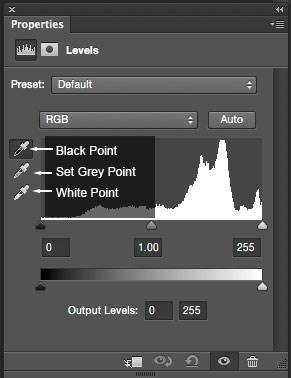
Étape 2 : Modifiez le paramètre B (luminosité) à 5 % afin de définir votre couleur d'ombre par défaut à 95 %. Modifiez ensuite les paramètres RVB (rouge, vert, bleu) en choisissant une valeur comprise entre 10 et 13 pour que les ombres conservent leurs détails. Appuyez sur le bouton OK.
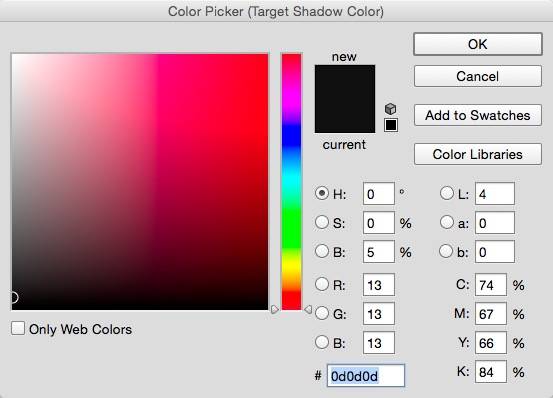
Étape 3 : C'est le moment d'ajuster les paramètres par défaut des hautes lumières en cliquant sur la pipette du point blanc.
Étape 4 : Fixez le paramètre B à 95 % et ajustez les niveaux RVB ; une valeur comprise entre 245 et 242 convient. Avec une valeur maximale de 255, les détails dans les hautes lumières disparaîtraient. Appuyez sur le bouton OK pour appliquer les modifications.
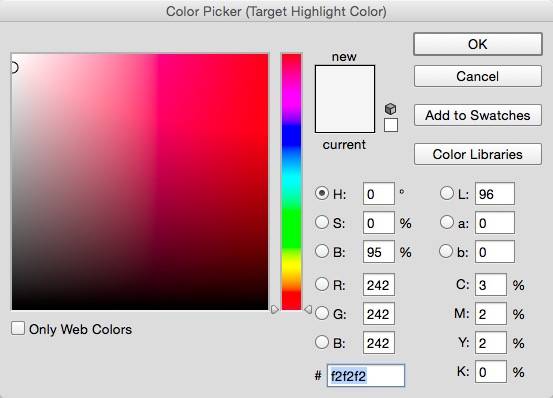
Étape 5 : Dans la boîte de dialogue, cliquez sur Oui pour enregistrer vos nouvelles couleurs cibles comme valeurs par défaut.
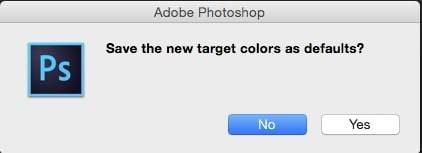
Cette partie de notre tutoriel consacré à la correction des couleurs dans Photoshop a peut-être pris un certain temps, mais elle est essentielle pour corriger les ombres et les lumières dans vos photos. En plus, elle est assez simple. Après avoir défini les ombres et les hautes lumières par défaut, il est temps de corriger les problèmes de couleur de votre photo.
Création d'un seuil de calque de réglage pour identifier les zones les plus claires
Le seuil d'un calque de réglage de Photoshop permet de détecter les zones les plus claires et les plus sombres d'une image. Dans la plupart des cas, ces zones sont pratiquement impossibles à repérer, d'où l'intérêt de cette fonction pour la correction des couleurs.
Pour créer un seuil de calque de réglage, procédez comme suit :
Étape 1 : Allez dans Calque > Nouveau calque de réglage > Seuil.
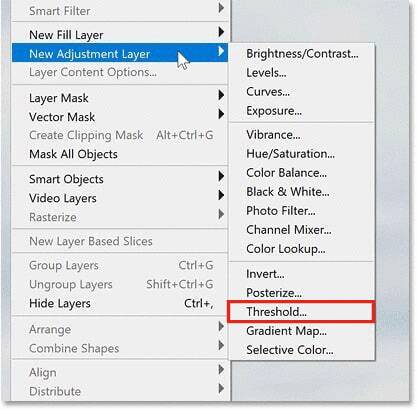
Étape 2 : Lorsqu'une boîte de dialogue comportant un histogramme s'affiche, faites glisser le curseur blanc vers la droite pour que votre photo devienne noire. Ensuite, déplacez-le lentement vers la gauche de manière à faire apparaître les zones les plus claires.
La photo ci-après vous permettra de mieux comprendre les prochaines étapes et le résultat obtenu :

Nous voyons ici les zones les plus claires après avoir déplacé le curseur de blanc vers la droite :
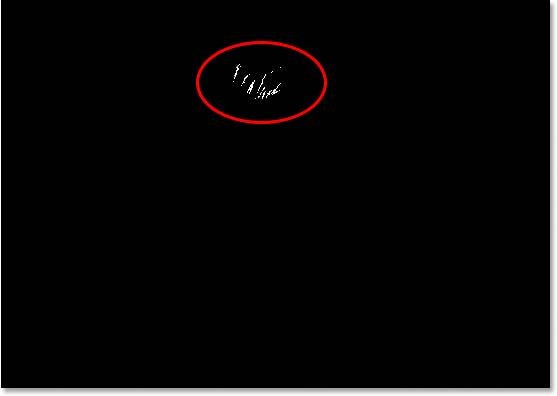
Utiliser les marqueurs cibles sur des surfaces blanches
Vous avez déjà défini vos marqueurs cibles, voici comment les utiliser :
Étape 1 : Déplacez votre curseur sur n'importe quelle zone blanche pour la transformer en icône de pipette.
Étape 2 : Maintenez respectivement la touche Alt et la touche Option sous Windows ou Mac, puis cliquez sur n'importe quelle partie de la zone blanche pour y placer votre marqueur.
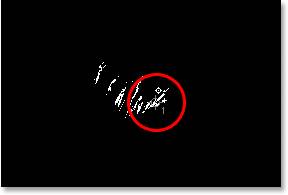
Détecter les zones les plus sombres avec le même seuil
Pour détecter les zones les plus sombres de votre photo, il est inutile de créer un autre seuil de calque de réglage vu que la boîte de dialogue de l'histogramme est toujours ouverte. De la même façon que pour les zones les plus claires, faites glisser le curseur noir vers la gauche pour rendre votre photo blanche, puis déplacez-le lentement vers la droite jusqu'à ce que vous voyiez les zones les plus sombres.
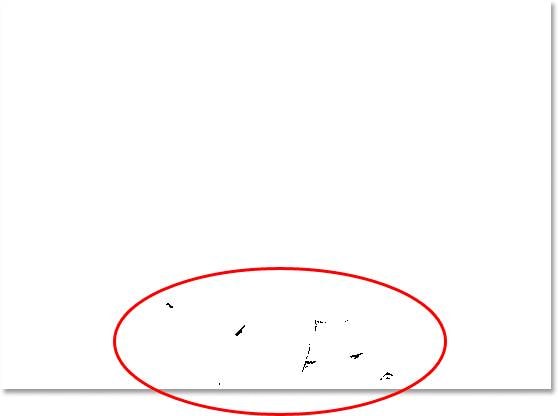
Utiliser les marqueurs cibles sur des surfaces noires
Procédez de la même manière pour les marqueurs blancs, mais déplacez votre curseur sur les zones noires pour placer le deuxième marqueur.
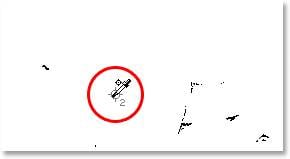
Supprimer le seuil d'un calque de réglage
Comme vous n'avez plus besoin du seuil, cliquez sur Annuler dans la boîte de dialogue où vous avez déplacé les curseurs de niveau de seuil. Vos marqueurs cibles disparaissent, mais vous pourrez y accéder à l'étape suivante.
Créer un calque de réglage " Niveaux "
La création d'un calque de réglage " Niveaux " ramènera vos marqueurs cibles, ce qui vous permettra de corriger les couleurs. Sélectionnez Calque > Nouveau calque de réglage > Niveaux pour ouvrir le panneau Propriétés (celui qui contient l'histogramme de la photo, les curseurs de niveau d'entrée et les outils de la pipette). Vos marqueurs cibles réapparaîtront.
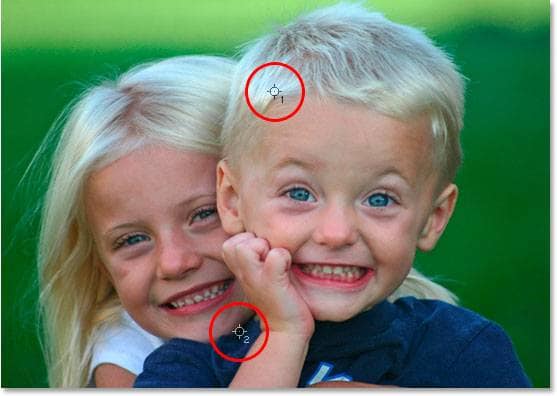
Paramétrer la pipette à point blanc
Après l'apparition de vos marqueurs cibles, suivez les instructions suivantes :
Étape 1 : Cliquez sur la pipette à point blanc dans le panneau Propriétés.
Étape 2 : Sélectionnez votre premier marqueur cible.

Paramétrer la pipette à point noir
À présent, il convient de suivre les étapes suivantes :
Étape 1 : Dans le panneau Propriétés, cliquez sur la pipette à point noir.
Étape 2 : Cliquez sur votre deuxième marqueur cible.

Voici le résultat final sur notre photo :

Nous vous présentons ici une comparaison de la photo originale et de sa version corrigée :

Réglage des tons moyens
Dans Photoshop, les tons moyens peuvent servir à éclaircir ou à assombrir une photo si les tons clairs et les tons foncés ajustés ne sont pas à la hauteur de vos attentes. En déplaçant le curseur du milieu dans le panneau Propriétés vers la gauche, vous accentuerez les tons clairs, et le déplacer vers la droite entraînera l'effet inverse.

Vous pouvez maintenant supprimer vos marqueurs cibles. Pour ce faire, procédez comme suit :
Étape 1 : Cliquez sur l'icône de la pipette dans la palette d'Outils de gauche et sélectionnez l'outil Échantillonneur de couleurs.
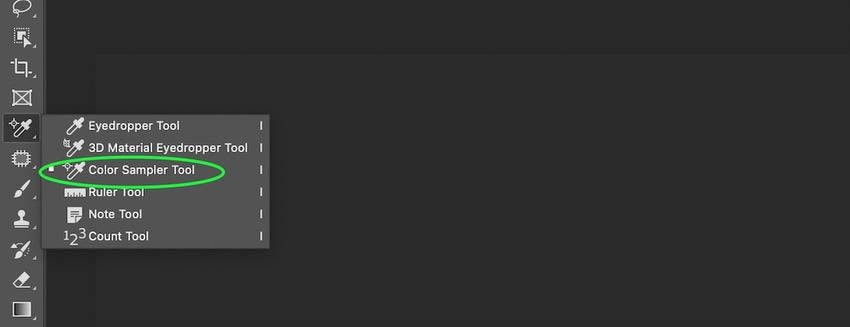
Étape 2 : Dans la palette Options située en haut de la fenêtre de Photoshop, cliquez sur Effacer tout.
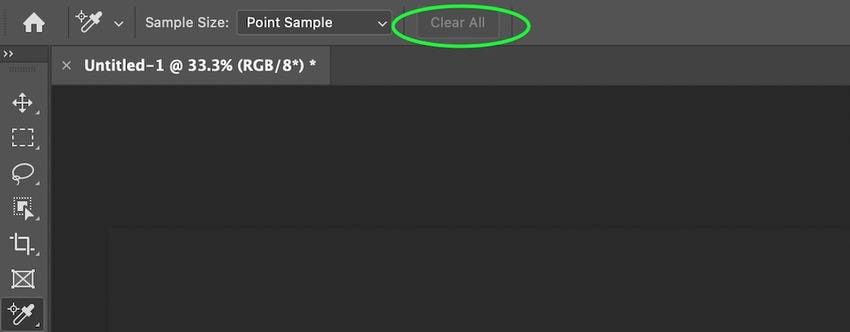
Voilà, c'est fait ! Vous pouvez maintenant appliquer tout ce que vous avez appris à une autre photo. Vous serez vite à l'aise.
Alternative à Photoshop : Outil alimenté par IA de colorisation des photos et de correction automatique des couleurs
Si Photoshop présente de nombreux avantages, la maîtrise de ses fonctionnalités demande du temps et des efforts. Bien que les étapes ci-dessus paraissent simples, elles ne sont que la partie émergée d'un gigantesque iceberg.
Que faire si vous souhaitez coloriser des photos noir et blanc ? Dans ce cas, il faut utiliser de nombreux filtres et réglages, et passer des heures à peaufiner les images.
Heureusement, il existe une alternative : la fonction de Colorisation des photos à base d'IA de Wondershare Repairit. Doté d'une intelligence artificielle, cet outil en ligne vous permet de coloriser automatiquement n'importe quelle photo de type noir et blanc, qu'elle soit ancienne ou que vous l'ayez prise avec un filtre noir et blanc. De plus, vous pouvez restaurer des photos anciennes et endommagées pour leur redonner leur éclat originel.
Le processus se déroule en trois étapes seulement :
Étape 1 : Ajoutez une photo en noir et blanc à l'outil en ligne en cliquant sur Importer une image.
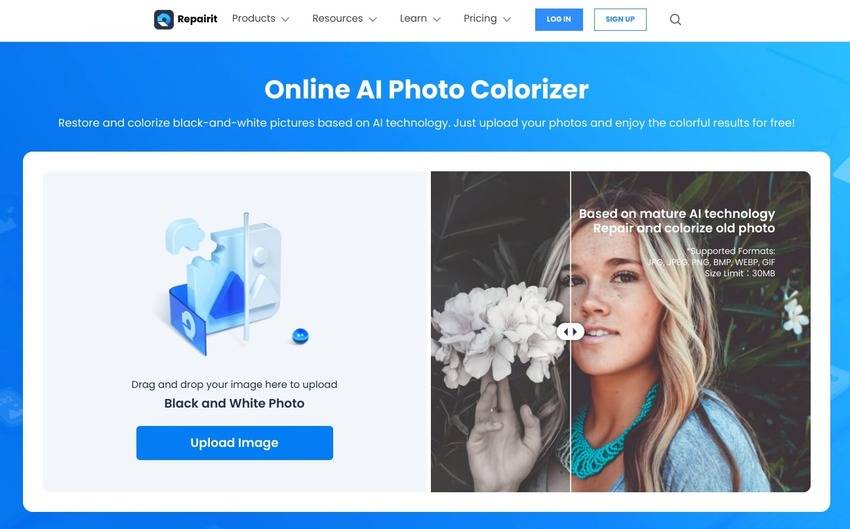
Étape 2 : Sélectionnez Colorisation de photo puis cliquez sur Démarrer.
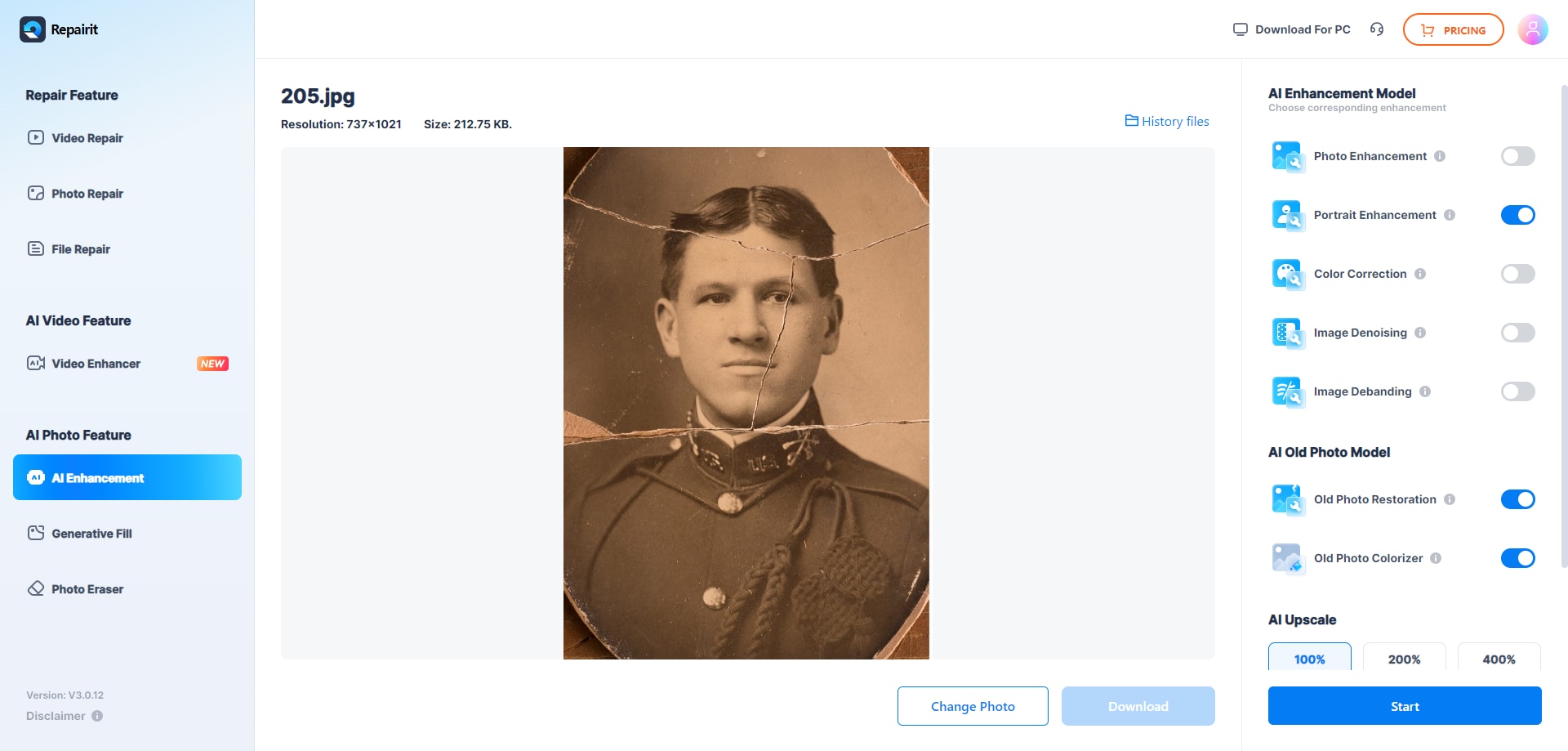
Étape 3 : Affichez un aperçu des trois options colorées proposées, sélectionnez celles que vous souhaitez enregistrer et cliquez sur Télécharger.
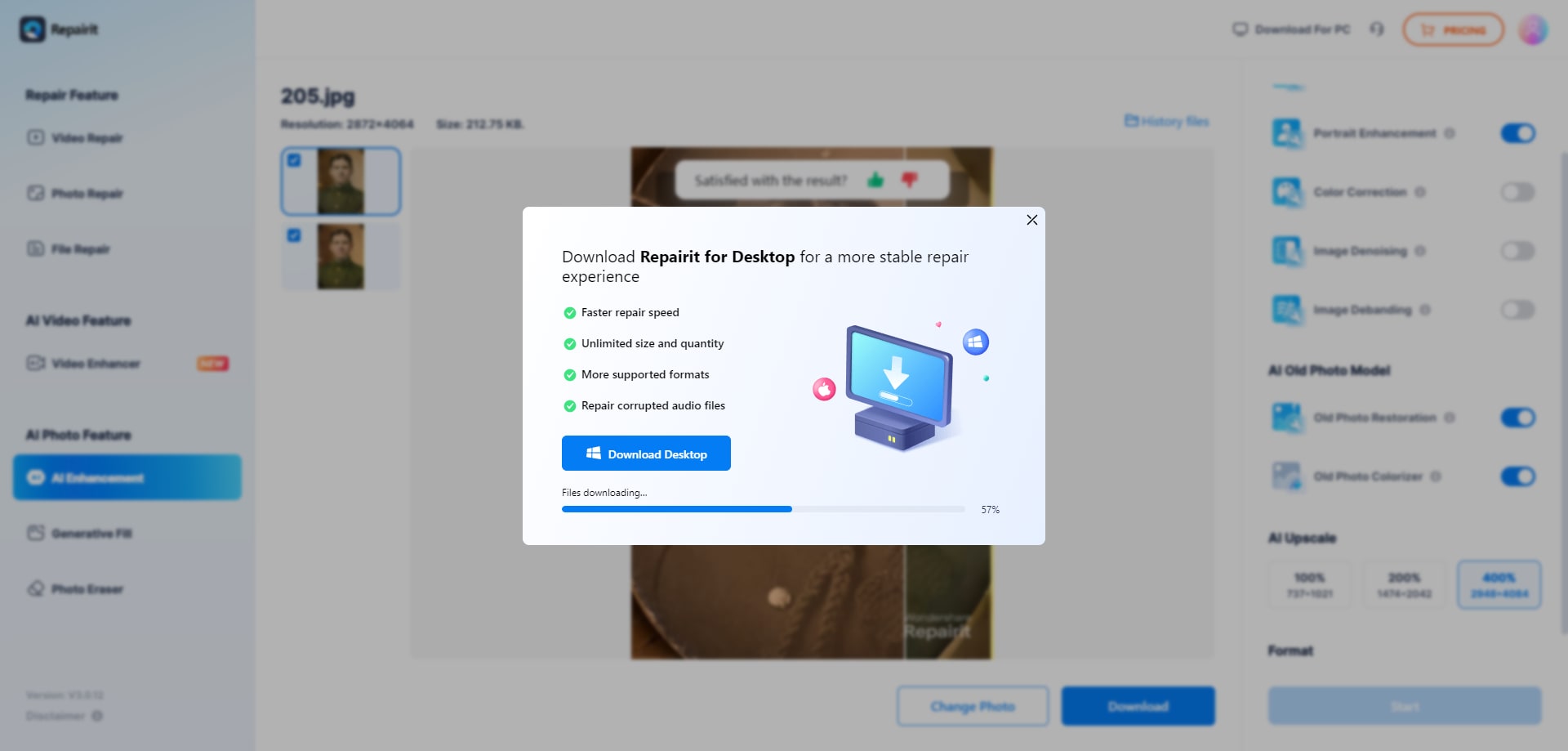
Le fait de ne pas avoir à modifier les paramètres fait de l'outil de Colorisation de Photo de Repairit une excellente alternative à Photoshop. Cerise sur le gâteau, vous obtenez plusieurs résultats de colorisation !
Conclusion
La correction des couleurs dans Photoshop constitue un excellent moyen d'ajuster les tonalités des photos. Le présent didacticiel ne couvre toutefois que les bases, alors vous devez explorer d'autres fonctions pour maîtriser le programme et transformer vos photos.
Si la colorisation de photos en noir et blanc s'avère trop compliquée, utilisez le coloriseur de photos IA en ligne de Wondershare Repairit pour restaurer automatiquement leur couleur d'origine.



