
Vous êtes probablement tombé sur l'"erreur 80040265" en essayant de lire une vidéo sur Windows Media Player. Ce problème courant est généralement attribuable à une sorte de corruption des fichiers vidéo ou à un dommage du Media Player lui-même.
Heureusement pour vous, la plupart des problèmes peuvent être facilement résolus et c'est exactement ce que nous allons faire aujourd'hui.
Partie 1 : Que signifie le format de fichier "non supporté" ?
L'erreur de format de fichier "Non pris en charge" signifie essentiellement que certains facteurs rendent impossible la lecture d'un fichier vidéo par Windows Media Player et que Windows vous informe donc de prendre des mesures correctives pour corriger ces erreurs.
Les facteurs qui pourraient causer de tels obstacles sont expliqués ci-dessous :
- Un ou plusieurs fichiers du lecteur Windows Media sont manquants ou endommagés.
L'erreur 80040265 s'affiche parfois lorsque le lecteur Windows Media lui-même a un problème qui doit être corrigé.
- Vous essayez de lire un fichier multimédia dont le format de fichier n'est pas pris en charge par le lecteur Windows Media :
Bien que Windows Media Player prenne en charge plusieurs formats de fichiers, il existe certains formats de fichiers qu'il ne prend pas en charge. Ainsi, si le format de la vidéo n'est pas pris en charge, même un fichier vidéo de santé afficherait l'erreur.
- Le fichier multimédia utilise un codec qui n'est pas installé
Les codecs sont des programmes de codage ou de décodage de signaux de données numériques. Si le codec spécifié nécessaire au traitement de la vidéo n'est pas installé, l'erreur 80040265 s'affiche.
- Le codec utilisé dans le fichier média n'est pas pris en charge par le lecteur Windows Media
Dans certains cas, même si des codecs sont installés, ils peuvent être de spécifications différentes et ne peuvent donc pas traiter et lire les vidéos.
Lorsqu'un fichier multimédia est corrompu en raison d'erreurs de transfert de fichiers, d'un arrêt inapproprié du système ou même d'une infection par un virus, l'erreur 80040265 peut s'afficher.
Partie 2 : Comment réparer une vidéo ne jouant pas sur Windows Media Player ?
Certains pourraient être surpris que même le tout puissant Windows Media Player ne prenne pas en charge tous les types de formats de fichiers. C'est pourquoi la première chose à faire pour corriger l'erreur "Not playing" est de vérifier si le lecteur Windows Media Player prend en charge le format de la vidéo que vous essayez de lire.
Solution 1. Confirmez le format de fichier non pris en charge
Windows Media Player ne prend en charge que les formats de fichiers suivants :
- Formats Windows Media : (.asf), (.asx), (.avi), (.wav), (. wax), (.wma), (. wm), (.wmv)
- Les formats Moving Pictures Experts Group (MPEG) : (.m3u), (.mp2v), (.mpg), (.mpeg), (.m1v), (.mp2), (.mp3), (.mpa), (.mpe), (. mpv2)
- Formats de Musical Instrument Digital Interface (MIDI) : (.mid), (. midi), (. rim)
- Les formats UNIX : (.au), (.snd)
Pour connaître les formats des fichiers vidéo, procédez comme suit :
- Ouvrez le dossier contenant les fichiers et cliquez sur l'onglet Affichage
- Cochez la case de l'extension du nom de fichier et vérifiez l'extension qui apparaît à l'extrémité droite du fichier pour confirmer qu'il est pris en charge par Windows Media Player.
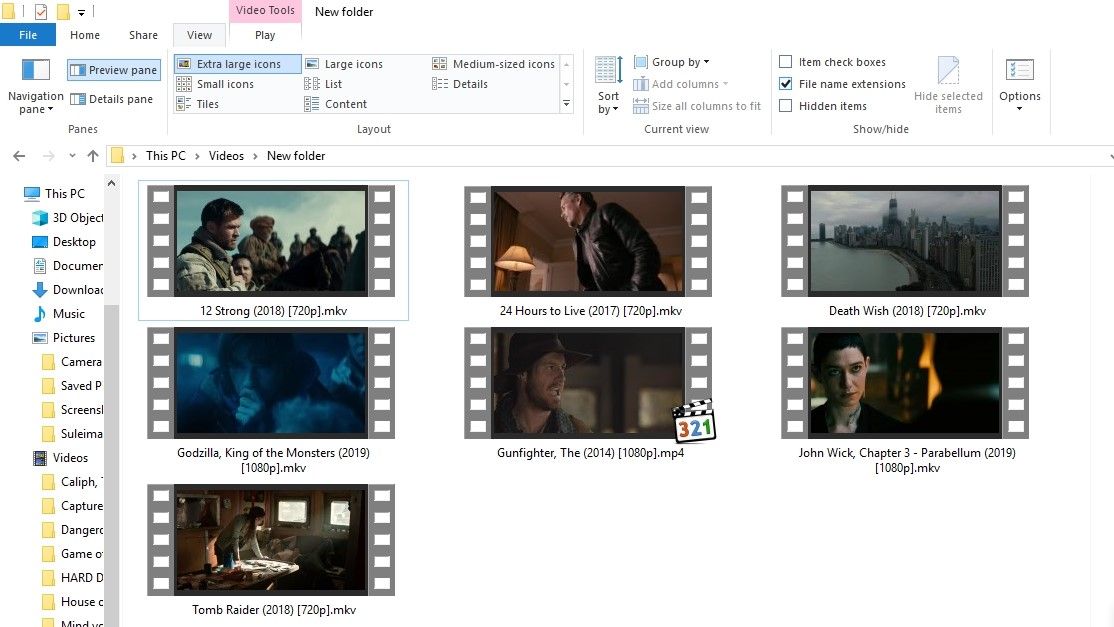
Solution 2. Valider le codec pour le fichier média
Si le fichier que vous essayez de lire figure dans la liste des formats pris en charge mais qu'il refuse de jouer, il se peut que le codec du fichier soit manquant ou incompatible avec le fichier.
Pour installer le codec requis, procédez comme suit :
- Visitez le site web de Microsoft, téléchargez les paquets de codecs Windows media player disponibles et installez-les dans l'ordinateur.
- Redémarrez le lecteur Windows Media et essayez de lire le fichier multimédia, mais si vous n'y parvenez pas, passez à la solution suivante.
Solution 3. Utilisez la fonction de réparation vidéo Wondershare Repairit
Wondershare Repairit est un outil de réparation vidéo avancé qui permet de réparer des vidéos en raison d'erreurs telles que le changement de format de fichier vidéo, les erreurs de lecture et d'écriture, les erreurs de lecture de vidéo comme "vidéo non lue" ou les problèmes de "chargement de fichier multimédia par erreur", entre autres.
Wondershare Repairit peut facilement rectifier le scintillement des vidéos, les vidéos hachées, les interruptions de la lecture vidéo, tout cela d'un simple clic de bouton.
Cet outil très efficace prend en charge plusieurs formats vidéo tels que MOV, MP4, M2TS, MKV, MTS, 3GP, AVI et FLV. Ce large éventail de formats signifie qu'il est presque certain que Wondershare Repairit sera capable de gérer tout ce que vous lui lancerez.
Afin de garantir un taux de réussite très élevé lors de la réparation de vidéos, Wondershare Repairit dispose d'une série de fonctionnalités telles que
- Analyse gratuite des vidéos corrompues et prévisualisation des vidéos réparées avant de les enregistrer
- Possibilité de sauvegarder les fichiers réparés à des endroits précis
- Réparer des vidéos provenant de différents appareils, comme une carte mémoire, une carte SD, un disque dur d'ordinateur, un disque dur externe, des appareils photo numériques, des caméscopes, des drones, des appareils photo d'action, une clé USB, etc.
- Compatible avec Windows 10/8.1/8/7/Vista/XP et Mac OS 10.9- 15
- Une interface utilisateur simple et hautement interactive
- Aucune limitation de la taille et du nombre de fichiers vidéo à réparer
Suivez les étapes ci-dessous pour utiliser Wondershare Repairit en mode de réparation simple.
Étape 1. Sélectionnez vos vidéos non lisibles
Ouvrez Wondershare Repairit et faites glisser la vidéo que vous souhaitez réparer dans la zone cubique

Étape 2. Démarrez le processus de réparation de la vidéo
Cliquez sur l'onglet "réparation" et attendez que la réparation soit terminée.

Étape 3. Prévisualisez et enregistrez vos vidéos
Dans la nouvelle fenêtre qui s'ouvre une fois la réparation terminée, cliquez sur ok pour enregistrer le fichier réparé.

Étape 4. Passez en mode de réparation anticipée
Ce mode est plus adapté aux fichiers vidéo qui sont gravement corrompus. Le mode Réparation anticipée vous permet donc de le réparer en y ajoutant un fichier échantillon.
Un fichier échantillon est un fichier de travail créé à partir du même appareil et du même format que le fichier corrompu.
Recorverit utilise donc les informations des fichiers de l'échantillon de travail et répare les fichiers corrompus.
Suivez les étapes ci-dessous pour réparer votre vidéo dans ce mode :
- Ajoutez quelques exemples de vidéos tournées par le même appareil.
- Après avoir sélectionné l'échantillon de vidéo, cliquez sur le bouton "Enregistrer".

- Une fois la réparation terminée, une nouvelle fenêtre s'ouvrira indiquant une réparation réussie. Enfin, cliquez sur l'onglet ok pour enregistrer et prévisualiser la vidéo réparée.Si vous souhaitez simplement récupérer des vidéos MP4 corrompues, vous pouvez suivre les solutions exactes ici

Solution 4. Réinstallez le lecteur Windows Media :
Si le codec requis est téléchargé mais que le fichier vidéo refuse toujours d'être lu, le lecteur Windows Media peut être endommagé. Vous devez le désinstaller et installer une nouvelle version en procédant comme suit :
- Allez au panneau de contrôle, cliquez sur
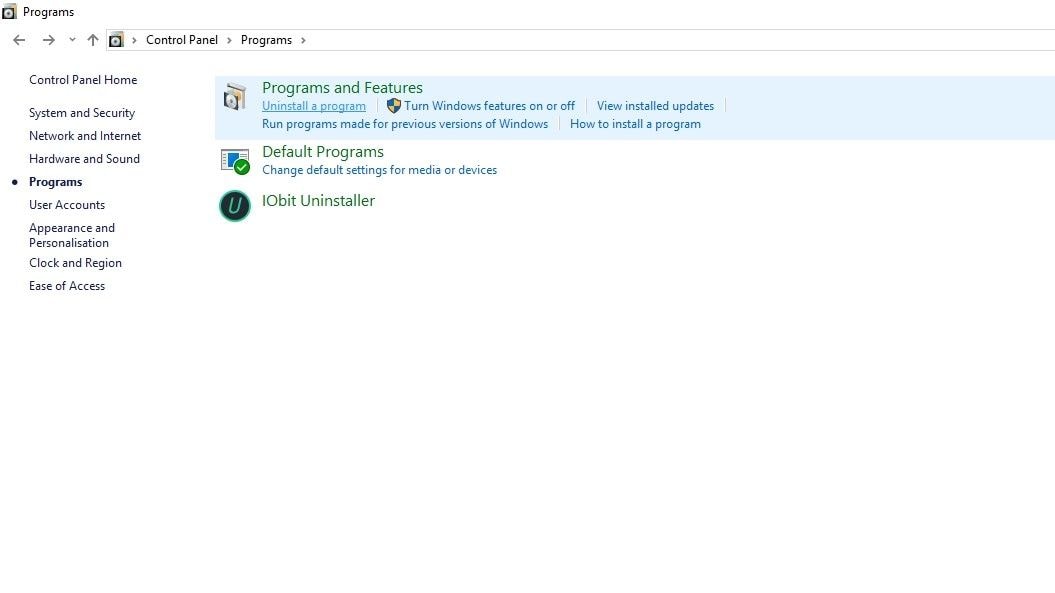
- Cliquez sur désinstaller un programme de la liste des programmes installés et cliquez sur Windows media player et sélectionnez supprimer pour désinstaller.
- Redémarrer l'ordinateur
- Rendez-vous sur le site de Microsoft et téléchargez la dernière version de Windows media player.
- Installez la nouvelle version de Windows media player et vérifiez si le fichier multimédia est en cours de lecture.
Solution 5. Réparer le mauvais appareil audio
Vous devez essayer de corriger le mauvais appareil audio en réglant le bon appareil audio dans le lecteur multimédia en procédant comme suit :
- Ouvrez Windows Media Player et cliquez sur Outils
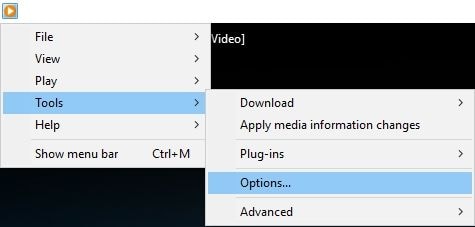
- Dans la liste déroulante Sélectionner le périphérique audio, sélectionnez le périphérique audio approprié
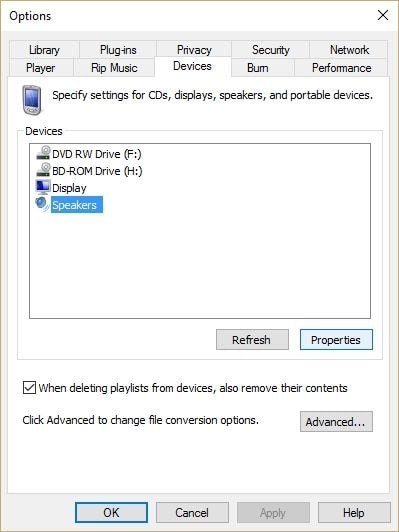
- Cliquez sur Appliquer et ensuite sur OK
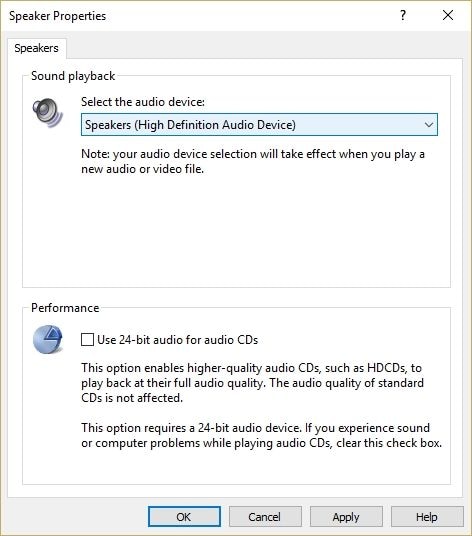
- Fermez Windows Media Player et redémarrez votre PC pour appliquer et enregistrer les vidéos
Solution 6. Mettez à jour les pilotes de vos cartes son
- Appuyez sur la touche Windows + R puis tapez "Devmgmt.msc" et tapez Entrée pour ouvrir le gestionnaire de périphériques
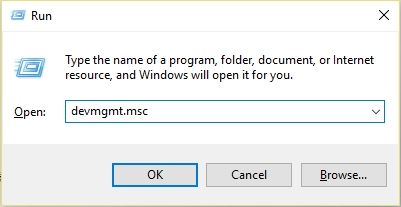
- Cliquez sur les contrôleurs son, vidéo et jeu pour le développer et cliquez avec le bouton droit de la souris sur votre périphérique audio, puis sélectionnez Activer
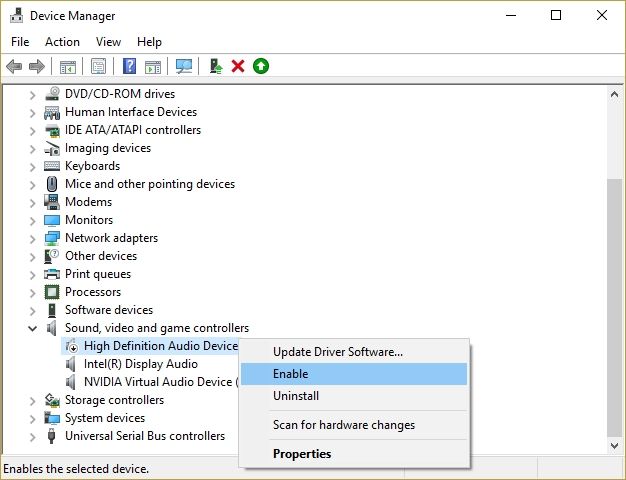
- Si votre périphérique audio est déjà activé, vous devez faire un clic droit sur votre périphérique audio, puis sélectionner Mettre à jour le logiciel du pilote.
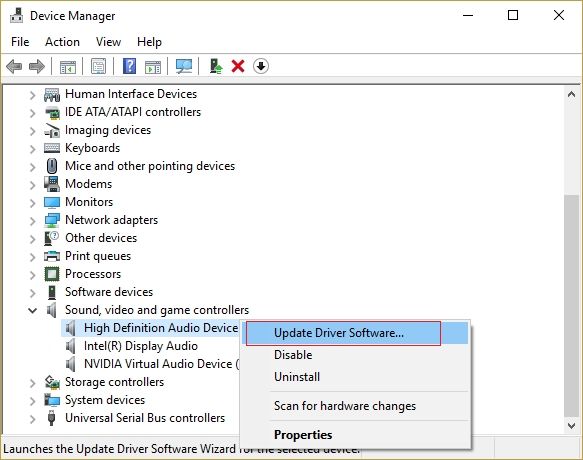
- Sélectionnez "Rechercher automatiquement un logiciel de pilotage mis à jour" et attendez que le processus se termine.
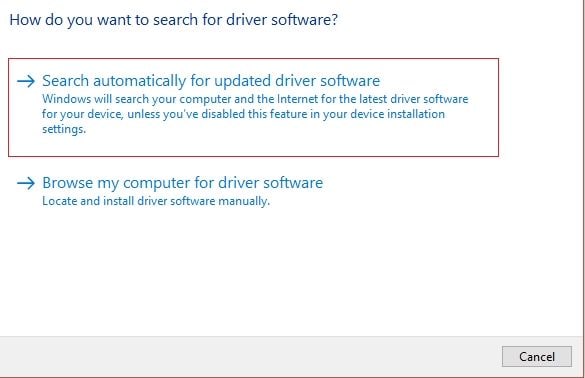
Solution 7. Vérifiez le statut de votre vidéo
Si Windows Media Player refuse toujours de lire votre vidéo, vous pouvez utiliser le vérificateur de fichiers système pour tenter de réparer votre vidéo en suivant les instructions ci-dessous :
- Ouvrez l'invite de commande, tapez sfc/verifyonly et appuyez sur la touche Entrée
- Si vous trouvez des fichiers corrompus, tapez sfc/scannow
- Appuyez sur la touche "Entrée"
Solution 8. Correction du registre
Parfois, il peut y avoir un problème avec le registre de votre ordinateur
Vous devrez peut-être le modifier afin de résoudre les erreurs.
Veuillez noter que lorsque vous vous occupez du registre de votre ordinateur, vous devez suivre les instructions données, mot pour mot et très attentivement afin d'éviter de créer des problèmes.
- Appuyez sur les touches Windows + R puis tapez regedit et cliquez sur Entrée pour ouvrir l'éditeur de registre.
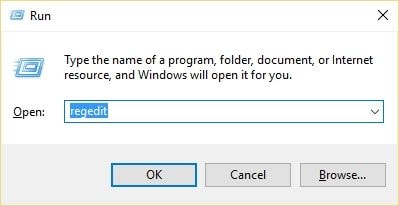
- Naviguez jusqu'à la clé du registre détaillée ci-dessous :
KEY_CLASSES_ROOT\CLSID\{DA4E3DA0-D07D-11d0-BD50-00A0C911CE86} \Instance\{083863F1-70DE-11d0-BD40-00A0C911CE86}
- Assurez-vous que la sous-clé détaillée ci-dessous existe et que les valeurs qui lui sont associées sont correctes.
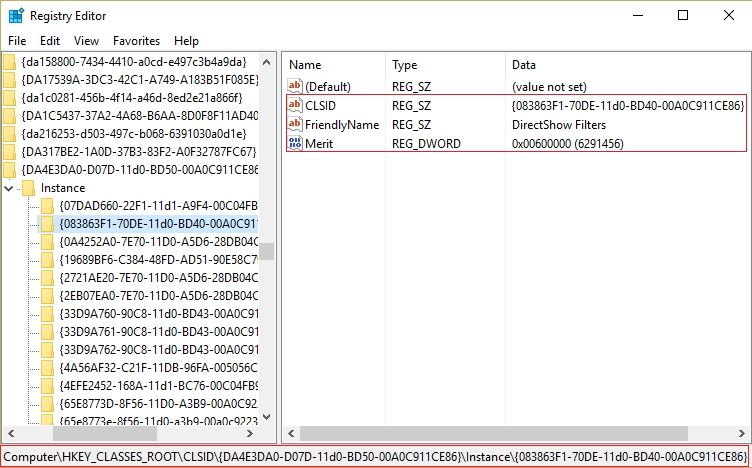
- Si les clés ci-dessus ne sont pas présentes, alors cliquez avec le bouton droit de la souris dans la fenêtre de droite et sélectionnez Valeur de la chaîne.
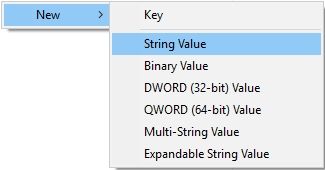
- Tapez le nom de la clé comme suit
Double-cliquez dessus et entrez la valeur {083863F1-70DE-11d0-BD40-00A0C911CE86} et cliquez sur OK
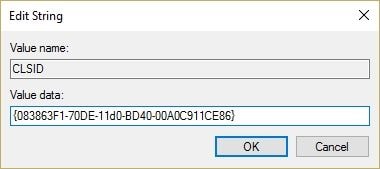
- De même, créez la clé Friendly Name et entrez sa valeur en tant que filtre DirectShow.
- Cliquez avec le bouton droit de la souris et sélectionnez la valeur DWORD (32 bits), puis saisissez son nom en tant que Merit. Double-cliquez dessus et entrez 00600000 comme valeur, puis cliquez sur
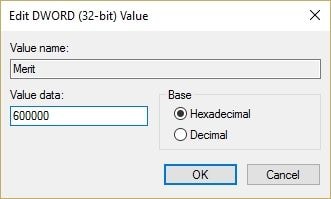
- Fermez l'éditeur de registre et redémarrez votre PC
Partie 3 : Comment éviter que la vidéo ne soit pas diffusée ?
Pour que votre système puisse toujours lire vos vidéos, il est important que votre logiciel et son environnement d'exploitation soient à jour.
Conseil 1. Mettre à jour le Windows Media player
Votre Windows Media Player doit toujours être à jour afin de garantir que les derniers correctifs de sécurité et bogues sont corrigés. Par conséquent, vous devriez toujours activer les mises à jour automatiques sur votre lecteur afin de vous épargner le stress de la recherche manuelle de mises à jour.
- Lancez Windows Media Player et cliquez sur "Outils" dans la barre de menu supérieure.
- Mettez en évidence et cliquez sur "Options", mais si l'option "Outils" est manquante, cliquez sur le bouton "Options de mise en page
- Mettez en surbrillance et cliquez sur "Afficher les menus classiques".
- Cliquez sur l'onglet "Lecteur" dans la fenêtre d'application "Options".
- Cochez la case située à côté de "Télécharger les codecs automatiquement" et sélectionnez la fréquence des mises à jour.
Conseil 2. Mettez à jour le pilote de votre carte graphique
Il est important de s'assurer que votre carte graphique est à jour afin d'éviter des problèmes récurrents d'erreurs de lecture de la vidéo.
suivez les étapes ci-dessous pour mettre à jour votre carte graphique :
- Maintenez la touche Windows de votre clavier enfoncée et appuyez sur R.
- Tapez msc dans la zone de texte et cliquez sur la touche Entrée.
- Dans le gestionnaire de périphériques, développez la section des adaptateurs d'affichage en cliquant sur le signe + à côté.
- Double-cliquez sur le nom du conducteur.
- Cliquez sur l'onglet du conducteur.
Conclusion
Il est difficile de croire que Windows Media Player est avec nous depuis 1991 et qu'il fonctionne toujours aussi bien. S'il a effectivement quelques problèmes, ses avantages l'emportent de loin sur ses imperfections.
En outre, comme le montre l'article, la plupart des problèmes liés au joueur ne sont généralement pas directement imputables au joueur lui-même et, même dans ce cas, ils peuvent facilement être résolus.
Les gens demandent aussi
-
Qu'est-ce que les erreurs 80040265 ?
L'erreur 80040265 est une notification par Windows que son Media Player est incapable de traiter un fichier multimédia de manière satisfaisante en raison de problèmes inhérents au fichier, à votre système, au lecteur lui-même ou à une combinaison d'une ou plusieurs de ces trois variables. -
Comment ouvrir un fichier image non pris en charge ?
Les fichiers d'images peuvent être enregistrés dans plusieurs formats de fichiers. Il y a donc toujours une possibilité d'incompatibilité avec le système de visualisation. Vous pouvez toutefois modifier le format en procédant comme suit :- Fichier image avec Paint ou Photoshop.
- Cliquez sur l'onglet Fichier et sélectionnez l'option Enregistrer sous.
- Choisissez le format préféré dans la case "Sauvegarder comme type".
- Cliquez sur "Enregistrer".
-
Que signifie "erreur de format de fichier" ?
Les erreurs de format sont les erreurs causées par les structures de registre du système brisées ou par des fichiers système manquants. Il s'agit généralement d'une indication d'un système défaillant qui est généralement causé par une maintenance inappropriée de l'ordinateur.


