Les week-ends, les gens adorent passer leur temps à regarder leurs films préférés. Ils regardent des émissions sur Netflix, HBO, Amazon Prime et d'autres plateformes. Ainsi, les gens peuvent se divertir sans sortir de chez eux. Malheureusement, les gens signalent parfois des erreurs comme le son qui ne cesse de s'interrompre sous Windows 10. Cela peut gâcher leurs projets de regarder des films et des émissions de télévision à la maison.
Cet article vous aidera à résoudre le problème d'interruption de l'audio avec des solutions efficaces. Cet article vous permettra de découvrir les causes et les solutions pour y remédier.
Partie 1 : Que signifie " Le son qui ne cesse de s'interrompre sous Windows 10 " ?
Le son qui ne cesse de s'interrompre sous Windows 10 veut dire que le son de votre ordinateur ne fonctionne pas correctement. Par exemple, si vous êtes en train de lire un fichier audio ou vidéo sur votre PC, le son disparaît soudainement sans raison, et après quelques secondes, il fonctionne à nouveau. Si le son est constamment interrompu sur votre ordinateur, vous ne pourrez pas profiter de vos films.
En poursuivant la lecture de cet article, vous découvrirez les véritables causes de ce problème. Nous vous proposerons ensuite des solutions utiles que vous pourrez facilement mettre en œuvre.
Partie 2 : Quelle est la cause de cette erreur ?
Voulez-vous connaître les causes de l'interruption du son sous Windows 10 ? Découvrez les causes mentionnées ci-dessous susceptibles de se produire sur votre PC et d'entraîner cette erreur :
1. Fichier audio corrompu
Pour diverses raisons, les fichiers audio enregistrés sur votre PC peuvent être corrompus ou endommagés. Comme le transfert incomplet de fichiers ou l'interruption du téléchargement en raison d'attaques de logiciels malveillants. Si le fichier audio est corrompu pour l'une de ces raisons. Il peut s'agir d'un problème d'interruption de l'audio dans Windows 10.
2. Paramètres sonores inadaptés
S'il y a plus d'un utilisateur, il peut y avoir une modification des paramètres sonores à votre insu. Il est possible que les paramètres sonores par défaut aient été modifiés sans votre permission. Dans ce cas, le problème d'interruption du son peut se produire.
3. Windows obsolète
Un système d'exploitation obsolète peut non seulement entraîner des problèmes d'interruption du son sous Windows 10. Il peut également impacter les performances de votre PC. Si vous exécutez vos fichiers audio ou vidéo sur un Windows obsolète. Il peut former des glitchs ou des bugs, engendrant des problèmes sonores sur votre PC.
4. Pilotes audio endommagés
Vous ne pouvez pas entendre le son des périphériques sans pilotes audio appropriés sur un PC. Si le son est constamment interrompu, cela peut être dû à des pilotes audio corrompus ou endommagés. Plusieurs raisons peuvent être à l'origine de la corruption des pilotes audio. Il peut s'agir de problèmes tels que des pilotes obsolètes ou la présence d'un virus sur votre ordinateur.
5. Problème avec les haut-parleurs
Des haut-parleurs intégrés ou externes défectueux peuvent également entraîner un problème d'interruption du son sous Windows 10. Vos haut-parleurs peuvent être endommagés pour bien des raisons. La poussière, un problème matériel ou tout autre dommage physique affectant leurs performances. Si c'est le cas, le son des haut-parleurs ne sera pas cohérent.
Partie 3 : Dépannage des problèmes d'interruption de l'audio sur Windows 10
Êtes-vous impatient de connaître les solutions pratiques pour réparer l'interruption du son ? Cette section vous fournit une assistance complète avec un guide explicite des solutions.
Solution 1 : Mettez à jour les pilotes audio du système
Les pilotes audio du système sont nécessaires pour une configuration audio correcte. Il est possible qu'ils ne soient pas mis à jour à la dernière version. Dans certains cas, ils peuvent être incompatibles avec votre système d'exploitation. Ils montreront des erreurs techniques comme le son qui ne cesse de s'interrompre sous Windows 10. Pour résoudre ce problème, la méthode la plus simple consiste à mettre à jour les pilotes audio manuellement :
Étape 1 : Cliquez sur l'icône " Recherche " dans la barre des tâches.
Tapez " Gestionnaire de périphériques " dans la barre de recherche. Tapez " Gestionnaire de périphériques " dans la barre de recherche. À partir des résultats de la recherche, passez à l'option " Gestionnaire de périphériques ".

Étape 2 : Dans la fenêtre Gestionnaire de périphériques, ouvrez l'option " Contrôleurs de son, de vidéo et de jeu ". "
Il suffit de double cliquer sur cette option. Choisissez maintenant le pilote audio dans les options proposées et faites un clic droit dessus. Optez pour " Mettre à jour le pilote/appareil dans le menu contextuel ".

Étape 3 : La fenêtre de mise à jour du pilote apparaît sur votre écran avec deux options..
Tapez maintenant sur " Recherche automatique de pilotes ". " Vos pilotes audio seront rapidement mis à jour à la dernière version en cliquant dessus.

Étape 4 : Dans certains cas, un message s'affiche : " Les meilleurs pilotes pour votre appareil sont déjà installés ".
Si tel est le cas, appuyez sur " Fermer " pour terminer le processus. Une fois cela fait, redémarrez votre PC et vérifiez si le problème d'interruption du son a été résolu.

Solution 2 : Désinstaller et installer les pilotes audio du système
Comme nous l'avons vu précédemment, les pilotes audio peuvent être endommagés, ce qui a un impact sur la qualité audio. Si vous utilisez des pilotes audio corrompus, le son de votre PC ne sera pas cohérent. Cela gâche essentiellement votre humeur. Pour résoudre ce problème de façon intelligente, vous devez réinstaller les pilotes audio pour repartir de zéro.
Étape 1 : Naviguez vers " Gestionnaire de périphériques " en le recherchant dans la barre de recherche de la barre des tâches.
Double-cliquez sur " Contrôleurs de son, de vidéo et de jeu " pour développer cette option.

Étape 2 : à partir des pilotes audio affichés, faites un clic droit sur le pilote audio qui est endommagé..
Dans le petit menu contextuel, tapez sur " Désinstaller le périphérique/pilote ". Confirmez en cliquant sur " Désinstaller " pour poursuivre le processus.

Étape 3 : Une fois que vous avez désinstallé les pilotes audio, retournez dans le Gestionnaire de périphériques..
Dans la liste, choisissez le nom du " Périphérique ". Dans le menu Nom du périphérique, sélectionnez " Scan for hardware changes " pour installer les pilotes audio. Après avoir terminé le processus de réinstallation des pilotes, redémarrez votre ordinateur.

Solution 3 : Réparez votre fichier audio corrompu
Parfois, le fichier audio que vous écoutez peut être corrompu pour plusieurs raisons. Si vous avez téléchargé le fichier audio à partir d'un site web non autorisé. Il est possible qu'il contienne un virus qui peut endommager votre fichier audio. Le problème ne vient donc peut-être pas de votre PC ou des pilotes audio. Au lieu de cela, vous utilisez peut-être un fichier audio corrompu. Pour gérer les fichiers audio corrompus ou endommagés, Wondershare Repairit est la solution idéale. Il répare non seulement le fichier audio corrompu, mais restitue également la qualité audio originale.

-
Réparez les fichiers audio endommagés à tous les niveaux de corruption, tels que les fichiers audio qui ne fonctionnent pas, les fichiers audio coupés, les fichiers audio ronflants, les fichiers audio qui grondent, les fichiers audio sifflants, les fichiers audio désynchronisés, etc.
-
Réparez les fichiers audio de divers formats, notamment MP3, M4A, FLAC, AAC, WAV, etc.
-
Réparez les fichiers audio endommagés ou corrompus de plusieurs appareils : enregistreur vocal portable, logiciel d'enregistrement, appareil de prise de vue, cartes SD, téléphones, disques durs, lecteurs flash USB, etc.
-
Compatible avec Windows PC, Mac OS, et permet le transfert/partage de PC à mobile.
Suivez les étapes suivantes pour utiliser cet outil de réparation audio sous Windows :
Étape 1 : Accédez à l'outil de réparation audio.
Téléchargez et installez Wondershare Repairit sur votre Windows 10 et ouvrez son interface. Sur sa page d'accueil, tapez sur " Réparation audio " affiché dans la section de gauche. Cliquez maintenant sur le bouton " Ajouter " pour télécharger le fichier audio endommagé sur cette plateforme.
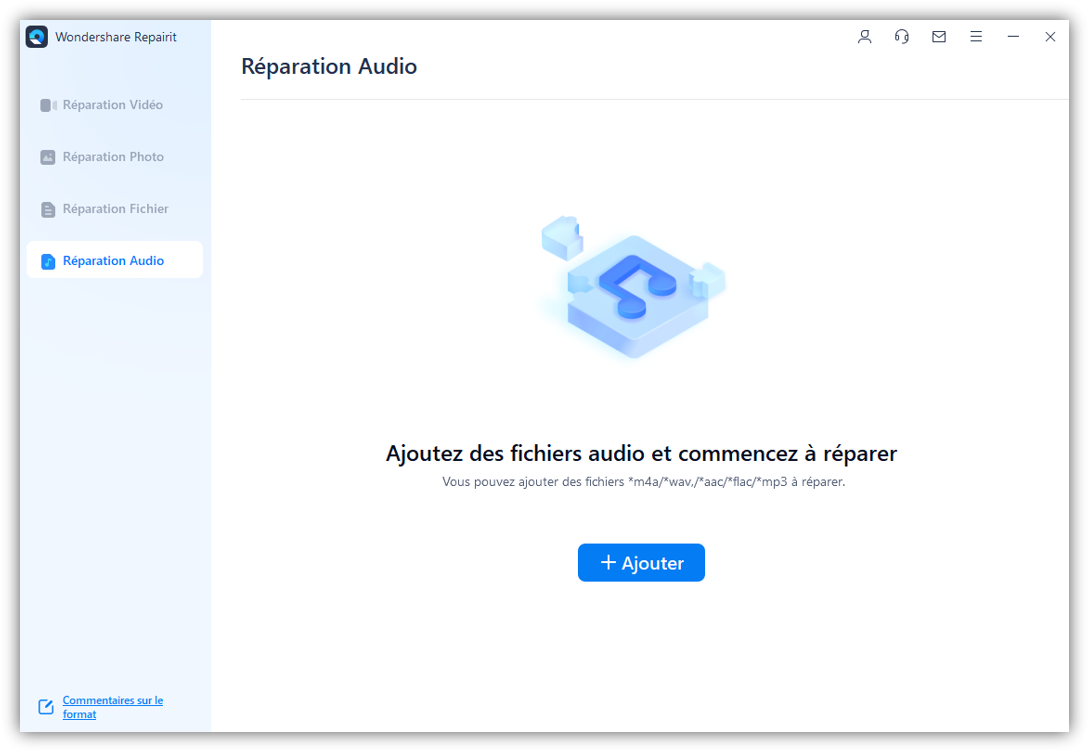
Étape 2 : Démarrer la réparation des fichiers audio corrompus.
Lorsqu'un utilisateur télécharge un fichier audio sur cet outil, il peut vérifier toutes ses informations. Il comprend des détails comme la taille du fichier, sa qualité et sa durée à l'écran. Cliquez sur l'option " Réparer " pour lancer le processus de réparation. Ajoutez votre échantillon de fichier audio de même format sur toute la plateforme. Patientez un certain temps jusqu'à ce que le processus de réparation soit terminé.
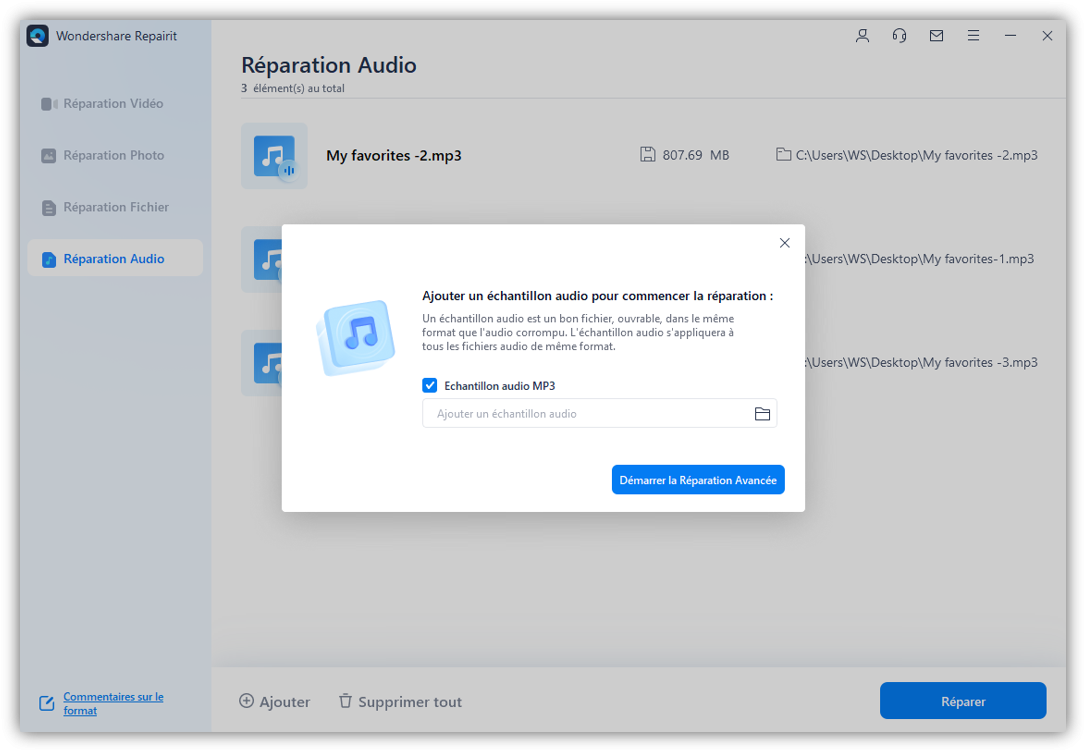
Étape 3 : Aperçu et enregistrement de l'audio réparé.
Lorsque vous verrez le statut " Terminé ", vous pourrez vérifier les résultats. Pour cela, tapez sur le bouton " Aperçu " pour voir le fichier audio réparé. Si vous êtes satisfait du résultat, cliquez sur le bouton " Enregistrer " pour stocker le fichier sur votre PC.
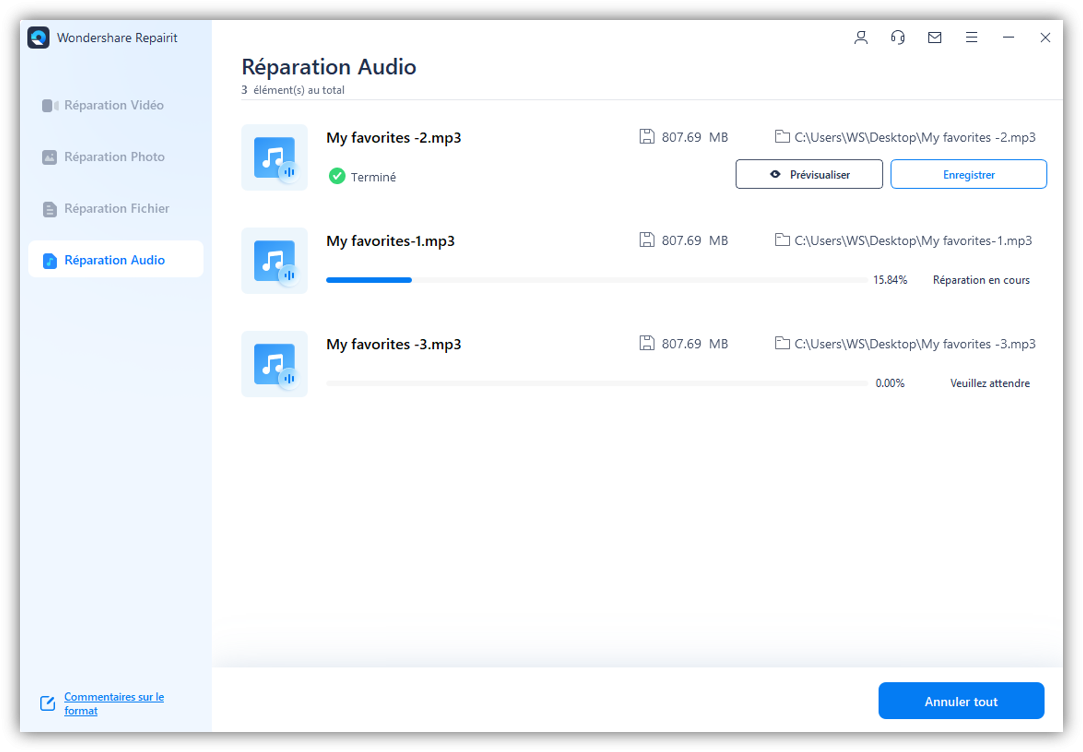
Solution 4 : Désactiver les paramètres d'amélioration du son
De nombreuses personnes s'amusent à régler les paramètres d'amélioration du son afin d'améliorer la qualité du son. Il arrive parfois que cela aggrave la situation, en produisant des coupures audio sur votre Windows. C'est pourquoi il est préférable de désactiver tous les paramètres d'amélioration du son pour résoudre le problème audio.
Étape 1 : Dans la barre des tâches, faites un clic droit sur l'icône " Son " située dans le coin inférieur droit de l'écran..
Dans le menu contextuel, sélectionnez " Sons ". "

Étape 2 : Dans la fenêtre Son, cliquez sur l'onglet " Communication ".
Dans cet onglet, cochez l'option " Ne rien faire ". " Cliquez maintenant sur le bouton " Appliquer ", puis sur " OK " pour enregistrer toutes les modifications.

Étape 3 : Revenez à l'onglet " Lecture " de la fenêtre du son et faites un clic droit sur le périphérique audio de votre choix..
Dans le petit menu, tapez sur " Propriétés ". "

Étape 4 : La fenêtre Propriétés s'ouvre sur votre écran..
Cliquez maintenant sur l'onglet " Améliorations " et cochez la case " Désactiver toutes les améliorations ". " Cliquez sur les boutons " Appliquer " et " OK " pour enregistrer tous les changements.

Solution 5 : Modifier les paramètres du haut-parleur
Parfois, un utilisateur peut modifier accidentellement les paramètres des haut-parleurs. Cela impacte les performances audio générales de l'ordinateur. Si quelqu'un a effectué un mauvais réglage des haut-parleurs, cela peut également entraîner une interruption du son. Pour résoudre ce problème, modifiez manuellement les paramètres du haut-parleur, puis vérifiez si le problème est résolu ou non.
Étape 1 : Cliquez avec le bouton droit de la souris sur l'icône " Son " située dans le coin droit de votre barre des tâches..
Appuyez à présent sur " Sons " dans le petit menu, ce qui ouvrira une nouvelle fenêtre.

Étape 2 : Tapez sur l'onglet " Lecture " et sélectionnez l'option " Configurer " de votre périphérique audio.e.
Cliquez ensuite sur le bouton " Suivant " pour continuer.

Étape 3 : Dans la nouvelle fenêtre, décochez la case intitulée " Front gauche et droit. "
Il est affiché sous le titre " Haut-parleurs longue portée ". " Cliquez ensuite sur le bouton " Terminer " pour bien terminer le processus de configuration.

Solution 6 : Mettez à jour votre Windows
Une version obsolète de Windows n'est pas seulement nuisible pour le son du système. Il peut également perturber les performances générales de l'ordinateur. La vitesse du système va ralentir et présenter des problèmes tels que des interruptions du son. La seule solution à ce problème est la mise à niveau du système d'exploitation. L'installation de la dernière version du système d'exploitation peut optimiser les performances du système.
Étape 1 : Appuyez sur le raccourci "Windows + I" pour lancer les paramètres de l'ordinateur..
Parmi les options de réglage proposées, choisissez " Mise à jour Windows ". "

Étape 2 : Une nouvelle fenêtre s'ouvrira et affichera l'option " Vérifier les mises à jour ". "
Cliquez sur cette option pour voir les mises à jour en attente de votre système d'exploitation. Si vous trouvez la mise à jour en attente, cliquez sur " Télécharger et mettre à jour " pour installer la dernière version du système d'exploitation.

Solution 7 : Essayez le dépanneur audio de Windows.
Si vous avez essayé toutes les solutions mentionnées ci-dessus et que vous ne parvenez toujours pas à réparer l'interruption du son sous Windows 10. Il est préférable d'essayer un dépanneur audio pour corriger l'erreur. Cela permettra d'identifier les problèmes audio et de proposer des solutions. Vous pouvez choisir n'importe quelle solution suggérée pour résoudre le problème instantanément.
Étape 1 : Pour ouvrir les paramètres, appuyez sur " Windows + I " sur votre clavier..
Dans les paramètres de Windows 10, choisissez " Mise à jour et sécurité ". "

Étape 2 : Dans la section de gauche, cliquez sur l'option " Dépannage " qui se trouve en face de l'écran..
Sélectionnez ensuite l'option " Dépanneurs supplémentaires ". Ici, vous pouvez voir plusieurs dépanneurs pour chaque tâche. Dans les options proposées, cliquez sur " Lecture audio ". " Une fois cela fait, tapez sur " Exécuter le dépanneur ". "

Étape 3 : Patientez quelques secondes pendant que le dépanneur diagnostique les problèmes audio..
Il vous proposera également des solutions sur votre écran. Cliquez sur une solution appropriée et suivez les instructions pour résoudre le problème.

Un guide vidéo pour vous montrer comment résoudre les problèmes de son ou d'audio sous Windows.
Conclusion
Désormais, que vous savez ce que représentent les sons qui s'interrompent sans cesse sous Windows 10 et les meilleures solutions pour y remédier à travers des étapes toutes simples, il est temps de le faire sur votre ordinateur ! Si vos fichiers audio sont corrompus, utilisez Wondershare Repairitpour les réparer !
* Certains des formats de codecs ci-dessus doivent être compatibles avec votre système.
 100% sécurité pour le téléchargement gratuit
100% sécurité pour le téléchargement gratuit

