Mar 28, 2024 • Via : Solutions de Photo/Vidéo/Audio • Solutions éprouvées
0xc101aa est un type d'erreur affiché lorsque l'application Windows media ne peut pas lire le fichier sélectionné. Cela peut arriver si le fichier est corrompu ou si le lecteur multimédia rencontre des problèmes. Mais plusieurs autres raisons peuvent être à l'origine de ce problème.
Cet article vous présentera l'erreur 0xc10100aa, les différentes solutions pour la corriger, et comment prévenir cette erreur.
Partie 1. Qu'est-ce que l'erreur 0xc10100aa dans Windows ?
Plusieurs utilisateurs de Windows ont peut-être rencontré le même problème : l'application Microsoft Films et TV ne fonctionne pas et affiche une erreur "0xc10100aa". Cette erreur signifie que la vidéo que vous essayez de lire ne fonctionne pas pour une raison quelconque.
Il y a plusieurs raisons pour lesquelles vous recevez cette erreur :
- Il se peut que vous rencontriez un problème de mémoire. Il doit y avoir suffisamment de mémoire pour lire le son, mais la mémoire tampon du flux vidéo risque d'être saturée.
- Un manque de gestion des tampons, du cache et de la mémoire peut être à l'origine de ce problème.
- Vous avez peut-être un problème de codec manquant. L'application Windows Films et TV ne prend en charge qu'un nombre limité de codecs, ce qui peut expliquer pourquoi vous ne pouvez pas exécuter votre vidéo.
Partie 2. Comment réparer l'erreur 0xc10100aa dans Windows ?
L'erreur "0xc10100aa" dans l'application Films et TV est un problème courant pour plusieurs utilisateurs de Windows. Lorsque vous ouvrez un fichier vidéo dans cette application intégrée, vous recevez un message, "Votre appareil ne contient pas assez de mémoire pour exécuter ceci", accompagné d'un code d'erreur. Si votre système dispose d'un espace disque suffisant, cela peut être ennuyeux et curieux.
L'erreur "0xc10100aa" dans cette application sous Windows peut se produire en raison d'un problème de mémoire virtuelle ou de la petite taille du fichier de pagination. La surutilisation des ressources par les programmes d'arrière-plan ou une attaque de logiciels malveillants peuvent également en être la cause.
Voici les solutions qui peuvent vous aider à résoudre ce problème particulier.
Solution 1. Vérifier et installer les pilotes
C'est une solution courante pour ce type de problème. Si vous constatez que les pilotes de votre système sont manquants, vous devez procéder à une vérification approfondie et installer le pilote manquant pour résoudre le problème.
Étape 1 : Cliquez avec le bouton droit de la souris sur le bouton Windows et cliquez sur "Gestionnaire de périphériques".
Étape 2 : Vous obtiendrez une liste de périphériques ; dans cette liste, sélectionnez "Pilotes d'affichage" pour la développer.
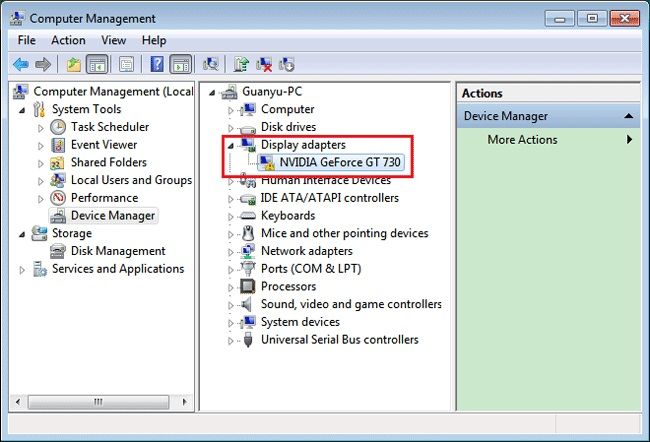
Étape 3 : Ensuite, faites un clic droit sur le périphérique et cliquez sur "Désinstaller".
Étape 4 : Assurez-vous que l'option permettant de supprimer le paquet de pilotes de l'ordinateur est sélectionnée et cochée afin que le paquet de pilotes installé soit supprimé.
Étape 5 : Visitez le menu Action.
Étape 6 : Sélectionnez "Chercher des changements matériels" pour réinstaller le pilote supprimé.

Étape 7 : Ensuite, vous devez fermer et redémarrer votre système.
Solution 2. Lire des vidéos avec d'autres applications Windows
Si le problème n'est toujours pas réglé après avoir réinstallé les pilotes, vous devez vous tourner vers une application tierce, car elle est capable de justifier l'erreur. Plusieurs utilisateurs de Windows ont signalé que leur problème a cessé de se produire une fois qu'ils sont passés à une application de lecteur vidéo tierce comme le lecteur multimédia VLC.
Donc, si vous rencontrez à nouveau ce problème, essayez de lire votre fichier dans ce programme. Voici le guide pour installer et utiliser VLC media player afin d'éviter le code d'erreur 0xc10100aa :
Étape 1 : Ouvrez le navigateur et visitez le site Web du lecteur multimédia VLC. Une fois que vous y êtes, cliquez sur l'option "Télécharger" pour télécharger la dernière version de VLC.
Étape 2 : Lorsque l'application est entièrement téléchargée, double-cliquez sur l'icône et suivez les instructions pour installer le logiciel.
Étape 3 : Lorsque le processus d'installation est terminé, fermez la fenêtre d'installation. Ensuite, essayez de lire votre fichier audio/vidéo, qui échouait précédemment. Faites un clic droit sur le fichier sélectionné et cliquez sur "Ouvrir avec", puis sélectionnez le lecteur multimédia VLC.
Étape 4 : si votre contenu audio et vidéo est lu sans aucun problème avec une application tierce, vous devez continuer à lire votre contenu en évitant les applications intégrées qui causent des problèmes.
Solution 3. Mise à jour de l'ordinateur Windows
Si vous rencontrez des problèmes lors de la lecture de vos fichiers audio et vidéo et que vous recevez continuellement le message d'erreur "0xc10100aa", vous devez essayer de mettre à jour votre ordinateur Windows. Comme cela peut aider à résoudre les problèmes, et votre système sera à jour.
Étape 1 : Cliquez sur le bouton Windows et recherchez Paramètres.

Étape 2 : dans la fenêtre Paramètres, ouvrez Mise à jour et sécurité.

Étape 3 : Dans cette section, sélectionnez "Windows Update".
Étape 4 : Cliquez ensuite sur "Rechercher des mises à jour".

Étape 5 : Installez toutes les mises à jour qui sont en attente sur votre système.
Solution 4. Correction de l'application Windows Films & TV
Si vos fichiers audio et vidéo ne sont toujours pas lus dans l'application Windows Films et TV, il serait utile d'essayer de les réparer. Certaines méthodes peuvent vous aider à résoudre ce problème.
Méthode 1 : Vérifiez les paramètres de votre système
Assurez-vous que les paramètres de région, de langue, de date et d'heure de votre système sont corrects.
Étape 1 : Ouvrez le menu Démarrer, cliquez sur Paramètres, puis sélectionnez "Heure et langue".
Étape 2 : Vérifiez que tous les paramètres de région, de langue, de date et d'heure sont correctement configurés.

Méthode 2 : Supprimez le dossier Temp
En supprimant les fichiers temporaires sur votre ordinateur, vous pouvez facilement éliminer les problèmes qui empêchent l'application Films et télévision de fonctionner correctement. Voici la procédure à suivre pour supprimer le dossier temporaire sous Windows.
Étape 1 : Appuyez sur la touche Windows + R pour ouvrir la boîte d'exécution.
Étape 2 : Tapez ensuite "Temp" dans la boîte de dialogue et appuyez sur Entrée.
Étape 3 : Sélectionnez tous les fichiers, cliquez dessus avec le bouton droit de la souris, puis sélectionnez Supprimer.

Méthode 3 : Réinitialiser les paramètres Internet
Il peut y avoir des problèmes d'Internet lorsque l'application Films et télévision ne peut pas lire les vidéos sous Windows. Vous pouvez réinitialiser les paramètres Internet du navigateur Web par défaut de Windows, Internet Explorer.
Étape 1 : Ouvrez Internet Explorer.
Étape 2 : Sélectionnez Outils et ouvrez l'option Internet.
Étape 3 : Cliquez sur l'onglet avancé et sélectionnez "Réinitialiser".
Étape 4 : Une boîte de dialogue apparaîtra. Cliquez sur Réinitialiser.
Méthode 4 : Restaurer la bibliothèque de Windows
Voici les étapes à suivre pour restaurer les bibliothèques de Windows dans l'Explorateur Windows.
Étape 1 : Ouvrez les Bibliothèques.
Étape 2 : Sélectionnez Bibliothèques, situées dans la colonne de gauche.
Étape 3 : Cliquez avec le bouton droit de la souris sur les bibliothèques et sélectionnez "Restaurer les bibliothèques par défaut".
Ce processus de restauration n'endommagera jamais les données présentes dans les Bibliothèques.
Méthode 5 : Réinstaller l'application Films et TV sur Windows
Si l'une des méthodes ci-dessus ne permet pas de résoudre votre problème, vous devez envisager de réinstaller l'application. Voici les étapes à suivre pour désinstaller et réinstaller l'application Films et TV.
Étape 1 : Ouvrez le menu Démarrer et tapez "Windows Powershell".
Étape 2 : Cliquez avec le bouton droit de la souris sur l'icône et sélectionnez "Exécuter en tant qu'administrateur".
Étape 3 : Tapez ensuite la commande "remove-appx package" dans le Powershell pour désinstaller l'application Films et TV.
Étape 4 : vous pouvez également réinstaller l'application Films et télévision à partir du Microsoft App Store.
Solution 5. Réparation des fichiers vidéo corrompus
Si vous ne pouvez pas réparer le fichier vidéo déjà enregistré sur votre système, il se peut que vous ayez un problème avec le lecteur multimédia ou le fichier vidéo lui-même. Pour corriger l'erreur 0xc10100aa, vous pouvez essayer de la jouer sur une autre application ou réparer les fichiers corrompus.
Nous vous proposons ici un logiciel convivial - Wondershare Repairit Online Tool. Avec cet outil en main, toutes les vidéos corrompues seront opérationnelles en un rien de temps.
Vous voudrez peut-être connaître les avantages de ce logiciel pour le rendre utilisable et productif.
- Il est protégé.
- Il est 100% sécurisé et ne nécessite aucune inscription.
- Il vous propose trois formats vidéo différents.
- Il permet de gagner du temps et d'améliorer l'efficacité.
- Son utilisation est gratuite.
Pour vous aider, plusieurs étapes pour l'outil Wondershare Repairit Online sont fournies. Veuillez les suivre avec précision pour obtenir des résultats fructueux.
Étape 1 : Insertion de la vidéo infectée dans l'interface
La première et la dernière chose que l'outil vous demande est de télécharger la vidéo. Vous devez donc parcourir la vidéo dans l'option (+). Après cela, le téléchargement de la vidéo commence.

Étape 2 : Initialisation automatique du processus de réparation
La barre de téléchargement sera de 100%, et le logiciel lance le processus de réparation automatiquement sans aucune invite. Cela permet de faire gagner du temps à l'utilisateur.
Étape 3 : Processus de prévisualisation et d'enregistrement
La dernière étape est celle où vous aurez entre les mains une vidéo réparée. Après le processus de réparation, la vidéo s'affiche à l'écran. Vous pouvez le prévisualiser, puis l'enregistrer. Le logiciel vous propose également de réparer immédiatement la vidéo suivante sans perdre de temps.

Si votre fichier vidéo est corrompu, mais que le fichier fait plus de 200 Mo, vous devez utiliser un outil de réparation professionnel comme Wondershare Repairit pour le bureau. Il s'agit d'une application fiable qui peut réparer des vidéos de tous les formats importants comme AVI, FLV, MP4, MKV, MOV, etc.
Cette application peut réparer les fichiers vidéo dans tous les cas de figure, qu'il s'agisse d'une erreur de base dans le fichier, de problèmes de synchronisation, de corruption de la vidéo ou de vidéos endommagées. Il propose deux modes de réparation, la réparation vidéo avancée et la réparation vidéo rapide, que vous pouvez sélectionner en fonction de vos besoins.
Voici les étapes simples pour réparer les fichiers vidéo enregistrés sur votre système.
Étape 1 : Chargez les vidéos corrompues et endommagées
Vous devez installer et ouvrir le péage Recoverit Video Repair sur votre système. Faites glisser les fichiers vidéo que vous souhaitez réparer et déposez-les sur l'écran d'accueil de l'application. Vous pouvez également cliquer sur l'icône "+" pour ouvrir la fenêtre du navigateur et sélectionner plusieurs vidéos à charger.
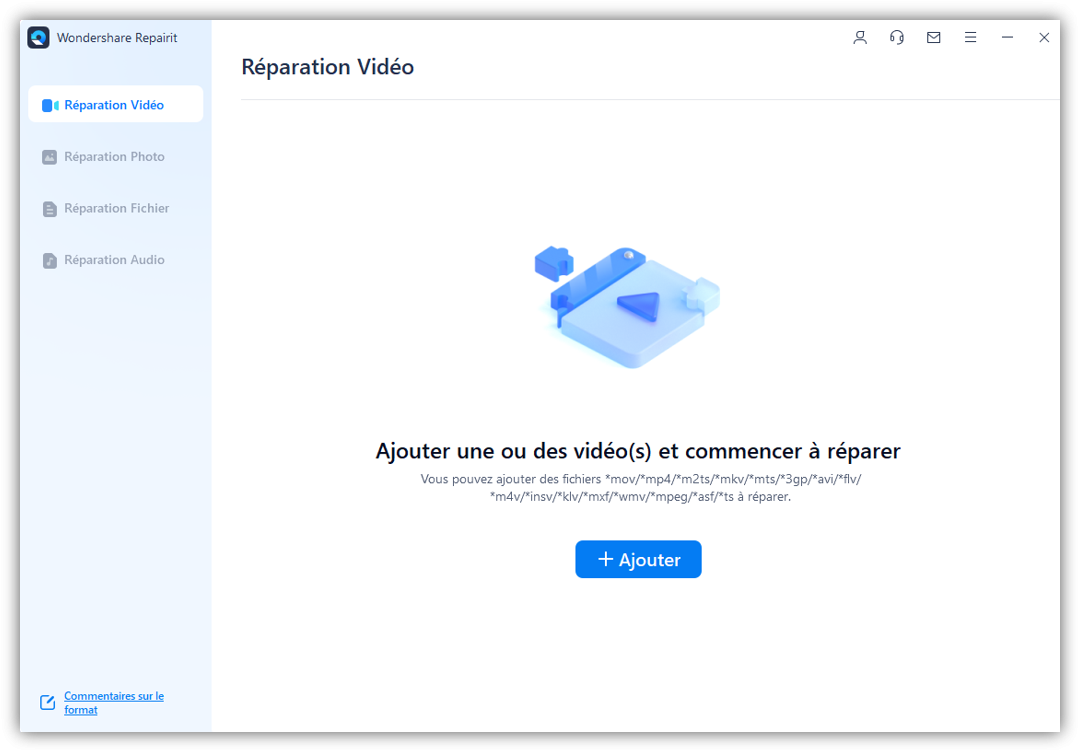
Étape 2 : Corriger les fichiers vidéo ajoutés
Une fois que tous les fichiers vidéo sont ajoutés, vous devez cliquer sur l'onglet "Repair" pour commencer le processus. Vous pouvez charger plusieurs ou un seul fichier vidéo en fonction de vos besoins. Ensuite, laissez l'outil terminer le processus, et n'interrompez pas le processus pour obtenir les meilleurs résultats.
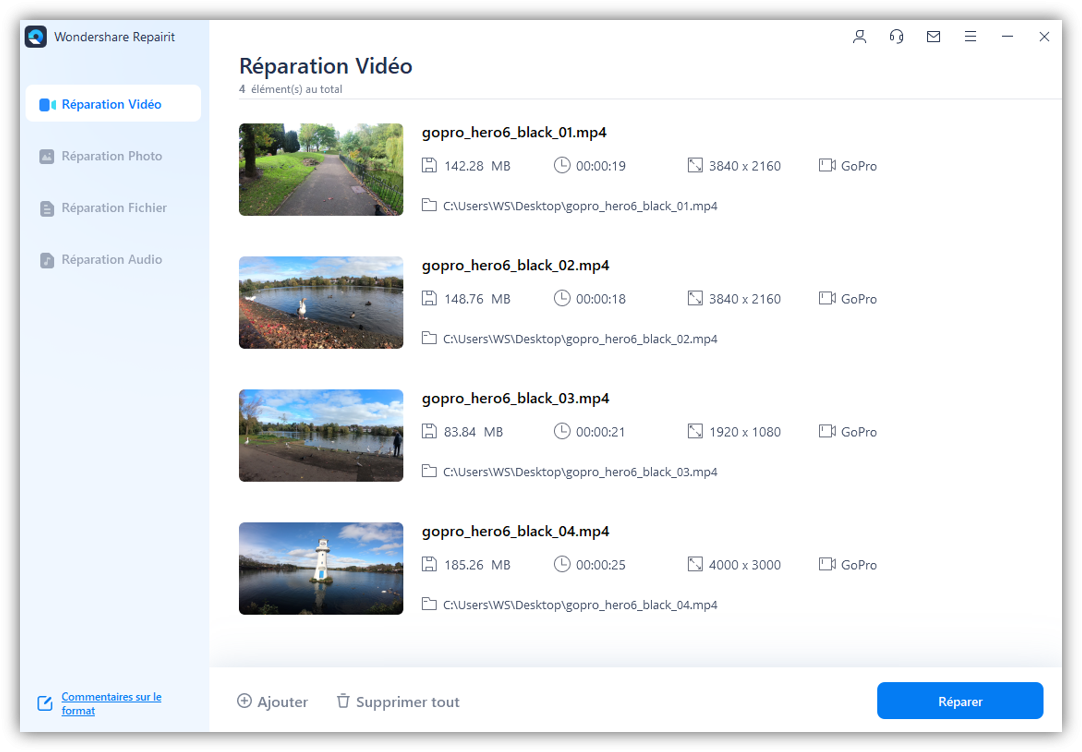
Étape 3 : Sauvegarder les vidéos réparées
Vous recevrez une notification lorsque le processus de réparation sera terminé. Vous pouvez maintenant enregistrer les fichiers vidéo réparés où vous le souhaitez sur votre ordinateur.
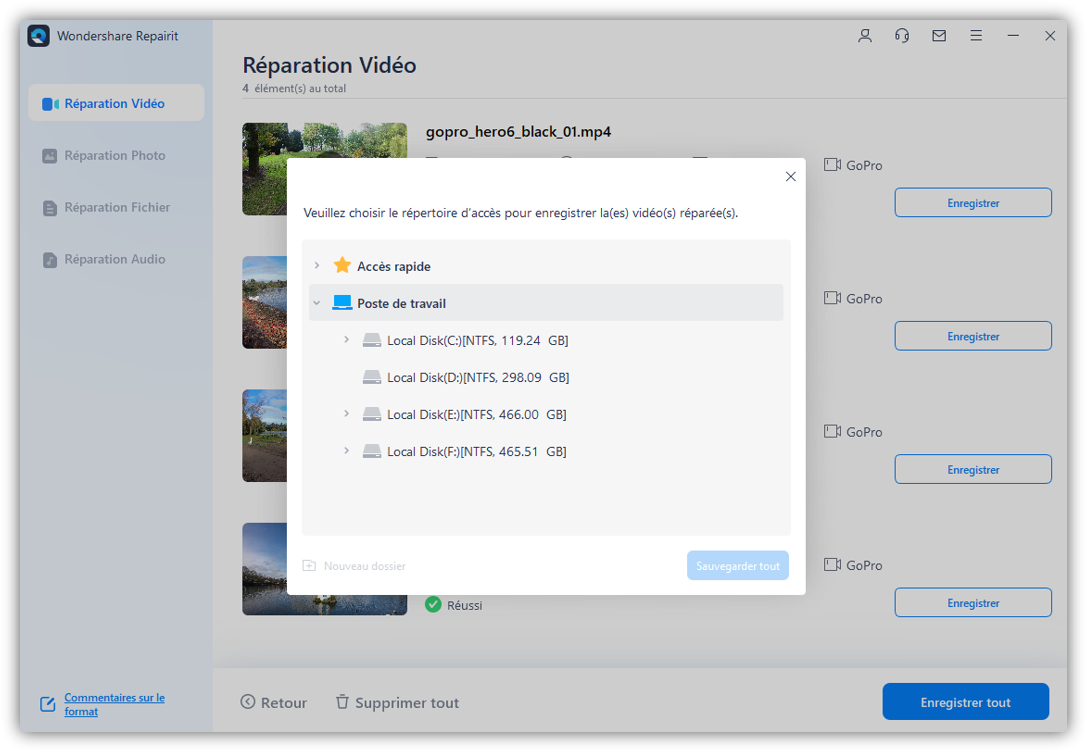
Étape 4 : Effectuer une réparation avancée
Si vous ne pouvez pas réparer le fichier vidéo en mode rapide, vous devez cliquer sur l'option "Réparation avancée" de l'application. Ensuite, un outil vous demandera de télécharger un échantillon de fichier vidéo ayant le même format. L'outil s'en souviendra comme d'une référence pour effectuer une procédure de réparation avancée sur le fichier vidéo. Enfin, cliquez sur l'onglet Réparer pour réparer votre fichier vidéo.
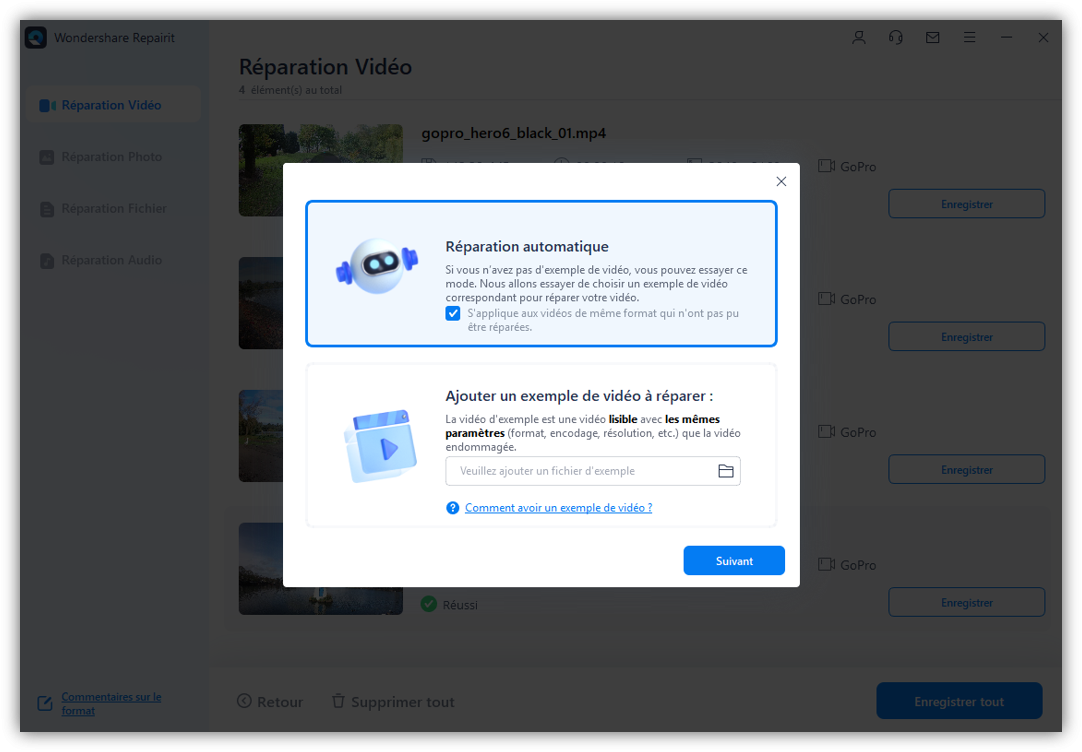
Partie 3. Comment empêcher 0xc10100aa dans Windows
"0xc10100aa" est un type d'erreur de Windows Films et TV qui ne vous permet pas de lire vos fichiers vidéo.
L'erreur peut clignoter s'il ne peut pas exécuter l'opération car l'emplacement de l'application a changé. Vous pouvez également essayer de réinstaller et de désinstaller l'application pour vérifier si cela vous aide à résoudre le problème.
Voici quelques moyens d'empêcher l'apparition de cette erreur.
1. Prévenir les dommages aux fichiers vidéo
Vous devez toujours éviter d'endommager les fichiers vidéo, car c'est la principale cause de cette erreur. Soyez prudent lorsque vous déplacez vos fichiers d'un endroit à l'autre.
2. Empêcher le plantage de Windows Films et TV
Si votre application Windows Films et TV tombe en panne, vous ne pourrez pas lire vos fichiers vidéo sur cette application. Cela peut se produire si vous modifiez l'emplacement de l'application ou si un logiciel malveillant supprime un fichier de l'application.
3. Utiliser le vérificateur de fichiers système
Certains de vos fichiers Windows peuvent être corrompus ou supprimés accidentellement de votre système, ce qui peut nuire à la capacité de votre système à lire les fichiers audio et vidéo.
Vous devez donc utiliser l'application System File Checker pour réparer les fichiers corrompus ou manquants.
4. Essayez de réinstaller la compression vidéo
Parfois, le redimensionnement de votre fichier peut corrompre ou endommager le fichier d'origine. Cela peut se produire si le processus de compression n'est pas terminé ou s'il est interrompu. Vous devez donc essayer de réinstaller l'outil, car il aura de nouveaux fichiers et empêchera la corruption des fichiers vidéo.
5. Corrigez l'erreur en mettant à jour les codecs du lecteur Windows Media.
Voici les étapes qui peuvent vous aider à mettre à jour automatiquement les fichiers de codecs vidéo :
- Cliquez sur le bouton "outils" dans le menu au-dessus de votre lecteur Windows Media.
- Maintenant, sélectionnez Options.
- Ouvrez l'onglet "lecteur" et cochez la case "Télécharger les codecs automatiquement".
- Ensuite, cliquez sur OK.
Essayez à nouveau de lire votre fichier. Si le lecteur multimédia veut installer un fichier codec, cliquez sur Installer.
Partie 4. Discutez en direct du code d'erreur vidéo
0xc00d36c4
Le code d'erreur 0xc00d36c4 est un type d'erreur multimédia qui peut apparaître lorsque l'utilisateur essaie d'ouvrir un fichier audio/vidéo juste après la nouvelle installation de Windows.
0xc00d36e5
Le code d'erreur 0xc00d36e5 est un problème courant chez les utilisateurs de Windows 10. Cela se produit généralement lorsque vous essayez de lire des vidéos dans Windows Media Player ou Movie Maker.
0xc1010103
Le système d'exploitation Windows utilise le code d'erreur 0xc1010103 pour signaler un problème aux utilisateurs et aux programmeurs du système. Cela se produit le plus souvent lorsqu'un utilisateur tente de lire un fichier vidéo corrompu à l'aide du lecteur multimédia Windows par défaut.
0xc10100aa
Cette erreur est indiquée chaque fois que l'emplacement de l'application est modifié. Vous pouvez résoudre ce problème en essayant de réinstaller et de désinstaller l'application.
0xc10100bf
Ce type d'erreur s'affiche lorsque le fichier n'est pas lisible. Cela se produit généralement lorsque le fichier est corrompu, que l'extension du fichier est incorrecte ou que le type de fichier n'est pas pris en charge.
0xc00d36cb
Lorsque vous essayez de modifier ou de renommer les détails d'un fichier MP3 ou MP4, ce code d'erreur s'affiche.
0xc00d3e8c
L'erreur 0xc00d3e8c se produit lorsque le fichier que vous avez sélectionné n'est pas dans les formats pris en charge. Vous pouvez essayer de changer l'extension pour lire les fichiers multimédias.
Mot de la fin
Lorsque les fichiers vidéo ne fonctionnent pas sur votre système, c'est soit que votre application multimédia tente de les afficher, soit que le fichier vidéo est corrompu. La corruption d'un fichier vidéo peut être causée par quelque chose d'aussi basique qu'une extension modifiée ou quelque chose de grave comme un logiciel malveillant ou un virus.
Cet article couvre plusieurs causes et solutions pour corriger l'erreur 0xc10100aa. Lisez-le donc attentivement si vous voulez réparer votre fichier corrompu.
Des réponses simples que les gens veulent
-
1. Pouvez-vous réparer le fichier vidéo corrompu ?
Oui, vous pouvez réparer une vidéo corrompue, soit manuellement, soit en utilisant une application comme "Repairit". Il s'agit du meilleur outil pour récupérer des fichiers vidéo corrompus, quelle qu'en soit la cause. -
2. Comment réparer des fichiers vidéo corrompus sous Windows 10 ?
Oui, bien sûr, vous pouvez réparer des fichiers vidéo corrompus sous Windows 10. Vous pouvez le faire en lisant le fichier vidéo sur une autre application comme un lecteur multimédia VLC ou utiliser un outil expert comme "Repairit". Ces deux méthodes sont efficaces pour réparer les fichiers vidéo corrompus. -
3. Wondershare Repairit Video Repair est-il gratuit ?
L'outil Wondershare Repairit Online est gratuit. Mais le Wondershare Repairit pour ordinateur de bureau ne l'est pas. -
4. Comment réparer l'application FIlms et TV sur Windows 10 ?
Il existe plusieurs solutions pour réparer l'application Films et TV sur Windows 10.
- En vérifiant vos paramètres.
- Effacer le dossier "Temp".
- Réinitialisation des paramètres d'Internet Explorer.
- Restauration des bibliothèques par défaut.
- Utilisation du vérificateur de fichiers système.
Solutions de Photo/Vidéo/Audio
- Récupérer & Réparer Photos
- Récupérer Photos Supprimées Instagram
- Récupérer Photos Supprimées d'Ordinateur
- Retrouver Photos Supprimées de Nokia Lumia
- Retrouver Photos de drone DJI
- Récupérer & Réparer Vidéos
- Résoudre Erreur 0xc00d36c4
- Récupérer Vidéos supprimées
- Réparer Fichier MP4
- Le Meilleur Logiciel de Réparation Vidéo
- Récupérer & Réparer Audios
- Récupérer & Réparer Caméras
Recoverit






Yvette Bonnet
chief Editor