Résoudre " Accès Refusé au Service Audio de Windows "
Vérifiez pourquoi l'accès au service audio de Windows a été refusé et comment résoudre le problème, tout en réparant les fichiers audio Windows corrompus / endommagés à l'aide de Repairit - Audio Repair en quelques clics.
Les services audio Windows sont souvent définis comme automatiques par défaut. Cela signifie que Windows Audio démarre toujours lorsque vous démarrez l'ordinateur. Mais certains utilisateurs se plaignent que Windows ne démarre pas automatiquement. Ils rencontrent souvent un problème “ Windows ne pouvait pas démarrer les services audio Windows sur l'ordinateur local ” lors de l'essai de démarrage du service audio Windows.

Éprouvez-vous un problème similaire ? Si oui, continuez à lire pour trouver des solutions dans la partie suivante.
Commençons.
Partie 1 : Que Se Passera-t-il Si Windows Ne Peut Pas Démarrer le Service Audio sur PC Local ?
Pensez à être “ dans l'humeur ” lorsque Windows ne pouvait pas démarrer le Service Audio sur l'ordinateur local et que vous n'êtes pas en mesure d'écouter quoi que ce soit sur votre PC. Ne serait-ce pas décevant et ennuyeux ?
Oui, vous serez frustré parce que vous n'aurez pas d'audio sur votre système. Vous ne serez pas en mesure d'entendre quoi que ce soit en regardant des vidéos ou en faisant autre chose. Et cela se produit lorsque le service audio n'a pas suffisamment d'autorisations pour s'exécuter sur votre ordinateur.
Partie 2 : Comment Résoudre le Problème de Windows Incapable de Démarrer le Service Audio ?
L'ordinateur qui génère cette erreur a souvent un antivirus tiers installé. La plupart du temps, le logiciel antivirus identifie le fichier comme un virus et le restreint. Il a également l'impact d'infecter les services connexes.
Je vais discuter de quelques méthodes dans cette section qui vous aideront à résoudre ce problème.
Méthode 1 : Exécuter le dépannage sonore
Le dépannage intégré peut vous aider à résoudre ce problème. Comme indiqué ici.
Étape 1 : Commencez par utiliser la recherche Windows pour rechercher la résolution de problèmes.
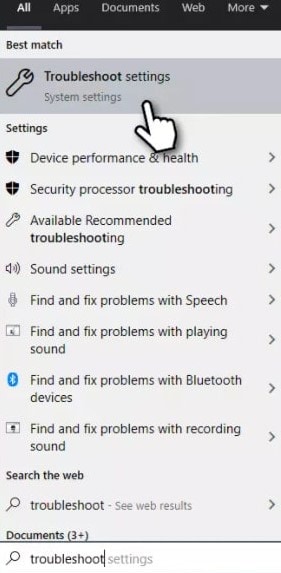
Étape 2 : Sélectionnez l'Option de Dépannage Supplémentaire.
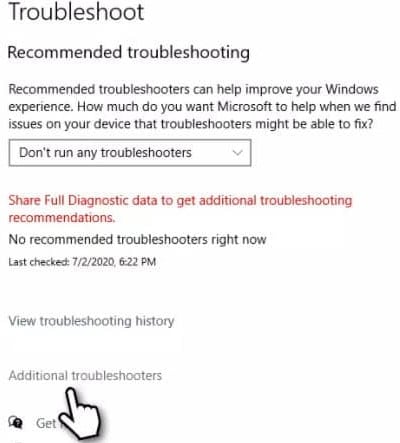
Étape 3 : Sélectionnez La Lecture de l'Audio. Sélectionnez Exécuter le dépanneur. Attendez que l'analyse soit terminée.
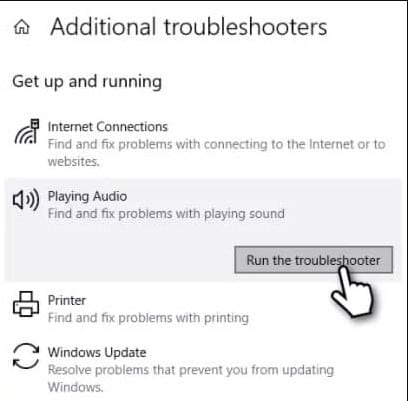
Après cela, redémarrez votre ordinateur pour mettre en œuvre les correctifs.
Méthode 2 : Modifier les paramètres de connexion
La modification des paramètres de connexion du service résoudra le message d'erreur. Dans ces configurations, le service est configuré pour vous connecter à l'aide du compte d'utilisateur autorisé.
Ces options contrôlent le fonctionnement du service sur votre ordinateur. Vous devriez pouvoir résoudre le problème en configurant le compte système local pour vous connecter en tant que service.
Voici les étapes à suivre :
Étape 1 : Ouvrir la boîte de dialogue Exécuter en appuyant sur la touche Windows + R ensemble.
Étape 2 : Une fois que la boîte de dialogue Exécuter est apparue, tapez les services.msc là.
Entrez la clé. Une fenêtre appelée services s'affiche.

Étape 3 : Une liste des services installés sur votre ordinateur apparaîtra dans la fenêtre Services.
Vous devez choisir Windows Audio à partir d'ici.
En tenant la touche W, vous pouvez y parvenir. Cliquez sur Windows Audio après l'avoir trouvé.

Étape 4 : Puis, cliquez avec le bouton droit sur services et sélectionnez Propriétés dans le menu déroulant.
Étape 5 : Choisir l'onglet Se connecter dans la boîte de Propriétés.
Il est pré-configuré pour Ce compte.
Étape 6 : Choisissez l'option de compte Système Local.
N'oubliez pas de choisir l'option permettant l'interaction du service avec la boîte de bureau.

Étape 7 : Après avoir cliqué sur Appliquer, appuyez sur OK.
Étape 8 : Ensuite, visitez la fenêtre Propriétés pour le service Windows Audio une fois de plus.
Cliquez sur le bouton Démarrer pour démarrer le service.
Complètement terminé.
Méthode 3 : Exécuter SFC ou DISM
Vous pourriez rencontrer l'erreur d'accès refusé au service audio de Windows lorsque vos fichiers système sont endommagés.
Vous pouvez résoudre ce problème en exécutant SFC ou DISM. Voici comment vous pouvez le faire :
Étape 1 : Saisissez CMD dans la boîte de recherche de Windows.
Étape 2 : Cliquez avec le bouton droit sur Invite de Commande. Ensuite, choisissez Exécuter en tant qu'administrateur.

Étape 3 : Saisissez sfc/scannow. Ensuite, appuyez sur Entrée. Laissez terminer l'analyse.
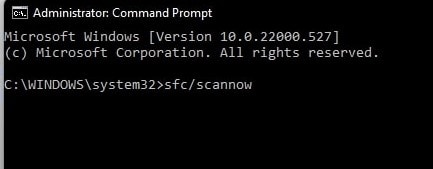
Étape 4 : Après la numérisation, Windows vous avertira de toute violation de l'intégrité qu'il découvre.
Étape 5 : Si SFC est incapable de corriger les erreurs, Collez les commandes suivantes.
Après chaque commande, appuyez sur Entrée.

Méthode 4 : Modifier les autorisations du registre audio
Des autorisations inappropriées sur votre compte d'utilisateur peuvent vous empêcher d'accéder au registre audio. Vous devrez accorder à votre compte d'utilisateur le contrôle complet de l'enregistrement audio si cela se produit.
Voici les étapes que vous devez suivre attentivement.
Étape 1 : Accédez à la boîte de dialogue Exécuter en appuyant sur les touches Windows+R.
Étape 2 : Tapez regedit dans la boîte de dialogue étiquetée Exécuter. Appuyez sur Entrée.
Appuyez sur Oui pour accepter l'écran de Contrôle d'Accès de l'Utilisateur.

Étape 3 : Une fenêtre intitulée Registre Windows s'ouvrira. Ensuite, visitez :
HKEY_LOCAL_MACHINE\SOFTWARE\Microsoft\Windows\CurrentVersion\MMDevices

Après ça, copiez-le. Ensuite, collez-le dans la barre d'adresse du registre Windows.
Étape 4 : Vous verrez le dossier MMDevices. Faites un clic droit dessus. Sélectionnez Permissions après.

Étape 5 : Dans cette situation, vous devez accorder à tout le monde l'accès au Contrôle Complet.
Vous devez d'abord ajouter des permissions. Sélectionnez Ajouter dans le menu.
Étape 6 : Après cela, sélectionnez Avancé. Ensuite, cliquez sur le bouton Trouver maintenant.
Étape 7 : L'ordinateur affichera une liste de tous les utilisateurs et groupes.
Choisissez Tout le monde de la liste. Ensuite, appuyez sur OK.
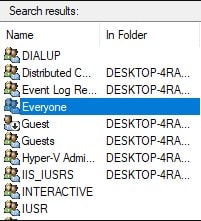
Étape 8 : Dans la fenêtre Permissions, dans le groupe ou les noms d'utilisateur, sélectionnez Tout le monde.
Permettez le Contrôle Complet en sélectionnant la case à côté de Permettre.

Étape 9 : Appuyez sur Appliquer. Ensuite, appuyez sur OK.
Étape 10 : Enfin, fermez la fenêtre du Registre Windows. Recherchez l'élément du menu services sous le menu Démarrer.
Étape 11 : Déplacer le service Windows Audio. Le redémarrage vous permet de le tester.
Partie 3 : Comment Résoudre le Problème des Fichiers Audio Endommagés de Windows ?
De nos jours, les problèmes de fichiers corrompus sont fréquents. Vous pouvez prendre l'aide de nombreux outils logiciels de navigateur pour faciliter la réparation de leurs fichiers. Ici je vous recommande d’utiliser Wondershare Repairit – Audio Repair.
En outre, il y a tellement de fonctionnalités qui mettent Wondershare Repairit à part d'autres outils de réparation audio. Avec cet outil, vous pouvez réparer rapidement le fichier original, indépendamment de la source à partir de laquelle il a été téléchargé.

Wondershare Repairit
751,557 personnes l'ont téléchargé.
-
Réparation d'audios endommagés à tous les niveaux de corruption, tels que l'audio ne fonctionne pas, l'audio interrompu, l'audio bourdonnant, l'audio grondant, l'audio sibilant, l'audio non synchronisé, etc.
-
Réparation d'audios de divers formats, y compris MP3, M4A, FLAC, AAC, WAV, etc.
-
Réparation d'audios endommagés ou corrompus à partir de multiples appareils : enregistreur vocal portable, logiciel d'enregistrement, appareil photo, cartes SD, téléphones, disques durs, lecteurs flash USB, etc.
-
Compatible avec Windows PC, Mac OS, et prend en charge PC à mobile transfert / partage.
Personnellement, j'utilise cet outil chaque fois que je veux réparer des sons cassés, des vidéos, des photos et des fichiers sur mon ordinateur. Et vous savez qu'il ne faut que quelques minutes pour réparer les fichiers corrompus.
Maintenant, voyons comment vous pouvez corriger Windows Fichiers Audio corrompu problème en utilisant Repairit – Audio Repair.
Vous pouvez effectuer cette tâche en suivant trois étapes.
- Téléchargez vos fichiers audio endommagés
- Démarrez le processus de réparation
- Diffusez les vidéos réparées et enregistrez-les
Discutons de ces trois étapes en détail.
Étape 1 : Téléchargez vos fichiers audio endommagés.
Démarrez Wondershare Repairit sur votre PC. Ensuite, sélectionnez “ Plus de Types de Réparation ” de la barre latérale, puis cliquez sur " Réparation Audio ".
Pour télécharger vos fichiers endommagés, cliquez sur le bouton “ Ajouter ”. MP3, MFA, FLAC, AAC et WAV ne sont que quelques-uns des formats audio que Repairit prend en charge. Il permet également de réparer les formats de fichiers audio.
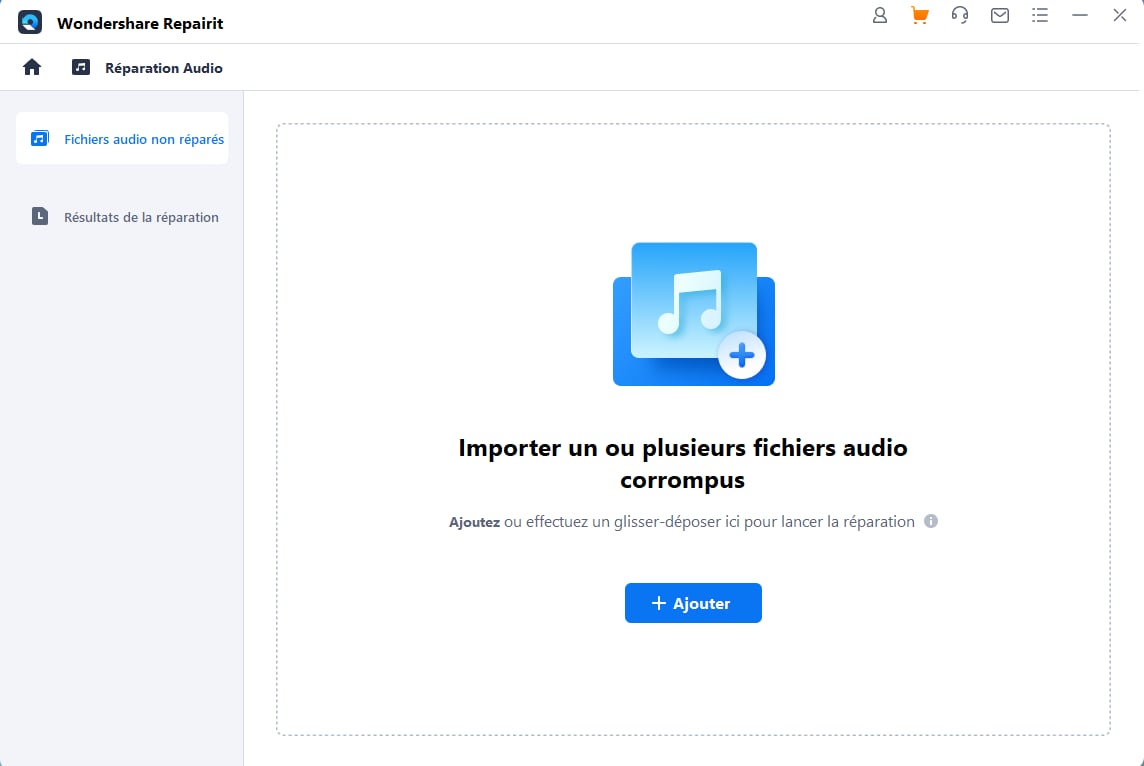
Après cela, l'interface de Repairit affichera les détails de chaque audio.
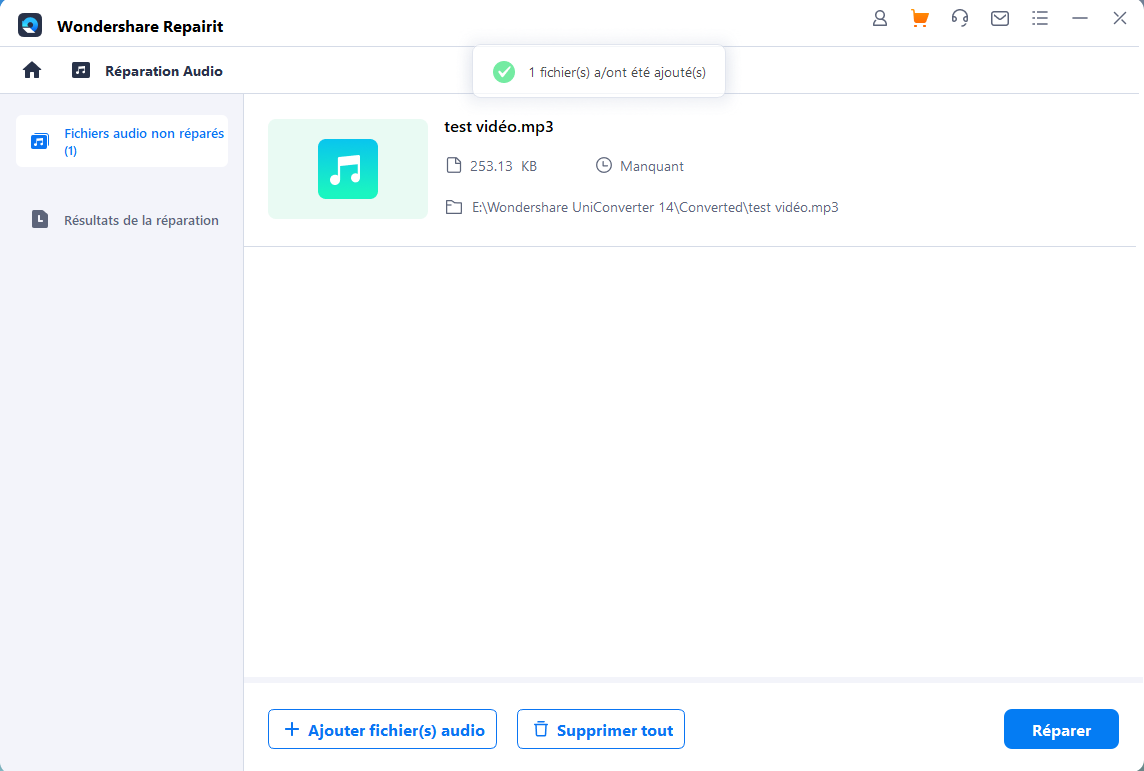
Étape 2 : Démarrez le processus de réparation.
Pour démarrer le processus de réparation, cliquez sur le bouton “ Réparer ”. Vous verrez une fenêtre. Ajouter de bons échantillons audio avec le même format audio que les sons endommagés. L'échantillon audio sera applicable à tous les sons du même format.

Étape 3 : Diffusez les vidéos réparées et les enregistrer.
Lorsque vous avez terminé le processus de réparation, vous verrez le résultat de chaque audio. Vous pouvez vérifier la qualité audio en cliquant sur le bouton “ Prévisualiser ”. Vous ne pouvez le faire que lorsque l’état de vos fichiers audio est “ Complet ”. Cet état signifie que vous avez récupéré les fichiers audio réparés.
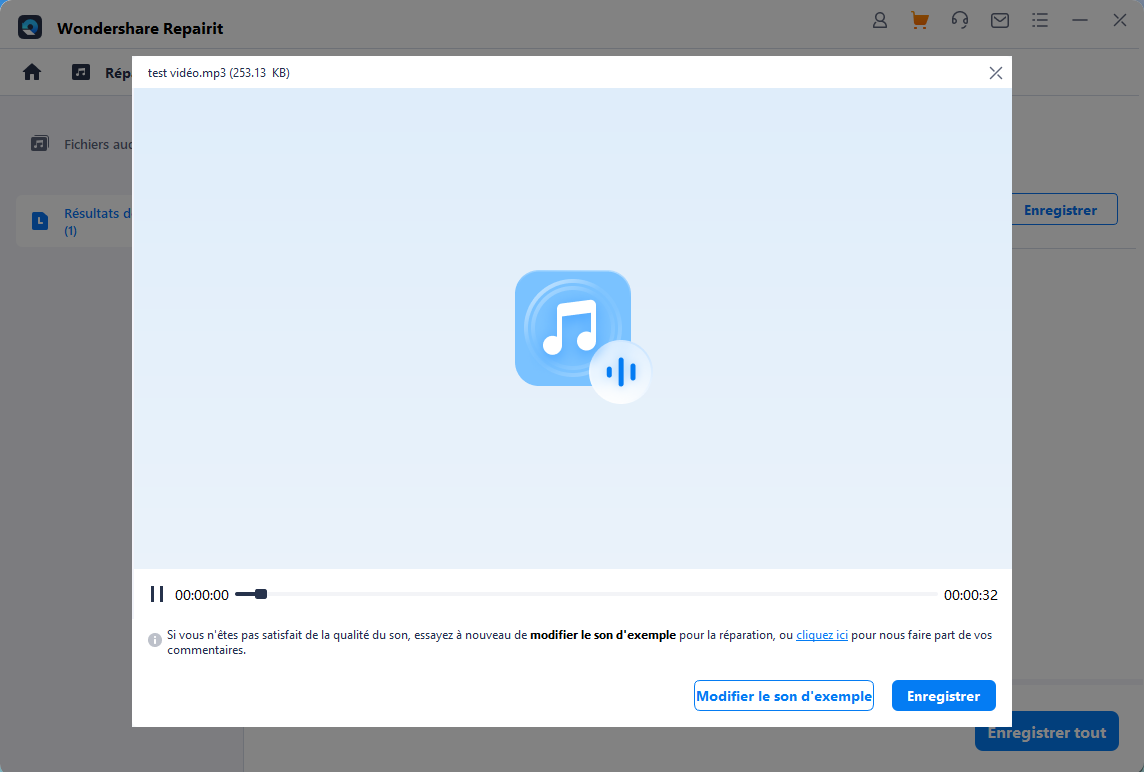
Si l’audio réparé vous satisfait, appuyez sur le bouton “ Enregistrer ”. Ensuite, choisissez un chemin pour enregistrer les fichiers audio récupérés.
Maintenant, attendez quelques secondes pour enregistrer les fichiers audio réparés.
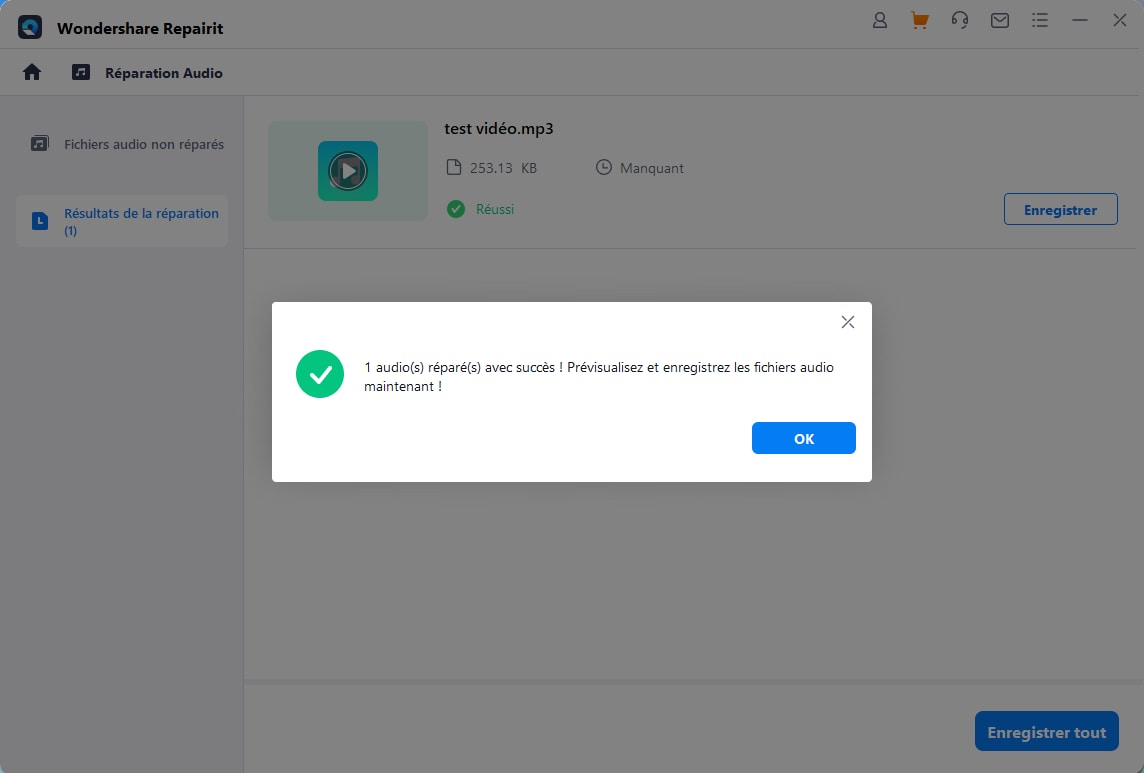
De cette façon, cet outil peut enregistrer votre audio à l'emplacement choisi sur votre PC Windows. Maintenant, allez à l'emplacement sélectionné où vous avez sauvegardé vos fichiers audio réparés. Et les utiliser sans problème.
Conclusion
Voilà, c'est tout. J'espère que vous avez compris comment vous pouvez corriger l'erreur “ Windows ne pouvait pas démarrer le Service Windows Audio sur l'ordinateur local ”. Il suffit de suivre les méthodes mentionnées ci-dessus et d'obtenir les fichiers audio réparés. Et si vous voulez réparer vos fichiers audio corrompus puis utiliser Wondershare Repairit. C'est le meilleur outil de récupération de fichier qui vous aidera à réparer vos fichiers endommagés sans perte de qualité ou de contenu. Vous ne serez certainement pas coincé si vous l’utilisez pour réparer vos fichiers corrompus.
* Certains des formats de codec ci-dessus peuvent avoir besoin d'être pris en charge par le système.
 100% sécurité pour le téléchargement gratuit
100% sécurité pour le téléchargement gratuit

