Parfois, lorsque vous essayez de lire des vidéos YouTube sur un navigateur, vous pouvez voir cette vidéo se lire et s'arrêter plusieurs fois pendant plusieurs secondes. C'est certainement une situation frustrante, mais lorsque la vidéo YouTube cesse d'être mise en mémoire tampon, cela peut se produire pour de nombreuses raisons. En outre, lorsque cela se produit généralement dans Chrome, c'est principalement à cause des plugins Adobe Flash. Si vous rencontrez des problèmes de mise en mémoire tampon des vidéos YouTube, lisez cet article et découvrez pourquoi et comment résoudre la solution.
Dans cet article
Partie 1. Pourquoi les vidéos YouTube répondent aux problèmes de bégaiement/mise en mémoire tampon ?
Les vidéos YouTube continuent d'être mises en mémoire tampon et vous n'arrivez pas à en connaître les raisons exactes. Si vous rencontrez un bégaiement sur YouTube dans Chrome, voici quelques-unes des raisons pour lesquelles cela pourrait se produire.
Causes liées à Internet :
La raison des problèmes de bégaiement sur YouTube ne doit pas toujours être sérieuse. La raison des problèmes de bégaiement sur YouTube ne doit pas toujours être sérieuse. Avant d’entrer dans le détail technique du problème, vous devez vérifier si la connectivité Internet fonctionne correctement ou non. Même si c’est le cas, vérifiez également la vitesse d’Internet une fois.
Causes liées au lecteur vidéo :
Une autre raison pourrait être le problème lié au lecteur vidéo. Vérifiez si vous disposez de la version mise à jour de Flash Player. Cela pourrait affecter l’expérience normale de visionnage de vidéos. Si le problème vient du lecteur Flash, vous devez le régler. En outre, un autre problème lié au lecteur vidéo est que si vous regardez une vidéo d'une résolution HD de 1080p, essayez de réduire la résolution. Ce sont des causes courantes liées au lecteur vidéo.
Causes liées à l'informatique :
Si vous pensez que la mise en mémoire tampon de YouTube avec un bon Internet ou un problème de mise en mémoire tampon de YouTube ne se produit pas en raison de problèmes liés au lecteur vidéo, la cause suivante pourrait être liée à l'ordinateur. Vérifiez si l'accélération matérielle est activée. Si tel est le cas, cela peut ralentir la vidéo YouTube. Désactivez-le simplement pour être sûr que cela ne se reproduise plus. Une autre cause liée à l'ordinateur pourrait être que vous avez atteint le maximum de RAM. Et voyez si le pilote graphique a besoin d’une mise à jour.
Partie 2. Comment gérer les problèmes de bégaiement/mise en mémoire tampon des vidéos YouTube ?
Maintenant que vous connaissez les causes du problème de bégaiement sur YouTube, il est temps de trouver comment les résoudre. Les problèmes de bégaiement des vidéos YouTube ne sont pas nouveaux, mais si vous êtes tous préparés avec les bonnes solutions, les choses deviendront très faciles pour vous.
Solution 1. Vérifiez la vitesse Internet/la connexion réseau
Si vous remarquez un bégaiement d'une vidéo YouTube, vous devez vérifier si cela se produit en raison d'une mauvaise connexion Internet. Sur l'ordinateur, cliquez sur l'icône du réseau.
Étape 1 : Redémarrez votre ordinateur : C’est la chose la plus simple à faire. Avant de passer aux étapes suivantes, essayez d’abord de redémarrer votre ordinateur. Cela devrait résoudre le problème d'Internet.
Étape 2 : Certains ordinateurs disposent d'un commutateur pour un adaptateur. Vous devez voir si l'adaptateur sans fil est activé ou désactivé.
Étape 3 : Vous pouvez également débrancher le modem Internet et le routeur. Attendez quelques secondes avant de l'allumer.
Étape 4 : effectuez une réinitialisation logicielle sur votre réseau. De cette façon, les caches respectifs seront vidés.
Étape 5 : Si la vitesse Internet/la connexion réseau ne sont toujours pas résolues, vous devrez peut-être effectuer une réinitialisation matérielle de votre réseau. En faisant cela, tous vos paramètres seront actualisés et restaurés.
Étape 6 : Si vous utilisez une connexion sans fil, essayez de vous rapprocher du modem tout en essayant de regarder une vidéo sur YouTube. Un bégaiement vidéo peut également se produire lorsque votre PC ou ordinateur portable ne parvient pas à recevoir les signaux appropriés. Cela devrait également résoudre le problème.
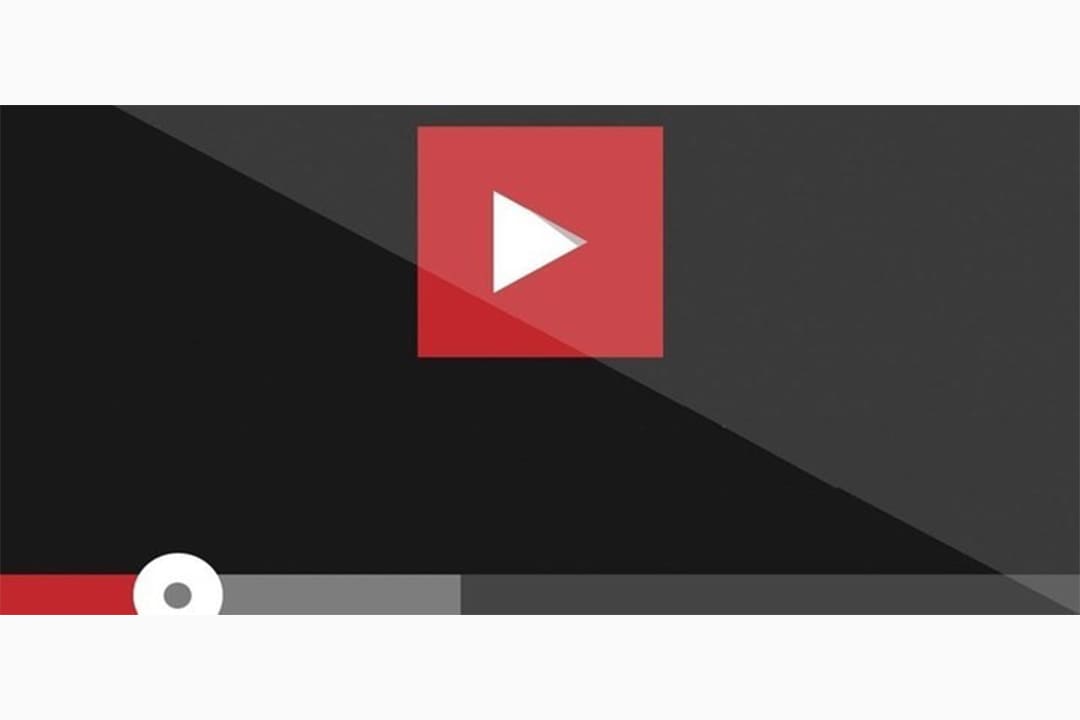
Solution 2. Vérifiez à propos de Chrome
Étape 1 : Sur votre ordinateur, lancez d’abord Google Chrome. L'icône sera là sur l'écran.
Étape 2 : Sur la page principale de Chrome, vous verrez les options de configuration avec trois points ou barres.
Étape 3 : Accédez maintenant à Confidentialité et sécurité, puis accédez aux paramètres du site.
Étape 4 : Cliquez maintenant sur Javascript.
Étape 5 : Vous devez activer Javascript.
Étape 6 : Accédez à YouTube et essayez maintenant de regarder une vidéo.
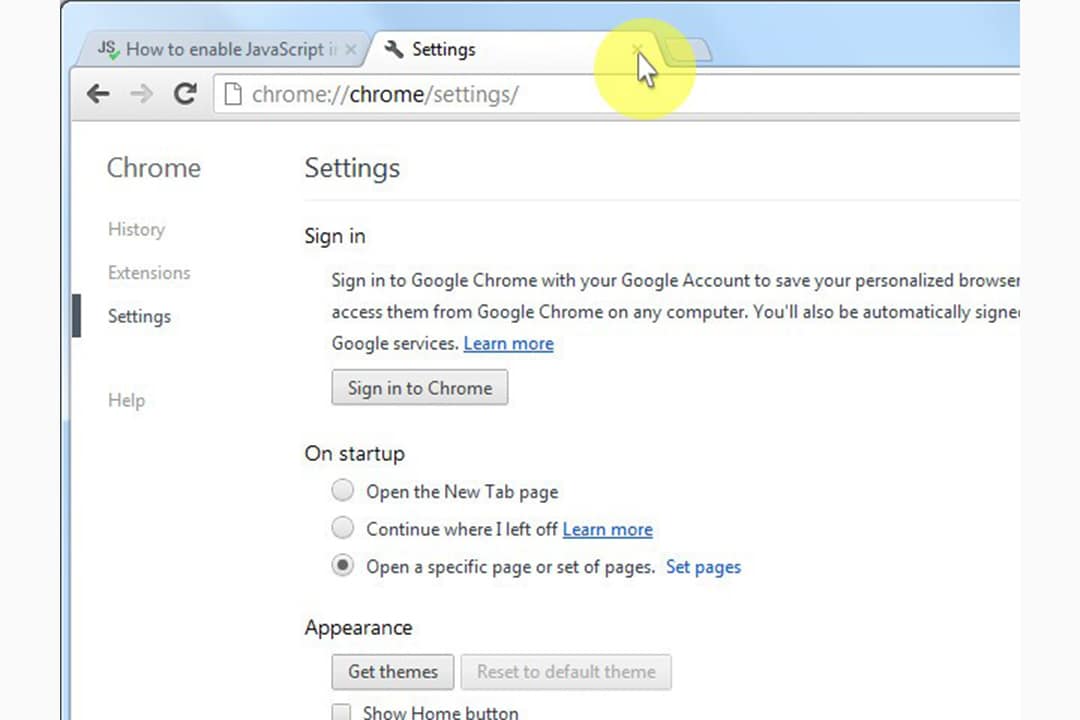
Solution 3. Mettre à jour Chrome
YouTube peut vous demander de mettre à jour votre Chrome s'il ne parvient pas à diffuser une vidéo. Pour résoudre les problèmes de bégaiement des vidéos YouTube dans Chrome, suivez les étapes suivantes.
Étape 1 : Ouvrez Chrome sur votre ordinateur.
Étape 2 : Cliquez sur les trois lignes que vous voyez en haut à droite.
Étape 3 : Vous verrez l’option de mise à jour de Google Chrome. Si vous ne voyez pas cette option, cela signifie que Google Chrome est déjà mis à jour et que vous utilisez la dernière version.
Étape 4 : Appuyez sur l’option de relance.
Étape 5 : Revenez maintenant sur YouTube et la vidéo devrait s'exécuter sans aucun problème.
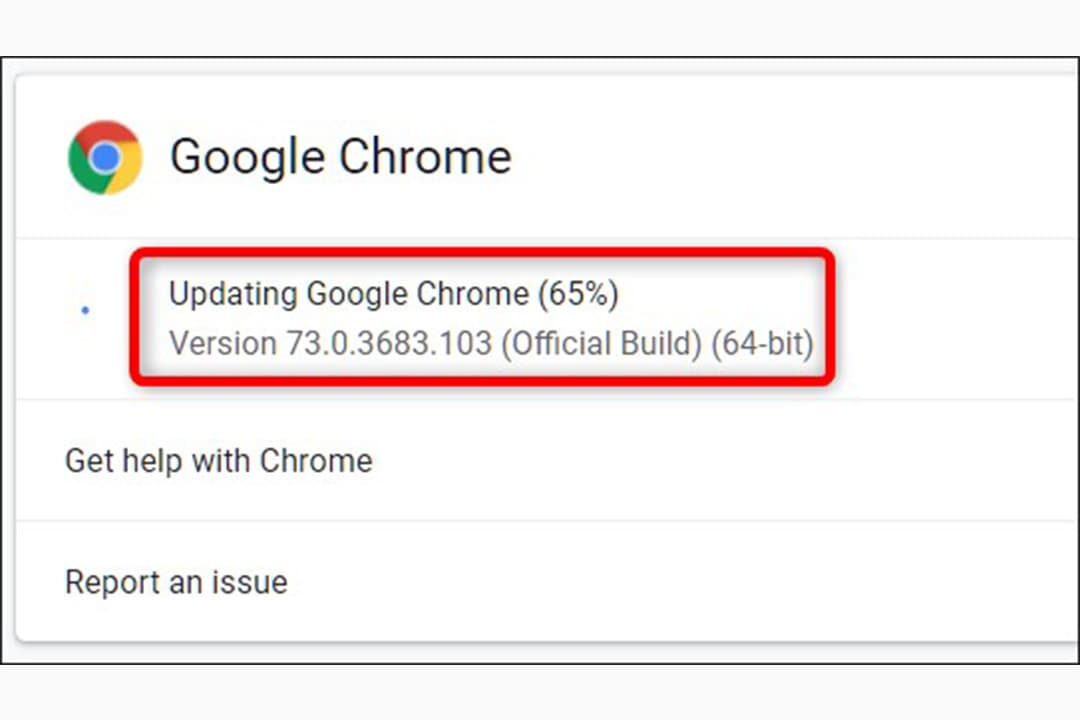
Solution 4. Installer Adobe Flash Player
Étape 1 : Tout d’abord, visitez Flashplayer. Cependant, dans Chrome, vous n'avez pas besoin d'installer Adobe Flash Player séparément. Mais si ça ne marche pas. Visitez d'abord le site officiel.
Étape 2 : Vous verrez une option de téléchargement. Vous verrez également d’autres offres d’applications. Ne cliquez pas dessus si vous ne le souhaitez pas.
Étape 3 : Pour installer, cliquez sur le lien téléchargé et Adobe Flash Player sera installé sur votre ordinateur. Vous devrez donner au programme d’installation votre autorisation pour l’exécuter. Suivez simplement les instructions que vous voyez sur votre écran et ce sera fait.

Solution 5. Mettre à jour les pilotes de la carte graphique
Si vous visitez YouTube à plusieurs reprises pour consommer des informations, sachez que vous devrez peut-être également mettre à jour les pilotes de votre carte graphique de temps en temps. Le bégaiement des vidéos Chrome peut être résolu si vous mettez à jour les pilotes de la carte graphique.
Si vous ne le saviez pas déjà, AMD, Nvidia et Intel optimisent et affinent continuellement les performances de leurs pilotes graphiques. Et parfois, lorsque vous mettez à jour les pilotes de la carte graphique, cela peut faire quelques différences. Il est toujours préférable d'utiliser les pilotes les plus récents lors de l'exécution d'une vidéo sur YouTube. Veuillez noter que la mise à jour du pilote prendra un certain temps, mais une fois effectuée, vous remarquerez quelques différences.
Étape 1 : Sur l’écran de votre bureau, cliquez avec le bouton droit sur l’option de démarrage.
Étape 2 : Après cela, faites défiler l’option et cliquez sur le Gestionnaire de périphériques.
Étape 3 : Vous verrez les cartes graphiques. Cliquez dessus pour le développer.
Étape 4 : Une fois que vous voyez le pilote de la carte de conducteur, vous devez cliquer dessus avec le bouton droit.
Étape 5 : Pour la dernière étape, vous devez sélectionner le logiciel du pilote de mise à jour. Cela mettra à jour les pilotes de la carte graphique.

Si aucune mise à jour de pilote n'est disponible, vous devrez peut-être la désinstaller et l'installer. Voici comment procéder.
Étape 1 : Sur le bureau, cliquez avec le bouton droit sur Démarrer.
Étape 2 : Accédez au Gestionnaire de périphériques.
Étape 3 : Dans la liste des appareils, vous devez rechercher votre carte graphique.
Étape 4 : Maintenant, directement dessus. Après cela, vous devez cliquer sur l'option de désinstallation.
Étape 5 : Vous verrez quelques instructions sur votre écran. Suivez-les et débarrassez-vous du pilote corrompu du PC.
Étape 6 : Il est préférable de redémarrer votre ordinateur avant d'essayer de diffuser une vidéo sur YouTube. En effet, vous devrez installer les derniers pilotes.
Une fois que vous avez terminé chaque étape, accédez à nouveau à YouTube et voyez si la vidéo fonctionne correctement ou non.
Solution 6. Désactiver/Activer l'accélération matérielle
Cette solution s'adresse aussi bien aux anciens qu'aux nouveaux utilisateurs d'ordinateurs. L'activation de l'accélération matérielle sur le nouvel ordinateur et sa désactivation sur les anciens devraient en grande partie résoudre le problème. Si votre ordinateur est ancien, l'activation de l'accélération matérielle pourrait ralentir le fonctionnement de votre ordinateur. Surtout certaines applications, par exemple YouTube. D'un autre côté, si vous disposez d'un ordinateur rapide, vous devez activer l'accélération matérielle pour permettre à des applications comme YouTube de fonctionner correctement.
Étape 1 : Accédez au Panneau de configuration de votre ordinateur. Il sera là dans votre barre de recherche. Ouvrez le Panneau de configuration.
Étape 2 : Mieux vaut changer le mode d'affichage en Grandes icônes pour avoir une vue correcte de ce qu'il y a dedans.
Étape 3 : Cliquez sur Afficher.
Étape 4 : Vous devrez cliquer sur l’option modifier les paramètres d’affichage. Il sera là, sur le côté gauche de la fenêtre.
Étape 5 : Recherchez les paramètres d’affichage avancés. Vous verrez une nouvelle boîte de dialogue.
Étape 6 : Il faut cliquer sur l'onglet Dépannage, puis modifier le bouton Paramètres.
Étape 7 : Vous verrez la section d’accélération matérielle. Pour l'activer, vous devez déplacer le pointeur vers le haut et pour le désactiver, vous devez déplacer le pointeur vers le bas.
Étape 8 : Après cela, appuyez sur le bouton OK. Une fois terminé, redémarrez votre ordinateur. Cela devrait résoudre le problème.

Solution 7. Effectuer un démarrage propre
Lorsque vous effectuez un démarrage en mode minimal, la plupart des problèmes liés aux applications sont résolus.
Voici ce que vous devez faire.
Étape 1 : Tout d’abord, vous devez visiter le champ de recherche.
Étape 2 : Tapez MSConfig
Étape 3 : Après cela, cliquez sur la configuration du système.
Étape 4 : Localisez l'onglet Services.
Étape 5 : Masquez maintenant toutes les zones de services Microsoft.
Étape 6 : Vous devez sélectionner tout désactiver.
Étape 7 : Maintenant, allez dans l’onglet de démarrage.
Étape 8 : Ouvrir le Gestionnaire des tâches doit être ouvert.
Étape 9 : Fermez le Gestionnaire des tâches. Après cela, vous devez cliquer sur l'option OK.
Étape 10 : Enfin, redémarrez votre ordinateur et démarrez-le.

Si vous avez suivi attentivement toutes les étapes, vous disposerez d'un environnement de démarrage propre. Accédez à YouTube et voyez si vous pouvez lire des vidéos YouTube.
Partie 3. Comment réparer gratuitement des vidéos YouTube téléchargées en ligne corrompues ?
Si vous avez téléchargé plusieurs vidéos YouTube et que vous essayez de les exécuter sur votre système, mais que vous rencontrez des problèmes tels qu'une vidéo corrompue, vous aurez peut-être besoin de Wondershare Repairit - Video Repair Online, un logiciel de réparation vidéo en ligne qui peut vous aider à corriger les erreurs liées aux vidéos en ligne. gratuit. Voici ses principales caractéristiques :

Wondershare Repairit en ligne
-
Il permet aux clients de réparer 150 vidéos par mois et prend en charge chaque vidéo de 3 Go en ligne.
-
Réparez les vidéos gravement endommagées ou corrompues disponibles sur les cartes SD, les téléphones, les appareils photo, les clés USB, etc.
-
La version en ligne prend en charge différents formats vidéo : MOV/MP4/M2TS/MKV/MTS/3GP/AVI/FLV/MXF/M4V.
-
Assez de sécurité : les vidéos sont transférées via une connexion cryptée 2048 bits et supprimées après 3 heures.
-
Il corrige les vidéos en ligne sans endommager la qualité ou l'intégrité d'origine.
Tout d’abord, vous pouvez accéder au site Web en ligne Wondershare Repairit pour réparer gratuitement les vidéos YouTube endommagées en ligne. La version en ligne est totalement gratuite et sécurisée. Vous pouvez réparer rapidement des vidéos YouTube sans télécharger de logiciel.

Attention : La version en ligne ne prend en charge que la réparation des vidéos de moins de 3 Go et prend en charge la réparation de 150 vidéos par semaine.
Par conséquent, si votre vidéo fait plus de 3 Go ou si le format vidéo ne fait pas partie des formats pris en charge par la version en ligne, même si vous avez de nombreuses vidéos à réparer, vous pouvez télécharger Wondershare Repairit - Video Repair Desktop Version. Il peut facilement réparer 16 formats vidéo différents sans limite de taille ni de nombre de vidéos. Voici les principales fonctionnalités de la version de bureau de Wondershare Repairit.

Wondershare Repairit - Réparation vidéo
751 557 personnes l'ont téléchargé.
-
Réparez les vidéos endommagées avec tous les niveaux de corruption, tels que la vidéo non lue, la vidéo sans son, la vidéo ou l'audio désynchronisé, les erreurs de lecture, la corruption d'en-tête, la vidéo scintillante, le codec vidéo manquant, etc.
-
Réparez des vidéos de divers formats, notamment MOV, MP4, M2TS, MKV, MTS, 3GP, AVI, FLV, MXF, KLV, INSV, M4V, WMV, MPEG, ASF, etc.
-
Réparez les vidéos endommagées ou corrompues causées par la compression vidéo, une panne du système, un changement de format vidéo, etc.
-
Réparez les vidéos gravement endommagées ou corrompues disponibles sur les cartes SD, les téléphones mobiles, les appareils photo, les clés USB, etc.
-
Repairit dispose d'un mode d'analyse rapide et avancé. Vous pouvez utiliser l'un ou l'autre en fonction du niveau de corruption subi par le fichier vidéo.
-
Compatible avec Windows PC, Mac OS et prend en charge le transfert/partage de PC vers mobile.
Étape 1 : Téléchargez la vidéo YouTube
Pour commencer, allez sur YouTube, copiez l'URL et téléchargez la vidéo sur votre ordinateur. Il existe de nombreux outils en ligne fiables qui vous permettront de télécharger des vidéos YouTube. Vous pouvez télécharger les vidéos corrompues ou vous ne parvenez pas à les lire. Une fois la vidéo téléchargée sur le système, vous pouvez soit la glisser-déposer sur le logiciel, soit la sélectionner manuellement.

Étape 2 : Commencer la réparation
Une fois que vous aurez téléchargé la vidéo sur l'outil, vous verrez quelques détails sur la vidéo. Pour le réparer, vous devez appuyer sur le bouton de réparation. Cela commencera le processus de réparation.

Étape 3 : Prévisualisez et enregistrez votre fichier
Une fois le processus de réparation terminé, vous pouvez cliquer sur l'option d'aperçu pour regarder la vidéo. Si vous sentez que tout a été résolu, cliquez simplement sur l'option Enregistrer maintenant et enregistrez-le sur votre ordinateur.

Conclusion
Maintenant que vous connaissez les différentes raisons pour lesquelles une vidéo YouTube peut bégayer et se mettre en mémoire tampon, ainsi que les solutions que vous pouvez appliquer pour résoudre le problème, nous vous recommandons d'essayer ces solutions chaque fois qu'un problème survient. Si vous souhaitez résoudre des vidéos YouTube téléchargées, mieux vaut utiliser un logiciel fiable comme Wondershare Repairit, qui peut vous aider à réparer YouTube corrompu et endommagé, ainsi que tous les types de fichiers en quelques minutes seulement.
Les gens demandent aussi
Comment regarder des vidéos YouTube en douceur ?
Pour vous assurer de pouvoir regarder des vidéos YouTube en douceur, assurez-vous toujours que vous disposez d'une connexion Internet active. Installez également la dernière version d'Adobe Flash Player. Si les vidéos YouTube se chargent toujours lentement ? Ensuite, poursuivez votre lecture pour obtenir des correctifs concernant le retard des vidéos YouTube.
Comment puis-je réparer les saccades sur YouTube Chrome ?
-
Utilisez une connexion Internet stable.
-
Redémarrez votre ordinateur.
-
Effacez les cookies et le cache du navigateur.
-
Résolution vidéo inférieure.
Comment résoudre le problème de mise en mémoire tampon YouTube sur Android ?
-
Essayez de bloquer les CDN et accédez directement aux vidéos YouTube.
-
Désactivez le bloqueur de publicités.
-
Effacez les cookies et le cache de votre navigateur.
-
Désactiver l'accélération matérielle
-
Changer de navigateur.
-
Essayez d'utiliser un VPN.
-
Commencez par mettre vos vidéos en mémoire tampon, puis lisez-les.
Pourquoi YouTube est-il mis en mémoire tampon avec une connexion Internet rapide ?
Même avec des connexions rapides par fibre optique, les gens peuvent parfois être confrontés à ce problème. Cela n'a rien à voir avec une connexion lente ; cela concerne davantage le fonctionnement de la connexion Internet avec les serveurs YouTube. De plus, la lenteur des serveurs YouTube pourrait également être à l'origine du problème.
 100% sécurité pour le téléchargement gratuit
100% sécurité pour le téléchargement gratuit

