OBS est un outil open-source destiné à enregistrer vos vidéos et à vous aider à les mettre en ligne de manière efficace. Des millions de personnes dans le monde entier utilisent ce logiciel depuis un certain temps. De nombreuses personnes ont toutefois déclaré qu'elles connaissaient des problèmes d'enregistrement OBS dès qu'elles commençaient à enregistrer une vidéo, et qu'elles avaient l'impression que leur ordinateur ralentissait.
Avez-vous le même problème ? Ce guide décrit plusieurs façons de résoudre ces problèmes.
Partie 1 : Pourquoi l'enregistrement de l'OBS bégaie ?
La raison principale du bégaiement de l'OBS est le décalage de l'encodage. Lors de l'utilisation de l'OBS, toutes les actions pour chaque image du traitement doivent se produire dans les contraintes de temps du taux de rafraîchissement. Cela correspond au résultat, car ce logiciel fonctionne en temps réel.
Des configurations défectueuses (par exemple, changement de débit binaire) et des problèmes matériels peuvent également provoquer des bégaiements lors de l'enregistrement OBS. Ces problèmes peuvent avoir d'autres causes, notamment des problèmes de réseau, des problèmes de synchronisation audio/vidéo et des pilotes obsolètes. Le pare-feu peut également entraîner un décalage de la vidéo en bloquant la connexion de votre système.
Partie 2 : Comment résoudre le problème de " bégaiement de l'enregistrement de l'OBS " ?
Avez-vous régulièrement des problèmes liés à l'OBS, comme des pertes d'images, un décalage de la vidéo ou des bégaiements ? Voulez-vous vous débarrasser de ces problèmes ? Êtes-vous à la recherche de solutions fiables et sûres ? Cette section propose 6 méthodes simples, mais efficaces pour remédier aux bégaiements de l'OBS. Découvrons l'utilité de chacune de ces méthodes.
1. Exécuter OBS en mode administrateur
L'exécution d'OBS en mode administrateur peut être une des solutions les plus simples et les plus adaptées à vos problèmes. Vous éviterez ainsi qu'un programme ne bloque votre système et que trop de ressources ne soient allouées à une seule application. Vous ignorez comment exécuter OBS en mode administrateur ? Pas de soucis. Il suffit de suivre ces quelques étapes.
Étape 1 : Allez dans le menu Démarrer de votre ordinateur portable ou de votre PC.
Vous pouvez le faire en cliquant sur le bouton Windows dans le coin inférieur gauche de votre écran.
Étape 2 : Saisissez " OBS Studio " dans la barre de recherche.
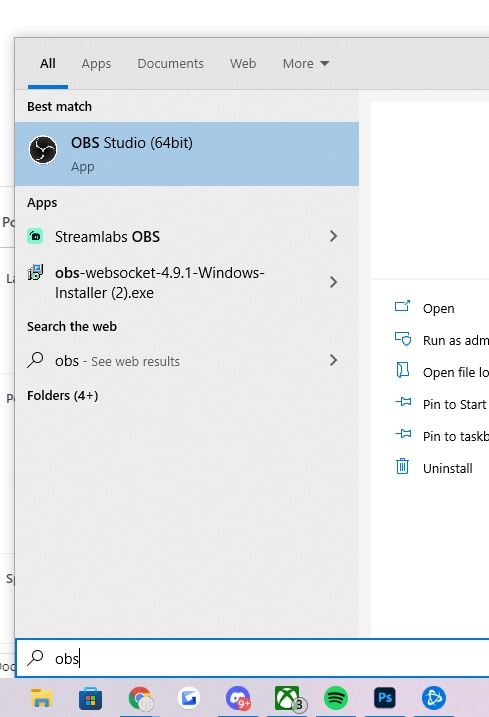
Étape 3 : Faites un clic droit sur l'application et cliquez sur " Exécuter en tant qu'administrateur ".

Étape 4 : Dès que vous cliquez sur " Exécuter en tant qu'administrateur ", une nouvelle fenêtre contextuelle s'affiche sur l'écran de votre système. Un message vous demandera si vous souhaitez ou non autoriser ce logiciel à apporter des modifications à votre appareil.
Étape 5 : Il est temps de cliquer sur l'option " Oui ", et OBS s'ouvrira en mode Admin.
2. Améliorer le taux de rafraîchissement
La fréquence d'images est mesurée en images par seconde (FPS). FPS correspond au nombre de photos ou d'images affichées en une seconde. Ce paramètre est important pour déterminer la qualité de la vidéo. Un nombre élevé d'images par seconde implique une qualité vidéo élevée et peu ou pas de bégaiement de l'OBS. Si vous réglez la fréquence d'images sur 60 ips ou plus, votre vidéo sera plus fluide et plus réactive. Vous pouvez rapidement régler votre fréquence d'images à 60 fps en suivant les étapes ci-dessous.
Étape 1 : Démarrez OBS sur votre ordinateur portable ou votre ordinateur, allez à l'option " Paramètres " et cliquez dessus.
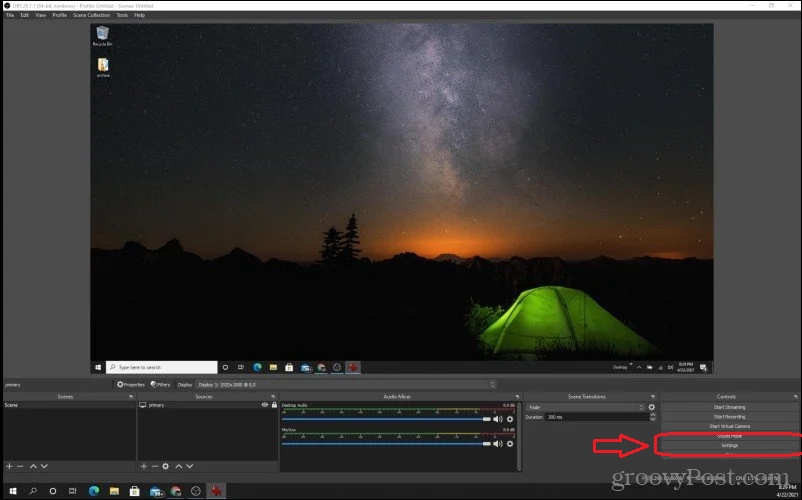
Étape 2 : Dès que vous entrez dans les paramètres, une nouvelle fenêtre apparaît. Cliquez sur " Vidéo " dans le menu de gauche.
Étape 3 : Cliquez sur l'option de menu déroulant " Valeurs FPS communes " et sélectionnez 60 dans la liste, comme indiqué ci-dessous.

Étape 4 : Appuyez sur " OK " et vous avez terminé le réglage de votre fréquence d'images.
3. Modifier le réglage de l'OBS
La modification du paramètre OBS pourrait être une autre solution possible pour assurer la fluidité de votre vidéo. Bien que très important, de nombreux utilisateurs le considèrent comme allant de soi. Bien que très important, de nombreux utilisateurs le considèrent comme acquis. Suivez ces étapes pour modifier les paramètres.
Étape 1 : Démarrez votre OBS et allez dans ses " Paramètres ", cliquez sur l'option " Sortie " dans la barre de menu de gauche.
Étape 2 : Il est temps de modifier quelques paramètres indiqués ci-dessous.
Si la résolution est de 720p :
Définir le FPS entre 30 et 60
Mettre à l'échelle la sortie à 1280 x 720
Régler le débit à un maximum de 800 000
Si la résolution est de 1080p :
Définir le FPS entre 30 et 60
Mettre à l'échelle la sortie en 1920 x 1080
Régler le débit binaire à un maximum de 500 000

4. Baisser les paramètres du processeur graphique dans le jeu
Vous n'avez pas à vous inquiéter si la température est normale et si l'utilisation du processeur graphique est élevée. Toutefois, si une utilisation élevée du processeur graphique entraîne des problèmes mineurs, essayez de réduire ses paramètres dans le jeu. Effectuez pour cela les réglages ci-dessous.
Désactiver les applications tierces
Si une application fonctionne en arrière-plan, elle peut augmenter l'utilisation du processeur graphique. Pour résoudre ce problème, désactivez toutes les applications fonctionnant en arrière-plan afin de réduire l'utilisation du processeur graphique.
Modifier les paramètres du jeu
Si vous jouez à un jeu et que vous constatez que l'utilisation du GPU est à son maximum, vous pouvez jouer un peu avec les paramètres. Vous pouvez, par exemple, réduire les effets spéciaux et la résolution pour diminuer l'utilisation du processeur graphique.
Activer V-Synch
Dès que vous limitez la fréquence d'images, le rendu ralentit. Par conséquent, le processeur graphique sera moins sollicité. La fluidité du jeu s'en trouvera toutefois réduite.
5. Activer le VSYNC dans le jeu
L'option VSYNC détermine si Windows autorise différents jeux à afficher des graphiques à une fréquence d'images supérieure à la fréquence de rafraîchissement. Si vous jouez à un jeu et que l'option VSYNC est désactivée, vous aurez peut-être des effets visuels et d'autres problèmes. Voici quelques étapes pour activer le VSYNC dans le jeu :
Étape 1 : Allez dans les " Paramètres " du jeu et dans l'option " Vidéo ".
Étape 2 : Trouvez VSYNC et activez-le.
Voici les étapes à suivre si vous jouez par exemple avec NVIDIA.
Étape 1 : Allez dans la barre de recherche de votre système, saisissez " Panneau de configuration NVIDIA ", puis appuyez sur la touche Entrée.
Étape 2 : Cliquez sur l'option "Gérer les paramètres 3D" parmi les options disponibles.
Étape 3 : Recherchez " Synchronisation verticale ", cliquez dessus et sélectionnez l'option " Activer " dans une liste déroulante.

6. Modifier la priorité du processus dans " Avancé "
L'une des choses les plus importantes à faire pour supprimer les problèmes de bégaiement de l'enregistrement OBS est de modifier la priorité du processus. Vous ignorez comment procéder ? Pas d'inquiétudes. Procédez comme suit pour y parvenir.
Étape 1 : Ouvrez OBS sur votre appareil, recherchez l'option " Paramètres " dans la fenêtre principale et cliquez dessus.
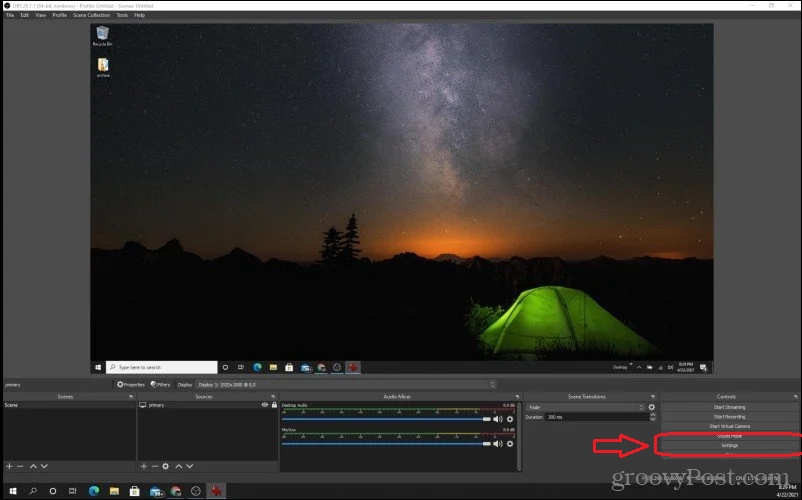
Étape 2 : Une fois que vous êtes entré dans les paramètres, une nouvelle fenêtre s'affiche à l'écran. Passez à l'option " Avancé ".
Étape 3 : Appuyez sur " Priorité du processus " et choisissez " Élevée ", puis cliquez sur le bouton " Appliquer ".
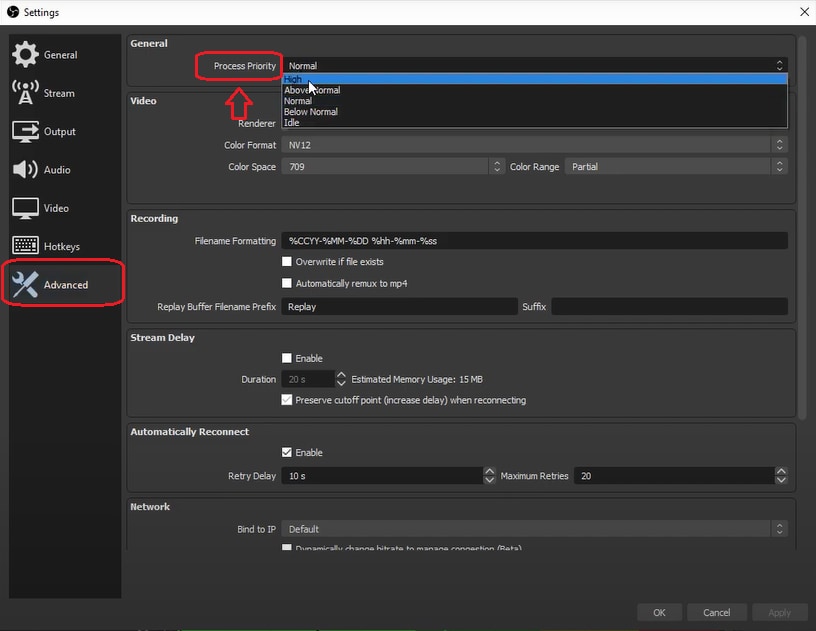
Remarque : vous pouvez également sélectionner "Au-dessus de la normale" pour de meilleures performances.
Partie 3 : Réparer une vidéo OBS qui bégaie avec l'outil de réparation vidéo
Si vous avez toujours des problèmes de bégaiement avec OBS, en particulier pour les vidéos téléchargées, l'utilisation d'un outil tiers peut être une bonne solution. Voici un outil de choix pour vous aider dans cette tâche.
Wondershare Repairit
Wondershare Repairit est un logiciel de réparation vidéo professionnel pour résoudre facilement tout problème vidéo, que ce soit des bégaiements ou des dégâts. Quelle que soit la raison pour laquelle votre vidéo est endommagée, cet outil peut la réparer facilement. Repairit est compatible avec tous les formats vidéo classiques. Sa fonctionnalité de réparation avancée vous permet de réparer les fichiers les plus endommagés à la suite d'une panne de système, d'une coupure d'électricité, etc.
L'une des particularités de Video Repair est sa capacité à réparer simultanément un nombre illimité de vidéos à une vitesse fulgurante. Vous pouvez réparer des vidéos plus longues en quelques minutes.

Wondershare Repairit - Réparation vidéo
Quelque 751 557 personnes l'ont téléchargé.
-
Réparez les vidéos endommagées avec différents problèmes de corruption, notamment l'arrêt de la lecture, l'absence de son, les bégaiements, l'écran noir, etc.
-
Réparez plus de 15 formats différents de vidéos, notamment MOV, MP4, M2TS, MKV, MTS, 3GP, AVI, FLV, MXF, KLV, INSV, M4V, WMV, MPEG, ASF, etc.
-
Réparer les vidéos endommagées ou corrompues suite à une compression vidéo, un crash système, un changement de format vidéo, etc.
-
Réparez les vidéos endommagées ou corrompues présentes sur les cartes SD, les téléphones portables, les appareils photo, les clés USB, etc.
-
Repairit possède un mode d'analyse rapide et avancé. Vous pouvez utiliser l'un ou l'autre selon le niveau de corruption du fichier vidéo.
-
Aucune limite au nombre et à la taille des vidéos récupérables.
-
Compatible avec Windows 11/10/8/7/Vista, Windows Server 2003/2008/2012/2016/2019/2022, et macOS 10.10~macOS 13.
Repairit fonctionne en 3 étapes toutes simples pour corriger les bégaiements des vidéos OBS, comme indiqué ci-dessous.
Étape 1 : Téléchargez, installez et démarrez Repairit sur votre ordinateur portable ou votre ordinateur.
Cliquez ensuite sur le bouton "Ajouter" pour télécharger la ou les vidéos que vous voulez réparer.

Étape 2 : Dès que vous avez téléchargé la ou les vidéos souhaitées, cliquez sur le bouton " Réparer ".
Une fois les vidéos de bégaiement téléchargées, Repairit affiche les informations pertinentes de chaque vidéo à l'écran. Démarrez ensuite le processus de réparation en cliquant sur le bouton " Réparer ".

Étape 3 : Prévisualisation des vidéos réparées.
Une fois le processus de réparation terminé, vous pouvez prévisualiser le fichier pour vous assurer qu'il est correct en cliquant sur le bouton " Prévisualiser ". Si vous êtes satisfait du résultat, cliquez sur le bouton " Enregistrer " et enregistrez le fichier sur votre appareil.

Si vous n'êtes pas satisfait du résultat, essayez la fonctionnalité " Réparation avancée " pour obtenir un processus de réparation plus professionnel. Un guide plus détaillé est disponible ici.
Attention:
Wondershare Repairit est un logiciel de bureau, si vous ne souhaitez pas télécharger un logiciel sur votre ordinateur et que votre vidéo endommagée ne dépasse pas 3 Go. La version en ligne de Repairit Video Repair est disponible.
Partie 4 : FAQ sur l'enregistrement de l'OBS
1. Comment résoudre le problème " L'enregistrement OBS est lent mais pas le jeu " ?
Vous savez désormais que plusieurs raisons peuvent être à l'origine d'une erreur de vidéo au ralenti. Cet article expose les causes fréquentes du décalage des vidéos et les solutions simples pour y remédier. Appliquez à présent les conseils mentionnés ci-dessus pour une expérience visuelle fluide lors de la lecture de vos vidéos au ralenti.
2. Pourquoi OBS utilise-t-il trop de ressources graphiques ?
Si l'utilisation du processeur graphique est trop importante, vous pouvez réduire la fréquence d'images et la résolution de sortie pour résoudre ce problème.
3. Comment résoudre le problème des enregistrements OBS qui se figent toutes les secondes ?
Voici quelques étapes de la résolution des arrêts d'enregistrement de l'OBS :
Étape 1 : Démarrez OBS en mode administrateur, allez dans les paramètres -> jeux -> désactivez Jeu DVR et activez le Mode Jeu.
Étape 2 : Pour modifier les paramètres OBS, allez dans Avancé -> remplacer Espace couleur par Partiel.
Étape 3 : Allez dans Paramètres OBS -> Sortie -> Onglet Enregistrement -> changez " Profil en Elevé ", " Préréglage CPU en Très Rapide ", " Contrôle du taux en CRF ", Paramètre Encodeur en x264, et " Réglez CRF entre 16 et 23 ".
Étape 4 : Définissez le format de votre enregistrement sur .MKV. Immédiatement après l'enregistrement, allez dans la fenêtre principale d'OBS -> Fichier -> remuxer les enregistrements pour la conversion en .MP4.
Étape 5 : Il faut plutôt limiter le nombre d'images par seconde à un multiple de 60.
 100% sécurité pour le téléchargement gratuit
100% sécurité pour le téléchargement gratuit

