Correction de l'amélioration du son manquante dans Windows 10
Vérifiez les solutions pour résoudre le problème « amélioration du son Windows 10 manquant » et corrigez les fichiers audio corrompus avec Repairit - Réparation audio en quelques clics.
Windows 10 inclut des améliorations sonores qui permettent aux utilisateurs de profiter d'une meilleure expérience sonore. Vous pouvez les trouver sous l'onglet d'amélioration du son, y compris la salle virtuelle, le démarrage des basses, etc. Malheureusement, de nombreux utilisateurs signalent l'absence de Windows 10 d'amélioration du son. Si vous êtes également confronté au même problème, je suis là pour vous. Avec les mois d'enquête, je suis en mesure d'énumérer quelques solutions potentielles pour y remédier. Alors sans plus attendre, essayons-les !
Partie 1 : Comment fonctionne l'amélioration audio sous Windows 10 ?
L'amélioration audio est également connue sous le nom d'amélioration du son sous Windows 10. Cet onglet permet de contrôler divers paramètres sonores sur Windows 10, tels que la création de pièce, l'amplification des basses, etc. Ces changements améliorent la qualité sonore des haut-parleurs et des écouteurs. Et je pense que rien de mieux que de profiter de la bonne musique avec des améliorations sonores. Qu'en pensez-vous ?

Quoi qu’il en soit, de nombreux utilisateurs signalent des problèmes manquants dans les améliorations audio de Windows 10. Cela se produit lorsque l'utilisateur met fréquemment à jour la version précédente de Windows. En conséquence, la plupart des utilisateurs trouvent l'onglet d'amélioration manquant pendant ou après la mise à jour. En outre, il existe de nombreuses raisons pour lesquelles l'onglet d'amélioration est manquant.
Passons maintenant aux solutions pour corriger les fenêtres d'amélioration audio 10 manquantes sur votre ordinateur.
Partie 2 : Réparons l'amélioration du son manquante dans Windows 10
Ici, j'ai mentionné deux méthodes, courantes et technologiques. N'oubliez pas que toutes les méthodes proposées peuvent potentiellement résoudre le problème immédiatement. C'est parti !
1. Méthodes courantes
Dans cette section, je ne discuterai que des méthodes courantes permettant de résoudre les problèmes, quel que soit l'ordinateur portable dont vous disposez. Essayez les méthodes données et suivez le guide étape par étape donné pour terminer le processus.
Vérifiez votre matériel
Parfois, il y a un problème matériel ; pour vérifier s'il s'agit d'un défaut, suivez les étapes indiquées.
Étape 1 : Appuyez sur la touche Windows + R pour lancer la commande d'exécution.
Étape 2 : Ensuite, entrez le contrôle ici et appuyez sur le bouton OK.

Étape 3 : Ensuite, vous verrez que la fenêtre du panneau de configuration est ouverte. Ensuite, cliquez sur l’option Ajouter des appareils.

Étape 4 : Choisissez le périphérique audio et cliquez sur le bouton suivant.

Étape 5 : Redémarrez votre ordinateur pour résoudre tous les problèmes.
Réinstaller/mettre à jour les pilotes audio
Si la solution ci-dessus ne vous rapporte rien, la réinstallation et la mise à jour des pilotes audio peuvent fonctionner. Voici comment procéder.
Étape 1 : Accédez au site Web du fabricant de votre appareil.
Étape 2 : Choisissez le modèle de votre appareil sur l'écran et accédez à la section des pilotes.

Étape 3 : Naviguez dans le pilote audio et cliquez sur le bouton de téléchargement.

Ce processus est complexe pour certains utilisateurs, mais vous devez bien le comprendre pour en faire bon usage. Cependant, si vous ne comprenez pas, procédez comme suit.
Gestionnaire de périphériques >> Adaptateur secteur Microsoft >> Mettre à jour le pilote

Activation des services liés à l'audio
Si vous ne parvenez pas à mettre à jour les pilotes audio, ne vous inquiétez pas. L'activation des services liés à l'audio peut résoudre le problème manquant d'amélioration du son dans Windows 10. Voici comment procéder.
Étape 1 : Appuyez sur la touche Windows + R pour lancer les services Windows.
Étape 2 : Entrez services.msc et cliquez sur le bouton OK.

Étape 3 : Naviguez dans l'audio de Windows et ouvrez-le avec un double-clic.

Étape 4 : modifiez l'option de type de démarrage sur automatique et enregistrez les modifications.

Modifier les paramètres du fournisseur de la carte son
Étape 1 : Appuyez sur le bouton Windows + R pour ouvrir la commande d'exécution et entrez le contrôle.

Étape 2 : Choisissez les paramètres du fournisseur de la carte son.
Ensuite, sélectionnez l’option microphone et choisissez les paramètres selon votre choix.

Maintenant, revenez en arrière et voyez si les améliorations sonores de Windows 10 sont manquantes ou activées.
2. Méthode pour les utilisateurs utilisant Realtek Audio (Carte/Pilotes)
Cette méthode s'applique aux utilisateurs disposant de pilotes audio Realtek sur leur ordinateur. aVoici comment les remplacer par des pilotes de périphériques audio haute définition.
Étape 1 : Appuyez sur Windows + X et choisissez le gestionnaire de périphériques dans la liste.

Étape 2 : Recherchez l'option Contrôleurs son, vidéo et jeu.

Étape 3 : Recherchez « Audio haute définition Realtek » dans la liste des pilotes audio.
Ensuite, faites un clic droit dessus et sélectionnez désactiver.

Étape 4 : Cliquez avec le bouton droit sur l'option audio haute définition Realtek .
Ensuite, sélectionnez mettre à jour le logiciel du pilote.
Étape 5 : Sélectionnez « mon ordinateur » pour le logiciel pilote.

Étape 6 : Ensuite, choisissez « Permettez-moi de choisir parmi une liste de pilotes de périphériques sur mon ordinateur.
La fenêtre s'affichera et vous demandera de sélectionner le pilote que vous souhaitez installer pour le périphérique.

Étape 7 : Ici, vous trouverez la liste des pilotes. Choisissez Périphérique audio haute définition, puis appuyez sur le bouton suivant .

Étape 8 : Ensuite, vous devez confirmer en appuyant sur le bouton oui. Et si vous demandez à redémarrer, appuyez sur oui.

Toutes nos félicitations ! Vous avez remplacé avec succès les pilotes audio Realtek par des pilotes audio haute définition. Maintenant, vérifiez si l’erreur manquante des améliorations audio de Windows 10 est résolue.
3. Méthode pour les utilisateurs utilisant Conexant SmartAudio
Suivez les étapes indiquées si vous disposez de pilotes Conexant SmartAudio.
Étape 1 : Appuyez sur la touche Windows + X et choisissez le panneau de configuration dans la liste.
Étape 2 : Appuyez sur désinstaller les programmes liés sous les programmes.

Étape 3 : Suivez toutes les instructions à l'écran pour terminer l'installation .
Étape 4 : Redémarrez l'appareil et voyez que les fenêtres d'amélioration audio 10 manquantes sont de retour sur l'ordinateur.
Conseil de pro : si le problème concerne les fichiers audio, l'outil Wondershare Repairit peut vous aider à récupérer tous les fichiers. Cela a fonctionné dans de nombreux cas comme l'audio, la vidéo et les fichiers.
Partie 3 : Les fichiers audio ne peuvent pas être ouverts ? Voici le correctif
Si vous rencontrez des problèmes avec des fichiers audio, comme une corruption ou une erreur lors de l'ouverture, voici le correctif. Avant de passer à la solution, permettez-moi de clarifier une chose : les fichiers audio corrompus ont diverses raisons :
- Un ordinateur s'est arrêté de manière inattendue
- Erreur logicielle
- Téléchargement audio incorrect
Eh bien, ne vous inquiétez pas ! Wondershare Repairit - Audio Repair peut vous aider à résoudre les problèmes. Cet outil de réparation audio en ligne gratuit permet une réparation instantanée en un rien de temps. De plus, il fonctionne en trois étapes : ajouter des fichiers, réparer des fichiers et enregistrer des fichiers.
Maintenant, vous pourriez penser aux raisons pour lesquelles je recommande cet outil.
La raison simple est qu'il fonctionne sans erreur, rapidement et fournit des résultats de qualité par rapport aux autres outils de réparation disponibles sur le marché. Actuellement, il est disponible pour un essai gratuit. Si vous ne croyez pas mes paroles, essayez-le vous-même !
Malgré cela, Wondershare Repairit présente de nombreux avantages.

Wondershare Repairit
751 557 personnes l'ont téléchargé.
-
Réparez les audios endommagés avec tous les niveaux de corruption, tels que l'audio qui ne fonctionne pas, l'audio écrêté, le bourdonnement audio, le grondement audio, l'audio sifflant, l'audio désynchronisé, etc.
-
Réparez des fichiers audio de divers formats, notamment MP3, M4A, FLAC, AAC, WAV, etc.
-
Réparez les fichiers audio endommagés ou corrompus de plusieurs appareils : enregistreur vocal portable, logiciel d'enregistrement, appareil de prise de vue, cartes SD, téléphones, disques durs, clés USB, etc.
-
Compatible avec Windows PC, Mac OS et prend en charge le transfert/partage de PC vers mobile.
Voici comment réparer des fichiers audio sous Windows avec Wondershare Repairit.
Étape 1 : Lancez Wondershare Repairit sur votre ordinateur et choisissez plus de types de réparation.
Ensuite, cliquez sur Audio Repair et sur le bouton " +Ajouter " pour télécharger les formats des fichiers audio.

Après avoir téléchargé vos fichiers, Repairit vous montrera chaque détail des fichiers audio.
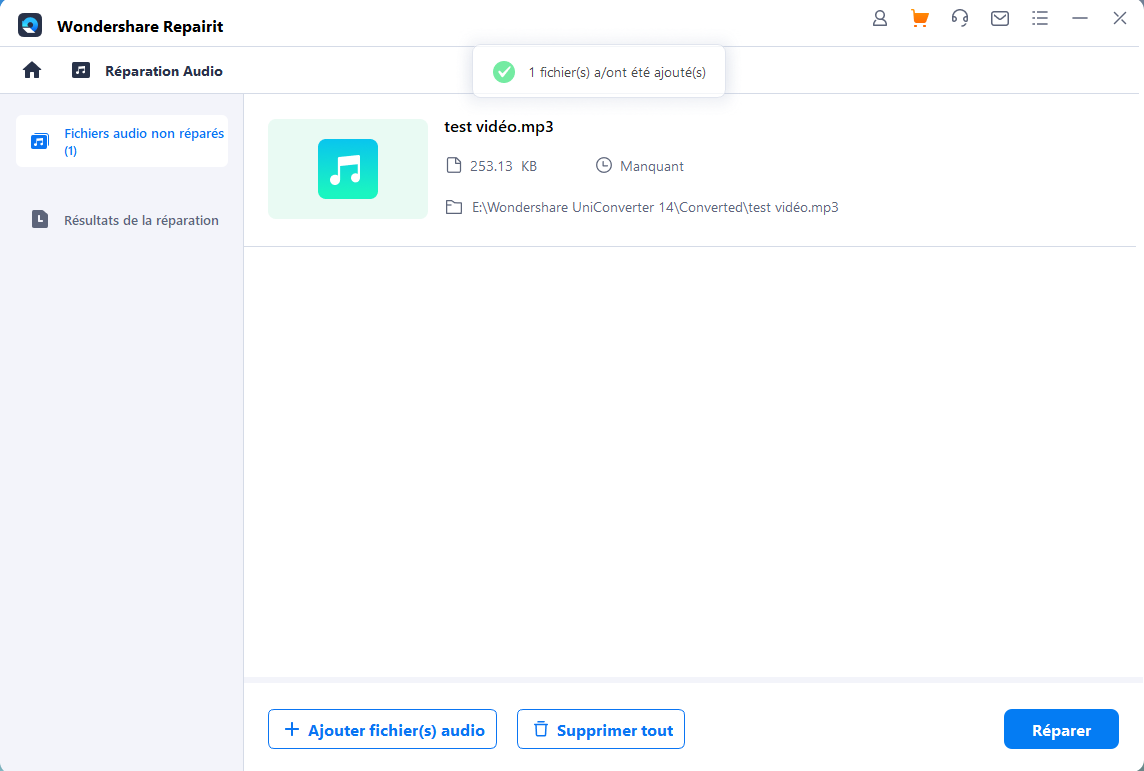
Étape 2 : Dans cette étape, cliquez sur démarrer la réparation des fichiers audio.
Cette fenêtre vous demande d'ajouter des exemples de fichiers audio avec un format audio tel que des fichiers audio corrompus. Ainsi, l’exemple de fichier audio s’appliquera à tous les fichiers audio.

Étape 3 : Le processus de réparation prendra quelques minutes pour vous donner un résultat.
Une fois le processus terminé, vous aurez la possibilité de prévisualiser les modifications. Cela signifie que vous avez le pouvoir de prévisualiser le fichier audio avant de l'enregistrer sur votre appareil.
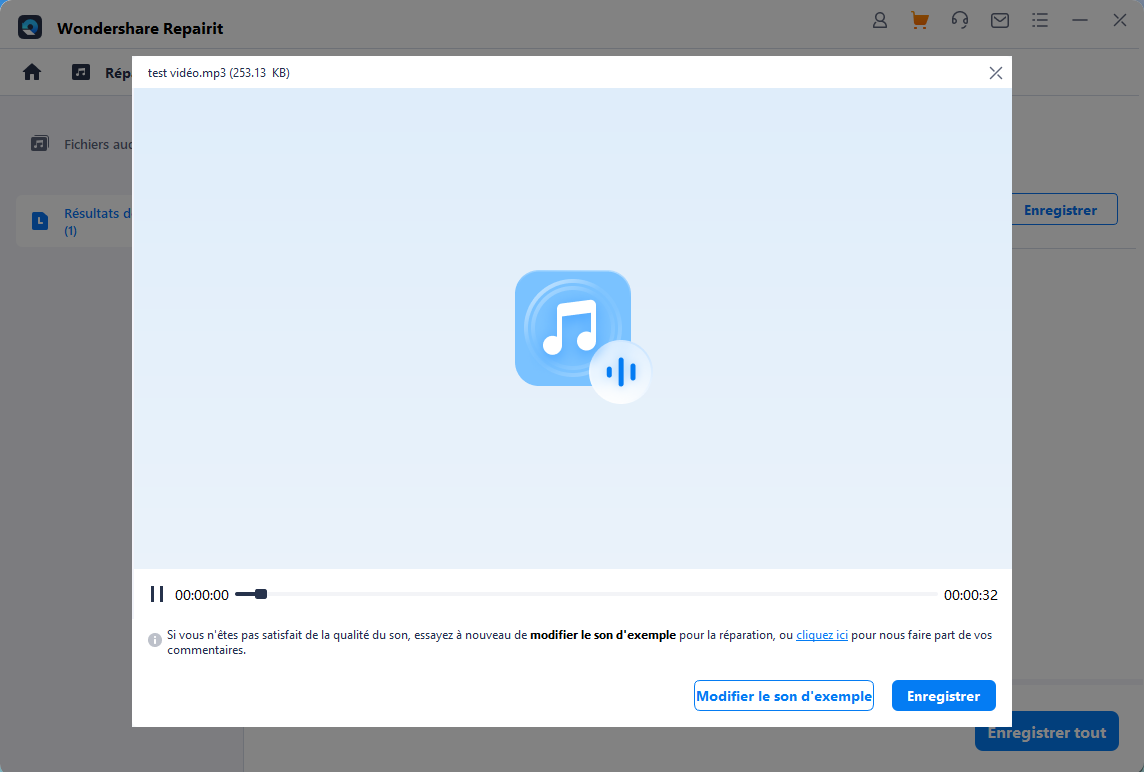
Après avoir prévisualisé les fichiers d'aperçu, enregistrez-les sur votre appareil si vous pensez qu'ils sont corrects. Veuillez patienter quelques secondes.
Une fois les fichiers enregistrés, vous obtiendrez une fenêtre contextuelle comme celle-ci :
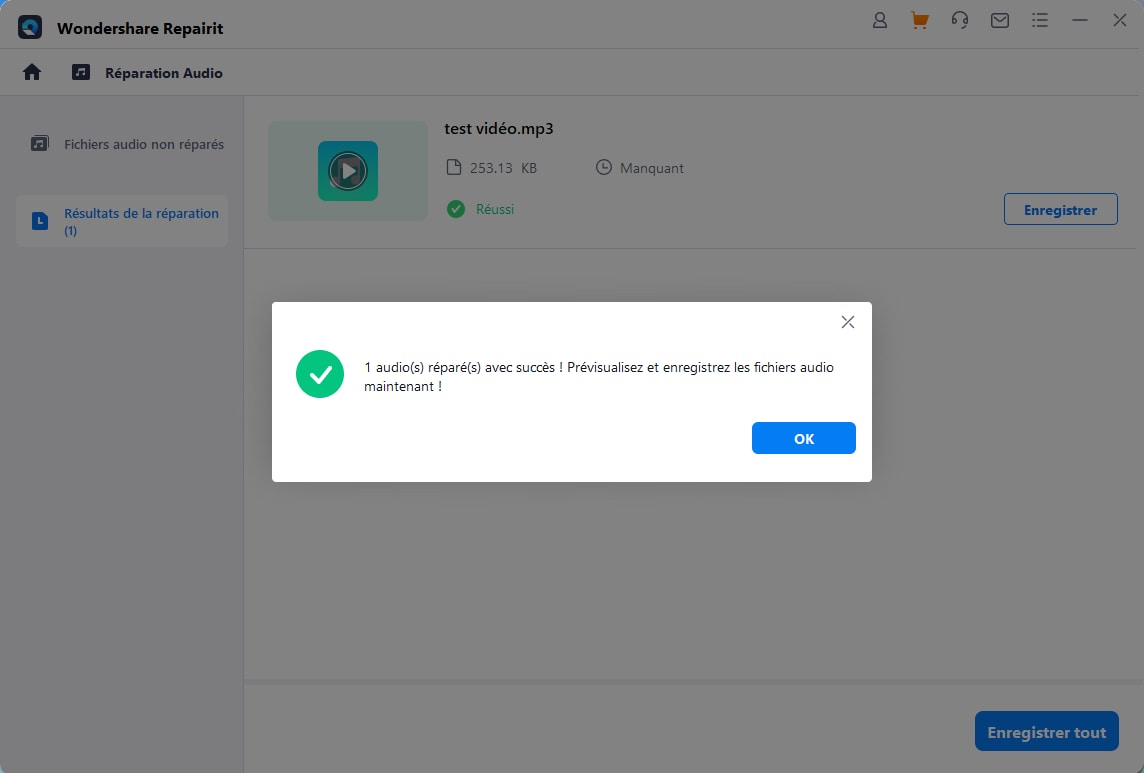
Ainsi, de cette façon, l'outil Wondershare Repairit fonctionne et répare les fichiers audio sous Windows. Gardez à l’esprit que cela fonctionne également sur Mac. Essayez ceci et obtenez les meilleurs résultats !
Conclusion
Lorsque vous rencontrez un problème d'amélioration du son dans Windows 10, vous ne pouvez pas profiter de la qualité du son. En outre, les pilotes audio ou les services audio obsolètes constituent un problème important. Par conséquent, la première étape à effectuer consiste à mettre à jour les pilotes audio.
Vous pouvez passer à un autre partage fixe ci-dessus si cela ne fonctionne pas. J'espère que cet article vous aidera à résoudre le problème. Utilisez Wondershare Repairit –Audio Repair pour récupérer les fichiers corrompus, si vous en avez. Visitez le site officiel et démarrez votre essai gratuit. Là, vous pourrez mieux comprendre à quel point c'est bon.
* Certains des formats de codecs ci-dessus peuvent devoir être pris en charge par le système.
 100% sécurité pour le téléchargement gratuit
100% sécurité pour le téléchargement gratuit

