Sep 30, 2024 • Via : Solutions de Photo/Vidéo/Audio • Solutions éprouvées
Comment réparer le fait que Quicktime ne puisse pas lire les fichiers MOV ?
Cet article explique les causes profondes de ce problème et présente en détail trois solutions efficaces.
Apple a publié le format de fichier QuickTime pour synchroniser les fichiers vidéo, audio et graphiques en haute qualité. Ainsi, la sauvegarde et le transfert de la prime information numérique sont devenus faciles grâce au format de fichier QuickTime. Il prend également en charge les vidéos Full HD, car il ne réduit pas leur qualité lors de la compression des données.
Parfois, les utilisateurs rencontrent des problèmes pourlecture de fichiers MOV pour diverses raisons. Si vous êtes confronté à un problème similaire avec votre Lecteur de fichiers MOVDans cet article, nous allons vous expliquer pourquoi QuickTime MOV ne fonctionne plus et ce que vous devez faire pour éliminer cette erreur chez vous.
Partie 1 : Quel type de fichiers QuickTime peut-il lire ?
Comme nous l'avons mentionné précédemment, le format de fichier QuickTime est excellent pour sauvegarder et partager des images, des vidéos, des graphiques et des contenus d'animation de haute qualité. Ce format de fichier a été initialement développé pour les utilisateurs de Mac, mais il est désormais également disponible dans le système d'exploitation Windows. Cette partie vous donnera de brefs détails sur le type de fichiers que QuickTime Player peut prendre en charge pour vous donner une meilleure idée.
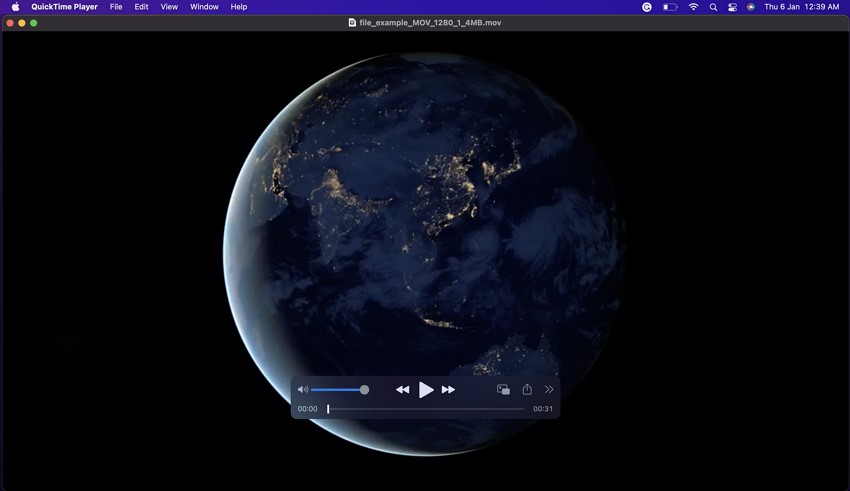
QuickTime Player prend en charge différents formats de fichiers, ce qui explique en partie sa popularité parmi les autres lecteurs multimédias. Pour les formats de fichiers audio, il prend en charge le noyau MP3, iTunes, AIFF, AU, WAV, SND, AMR, et les audios en M4A, M4B et M4P. Il reconnaît également les formats de fichiers vidéo tels que DV, AVI, 3GPP, MPEG-4 et les formats les plus courants.Fichiers MOV, dont nous parlerons plus tard dans cet article. Les formats de fichiers les plus pris en charge par QuickTime Player sont MOV, M4V et MP4.
Conseils : apprendre à réparer Powerpoint QuickTime non disponible.
Partie 2 : Pourquoi votre QuickTime ne peut pas lire les fichiers MOV ?
Venons-en maintenant aux problèmes potentiels et aux causes qui peuvent perturber les performances de votre lecteur QuickTime. Les fichiers MOV étant le format de fichier optimal pour QuickTime, il y a toujours des exceptions. Les gens rencontrent souvent une erreur dans leLecteur de fichiers MOV en raison de certaines causes profondes. Il est donc toujours important de connaître l'origine du problème pour le prévenir à l'avenir. Les raisons possibles de l'erreur dans le lecteur de fichiers MOV peuvent être :
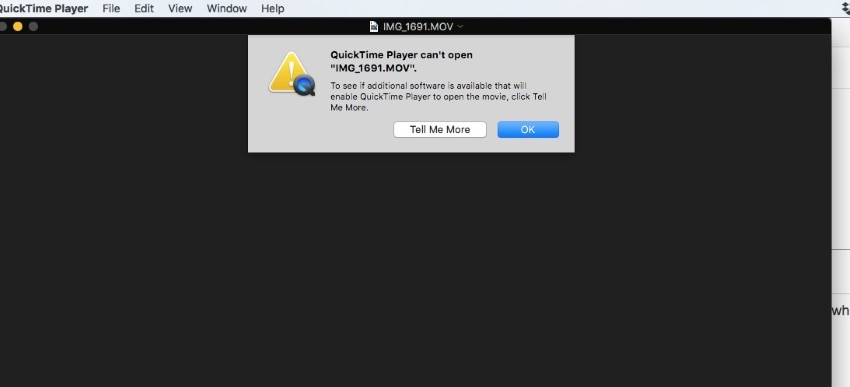
1. Attaque de virus
Comme nous le savons tous, un virus ou une attaque de logiciel malveillant peut nuire aux performances générales de votre PC, et vous ne pourrez pas lire les fichiers MOV sur un lecteur multimédia. La présence d'un virus non identifié peut se produire lors du téléchargement d'un fichier à partir d'une source non autorisée. Veillez donc toujours à ce que votre ordinateur soit sécurisé par un logiciel antivirus fiable.
2. Logiciels obsolètes
Une mise à jour logicielle en attente de votre lecteur multimédia, comme QuickTime, peut également être une raison potentielle pour laquelle vous ne pouvez paslecture d'un fichier MOVs. Une version obsolète de QuickTime Player peut être incompatible avec votre format de fichier, et à terme, il ne pourra plus fonctionner. Assurez-vous donc toujours que QuickTime Player est mis à jour dans sa dernière version.
3. Codec inapproprié
Les codecs sont utilisés pour enregistrer des pistes audio ou vidéo tout en compressant les données. Si vous téléchargez un MOV sur QuickTime, il se peut que votre système soit incapable de lire ses codecs en raison d'un problème interne.
4. Cadre gelé
Lors du téléchargement du fichier sur Internet, il est possible que le processus de téléchargement soit interrompu en raison d'une connexion Internet lente. Cette interruption peut provoquer une image figée dans votre fichier MOV, c'est pourquoi il ne peut pas être lu sur QuickTime.
Partie 3 : Comment résoudre le problème du MOV de QuickTime qui ne fonctionne pas ?
Si votreQuickTime MOV ne fonctionne pas,cette partie de l'article peut vous sauver la mise. Nous allons vous proposer trois méthodes différentes pour résoudre ce problème facilement à la maison.
Méthode 1 : Modifier l'extension du fichier
Les extensions de fichiers sont utilisées pour identifier le type de données enregistrées dans le fichier. Mais parfois, en raison d'une extension de fichier inexacte, le lecteur QuickTime ne peut pas lire le fichier. Pour modifier les extensions de fichiers, nous vous proposons trois méthodes :
Méthode 1 : Convertir un fichier en utilisant UniConverter
Wondershare UniConverter est un outil pratique qui permet de modifier instantanément le format des fichiers en haute qualité. Il prétend offrir une conversion 90 fois plus rapide et prend en charge tous les formats de fichiers couramment utilisés. En outre, vous pouvez convertir les formats de fichiers, et c'est une boîte à outils complète pour le montage audio et vidéo. Pour convertir un fichier MOV en MP4 à l'aide d'UniConverter (consultez ici le guide de conversiondifférence entre MOV et MP4), les étapes simples sont :
Étape 1:Pour commencer, lancez Wondershare UniConverter sur votre Mac en visitant leur site web. Après l'avoir installé, ouvrez son interface et sélectionnez "Converter" dans le panneau de gauche.
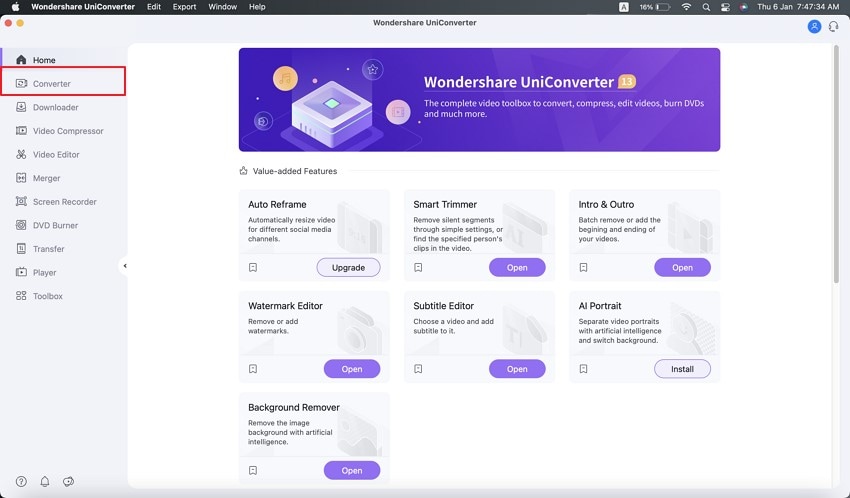
Étape 2: Cliquez maintenant sur "Ajouter des fichiers" dans le coin supérieur gauche pour importer le fichier que vous voulez convertir. Allez maintenant dans le coin inférieur et appuyez sur "Format de sortie". Une fenêtre s'ouvre dans laquelle vous pouvez cliquer sur "Vidéo" et sélectionner MP4 et la résolution souhaitée.
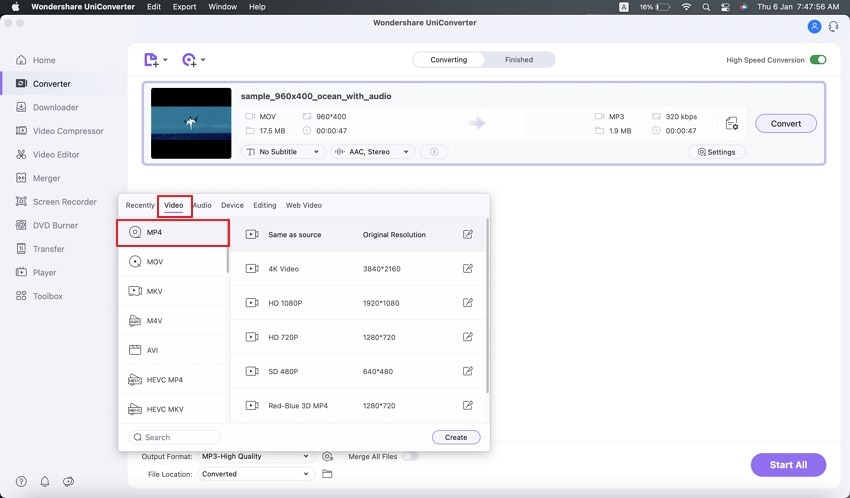
Étape 3: Tapez maintenant sur "Emplacement du fichier" pour placer le fichier après la conversion. Ensuite, cliquez sur "Convertir" pour lancer le processus de conversion.
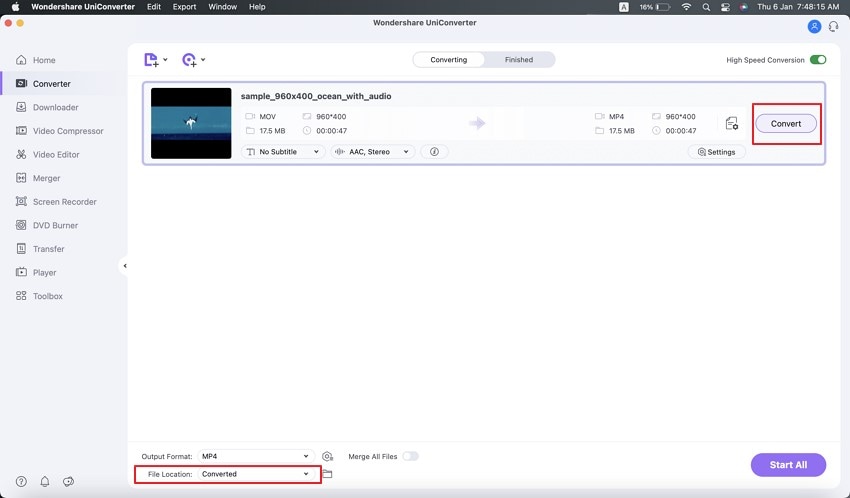
Image alt : lancer le processus de conversion
Étape 4: Attendez quelques secondes pour terminer la conversion. Une fois le processus terminé, vous verrez un message pop indiquant que la conversion a réussi. Vous pouvez également avoir un aperçu du résultat final en cliquant sur l'onglet "Fini".
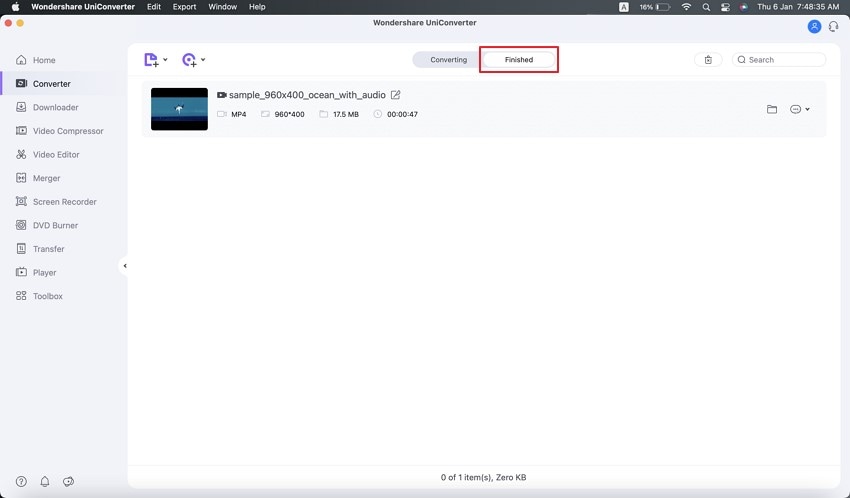
Méthode 2 : Utiliser iMovie pour changer le format du fichier
iMovie est une application spécialement conçue pour les utilisateurs de Mac afin d'améliorer et de mettre en valeur leurs fichiers vidéo à l'aide de différentes fonctions clés. Vous pouvez ajouter des transitions, modifier l'étalonnage des couleurs et supprimer les bruits de fond de vos fichiers vidéo. En bref, c'est un outil d'édition vidéo et audio parfait lorsqu'il s'agit de produire des résultats impeccables.
Si vous rencontrez un problème avec le Lecteur de fichiers MOV,vous pouvez utiliser iMovie pour convertir les fichiers de manière pratique. Voici les étapes simples à suivre :
Étape 1: Lancez iMovie sur votre Mac et ouvrez cet outil pour commencer la procédure. Appuyez ensuite sur le bouton "Plus" de la barre d'outils et créez un projet "Movie".
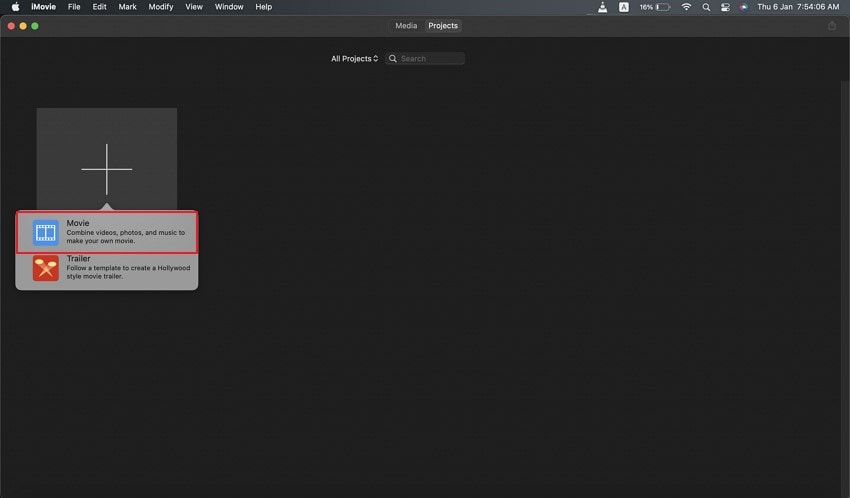
Étape 2: Veillez à n'ajouter qu'un seul fichier MOV à la fois car il peut combiner tous les fichiers lorsque vous en téléchargez plusieurs. From the upper toolbar, select the "File" tab and tap on the "Share" option. Vous devez sélectionner l'option "Fichier" dans le sous-menu "Partager".
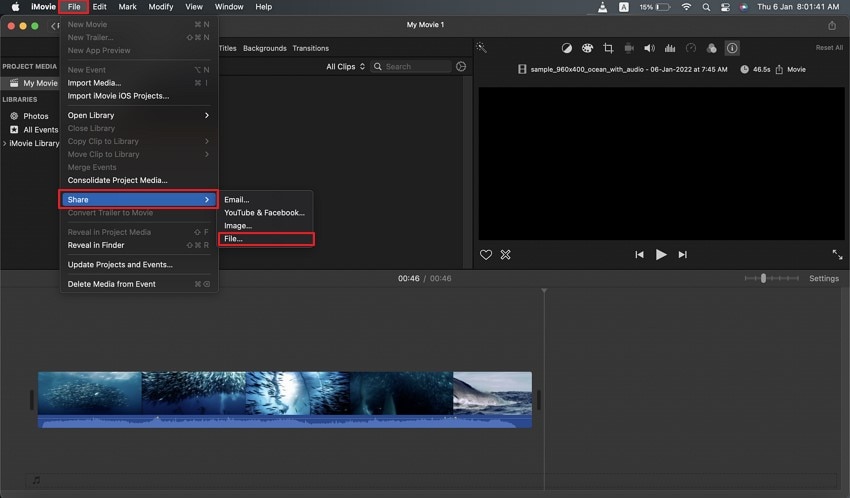
Étape 3: Vous pouvez désormais personnaliser la description, les balises, le format, la résolution, la qualité et la vitesse de compression de votre vidéo. Ensuite, cliquez sur le bouton "Suivant" et sélectionnez l'emplacement de sauvegarde de votre fichier MOV.
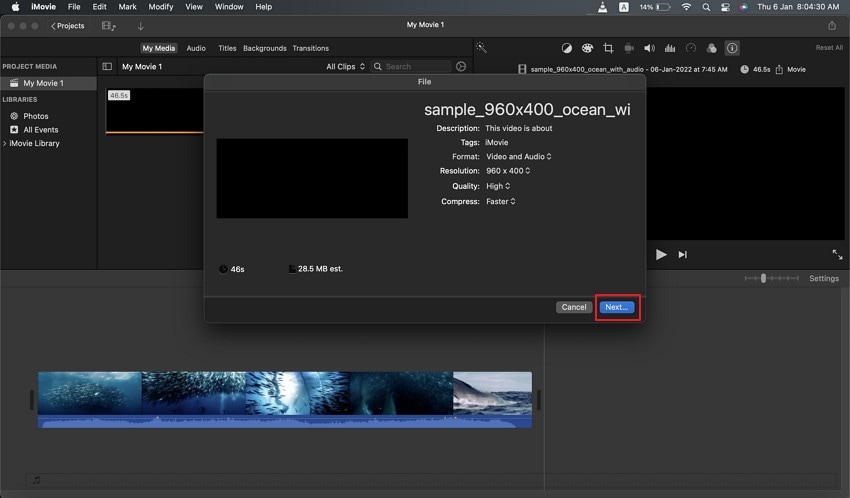
Étape 4: Maintenant, appuyez sur l'option "Enregistrer" et attendez un peu. Votre fichier sera converti en MP4 et enregistré dans le dossier que vous avez sélectionné sur Mac.
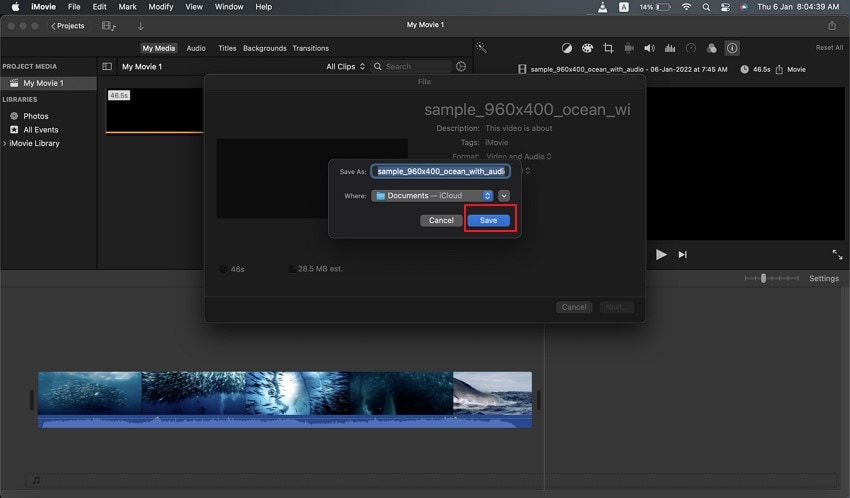
Procédure 3 : Utiliser VLC Media Player pour la conversion
Vous avez certainement entendu le nom du lecteur multimédia VLC en raison de sa grande capacité de calcul avec tous les formats de fichiers. Le lecteur multimédia VLC est un lecteur multimédia gratuit et portable qui peut lire un large éventail de fichiers multimédias en qualité supérieure. Vous pouvez également convertir les fichiers MOV en d'autres formats en suivant les étapes ci-dessous :
Étape 1: Sur votre Mac, ouvrez VLC et tapez sur "File" dans sa barre de menu affichée dans le coin supérieur droit. Sélectionnez maintenant l'option "Convert/Stream" en faisant défiler la barre de menu vers le bas. Dans sa boîte de dialogue, vous pouvez soit faire glisser le fichier que vous voulez convertir, soit le télécharger manuellement.
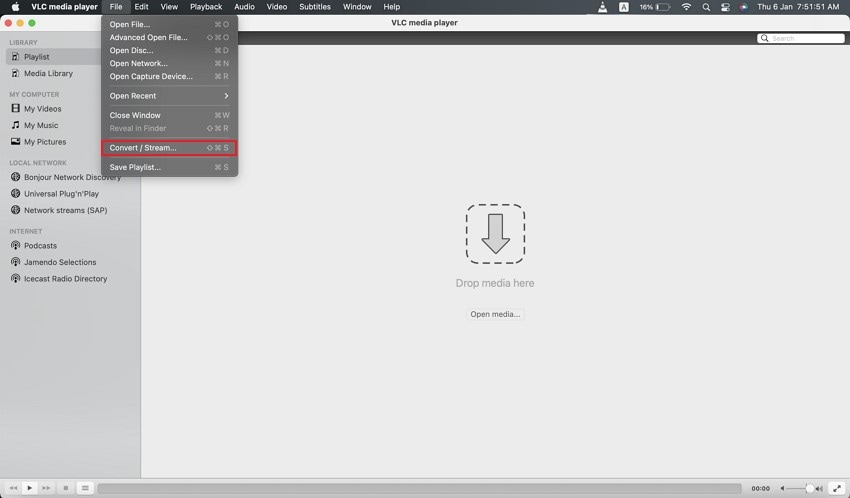
Étape 2: Après avoir ouvert le fichier, cliquez sur l'option " Choisir le profil " pour sélectionner le format du fichier et choisissez MP4 dans cette option.
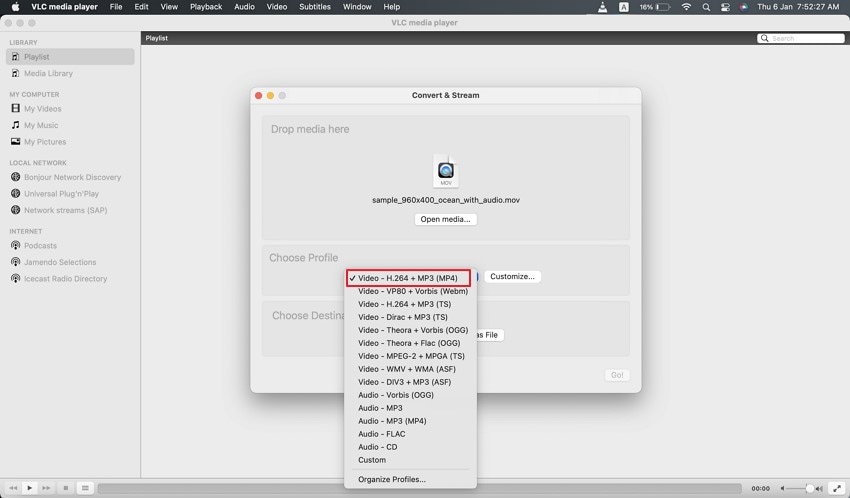
Étape 3 : Il est maintenant temps d'enregistrer votre fichier. Choisissez le dossier de destination où vous souhaitez enregistrer le fichier converti et appuyez sur le bouton "Enregistrer". Ensuite, le fichier sera converti et enregistré sur votre Mac.
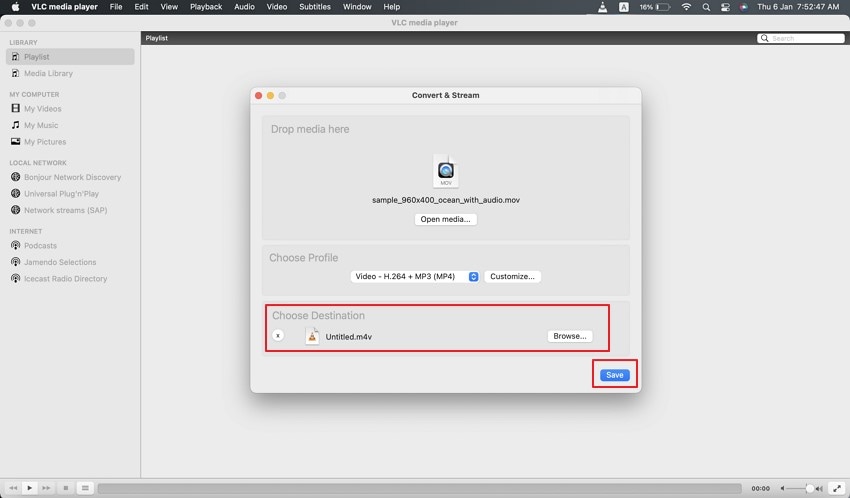
Méthode 2 : Lecteur vidéo Recoverit
Dans cette partie, nous allons vous recommander un outil puissant qui peut vous aider à obtenir les résultats souhaités dans les vidéos, les images et les fichiers audio. Wondershare Recoverit gagne quotidiennement en popularité grâce à ses résultats impeccables et à ses caractéristiques distinctives. Il attire l'attention grâce à sa fonction exclusive derécupération de vidéos MOV supprimées et la réparation de vidéos corrompues/endommagées.
Les fonctions exclusives de cet outil sont la réparation avancée et la réparation rapide. La réparation avancée permet aux utilisateurs de réparer les fichiers MOV corrompus en les analysant et en utilisant un fichier échantillon pour identifier facilement les éléments similaires des fichiers vidéo endommagés. D'autre part, Quick Repair vous permet de réparer instantanément vos données en leur redonnant leur qualité d'origine. Vous pouvez également prévisualiser les fichiers vidéo avant de les enregistrer sur votre ordinateur.
Vous pouvez télécharger la version Mac et Windows à partir des boutons ci-dessous.
Les étapes pour réparer rapidement les vidéos en utilisant Recoverit sont les suivantes :
Étape 1 : Ajouter le fichier MOV corrompu
Lancez Recoverit sur votre ordinateur et sélectionnez la fonction "Corrupted Video Repair" dans le panneau de gauche pour commencer. Appuyez maintenant sur le bouton "Ajouter" pour ajouter les fichiers que vous voulez réparer. Recherchez le fichier que vous voulez télécharger et cliquez sur "Ouvrir" pour le télécharger.
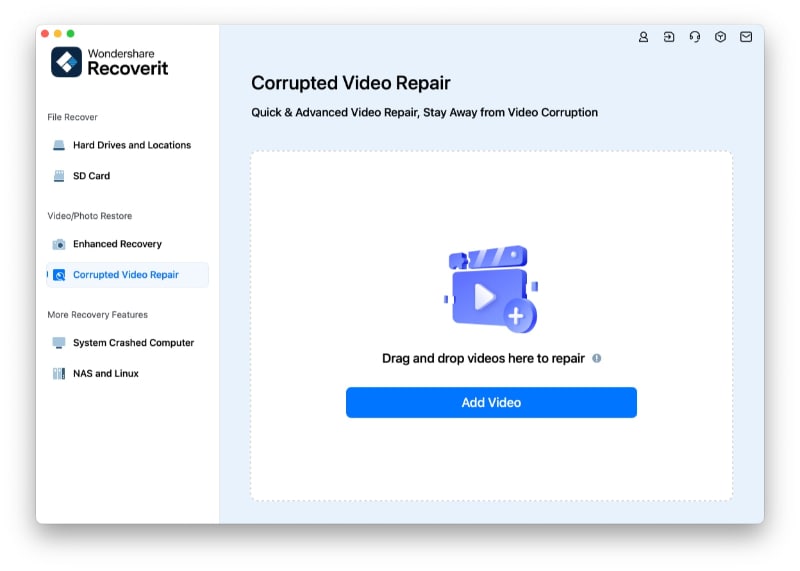
Étape 2 : Cliquez pour réparer la vidéo
Une fois que vous avez terminé de télécharger le fichier, cliquez sur "Réparer" pour lancer le processus. Attendez un certain temps, et vous pouvez également vérifier la progression en cours grâce à l'indicateur affiché à l'écran.
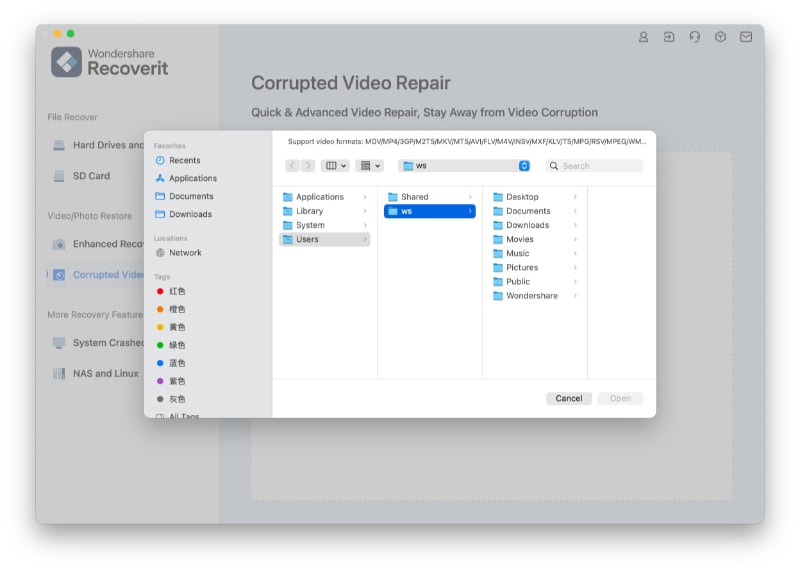
Étape 3 : Prévisualisez votre fichier réparé
Une fois le processus de réparation terminé, vous pouvez prévisualiser le fichier MOV en appuyant simplement sur "Aperçu" pour vérifier le fichier. Ensuite, enregistrez le fichier sur votre ordinateur en cliquant sur le bouton "Récupérer".

Si votre fichier MOV est fortement endommagé, alors la réparation avancée peut vous aider. Nous avons énuméré les étapes faciles pour effectuer une réparation avancée en utilisant Recoverit. Faites attention aux étapes suivantes :
Étape 1 : Fournir un échantillon vidéo du MOV
Pour commencer, tapez sur "Réparation avancée", et une fenêtre apparaîtra sur laquelle vous ajouterez un échantillon de vidéo Pour utiliser Advanced Repair, vous devez ajouter un échantillon de vidéo similaire à votre fichier endommagé. Il doit avoir le même format et être tourné sur un appareil similaire.

Étape 2 : Lancer le processus de réparation avancée
Après avoir téléchargé l'échantillon vidéo, tapez sur "Réparer" pour commencer le processus de réparation. Une fois que vous avez terminé le processus de réparation, vous pouvez prévisualiser et enregistrer le fichier à l'endroit souhaité.

Méthode 3 : Utiliser des acteurs alternatifs
Si vous rencontrez des difficultéslecture de fichiers MOVdans QuickTime, utilisez d'autres lecteurs multimédias. Si aucune des méthodes ci-dessus n'a résolu votre problème, il est préférable d'utiliser un autre lecteur comme VLC. Nous recommandons le lecteur multimédia VLC non pas en raison de sa popularité, mais pour ses performances haut de gamme et sa fiabilité. Non seulement il est gratuit, mais il facilite la tâche des utilisateurs en leur offrant diverses options pour régler leurs problèmes.
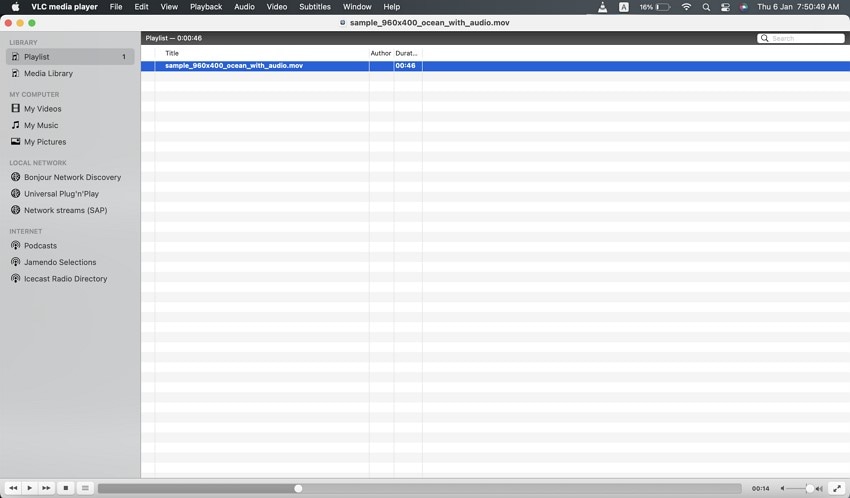
Par exemple, si un format de fichier ne fonctionne pas directement, vous pouvez convertir instantanément le format de fichier vers ce lecteur multimédia. Vous ne pouvez pas seulement profiter de la diffusion en continu de fichiers vidéo et audio, mais il prend également en charge la diffusion en continu de la radio Internet et des podcasts. Vous pouvez même enregistrer les fichiers audio et vidéo sans perdre leur qualité.
De plus, il possède une autre fonction exclusive de normalisation de l'audio pour protéger contre la perte d'audition. Pour résumer, VLC est un excellent lecteur multimédia et peut vous sauver lorsque vous êtes en difficulté avec d'autres lecteurs.
Conclusion
Comme tout vient avec ses inconvénients, les fichiers MOV de QuickTime peuvent également cesser de fonctionner pour des raisons telles que des fichiers corrompus ou des extensions de fichiers inexactes. Nous vous avons fourni toutes les méthodes possibles pour corriger cette erreur en utilisant les outils appropriés pour faciliter votre problème.
Solutions Informatiques Windows
- Problèmes de Système
- Erreurs Informatiques
- Récupération des données
- Conseils informatiques
Recoverit






Yvette Bonnet
chief Editor