L'édition d'images infrarouges (IR) nécessite l'utilisation du meilleur logiciel de retouche photo qui vous permet d'obtenir des photos de haute qualité. DNG possède les meilleures fonctionnalités recherchées par tout éditeur de photos. L'un des problèmes majeurs qui surviennent normalement lors de l'utilisation de caméras infrarouges est la balance des blancs. Heureusement, beaucoup d'appareils photo vous permettent d'ajuster la balance avant de capturer ces moments heureux.
Cependant, les appareils photo dotés d'une plage de balance des blancs étroite peuvent produire des images brutes avec une balance des blancs incorrecte. Pour corriger la balance des blancs, vous pouvez utiliser l'éditeur de profil DNG, ajuster la balance des blancs avant la prise de vue, utiliser Adobe Camera Raw pour Photoshop ou convertir le fichier brut en DNG.
Partie 1 : Présentation de la balance des blancs sur DNG
Qu’est-ce que le DNG ? Avant de définir DNG, il est important de comprendre ce que sont les fichiers RAW car ils sont tous importants en photographie et en retouche photo. Les images RAW sont normalement appelées négatifs numériques et ce sont des données non traitées obtenues à partir du capteur de votre appareil photo. Tous les produits logiciels ne se chargent pas des fichiers RAW car ils sont associés à la fabrication des capteurs et des caméras. Ils préservent les informations d'origine de l'image, incluant la couleur et la plage dynamique.
DNG est aussi une forme de fichier image RAW. c'est un fichier image standard utilisé dans Adobe Photoshop et a été initialement conçu pour stocker des informations sur l'image dans un format générique et hautement compatible. Même si Adobe a inventé les fichiers DNG pour se charger de toutes ses applications, certains fabricants d'appareils photo comme Hasselblad, Pentax et Leica ont aussi adopté les fichiers DNG comme format d'image RAW standard et pris en charge. Si vos fichiers DNG sont corrompus, nous pouvons aussi vous aider !
Qu’est-ce que la balance des blancs ? Cela signifie essentiellement ajuster la couleur pour qu'elle paraisse plus naturelle et une réplique du viseur original. Comme notre cerveau, l'appareil photo ne peut pas capturer et affiner la température de couleur et doit donc être effectué manuellement avant de capturer l'image.
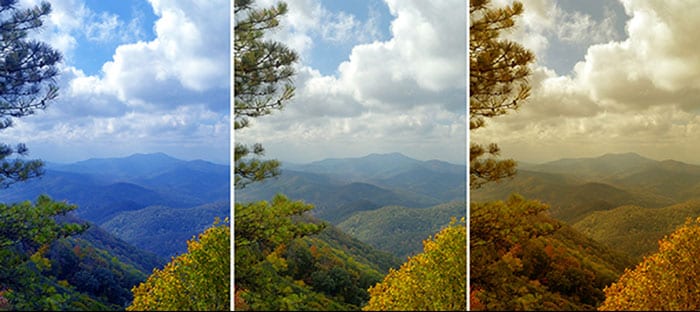
La photo ci-dessus a été prise avec l'appareil photo avec différents réglages de balance des blancs et le résultat est complètement différent. Ainsi, quand vous regardez attentivement, il n’y a qu’une seule image qui semble plus naturelle. Quand vous préréglez le paramètre de balance des blancs sur Lumière du jour, cela aidera à réguler les effets de la lumière du soleil sur votre image. Cependant, la lumière jaune rend l'image légèrement décalée. Quand vous regardez Cloudy et Shadow, vous découvrirez qu'ils ressemblent à Auto, sauf qu'ils sont légèrement plus chauds.
Le tungstène n'est pas recommandé pour une utilisation en extérieur, et la vérité est qu'il semble complètement décalé. Donc, si vous souhaitez savoir comment corriger la balance des blancs sur DNG, eh bien, nous couvrirons toutes les méthodes possibles pour préserver la qualité de votre image.
Partie 2 : Comment corriger la balance des blancs sur DNG ?
Si vous aimez avoir des images de haute qualité sans défauts causés par des problèmes courants de balance des blancs, vous devez suivre les directives que nous avons fournies ci-dessous. Chaque étape que nous avons fournie sur la manière de corriger la balance des blancs sur DNG est cruciale, alors assurez-vous de bien faire les choses.
Méthode 1 : Convertir le format de l'image
La première chose à faire est de convertir le fichier RAW de votre appareil photo en DNG et le meilleur programme de conversion est le convertisseur Adobe DNG. Une fois que vous êtes inscrit auprès d'Adobe Labs, le programme sera téléchargeable gratuitement. Vous pouvez télécharger l'application sur votre PC ou Mac à partir des liens fournis.
Avec l'utilisation de Lightroom, vous pouvez aussi exporter des images aux formats DNG. Il est important de se rappeler que DNG est un fichier RAW open source. Par conséquent, si votre ancienne version d'Adobe Camera Raw n'est pas compatible avec vos fichiers, la meilleure chose à faire est de convertir le fichier brut propriétaire en DNG et vous n'aurez pas besoin de mettre à niveau l'application.
À propos, vous voudrez peut-être aussi savoir comment convertir MOV, WEBM, MKV, GIF, 3GP, FLV et AVI en MP4.
Méthode 2 : Ajustez le paramètre de balance des blancs avant la prise de vue
Ajustez auparavant le paramètre de balance des blancs de votre appareil photo pour vous assurer d'obtenir des images de haute qualité. Depuis votre appareil photo, recherchez un bouton WB ; beaucoup de caméras devraient avoir ce bouton. Vérifiez l'emplacement du paramètre WB sur l'appareil photo.

Après avoir appuyé sur le bouton WB, l'écran d'affichage vous permettra de choisir un paramètre de balance des blancs personnalisé. Avec le mode de balance des blancs personnalisé, vous pourrez capturer des images naturelles. Cependant, les paramètres personnalisés de balance des blancs sont également accessibles via le menu de l'appareil photo.
Tout ce que vous avez à faire est de naviguer dans le menu jusqu'à trouver l'option « Balance des blancs ». A partir de ce point, appuyez sur le bouton "SE". Enfin, tournez la molette de l'appareil photo pour afficher l'icône Balance des blancs de l'écran.
Méthode 3 : Éditez la photo dans Adobe Camera Raw
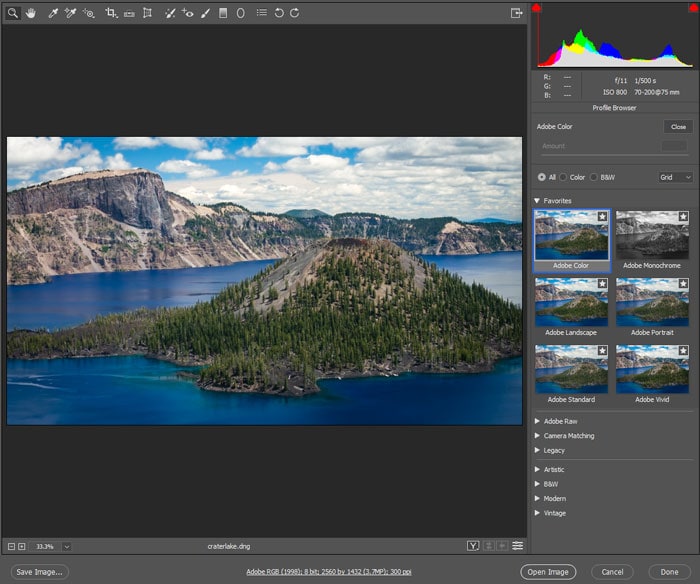
Tout d’abord, ouvrez l’image RAW à l’aide d’Adobe Camera RAW et choisissez l’outil Balance des blancs situé dans le menu supérieur. À partir de là, choisissez la pointe de la pipette dans Adobe Camera Raw, puis sélectionnez le gris. À partir de là, ces paramètres s’appliqueront à vos paramètres de balance des blancs. Il peut aussi être appliqué pour ajuster l’étalonnage des couleurs des photos.
Méthode 4 : Utiliser l'éditeur de profil DNG
DNG Profile Editor est un logiciel de retouche photo gratuit, vous devez donc le télécharger sur votre PC avant de pouvoir poursuivre le processus de retouche. Une fois que tout est défini et opérationnel, accédez à votre nouveau format image.DNG et ouvrez-le à l'aide de l'éditeur de profil DNG. Après avoir ouvert l'application, cliquez sur l'onglet « Métriques de couleur » puis cochez « Calibrage de la balance des blancs ». Réglez la température à -100
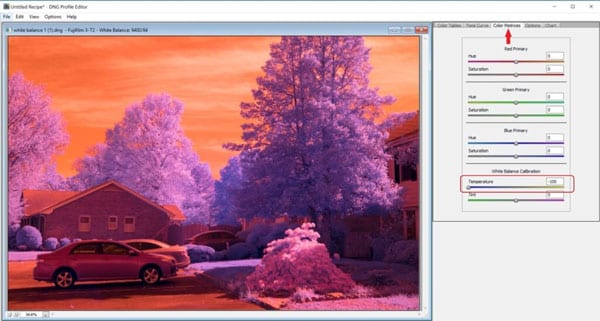
Après avoir réglé la balance des blancs, accédez à « Options » situé à côté de « Onglet Color Metrix », puis nommez votre profil en utilisant un nom dont vous vous souviendrez facilement. Un exemple typique est inclus dans l’image ci-dessous.
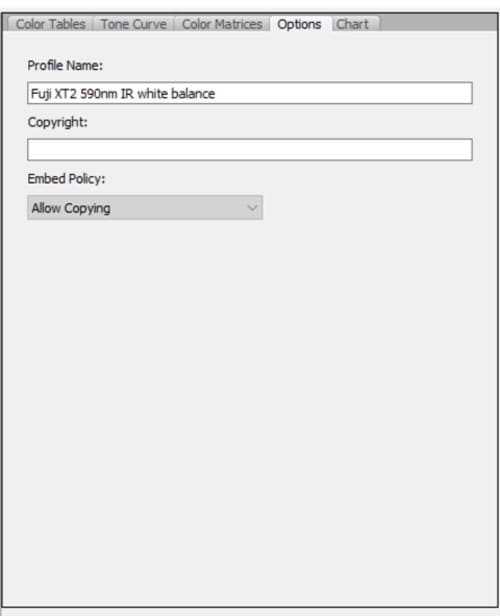
Après avoir nommé le profil, accédez à l'onglet « Fichier » dans le coin supérieur gauche de votre éditeur de profil DNG. Sous l'onglet fichier, accédez à l'option "Exporter le profil" mais ne modifiez pas le "répertoire de sauvegarde" car le programme choisira le bon répertoire pour votre profil.
Encore une fois, ne sauvegardez pas la recette. Au lieu de cela, fermez le programme. C'est un processus unique que vous devez effectuer pour chaque caméra. Si vous corrigez correctement la balance des blancs sur DNG, votre profil personnalisé sera toujours disponible dans Lightroom et Camera Raw.
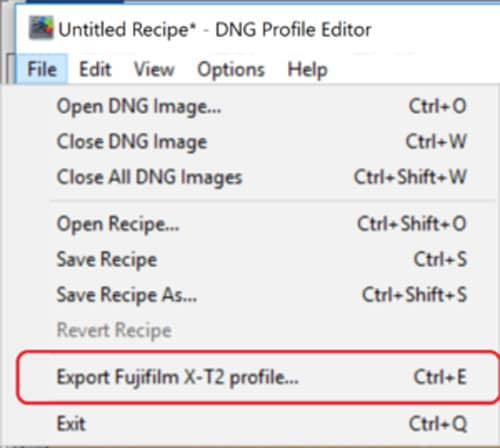
Parfois, l'importation de profils peut s'avérer difficile, mais vous pouvez opter pour Adobe Lightroom, qui permet l'importation manuelle de profils personnalisés. Tout d'abord, accédez au panneau « Réglage de base », puis à la grille, qui affichera « navigateur de profil ». Vous devriez voir un signe + ; cliquez dessus, puis sélectionnez l'option "Importer le profil". Après une importation manuelle réussie du profil dans Adobe Lightroom, vous devriez pouvoir y accéder sur Adobe Photoshop et Camera Raw.
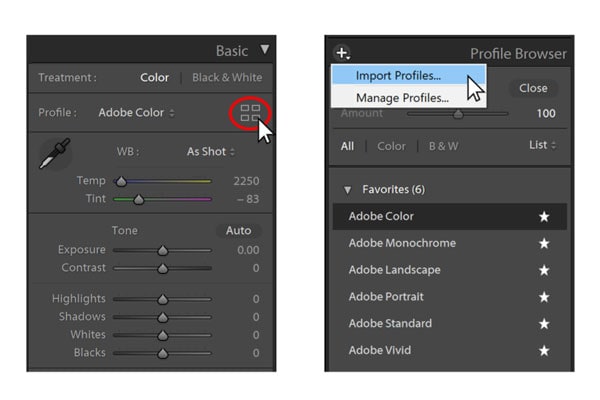
Points remarquables pour ajuster la couleur et la tonalité dans Adobe Camera Raw
Dans votre tentative de correction de la balance des blancs sur DNG, vous rencontrerez certaines fonctionnalités telles que l'exposition, les hautes lumières, le contraste, les ombres, les blancs et bien d'autres. Toutes ces fonctionnalités disponibles dans Adobe Camera Raw garantissent que votre image soit aussi naturelle que possible. Examinons chacun d'eux et leur importance chaque fois que vous souhaitez corriger la balance des blancs sur DNG.
Exposition : Quand vous souhaitez augmenter ou réduire la luminosité de votre image, vous devez utiliser la fonctionnalité d'exposition. Utilisez le curseur pour modifier l’exposition jusqu’à ce qu’une luminosité d’image souhaitée soit archivée.
Contraste : c'est ce qu'il faut regarder quand vous souhaitez modifier les tons moyens de votre image. L'augmentation du contraste de l'image rend les images moyennes à sombres plus sombres. Cependant, les zones photo moyennement claires seront plus claires. D’un autre côté, la réduction du contraste affecte inversement les tons de l’image.
Points forts : Grâce à la fonctionnalité de luminosité, vous pouvez ajuster les zones de votre image qui ne sont pas lumineuses. Pour assombrir les hautes lumières, faites glisser vers la gauche et vous récupérerez les détails des hautes lumières "éclatées". En plus, vous pouvez faire glisser vers la droite si vous souhaitez éclaircir les hautes lumières afin de minimiser l'écrêtage.
Ombres : vous pouvez utiliser « Ombres » pour corriger la balance des blancs sur DNG en ajustant les parties sombres de votre image. En faisant glisser vers la droite, vous éclaircirez les ombres et récupérerez les détails des ombres. Cependant, le faire glisser vers la gauche assombrit les ombres et minimise l'écrêtage.
Blancs et Noirs : C'est une fonctionnalité permettant d'ajuster le découpage des blancs. Tout ce que vous avez à faire est de le faire glisser vers la gauche ou la droite jusqu'à obtenir l'image souhaitée. En revanche, les Noirs ajustent le découpage du noir. Quand vous faites glisser vers la droite, cela réduit le découpage des ombres, tandis que le glisser vers la gauche augmente le découpage du noir.
Récupération : vous pouvez récupérer les détails de l'image à partir de la surbrillance et, en fait, Camera Raw reconstruit les couleurs de l'image qui sont coupées en blanc.
Fill Light : utilisez cette fonction si vous avez l'intention de récupérer les détails de l'image à partir des ombres. En plus, cela n’éclaircira pas les noirs.
Luminosité : grâce aux paramètres de luminosité, vous pouvez assombrir ou éclaircir votre image. La luminosité élargit les ombres et compresse les hautes lumières lorsque vous glissez vers la droite. Pour corriger la balance des blancs sur DNG sans erreur, commencez par régler l'exposition, la récupération/les noirs, puis finalisez par la luminosité. Vérifiez votre image si vous devez apporter des ajustements nécessaires à l'image.
Conseils supplémentaires : Que faire si vos images DNG sont corrompues ?
Est-il possible de corriger la balance des blancs sur DNG ? Eh bien, vous avez peut-être tenté de réparer votre fichier DNG pour vous rendre compte qu'il est corrompu. Normalement, vous pouvez utiliser certains correctifs pour rendre le fichier DNG à nouveau lisible. Examinons les méthodes les plus efficaces.
Méthode 1 : Réparer les fichiers DNG corrompus
Windows dispose d'une fonctionnalité unique appelée Vérificateur de fichiers système, et elle est fortement recommandée pour réparer les fichiers corrompus. Tout d’abord, exécutez cette application et elle résoudra les problèmes liés à la corruption des données, incluant votre fichier DNG.
Méthode 2 : Mettre à jour les pilotes Windows mis à jour
Une autre raison pour laquelle vous ne parvenez pas à ouvrir ou afficher votre fichier DNG est due à des pilotes obsolètes. Les erreurs et les messages de corruption de fichiers font partie des signes de pilotes corrompus. La mise à jour des pilotes devrait résoudre le problème et vous pourrez ouvrir les fichiers DNG.
Méthode 3 : Utiliser des applications tierces - Wondershare Repairit
Si vous avez essayé les méthodes ci-dessus, mais que vous pouvez toujours accéder à votre fichier DNG corrompu, la solution la plus efficace et la plus fiable consiste à utiliser Wondershare Repairit. Cette application tierce dispose d'une interface conviviale et d'une gamme de fonctionnalités se chargeant de divers formats de fichiers DNG inclus. Les autres fonctionnalités incluent la réparation des photos par lots, l'aperçu des photos réparées, l'extraction des vignettes et la réparation avancée. Pour récupérer facilement les fichiers DNG corrompus, suivez les instructions ci-dessous.
Étape 1 : Ajouter le fichier DNG dans Wondershare Repairit
Avant de commencer, vous devrez insérer votre fichier DNG dans l'application. Après avoir lancé l'application, cliquez sur « Ajouter un fichier », puis choisissez votre fichier DNG corrompu.

Étape 2 : Démarrez le processus de réparation
Une fois l'image ajoutée, il y a un bouton « Réparer » ; appuyez dessus et restez en place en tant que Wondershare Repairit pour réparer le fichier DNG corrompu.

Étape 3 : Enregistrez le fichier réparé
Une fois que le programme a terminé l'exécution de votre commande, vous aurez la possibilité de prévisualiser le fichier qui a été réparé. Vous pouvez enregistrer l'image DNG sur votre ordinateur local en appuyant sur le bouton "Enregistrer". Choisissez le bon emplacement de stockage dont vous pouvez vous souvenir et accéder facilement.
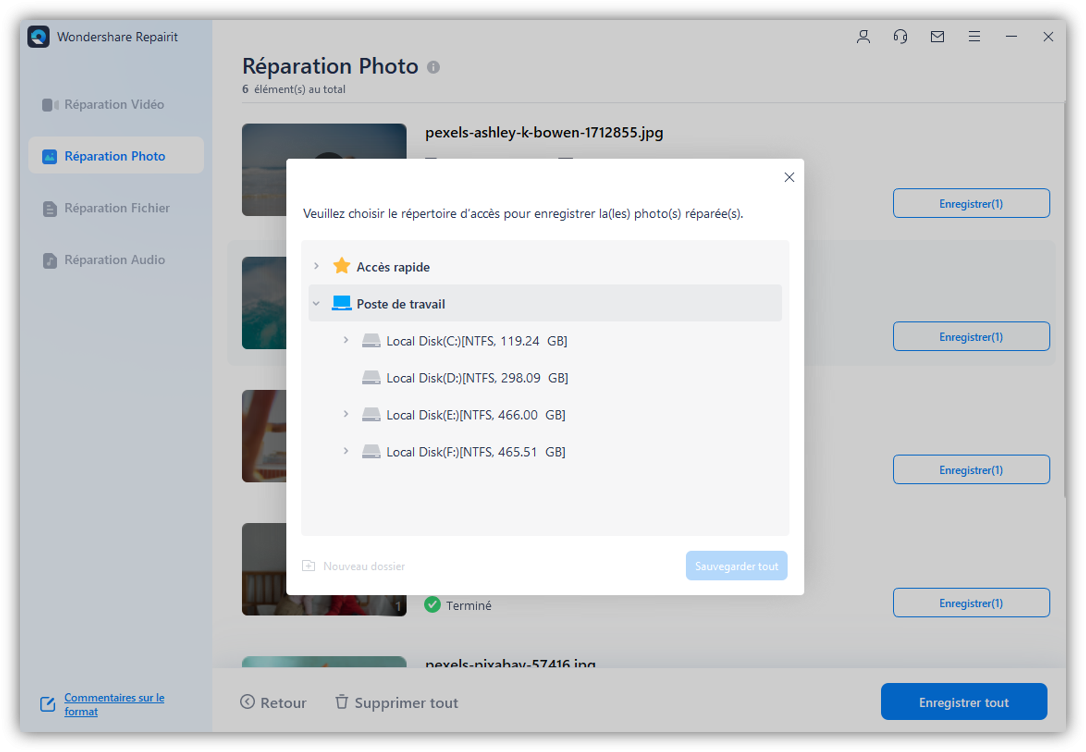
D’ailleurs, voici un tutoriel vidéo pour vous :
Lectures complémentaires :
Voici les articles utiles pour vous aider.
1. Réparer la photo fanée.
2. Un moyen efficace de corriger les images de mauvaise qualité.
3. Réparez l’exportation des changements de couleur JPEG dans Photoshop CC.
Pour résumer
Il faut du temps pour bien faire les choses, mais la qualité de votre image est essentielle. C'est pourquoi nous vous recommandons d'essayer certaines des approches que nous avons soulignées ci-dessus pour garantir la lisibilité de votre fichier RAW. Que vous utilisiez Adobe Lightroom ou Adobe Camera Raw, vous devriez pouvoir traiter l'image sans problème.
En supposant que vos fichiers DNG soient corrompus, essayez de mettre à jour vos pilotes, d'exécuter le vérificateur de fichiers système ou d'utiliser Wondershare Repairit pour restaurer votre fichier. Wondershare Repairit a toutes les fonctionnalités de retouche photo et vidéo, et le coût de la licence est abordable
Questions fréquemment posées
-
Comment puis-je m'assurer que la balance des blancs est correcte ?
La qualité de votre image est très importante. C'est pourquoi vous devez obtenir la bonne balance des blancs avant même de penser à la manière de corriger la balance des blancs sur les fichiers DNG. Certains des types suivants pourraient vous aider à avoir une balance des blancs correcte.
- Utiliser la balance des blancs personnalisée dans l'appareil photo : avant de prendre vos images, il est recommandé d'utiliser la balance des blancs personnalisée sur votre appareil photo. En plus de tenir une carte grise dans une cible pour régler la balance des blancs, vous pouvez aussi utiliser un capteur pour numériser une photo que vous avez capturée.
- Utilisez la balance des blancs automatique : une autre astuce pour garantir que la balance des blancs est correcte consiste à utiliser une balance des blancs automatique. Cependant, le principal défaut de la balance des blancs automatique est son incohérence. Si vous souhaitez juxtaposer, le problème ne vous affectera pas.
- Ajustez les paramètres de la balance des blancs sur une valeur de ragondin.
- Utilisez des objets gris naturels dans votre scène.
-
Comment corriger la balance des blancs dans l'appareil photo Raw ?
Une fois que vous avez ouvert Adobe Camera RAW, accédez à l'outil Balance des blancs en haut à droite, sélectionnez la pointe de la pipette et choisissez une couleur grise. Grâce à ce processus, vous aurez une balance des blancs fixe. -
La balance des blancs affecte-t-elle le brut ?
Les données d'image enregistrées dans le fichier RAW ne sont pas affectées par la balance des blancs. Cependant, les paramètres sont stockés dans le fichier, ce qui signifie que vous pouvez les utiliser pour traiter vos images RAW. La vérité est donc que le réglage de la balance des blancs n’affectera pas l’image RAW.
 100% sécurité pour le téléchargement gratuit
100% sécurité pour le téléchargement gratuit

