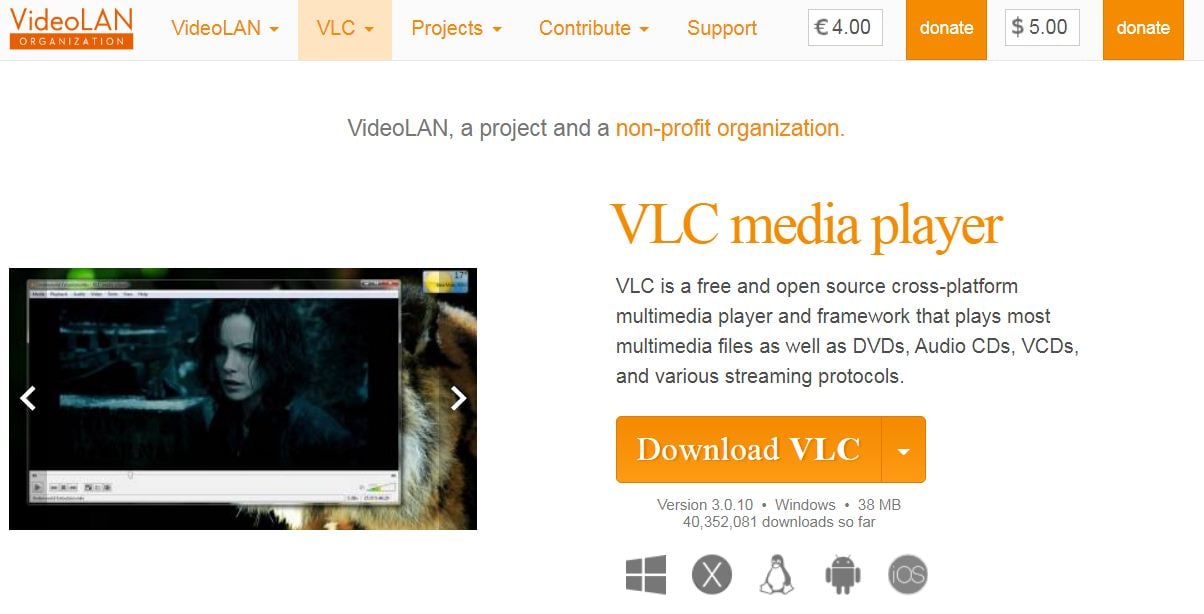Les vidéos sont l’un des types de fichiers multimédias les plus couramment utilisés et elles sont également partagées sur Internet. Il existe de nombreux formats vidéo différents, car tous ne fonctionnent pas de la même manière ou ne peuvent pas offrir les mêmes performances. Par exemple, certains formats comme MP4, FLV, AVI, etc. seront toujours meilleurs en termes de qualité brute et de stockage d'informations que d'autres formats vidéo comme 3GP, MPEG, etc.
Dans cet article
Partie 1. Aperçu des formats vidéo
Pour que les appareils comprennent les fichiers qu'ils traitent, les formats sont essentiels. Étant donné que différents appareils ont un système différent fonctionnant au cœur, il est nécessaire de disposer de plusieurs formats afin que les fichiers puissent être utilisés sur tous les systèmes. Non seulement cela, mais de nouveaux formats vidéo émergent également en raison de l’évolution des besoins du public et du développement de meilleures caméras et systèmes qui exportent ces vidéos. Il est important de comprendre quels formats votre appareil prend en charge et comment pouvez-vous résoudre si un tel problème survient.
Partie 2. 10 formats vidéo les plus populaires sur les réseaux sociaux informatiques
L'ordinateur et les réseaux sociaux sont les 2 endroits où les vidéos sont souvent visionnées. Pour tirer le meilleur parti de votre expérience de visionnage vidéo, il est important de vous assurer que vous connaissez les bons formats vidéo. La plupart des plateformes de médias sociaux ont des limites sur les formats pris en charge. Par conséquent, avant de télécharger une vidéo, assurez-vous qu'elle est dans le bon format. Voici les différents formats que l’on trouve couramment sur les réseaux sociaux et les ordinateurs.
Voici les différents formats que l’on trouve couramment sur les réseaux sociaux et les ordinateurs. FLV
FLVFLV ou Flash Video est un format utilisé pour accéder au contenu vidéo numérique et est lu à l'aide d'Adobe Flash Player. Il existe 2 versions du format vidéo flash, à savoir FLV et F4V. Il est utilisé pour lire des vidéos sur l'interface utilisateur du site Web et sur les sites Web qui utilisent beaucoup d'animations en arrière-plan.
Problèmes et ses solutions
La lecture vidéo saccadée ou remplie de décalages est le problème le plus courant avec le format FLV. Lorsque vous êtes sur les réseaux sociaux, cela peut être dû à des problèmes avec votre lecteur Flash ou votre connexion Internet. Lorsque vous utilisez un fichier FLV autonome, cela peut être dû au fait que les fichiers ont été endommagés en raison d'une attaque de virus ou que votre Adobe Flash Player est devenu obsolète. Voici les étapes pour mettre à jour votre lecteur Flash.
Étape 1. Ouvrez votre ordinateur
Allumez votre ordinateur et cliquez sur le bouton Démarrer - Panneau de configuration. Parcourez la liste et sélectionnez l’icône Adobe Flash Player.
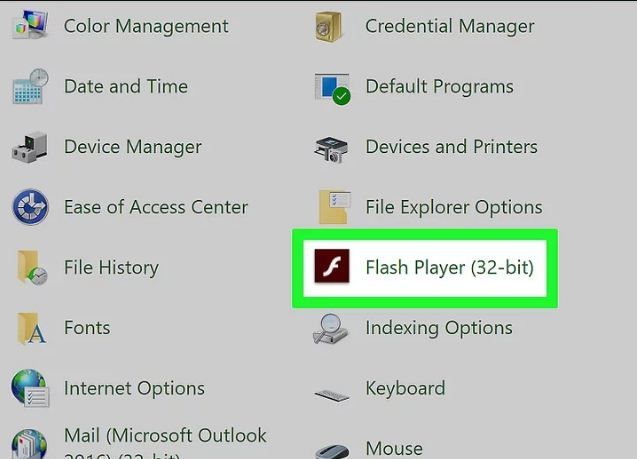
Étape 2. Sélectionnez le lecteur Flash
Cliquez sur Flash Player et sélectionnez une option de mise à jour. Cliquez sur le bouton Vérifier maintenant.
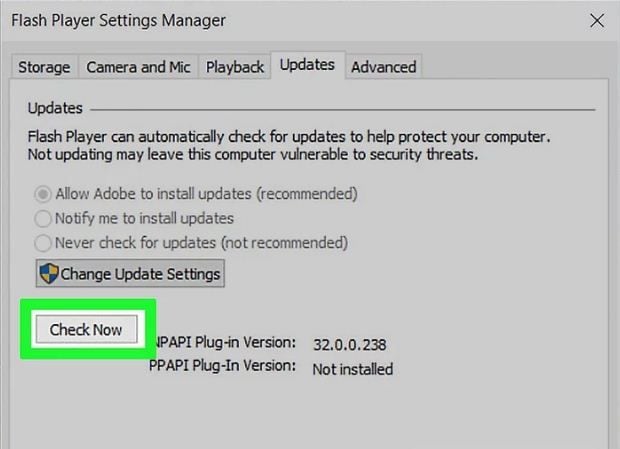
Étape 3. Mettre à jour le lecteur
Maintenant, vous verrez la possibilité de le mettre à jour si une mise à jour est disponible. Si vous disposez d’une mise à jour, envisagez de la mettre à jour immédiatement.
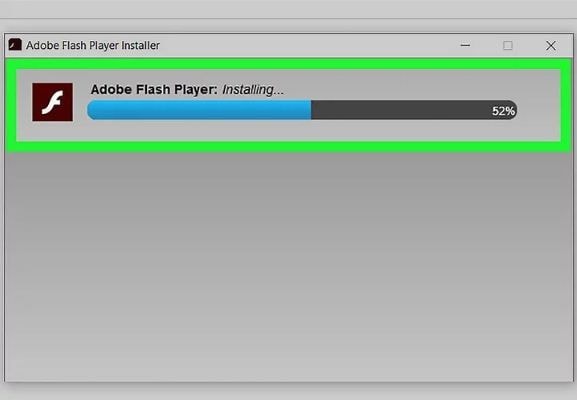
Format 2. MP4
MP4 est le format le plus couramment utilisé. Cela peut être attribué à sa capacité à conserver des vidéos de haute qualité et à sa capacité à les partager et à les prendre en charge facilement sur différents appareils. MP4 signifie MPEG-4, alors ne vous y trompez pas si quelqu'un le désigne ainsi. Il est largement pris en charge sur presque tous les sites Web ainsi que sur les systèmes d’exploitation. Il peut être téléchargé sur les réseaux sociaux, consulté sur des ordinateurs et même sur des téléphones mobiles d’ancienne génération.
Problèmes et ses solutions
Les fichiers MP4 sont plutôt sûrs et des erreurs se produisent rarement. Cependant, un problème qui peut survenir dans les vidéos MP4 est que la voix peut être un peu lente ou parfois la voix n'est pas synchronisée avec la vidéo.
Dans ce cas, nous sommes sur le point de vous présenter la réparation vidéo en ligne magique Wondershare Repairit. Il permet de réparer 10 formats différents en ligne. Alors, allez vérifier les principales fonctionnalités de Wondershare Repairit Online Tool et profitez des avantages de réparer gratuitement les fichiers mp4 en ligne.

Wondershare Réparer en ligne
-
Réparez les vidéos endommagées avec tous les niveaux de corruption, tels que la vidéo non lue, la vidéo sans son, la vidéo ou l'audio désynchronisé, les erreurs de lecture, la corruption d'en-tête, la vidéo scintillante, le codec vidéo manquant, etc.
-
La version en ligne prend en charge différents formats vidéo : MOV/MP4/M2TS/MKV/MTS/3GP/AVI/FLV/MXF/M4V.
-
Il permet aux clients de réparer 150 vidéos par mois et prend en charge chaque vidéo de 3 Go en ligne.
-
Réparez les vidéos gravement endommagées ou corrompues disponibles sur les cartes SD, les téléphones, les appareils photo, les clés USB, etc.
-
Assez de sécurité : les vidéos sont transférées via une connexion cryptée 2048 bits et supprimées après 3 heures.
-
Il corrige les vidéos en ligne sans endommager la qualité ou l'intégrité d'origine.
Pour profiter des avantages de l'outil en ligne Wondershare Repairit, il vous suffit de suivre les étapes suivantes.
Étape 1 : Insérez la vidéo
Dans un premier temps, vous insérerez la vidéo pour la réparer. Pour cela, cliquez sur l'option insérer (+) et ajoutez la vidéo. Après l'insertion, téléchargez la vidéo.

Étape 2 : Réparation
Une fois le téléchargement terminé, l'outil en ligne Wondershare Repairit commencera la réparation.

Étape 3 : Vérifier et enregistrer
Après la réparation, la vidéo sera disponible sur l'écran pour prévisualiser et enregistrer.

Pour gérer votre processus de réparation, vous pouvez choisir l'outil en ligne Wondershare Repairit ou Wondershare Repairit for Desktop. Si vous souhaitez éviter le processus de téléchargement et que votre vidéo est au format de la plage prise en charge, vous pouvez utiliser la version en ligne. Pour cela, votre vidéo doit avoir une taille allant jusqu’à 300 Mo et pas plus. Dans tous les autres cas, la version de bureau de Wondershare Repairit est suggérée.
Dans de tels cas, Wondershare Repairit pour la version de bureau permet de réparer facilement des vidéos mp4 de plus grande taille. Il est assez simple à utiliser et vous pouvez suivre les étapes ci-dessous pour réparer votre vidéo MP4 avec ce logiciel.

Wondershare Repairit - Réparation vidéo
751 557 personnes l'ont téléchargé.
-
Réparez les vidéos endommagées avec tous les niveaux de corruption, tels que la vidéo non lue, la vidéo sans son, la vidéo ou l'audio désynchronisé, les erreurs de lecture, la corruption d'en-tête, la vidéo scintillante, le codec vidéo manquant, etc.
-
Réparez des vidéos de divers formats, notamment MOV, MP4, M2TS, MKV, MTS, 3GP, AVI, FLV, MXF, KLV, INSV, M4V, WMV, MPEG, ASF, etc.
-
Réparez les vidéos endommagées ou corrompues causées par la compression vidéo, une panne du système, un changement de format vidéo, etc.
-
Réparez les vidéos gravement endommagées ou corrompues disponibles sur les cartes SD, les téléphones mobiles, les appareils photo, les clés USB, etc.
-
Repairit dispose d'un mode d'analyse rapide et avancé. Vous pouvez utiliser l'un ou l'autre en fonction du niveau de corruption subi par le fichier vidéo.
-
Aucune limite quant au nombre et à la taille des vidéos réparables.
-
Prend en charge Windows 11/10/8/7/Vista, Windows Server 2003/2008/2012/2016/2019/2022 et macOS 10.10 ~ macOS 13.
Étape 1. Ouvrez la réparation vidéo Wondershare
Lancez le logiciel de réparation vidéo Wondershare sur votre ordinateur et ajoutez les vidéos que vous souhaitez réparer.

Étape 2. Réparer les vidéos MP4
Cliquez sur réparer et le logiciel commencera à analyser le fichier. Une fenêtre contextuelle apparaîtra pour confirmer la réparation, cliquez sur OK dessus.

Étape 3. Prévisualiser et enregistrer
Maintenant, votre fichier sera réparé et vous pourrez le prévisualiser. Si tout va bien, cliquez sur l’option Enregistrer.

Étape 4. Sélectionnez la récupération avancée
Pendant l'aperçu, si vous rencontrez un problème, vous pouvez sélectionner une option de réparation avancée. Ajoutez un exemple de fichier qui doit être filmé à partir du même appareil et doit avoir le même format. Cliquez sur réparer pour démarrer le processus.

Étape 5. Enregistrez la vidéo
Cliquez sur l'option Enregistrer et sélectionnez la destination pour enregistrer le fichier.
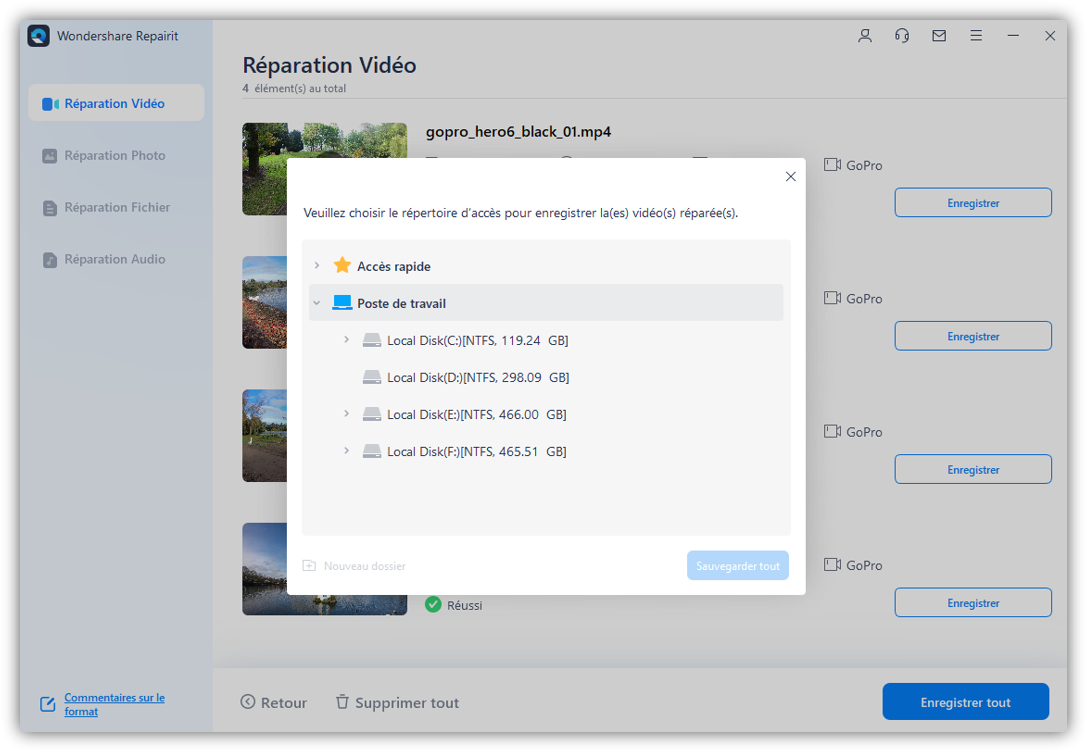
Format 3 : WMV
La vidéo Windows Media ou WMV est un autre format vidéo populaire qui peut facilement être téléchargé sur Internet et peut être utilisé pour stocker de l'audio et de la vidéo haute définition. Ce format est destiné à être lu sur des ordinateurs Windows, mais peut facilement être lu sur d'autres appareils dotés d'un lecteur vidéo tiers. Il est également largement soutenu sur les plateformes de médias sociaux.
Problèmes et sa solution
Le problème avec ce format est que parfois il n'y a pas de voix dans la vidéo. Cela peut se produire en raison de pilotes audio obsolètes sur votre ordinateur. Il peut être réparé en mettant simplement à jour les pilotes vers la dernière version disponible.
Étape 1. Cliquez sur démarrer et mettre à jour
Ouvrez votre ordinateur, cliquez sur le bouton Démarrer et sélectionnez l'option Paramètres. Sélectionnez Windows update and security et vérifiez les mises à jour. Si une nouvelle version est disponible, elle sera installée automatiquement.

Format 4 : AVI
AVI ou entrelacement audio-vidéo est un autre format vidéo majeur qui peut être utilisé aussi bien pour les audios que pour les vidéos. Ce format est souvent utilisé lorsque vous téléchargez des films haute définition sur Internet. Ce format vidéo est pris en charge sur divers appareils et la plupart des sites de médias sociaux vous permettent également de télécharger et de partager facilement des fichiers AVI avec vos amis.
Problèmes et sa solution
Ce format est souvent utilisé lorsque vous téléchargez des films haute définition sur Internet. Cela se produit généralement sur un ordinateur doté d’anciennes versions de matériel et de système d’exploitation. Pour résoudre ce problème, vous devrez voir quel codec manque. Suivez le guide pour résoudre le problème.
Étape 1. Visitez les plugins WMPLugins
WMplugins est un site Web appartenant à Microsoft, sur lequel vous pouvez facilement trouver tous les codecs dont vous pourriez avoir besoin. Recherchez le codec manquant et téléchargez-le.
Étape 2. Installez-le
Cliquez sur le fichier téléchargé et vous aurez la possibilité de l'installer. Suivez les instructions à l'écran et le codec sera installé.
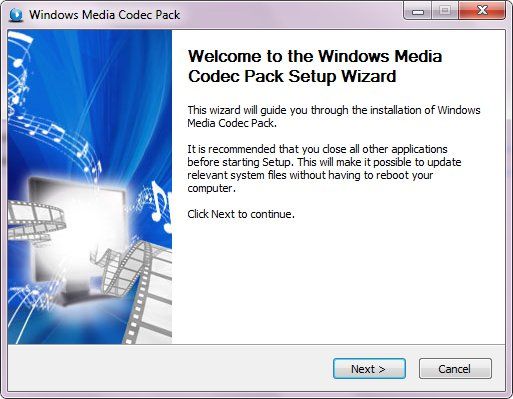
Format 5. WEBM
WEBM est un format audio-vidéo interchangeable et la meilleure alternative aux éléments vidéo et audio HTML5. Les fichiers WEBM ne se trouvent que sur Internet et vous trouverez rarement un fichier sur votre bureau avec un tel format.
Problèmes et ses solutions
WEBM n'est pas un format autonome stocké sur le disque dur. Il est destiné à une utilisation sur Internet et pour pouvoir utiliser ces fichiers, vous devrez peut-être convertir le format dans un format approprié pour le lire sur l'ordinateur. Voici les étapes pour le faire à l’aide d’un lecteur multimédia VLC.
Étape 1. Ouvrir VLC
Ouvrez VLC sur votre ordinateur et cliquez sur l'option multimédia dans le coin supérieur gauche. Ouvrir VLC
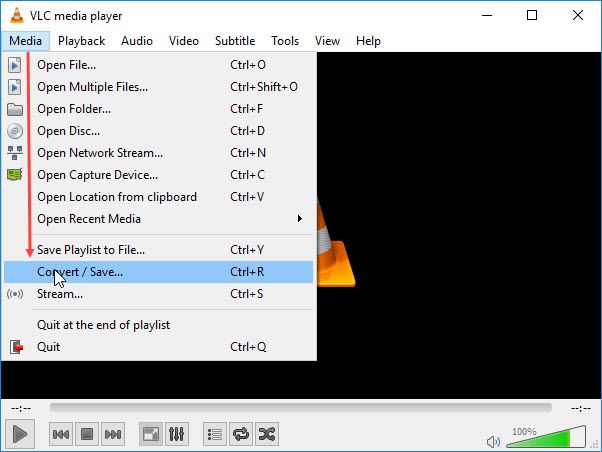
Étape 2. Ajouter les fichiers
Maintenant, cliquez sur le bouton Ajouter et ajoutez les fichiers WEBM à convertir, puis cliquez sur Ouvrir.
Étape 3. Démarrer la conversion
Cliquez sur le bouton convertir/enregistrer pour accéder à la fenêtre de conversion. Sélectionnez le format cible comme MP4. Cliquez sur le bouton Démarrer et la conversion commencera.
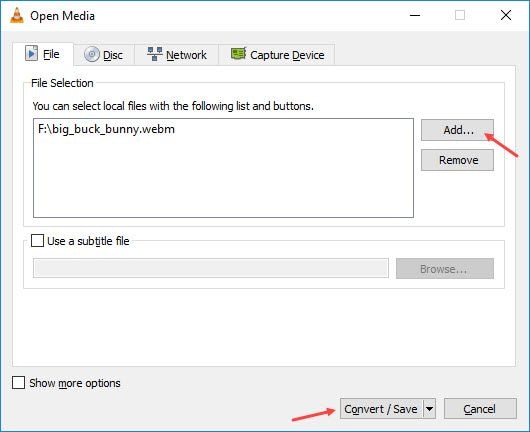
Format 6. Quick Time
Le format QuickTime est un format spécifique à Mac OS qui ne peut être lu que sur les appareils Mac OS. Ces fichiers peuvent contenir de l'audio et de la vidéo haute définition sans aucun problème, mais ne peuvent être lus qu'avec le lecteur Quicktime intégré aux appareils Mac. Outre les appareils Mac, d'autres produits de l'écosystème Apple comme les iPhones et les iPods peuvent également lire ces fichiers.
Problème et ses solutions
Le seul problème qui peut survenir avec les vidéos QuickTime est que lorsque vous les transférez sur un autre ordinateur, elles ne seront pas lues. Pour éviter ce problème, vous pouvez télécharger le lecteur vidéo QuickTime sur votre Windows ou convertir le format en un format pris en charge. Les étapes suivantes vous aideront à installer QuickTime sur votre Windows 10.
Étape 1. Ouvrir la page de téléchargement de QuickTime
Visitez le site Web QuickTime, recherchez la version compatible avec votre système et téléchargez-la.
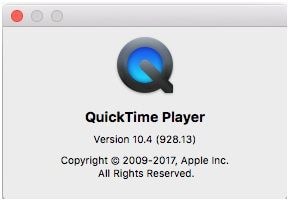
Étape 2. Installer le logiciel
Suivez les instructions à l'écran et installez le logiciel.
Étape 3. Lancer QuickTime
QuickTime
Format 7. OGG
OGG est un format de conteneur conçu pour offrir les meilleures performances en matière de streaming vidéo et de manipulation multimédia à un niveau élevé. On dit que le format OGG est exempt de tout brevet logiciel et favorise le partage gratuit de vidéos sur Internet. Les vidéos dans ce format ont une bonne qualité audio et visuelle.
Problèmes et sa solution
Vous pourriez rencontrer des problèmes avec l'audio, c'est-à-dire que le son change parfois de hauteur et semble parfois étouffé. Il s'agit d'un problème qui survient en raison de problèmes sur votre appareil et pour le réparer, redémarrez simplement votre ordinateur. Voici les étapes pour redémarrer votre ordinateur.
Étape 1. Cliquez sur démarrer
Fermez la vidéo et cliquez sur le bouton Démarrer. Dans l'option d'arrêt, sélectionnez redémarrer pour redémarrer votre appareil.
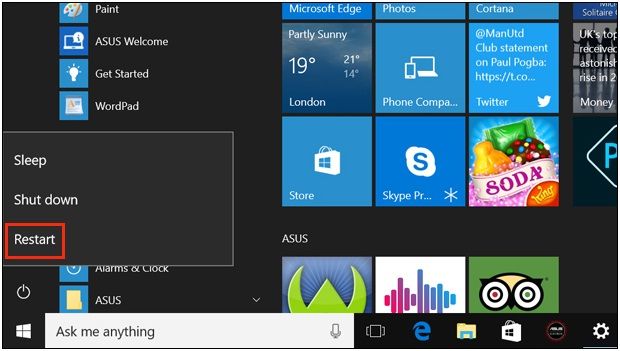
Étape 2. Rejouer la vidéo
Actualisez votre ordinateur et lisez à nouveau la vidéo pour voir si elle fonctionne maintenant.
Format 8.3GP
3GP est un conteneur multimédia conçu pour transférer des fichiers multimédia sur les réseaux 3G. Malgré cela, le 3GP peut également être utilisé sur les réseaux 2G et 4G.
Problèmes et ses solutions
Le problème le plus courant avec ce format est qu'il est généralement lu sur Internet et qu'en raison de la vitesse du réseau, les vidéos restent bloquées lors du chargement. Pour éviter ce problème, vous pouvez définir la durée de la mémoire tampon dans les lecteurs multimédias tels que Windows Media Player. Les étapes pour le faire sont indiquées ci-dessous-
Étape 1. Lancer le lecteur multimédia
Ouvrez votre lecteur Windows Media et accédez aux paramètres > options.
Étape 2. Définir le tampon
Cliquez sur l'option de performances et définissez le temps de tampon sur 5 secondes.
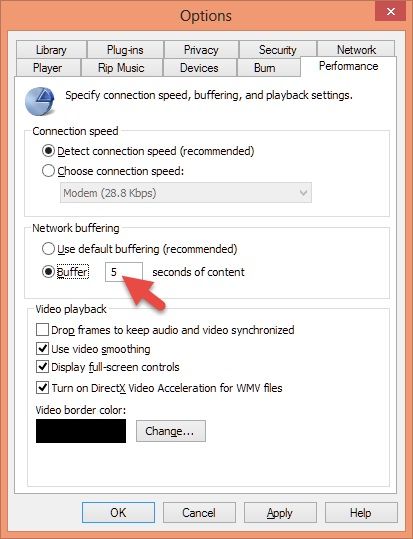
Format 9. MKV
MKV signifie Matroska Multimedia Container Format et ce format est en train de devenir lentement dominant. En effet, par rapport au MP4, ce conteneur prend en charge beaucoup plus de formats, est entièrement open source et possède également plus de fonctionnalités que MP4.
Problèmes et sa solution
MKV est souvent utilisé comme format principal pour l'écran d'enregistrement de vos ordinateurs. Si vous enregistrez un jeu, vous risquez de constater des chutes d'images et des problèmes de qualité entre les vidéos, surtout si vous disposez de Windows 10. Pour éviter ce problème, vous pouvez désactiver le mode jeu car il tue les processus en arrière-plan, ce qui affecte à son tour la qualité de l'enregistrement.
Étape 1. Ouvrir les paramètres
Accédez à l’option Paramètres et sélectionnez le mode de jeu. Vous pouvez également appuyer sur les touches Win + G de votre clavier pour le lancer.
Étape 2. Ferme le
Maintenant, désactivez simplement le mode.
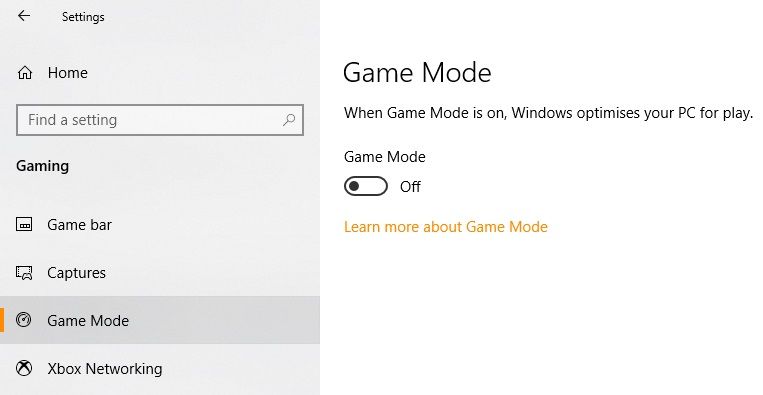
Format 10. MOV
MOV est un format d'extension QuickTime pris en charge sur Mac ainsi que sur Windows. En raison de sa capacité à contenir plusieurs données multimédias à la fois, MOV est très populaire pour encoder et stocker des films et des séries télévisées. Les fichiers MOV utilisent généralement le codec MPEG-4 pour la compression.
Problèmes et ses solutions
Comme MOV est un format QuickTime, certains appareils peuvent rencontrer des problèmes lors de sa lecture car ils ne peuvent pas prendre en charge la lecture en raison d'un manque de codecs ou de prise en charge du format dans le lecteur multimédia que vous utilisez. Pour résoudre ce problème, essayez d'utiliser un autre lecteur multimédia, comme VLC. Les étapes suivantes peuvent vous aider.
Étape 1. Téléchargez une version de VLC
Accédez au site officiel du lecteur multimédia VLC et téléchargez une version compatible avec votre appareil.
Étape 2. Installer la configuration
Installez le lecteur multimédia en suivant les instructions à l'écran. Assurez-vous d'inclure les paramètres souhaités lorsque les invites apparaissent.
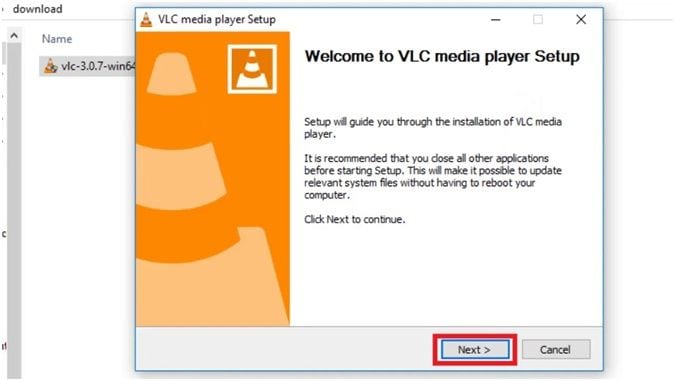
Étape 3. Lancez VLC et lisez les fichiers
Lancez l'outil et lisez les fichiers pour vérifier s'il fonctionne.
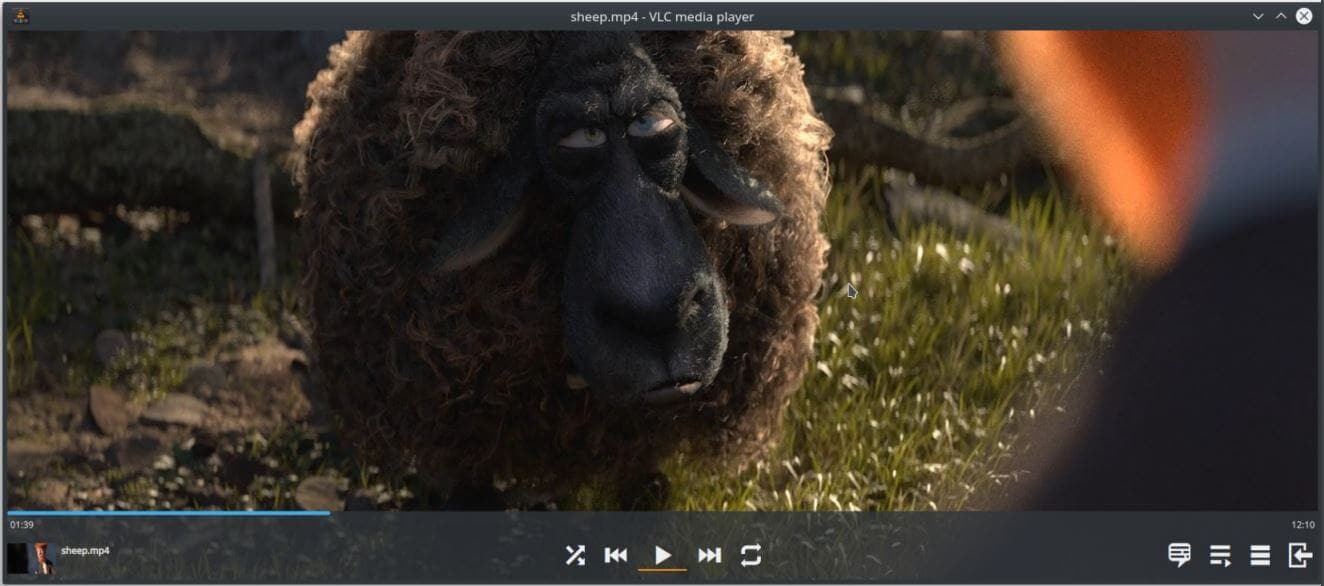
Partie 3. 5 erreurs courantes et solutions pour différents formats vidéo
Tout fichier vidéo peut rencontrer des erreurs. Même si vous faites très attention, il se peut que vos fichiers ne puissent pas être lus dans certains cas. Vous pouvez utiliser un logiciel de récupération comme Wondershare Video Repair pour créer facilement des fichiers endommagés et corrompus. Ce logiciel fera fonctionner n'importe quelle vidéo même si elle est gravement endommagée. Les étapes d’utilisation sont également assez simples grâce à une interface utilisateur très claire.
Voici quelques-unes des erreurs les plus courantes et des solutions simples.
Erreur 1.0xc00d36c4
Il s'agit d'une erreur courante pour les fichiers vidéo et audio. Cela peut être dû à des raisons telles qu'un fichier corrompu, un codec manquant, une mauvaise configuration des paramètres de lecture, etc. Pour le résoudre, suivez les étapes ci-dessous.
Étape 1. Ouvrez le lecteur Windows Media et sélectionnez l'option Organiser > dans le coin supérieur gauche.
Étape 2. Cliquez sur l'option Extraire la musique et décochez l'option " Copier la musique protégée ". Cliquez sur OK pour enregistrer et appliquer les modifications.
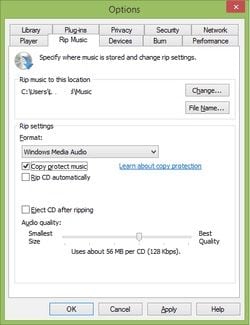
Erreur 2. L'écran noir ou la vidéo s'arrête entre les deux
Des écrans noirs se produisent lorsque les fichiers sont corrompus ou ne sont pas pris en charge par votre système. Pour l'éviter, vous devez vous assurer que le fichier est correctement téléchargé avant utilisation. Parfois, certains composants sont bloqués par Windows Defender ou le pare-feu de votre ordinateur et leur désactivation peut permettre la lecture de la vidéo. Voici les étapes à suivre pour ce faire.
Étape 1. Accédez au Panneau de configuration > Système et sécurité > Pare-feu/Defender Windows.
Étape 2. Éteignez-le complètement pendant que vous regardez la vidéo ou mettez de côté l'application sur laquelle il agit.

Erreur 3. Métadonnées manquantes
Si des métadonnées vitales sont absentes de la vidéo, vous ne pourrez jamais la lire. Pour que ce soit correct, vous devrez remplir toutes les métadonnées manuellement. Il existe quelques logiciels disponibles qui peuvent fournir les bonnes métadonnées des vidéos provenant d'Internet. Le meilleur moyen est d'utiliser VLC pour remplir les métadonnées manquantes. Voici les étapes à suivre.
Étape 1 : Ouvrez VLC et cliquez sur Outils > Informations sur les médias pour ajouter ou modifier des métadonnées.
Étape 2. Sélectionnez maintenant l'option Métadonnées, remplissez les détails requis et cliquez sur l'option « Enregistrer les métadonnées ».
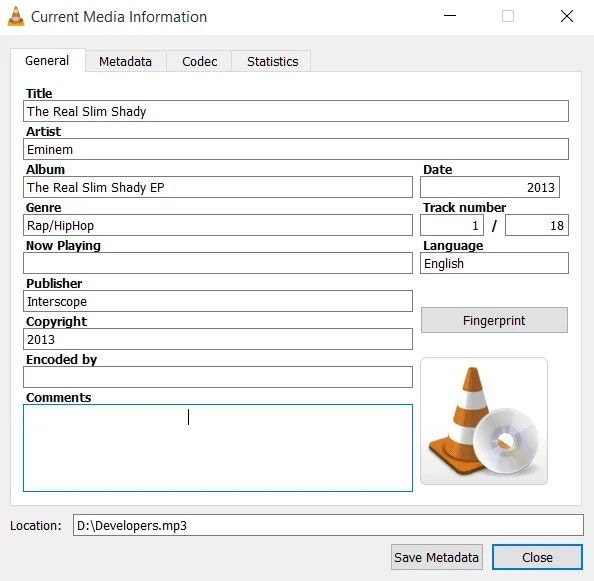
Erreur 4. Chutes d'images et chargement
Lorsque vous lisez une vidéo en ligne, vous pouvez rencontrer des problèmes tels que le chargement et les pertes d'images. Cela peut se produire en raison de problèmes de performances de votre appareil ou même de certains paramètres. Vous pouvez suivre les étapes indiquées pour résoudre le problème.
Étape 1. Lancez le lecteur Windows Media. Accédez à paramètres > option.
Étape 2. Option de sous-performance, décochez les drop frames pour conserver l’option de synchronisation audio et vidéo et définissez également la durée du tampon.
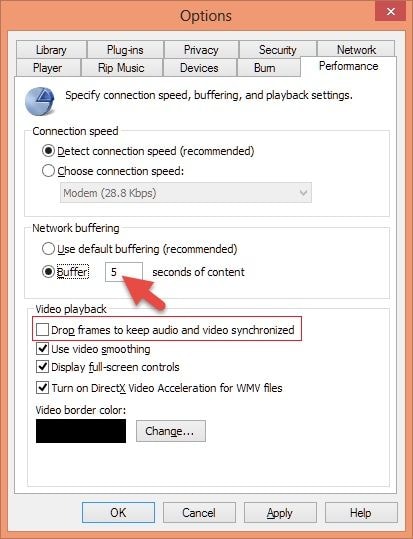
Erreur 5. Blocage du PC
Le blocage du PC se produit lorsque l'écran se fige soudainement lorsque vous lisez la vidéo. Vous ne pourrez pas utiliser votre ordinateur. Il s’agit d’un problème courant qui peut également être facilement résolu. Voici les étapes à suivre pour ce faire.
Étape 1. Appuyez et maintenez CTRL+Alt+Suppr pour lancer le gestionnaire de tâches.
Étape 2. Maintenant, cliquez sur le lecteur multimédia et sélectionnez l’option de fin de processus. Maintenant, lisez à nouveau la vidéo.
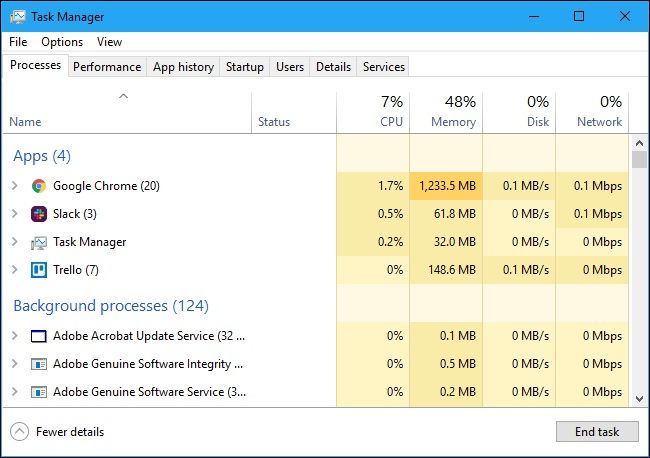
Partie 4. La liste complète des types et formats de vidéo
Comprendre à quel type de format vidéo vous avez affaire est très important. En effet, il vous permet de comprendre comment résoudre un problème, quelles sont les exigences pour chacun d'entre eux, quels sont les appareils sur lesquels ils sont pris en charge et les médias sociaux sur lesquels ils sont utilisés. Avec toutes ces informations, il vous devient plus facile de résoudre n’importe quel problème et de les éviter efficacement grâce à des conseils simples. Liste des formats vidéo
MKV, MP4, WMV, AVI, FLV, OGG, AVCHD, QuickTime, MOV, MPG, WEBM, etc. sont les principaux types de formats vidéo.
Conseils
- Installez un logiciel antivirus fiable afin de prévenir les attaques de virus, ce qui empêchera vos fichiers d'être corrompus. Assurez-vous également que ses définitions de virus sont mises à jour régulièrement.
- Lors du transfert de fichiers vidéo, assurez-vous que le transfert est correctement terminé avant d'éjecter l'appareil.
- Ne coupez et collez jamais de fichiers, car une coupure de courant soudaine à ce moment-là ou un autre problème pourrait simplement faire disparaître le fichier.
- Essayez de conserver une sauvegarde des vidéos importantes.
- Ne redémarrez jamais votre ordinateur et essayez d'utiliser UPS. Lors de la lecture ou du rendu de vidéos, le redémarrage peut corrompre le fichier dans une instance.
Conclusion
De nos jours, il existe de nombreux formats vidéo pour différents appareils. Ils ont leurs caractéristiques, leurs avantages et leurs inconvénients, ce qui les rend très différents les uns des autres. Tous les formats ne sont pas pris en charge sur différents appareils, mais vous pouvez utiliser n'importe quel format en utilisant des lecteurs vidéo tiers pour cette tâche.
Des problèmes tels que le gel de la vidéo, le décalage du son, etc. sont assez courants et peuvent également être problématiques. Une réparation vidéo Wondershare est un outil que vous pouvez utiliser pour réparer n'importe quelle vidéo même si elle est corrompue.
 100% sécurité pour le téléchargement gratuit
100% sécurité pour le téléchargement gratuit