" Mon Windows 10 n'arrête pas d'afficher un écran noir dès que je lis une vidéo YouTube et notifie qu'il a rencontré un problème et redémarrera automatiquement. Erreur : 0×0000005C ".
Le train-train quotidien du travail acharné demande des loisirs pour détendre notre esprit et nous distraire du travail ou des devoirs stressants. Regarder des vidéos et des émissions est une activité qui fait de la magie dans nos vies. Malheureusement, nos rêves tombent à l’eau lorsqu’un écran noir apparaît et nous laisse sans savoir quoi faire.
Mais nous sommes là pour vous aider. Avec cet article, vous pourrez trouver toutes les solutions à ce problème. Notre recherche s'est concentré sur les causes et les solutions pour résoudre le problème lors de la lecture sur des lecteurs multimédias ou des navigateurs.
Alors, sans perdre plus attendre, rentrons dans le vif du sujet.
Dans cet article
Partie 1 : Quelles sont les causes de l'écran noir lors de la lecture des vidéos ?
Dans cette section, nous allons vous expliquer les raisons pour lesquelles un écran noir apparait sur votre Windows. C'est assez frustrant et nous le comprenons. C'est pourquoi, voici en détail les causes du problème en question.
Connexion instable
Avant de vous emporter et de blâmer l'application YouTube ou votre système, vous devriez peut-être jeter un œil à votre connexion. Parfois, le réseau est partagé avec plusieurs comptes, ce qui le rend presque lent et inutile. Une mauvaise connexion réseau peut également entraîner un problème d'écran noir.
Cache du navigateur
Le cache du navigateur de l'application YouTube est une autre cause à ce problème. Il bloque le fonctionnement normal des vidéos YouTube, ce qui entraîne une sortie quelconque.
Lecteur multimédia
Adobe Flash Player est censé intégrer la vidéo sur des applications comme YouTube. Cependant, il obstrue parfois l'écran et celui-ci cesse de lire la vidéo, la rendant noire.
Bogue interne
Les bugs internes de YouTube lui-même peuvent provoquer des problèmes d'écran noir lors de la lecture de vidéos.
Codec manquant
Avoir divers codecs offrent une compatibilité avec les lecteurs multimédias. Mais cela peut provoquer le problème, ce qui signifie que garantir le bon codec pour le lecteur multimédia utilisé est primordial.
Pilote vidéo obsolète
Les pilotes vidéo obsolètes peuvent provoquer un problème d'écran noir et obscurcir ainsi votre vie. Vous devez les mettre à jour pour résoudre le problème.
Vidéos illégales
Si l'utilisateur regarde des vidéos illégales sur YouTube, cela peut entraîner l'apparition d'un écran complètement noir.
Partie 2 : Conseils pour résoudre le problème d'écran noir lors de la lecture de vidéos
Dans cette partie, nous vous donnerons de nombreuses méthodes pour résoudre le problème de l'écran noir. Restez avec nous, car nous vous guiderons à travers ces solutions.
Résoudre le problème d'écran noir lors de la lecture de vidéos sur un lecteur multimédia
Si vous cherchez des moyens de résoudre le problème d'écran noir lors de la lecture de vidéos sur un lecteur multimédia, c'est ici que vos prières seront exaucées. Suivez les directives suivantes.
Méthode 1 : Réduire l’accélération matérielle
Pour réduire l'accélération matérielle, nous avons décrit les étapes de manière à devenir le meilleur guide pour vous. Il est toutefois conseillé de les suivre correctement.
Étape 1. Faites un clic droit n’importe où sur l’écran de votre bureau.
Étape 2. Dans la boîte de dialogue qui apparaît, cliquez sur l'option " Display Settings ".
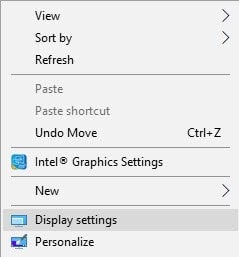
Étape 3. Cliquez sur " Advanced Display Settings ".
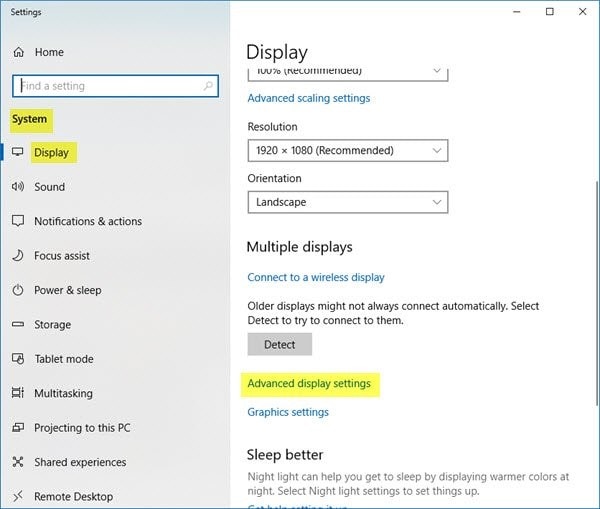
Étape 4. À partir de là, cliquez sur " Display Adapter Properties Link ".
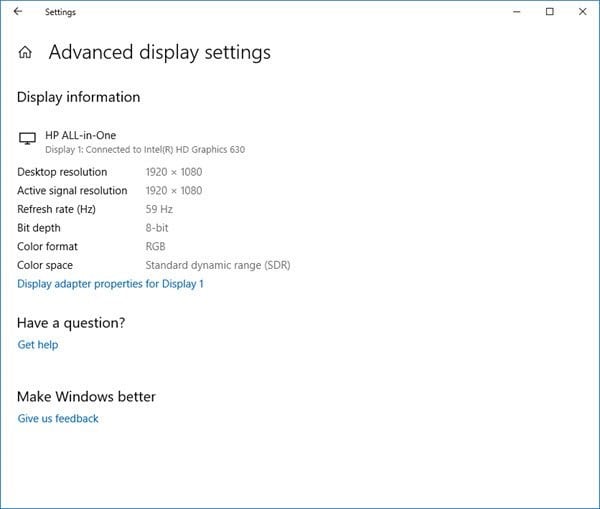
Étape 5. Cela permettra à l'utilisateur de passer à l'option " Troubleshooting ".
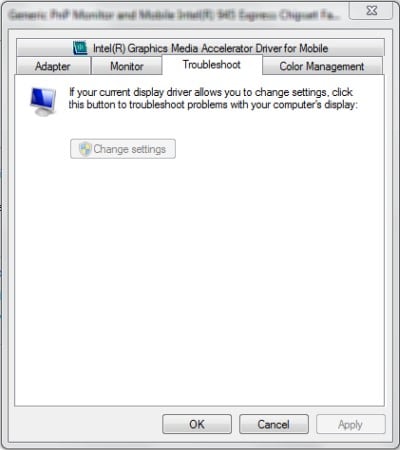
Étape 6. Cliquez sur " Change Settings " et cela vous permettra de diminuer l'accélération matérielle.
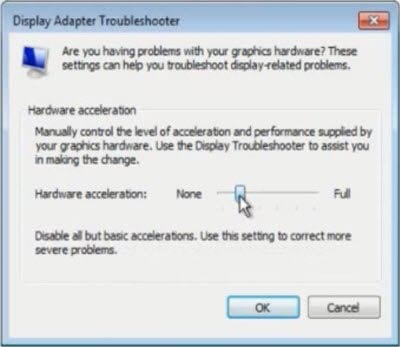
Ces étapes sont utiles, car le conflit entre les pilotes du système et l'accélération matérielle provoque le problème d'écran noir.
Méthode 2 : Réinstaller le lecteur multimédia
Le plus souvent, l'erreur d'écran noir demande à l'utilisateur de réinstaller le lecteur multimédia. Pour effectuer cette tâche, vous pouvez suivre les instructions simples conçues pour vous suivantes.
Étape 1. Appuyez sur la touche Windows, puis sur " X " et sélectionnez " Apps and Features " dans le menu.
Étape 2. Parmi les options qui apparaissent, sélectionnez " Programs and Features ".
Étape 3. À partir de là, il est conseillé à l'utilisateur de sélectionner " Turn Windows Feature on or off ".
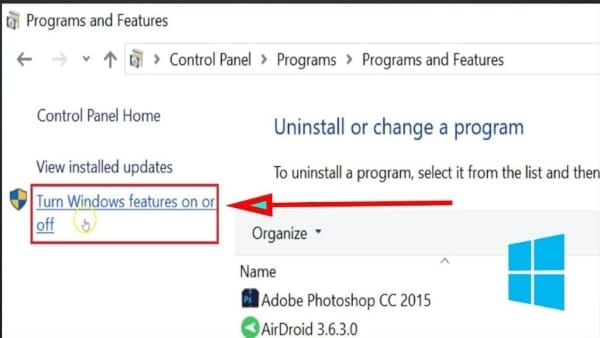
Étape 4. Ensuite, vous devez appuyer sur " Media Features ".
Étape 5. Puis, décochez " Windows Media Player ".
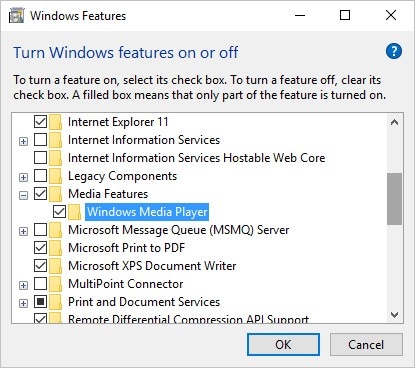
Étape 6. Désinstallez-le.
Téléchargez ensuite le lecteur multimédia qui vous plait et avant de le faire, n'oubliez pas de cocher " Windows Media Player ".
Méthode 3 : YouTube
Cette méthode tentera de résoudre le problème de l'écran noir 1080p en utilisant l'application YouTube elle-même. Pour éliminer ce problème ennuyeux, nous conseillons aux utilisateurs de suivre les étapes suivantes scrupuleusement. La déconnexion de votre compte YouTube peut fonctionner.
Étape 1. Lancez l'application YouTube.
Étape 2. Dans le coin supérieur droit, l'utilisateur retrouvera son profil. Appuyez dessus.
Étape 3. Dans la barre de menu qui apparaît, cliquez sur " Sign out ".
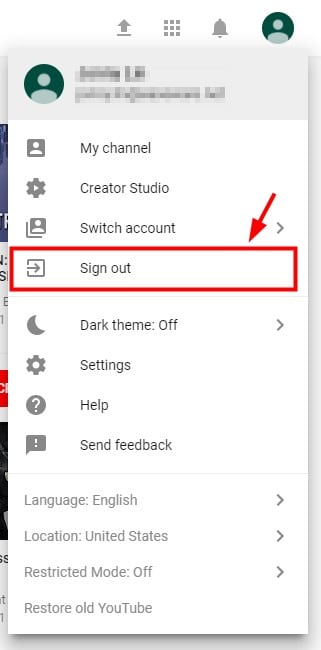
Parfois, l'écran noir se produit lorsque la vidéo est regardée par un compte connecté. La déconnexion peut résoudre le problème en quelques secondes.
Résoudre le problème d'écran noir lors de la lecture de vidéos sur un navigateur
Si vous voulez résoudre votre problème d'écran noir lorsque vous utilisez un navigateur, vous êtes au bon endroit au bon moment. Avec cette section, l'utilisateur pourra consulter des solutions pour trois navigateurs différents.
Méthode 1 : Google Chrome
La première méthode pour résoudre le problème de l'écran noir consiste à désactiver les extensions sur Google Chrome. Suivez les étapes suivantes :
Étape 1. La première étape est assez facile. Lancez " Google Chrome ".
Étape 2. Dans l’interface, trois points sont sur la droite. Appuyez dessus.
Étape 3. Cliquez sur " More Tools ".
Étape 4. Appuyez sur " Extensions ".
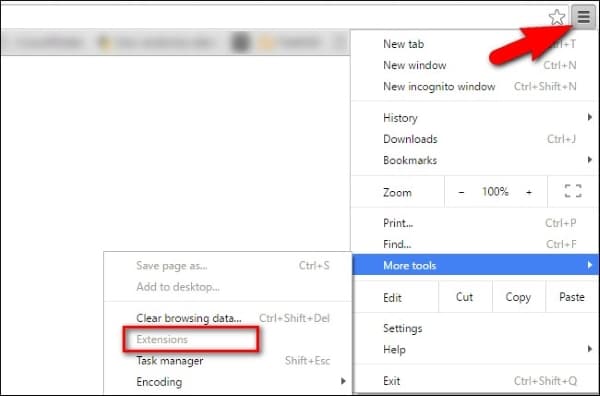
Étape 5. Dans la dernière étape, l'utilisateur doit décocher les extensions activées, et voilà !
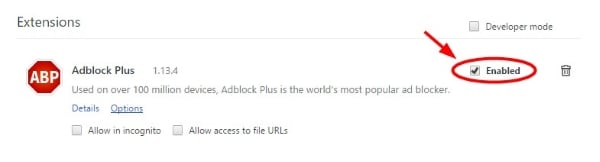
Les extensions seront désactivées. Ouvrez la vidéo et vérifiez si le problème a été résolu.
La deuxième méthode pour éliminer une fois pour toutes le problème de l’écran noir consiste à effacer le cache et les cookies. Le cache et les cookies jouent un rôle important dans le blocage du fonctionnement de YouTube. Suivez les directives ci-dessous pour effectuer la tâche.
Étape 1. Lancez Google Chrome.
Étape 2. Depuis l'interface, cliquez sur les trois points situés dans le coin supérieur droit de la fenêtre.
Étape 3. Dans la barre de menu qui apparaît, cliquez sur " More Tools ".
Étape 4. Cliquez sur " Clear Browsing History " de la nouvelle barre de menu qui apparaît.
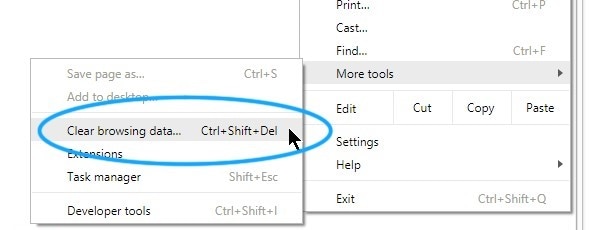
Étape 5. À partir de là, vous trouverez deux options, " Basic " et " Advanced ". Cliquez sur Basic.
Étape 6. Cochez la case " Cached images and other site data ".
Étape 7. Cochez la case " Cookies and other site data ".
Étape 8. Vous pouvez définir la plage horaire en fonction de vos besoins.
Étape 9. Sélectionnez l'option " Clear Data ".
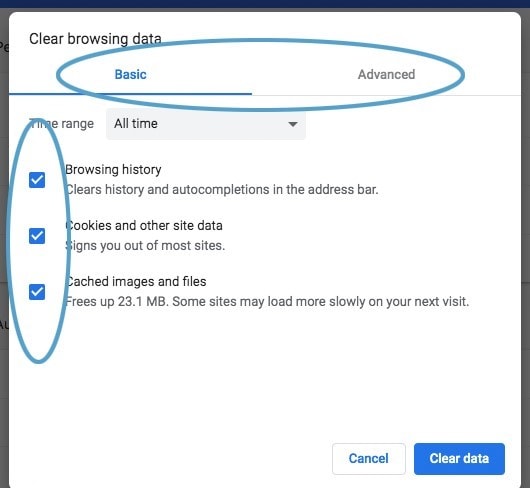
Cela effacera tous vos cookies et votre cache de Google Chrome. Rechargez votre vidéo et vérifiez si le problème a été résolu.
Méthode 2 : Firefox
Si vous n'êtes pas un utilisateur de Google Chrome, mais plutôt un fan de Mozilla Firefox, nous avons également ce qu'il vous faut. Avec cette section, vous pouvez suivre deux méthodes et oublier l'erreur d'écran noir de votre ordinateur. La première méthode consiste à désactiver l'accélération matérielle de Firefox. Lisez les étapes ci-dessous et suivez-les rigoureusement.
Étape 1. Lancez Mozilla Firefox.
Étape 2. Dans le coin supérieur droit, vous trouverez l'option de menu. Cliquez dessus.
Étape 3. À partir de là, sélectionnez " Options ".
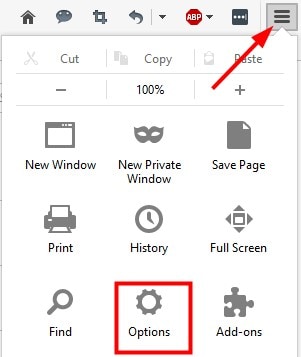
Étape 4. Une autre page s'ouvrira. Vous devez cliquer sur le panneau " Advanced ", situé sur l'onglet de gauche.
Étape 5. Décochez l'option " Use Hardware acceleration when available ".
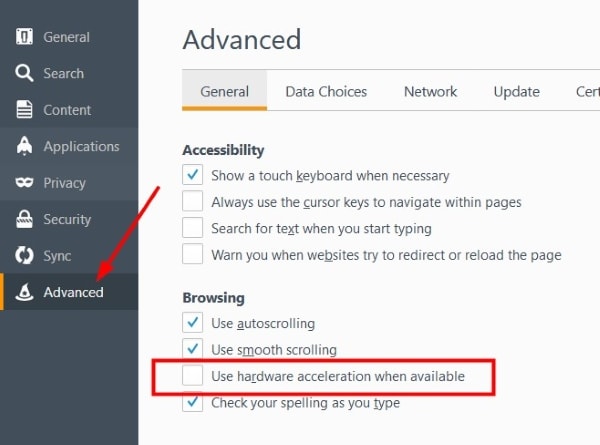
Vous devez maintenant redémarrer le navigateur et recharger la vidéo. Vérifiez si le problème a été résolu.
La deuxième méthode consiste à désactiver les extensions de Firefox. Les étapes sont les suivantes :
Étape 1. Lancez le navigateur " Mozilla Firefox ".
Étape 2. Sur l'interface, l'utilisateur trouvera la barre " Menu " dans le coin droit. Appuyez dessus.
Étape 3. Sélectionnez " Add-ons " à partir de là.
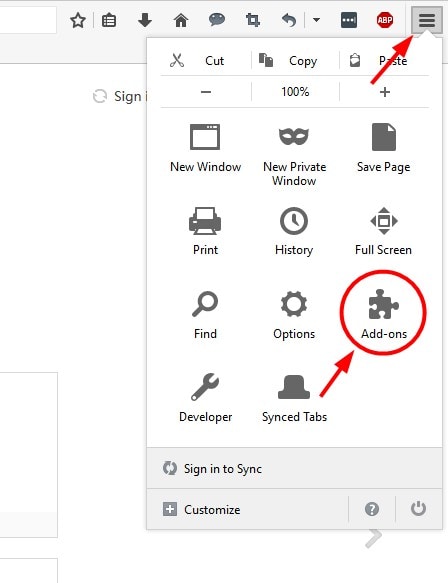
Étape 4. À partir de là, l'utilisateur est censé choisir le panneau " Extensions ".
Étape 5. Sélectionnez l'add-on.
Étape 6. Appuyez sur le bouton " Disable ".

Étape 7. Cette étape doit être répétée pour chaque add-on se trouvant dans le navigateur.
Redémarrez maintenant le navigateur et rechargez la vidéo. Vérifiez si le problème a été résolu.
Méthode 3 : Safari
Si vous vous sentez exclu en tant qu’utilisateur de Safari, il n'y a pas de quoi vous frustrer. Nous sommes aussi là pour vous aider. Si vous rencontrez un problème d'écran noir depuis le navigateur Safari, vous pouvez suivre la méthode ci-dessous et vous débarrasser une fois pour toutes de cet ennuyeux problème. Alors, sans plus attendre, passons à la solution.
La première méthode consiste à effacer le cache et les cookies de votre navigateur Safari. Suivez attentivement les étapes suivantes pour obtenir les résultats souhaités.
Étape 1. Lancez votre navigateur Safari.
Étape 2. Cliquez sur l'option " Preferences ".
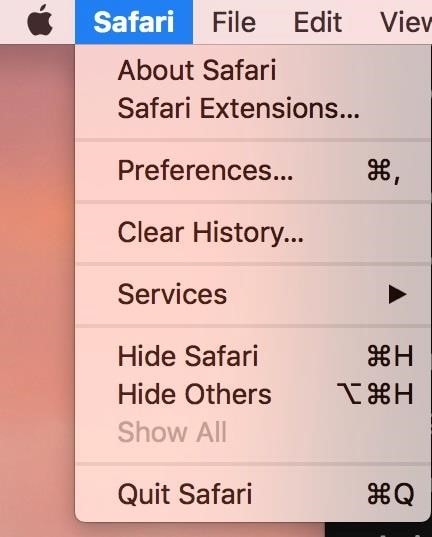
Étape 3. À partir de là, cliquez sur le panneau " Privacy ".
Étape 4. Choisissez l'option " Manage Website Data ".
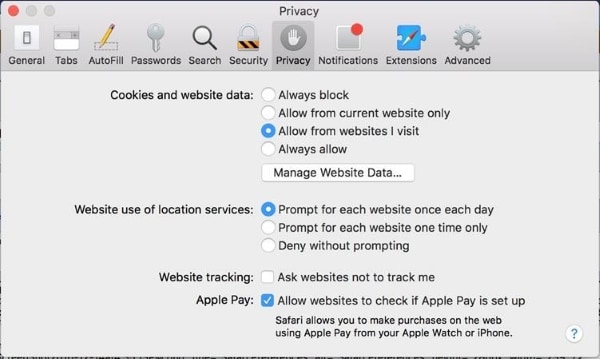
Étape 5. Supprimez-les.
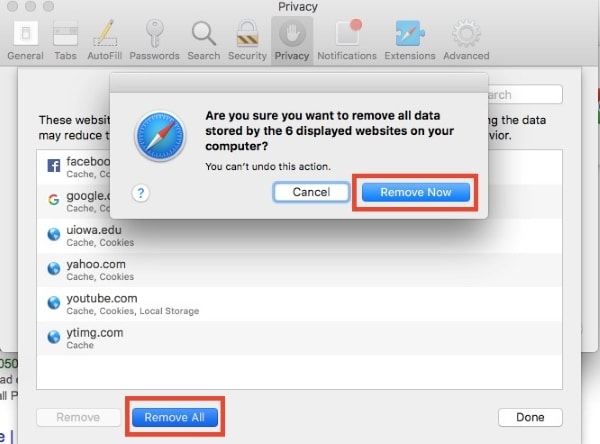
Cela se traduira par un meilleur fonctionnement des vidéos YouTube sur ce navigateur. Redémarrez Safari et rechargez la vidéo pour vérifier si le problème a été résolu. Si suivre les méthodes ci-dessus n'ont pas marché, essayez les solutions suivantes.
Résoudre le problème d'écran noir causé par des fichiers vidéo corrompus
Les fichiers vidéo corrompus et endommagés entraînent également une erreur vidéo d'écran noir. Sans se précipiter, l'utilisateur est invité à suivre la solution ci-dessous, et qui sait, cela pourrait aboutir à des résultats favorables.
Méthode 1 : Réparer les vidéos corrompues
Lorsqu’il s’agit de vidéos endommagées, un seul logiciel vient tout de suite à l’esprit. Wondershare Repairit a révolutionné notre monde en réparant les vidéos infectées en quelques secondes avec le format souhaité et en nous gâtant à chaque occasion. Suivez les instructions suivantes si vous n'êtes pas familier avec ce logiciel.
Étape 1 : Processus d'ajout
Pour commencer, lancez le logiciel. Au centre, vous trouverez un signe (+). Appuyez dessus et parcourez pour trouver la vidéo endommagée qui nécessite un traitement. Vous pouvez également faire glisser la vidéo des fichiers vers l'interface.

Étape 2 : Processus de réparation
Après avoir ajouté le fichier, vous trouverez l'option " Repair " dans le coin inférieur de la fenêtre. Cliquez dessus pour permettre au processus de réparation de démarrer.

Étape 3 : Advanced Repair System
Certaines vidéos ne peuvent pas être réparées avec la méthode indiquée ci-dessus. Pour cela, Wondershare Repairit a tout prévu. Grâce au système Advanced Repair, l'utilisateur est censé insérer un échantillon de vidéo au même format que la vidéo corrompue. Le programme comparera les deux vidéos et lancera la réparation.

Étape 4 : Prévisualisez et enregistrez
En quelques secondes seulement, vous retrouverez votre vidéo comme neuve. Vous pouvez la prévisualiser, puis l'enregistrer.
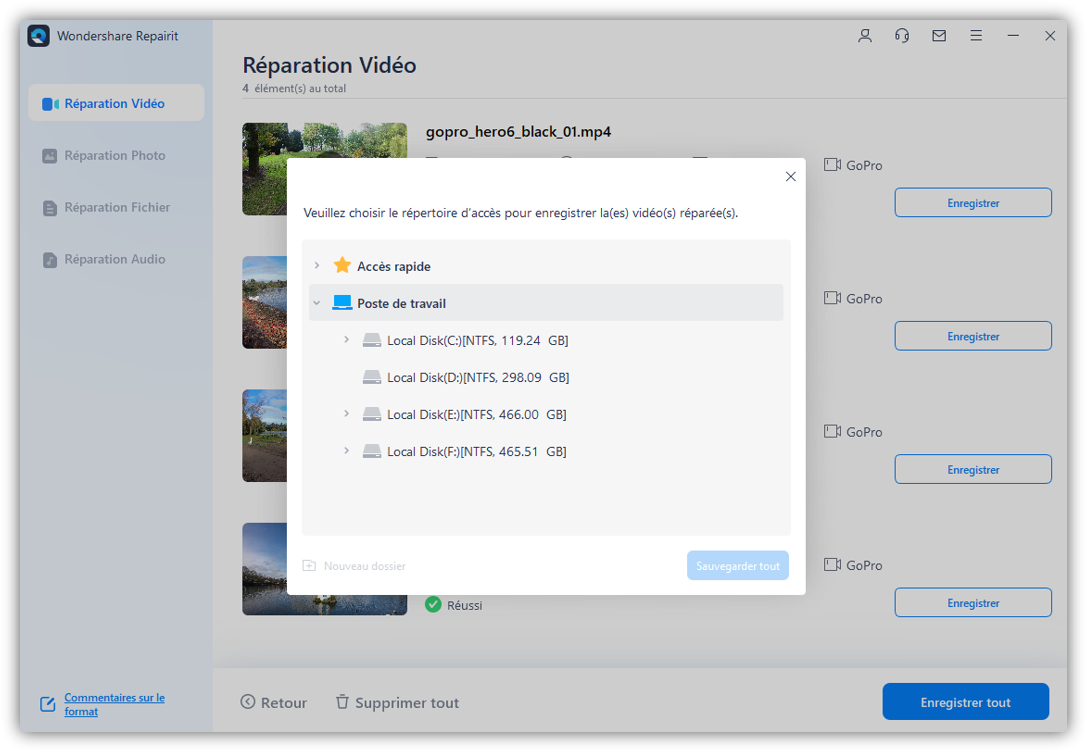
Articles complémentaires :
Voici des articles utiles pour vous aider.
1. Réparer les vidéos floues sur Facebook.
2. Un moyen efficace de corriger les images de mauvaise qualité.
3. Méthodes simples pour résoudre le problème de décalage vidéo.
Conclusion
L'article vous a présenté les solutions les plus importantes pour résoudre l'erreur d'écran noir. L'utilisateur peut désactiver ou réduire l'accélération matérielle, vider le cache et les cookies, réinstaller le lecteur multimédia et désactiver les extensions. De plus, Wondershare Repairit peut également montrer sa magie pour réparer les vidéos endommagées en quelques secondes seulement.
 100% sécurité pour le téléchargement gratuit
100% sécurité pour le téléchargement gratuit

