Partie 1. Pourquoi la vidéo MP4 a cessé de jouer au milieu ?
Comme nous l'avons dit, il pourrait y avoir des tonnes de raisons pour lesquelles vous ne pourrez peut-être pas lire un fichier MP4. Voyons quelques-unes des raisons courantes.
Raison 1 : Le lecteur multimédia que vous utilisez n'est pas compatible avec le format.
Raison 2 : Il pourrait y avoir un problème de codec.
Raison 3 : Le fichier MP4 que vous avez téléchargé peut être endommagé.
Ce sont les raisons les plus courantes pour lesquelles vous pouvez finir par chercher comment réparer les fichiers vidéo corrompus MP4 solutions.
Partie 2 : Solutions utiles pour réparer la vidéo MP4 qui a cessé de jouer en cas d'erreur intermédiaire
Maintenant que vous connaissez la raison courante pour laquelle le fichier MP4 a peut-être cessé de jouer entre-temps, vous pouvez envisager d'opter pour l'une des solutions que nous partagerons ci-dessous. Ces solutions sont faciles à suivre et résoudront vos problèmes. Continuez et corrigez le fichier MP4 aujourd'hui.
Solution 1 : envisagez d'utiliser différents lecteurs multimédias
Parfois, vous pouvez rencontrer un fichier MP4 qui ne fonctionne pas lorsque le lecteur multimédia que vous utilisez ne prend pas en charge le format. Vous pouvez utiliser le lecteur VLC pour résoudre ce problème. Voici ce que vous devez faire.
Étape 1 : Si vous n'avez pas de lecteur VLC, téléchargez-le et attendez quelques secondes pour l'installer. Une fois cela fait, double-cliquez sur l'icône VLC que vous voyez.
Étape 2 : Maintenant, faites un clic droit sur le fichier MP4 que vous souhaitez lire et choisissez VLC pour lire la vidéo.
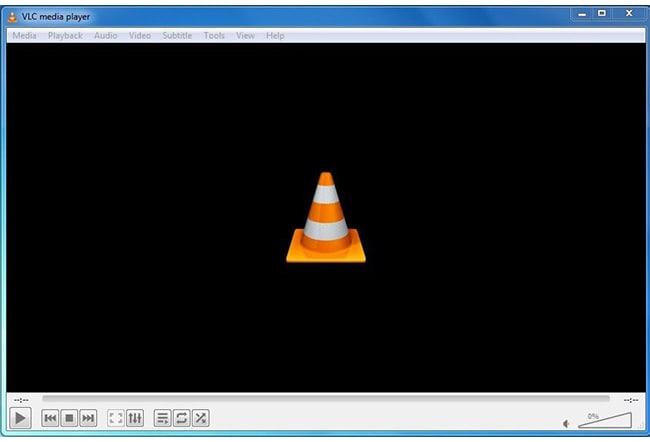
VLC lit presque tous les types de formats vidéo. Si vous ne pouvez toujours pas lire la vidéo, vous devriez essayer d'autres options.
Solution 2 : L'extension du fichier vidéo doit être modifiée
Si vous ne parvenez pas à lire la vidéo à l'aide d'un lecteur multimédia VLC, vous souhaiterez peut-être modifier l'extension du fichier vidéo. Dans la plupart des cas, cela devrait résoudre le problème et vous devriez pouvoir exécuter le fichier facilement. La meilleure façon de changer l'extension du fichier vidéo est d'utiliser un outil fiable. nous parlerons de l'outil à utiliser pour réparer le fichier MP4 vers la fin. Pour l'instant, nous vous dirons comment vous pouvez modifier l'extension de fichier vidéo dans Windows 10 sans aucun logiciel. Voici comment vous pouvez aller de l'avant avec la réparation vidéo MP4.
Étape 1 : Vous devez ouvrir l'Explorateur de fichiers. Accédez à la zone de recherche Windows pour rechercher la même chose, ou vous pouvez rechercher l'onglet Explorateur de fichiers sur votre bureau.

Étape 2 : Une fois ouvert, vérifiez les extensions de nom de fichier. Si vous ne voyez pas l'extension de fichier vidéo, vous pouvez vérifier cette fonctionnalité, que vous trouverez sous l'onglet Affichage. Vous ne pouvez toujours pas ? Cliquez sur l'onglet Options et suivez les étapes suivantes.
Étape 3 : Cliquez sur l'onglet Options ; vous rencontrerez certaines options ; vous devez décocher Masquer les extensions pour les types de fichiers connus.

C'est ainsi que vous connaîtrez l'extension de fichier du fichier MP4, qui est corrompu. Après cela, vous devrez vous aider d'un outil qui vous permettra de terminer le processus de conversion du format vidéo.
Solution 3 : essayez d'installer les codecs manquants
Si vous finissez par essayer d'exécuter une vidéo MP4, qui a un codec manquant, vous êtes lié à des problèmes et des problèmes. Le lecteur Windows Media Player par défaut vous montrera généralement le code d'erreur : 0xc00d36c4.
Si tel est le cas, vous devez télécharger et installer des codecs pour le bon lecteur. Suivez les étapes suivantes, qui vous permettront d'installer les codes manquants.
Étape 1 : Sur le lecteur, vous devrez rechercher l'onglet Outils. Après cela, localisez l'option, puis le lecteur.
Étape 2 : Vous verrez une case à cocher qui met en surbrillance Télécharger les codecs automatiquement. Tout ce que vous avez à faire ici est de cliquer sur l'option OK.
Étape 3 : Si vous avez correctement suivi les étapes, votre fichier MP4 devrait maintenant être lu correctement. Si vous voyez une invite vous demandant d'installer les codecs, vous devez accepter de l'installer manuellement.
Solution 4 : essayez de déplacer les fichiers vidéo
Un autre arrangement simple consiste à déplacer les documents multimédias illisibles du stockage externe comme un DVD ou un pilote USB vers le disque dur interne de votre ordinateur. Cette technique est rapide et sûre.
Comme nous le savons, les PC Windows ou Mac offrent de nombreuses méthodes ou fonctions pour comprendre le travail de transfert. Comme les touches d'itinéraire alternatif : Ctrl + C et Ctrl + V.
Vous devez choisir les fichiers sur le disque externe. Après cela, vous devez les copier. Utilisez la commande Ctrl + C. Après cela, vous devrez les coller dans le stockage interne. La commande est Ctrl + V. Une fois fait ; vous devriez pouvoir ouvrir le fichier facilement.
Même après avoir essayé cela, si vous ne parvenez pas à lire le fichier ou à l'ouvrir, cela peut signifier que le fichier est gravement corrompu.
Solution 5 : essayez de désactiver la protection contre la copie
Le lecteur Windows Media Player protège toujours les fichiers multimédias qu'il grave. C'est ainsi que fonctionne le réglage par défaut. Cela seul rend en fait presque impossible la lecture du fichier MP4 sur d'autres lecteurs. Si vous désactivez cette fonctionnalité, vous devriez également pouvoir vous débarrasser du problème. Voici les étapes que vous devez suivre.
Étape 1 : Lancez le lecteur Windows Media. Cliquez sur l'onglet Organiser que vous voyez en haut à gauche. Cliquez sur Organiser, et après cela, vous devrez sélectionner des options.

Étape 2 : Une fois que vous avez cliqué sur l'onglet Options, vous verrez de nombreux onglets. Vous devez cliquer sur l'onglet Rip Music. Dans la liste, décochez Copier la musique protégée. Après cela, cliquez sur l'option OK pour enregistrer les modifications.

Solution 6 : essayez d'utiliser un logiciel de réparation vidéo
Si rien ne semble fonctionner, cela signifie que votre fichier MP4 est corrompu. Si tel est le cas, vous devez suivre le processus de réparation du fichier mp4. L'outil que vous devez utiliser est le logiciel Wondershare Repairit Video Repair . Il s'agit d'un logiciel facile à utiliser, qui réparera le fichier MP4 corrompu sans aucun problème. Si vous débutez avec le logiciel Wondershare Repairit Video Repair, voici les instructions étape par étape que vous devez suivre. Les instructions dont nous parlerons resteront les mêmes pour Windows et Mac.
Réparer des vidéos MP4 en ligne
Tout d'abord, vous pouvez visiter le site Web de réparation MP4 en ligne Wondershare Repairit. Il peut réparer les vidéos MP4 dans les 200 Mo. Téléchargez simplement vos fichiers MP4 corrompus sur le site Web sans aucun téléchargement ni inscription. Ensuite, la vidéo MP4 sera réparée en quelques secondes.

Réparer les vidéos MP4 sur votre Windows ou Mac
Étape 1 : Téléchargez le logiciel Wondershare Repairit Video Repair
La première chose que vous devez faire est de télécharger et d'installer le logiciel Wondershare Repairit Video Repair sur votre Mac ou Windows. Une fois le logiciel téléchargé et installé, vous devez double-cliquer sur l'icône pour le lancer.
Étape 2 : Cliquez sur le fichier Ajouter
Une fois le logiciel Wondershare Repairit Video Repair lancé, vous verrez l'option Ajouter un fichier. Cliquez dessus pour commencer à ajouter les fichiers MP4 que vous devez réparer. Outre MP4, vous pouvez utiliser le même outil pour réparer toutes sortes de fichiers corrompus. Vous pouvez réparer AVI, 3GP, MTS, MKV, M2TS, M4V et bien plus encore. Si vous le souhaitez, vous pouvez faire glisser et déposer les fichiers ; sinon, cliquez sur l'option Ajouter des fichiers et sélectionnez les fichiers manuellement pour les ajouter ici.
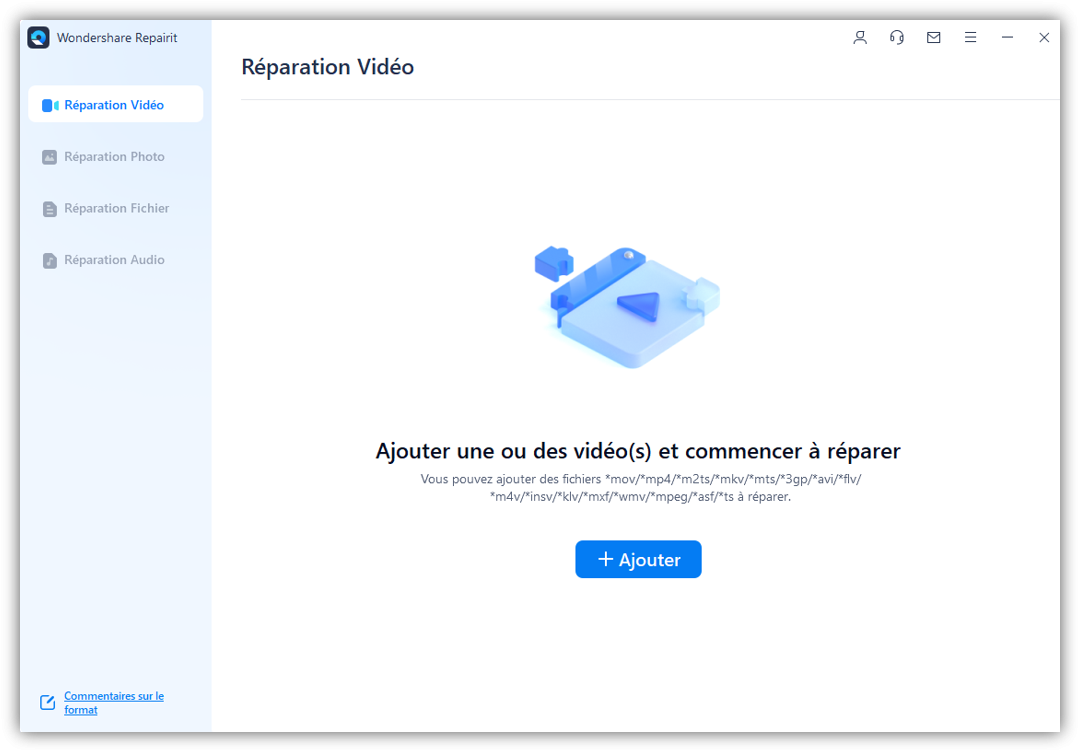
Étape 3 : Cliquez sur réparer
Une fois le fichier MP4 téléchargé, cliquez sur l'option de réparation que vous voyez. Cela lancera le processus de réparation. Cela ne prendra pas beaucoup de temps. Attendez quelques instants et le fichier MP4 sera prêt à être lu. Cliquez sur l'option OK pour enregistrer le fichier que vous venez de réparer.
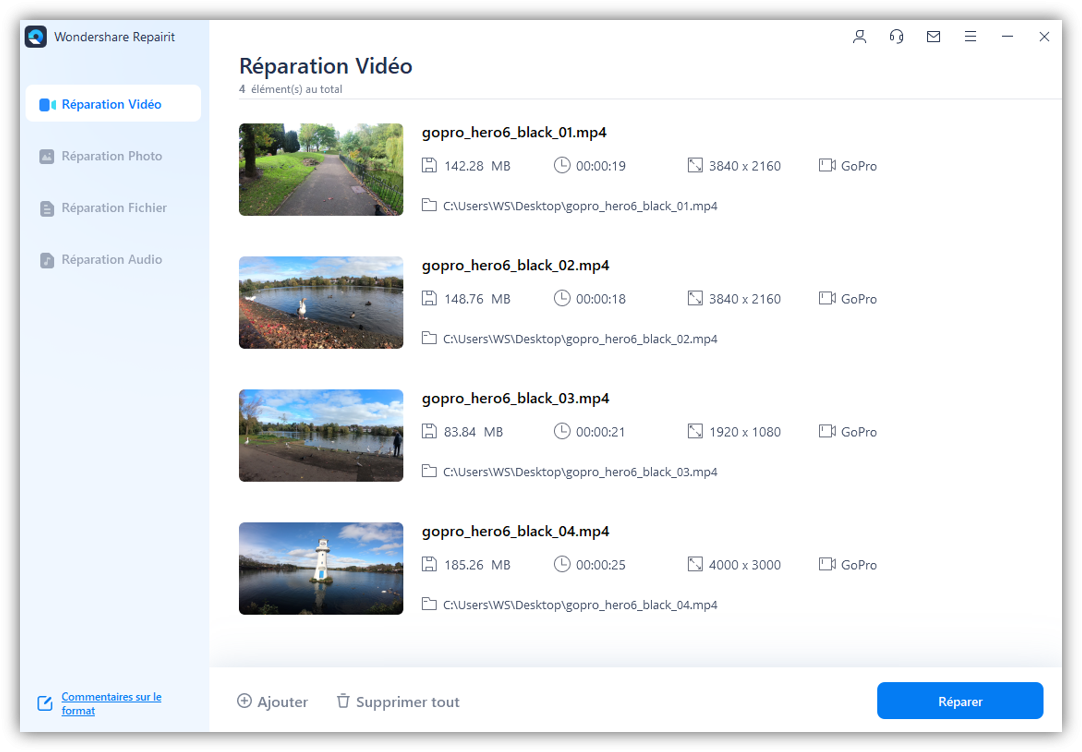
Étape 4 : Prévisualiser et enregistrer
Après avoir réparé le fichier, vous aurez la possibilité de le prévisualiser. Cliquez dessus pour avoir un aperçu du fichier MP4 que vous avez réparé pour voir s'il fonctionne correctement ou non. Si tout semble OK, cliquez sur l'option de sauvegarde.
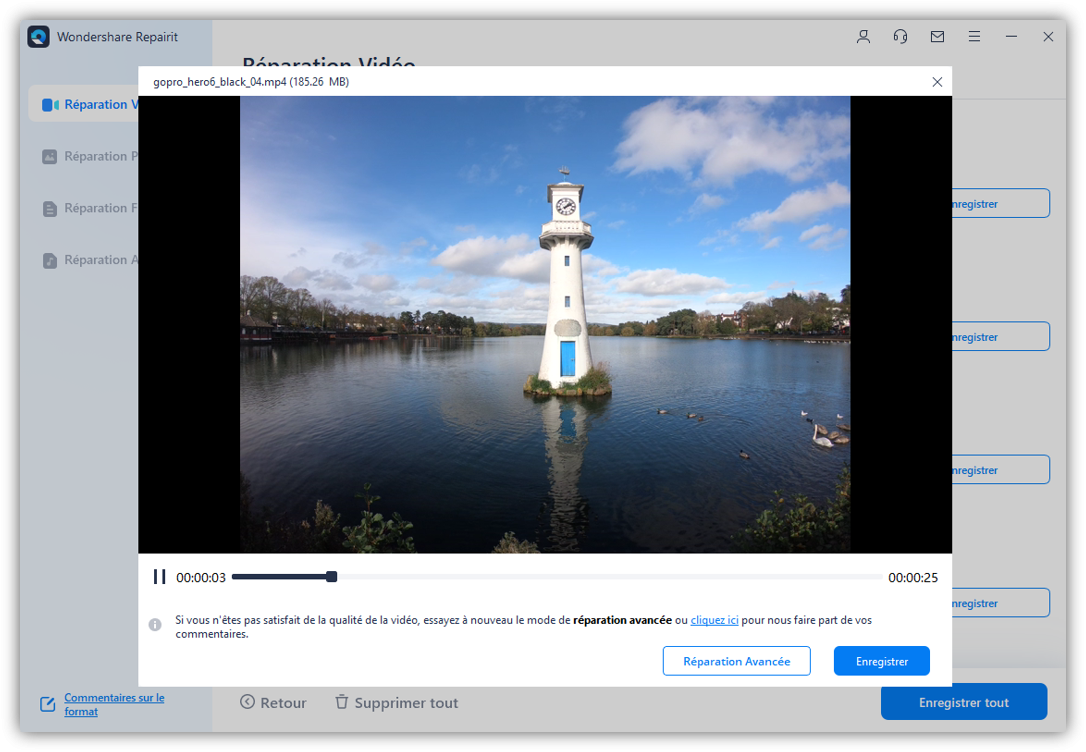
Pour ceux qui n'arrivent toujours pas à réparer leurs fichiers, vous devrez cliquer sur l'option de réparation avancée. L'outil vous donnera une option pour une réparation avancée s'il le juge nécessaire. Cliquer sur la réparation avancée lancera le processus de réparation.
L'essentiel
Si vous ne pouvez pas lire un fichier MP4 sur votre ordinateur, suivez les six étapes simples que nous avons partagées ici. N'oubliez pas que si vous ne pouvez pas lire le fichier MP4 même après avoir essayé les six meilleures solutions, cela signifie que le fichier est corrompu. Et vous devez rechercher le meilleur logiciel de réparation MP4 gratuit, le logiciel Wondershare Repairit Video Repair. Ce logiciel vous permettra de réparer rapidement le fichier corrompu. Choisissez toujours le bon outil pour réparer facilement les fichiers MP4 corrompus.
Contenu connexe que vous pourriez vouloir savoir
-
1. Comment lire un fichier mp4 ?
Vous pouvez lire MP4 sur n'importe quel lecteur multimédia prenant en charge le format multimédia.Étape 1 : Faites un clic droit sur le fichier MP4.
Étape 2 : Parmi les options du lecteur multimédia que vous voyez, sélectionnez celui que vous souhaitez utiliser.
Étape 3 : Une fois le fichier téléchargé sur le lecteur multimédia, cliquez sur l'option de lecture.
-
2. Existe-t-il différents types de fichiers mp4 ?
Vidéo : MPEG-4 Partie 2, MPEG-4 Partie 10
Audio : ALAC, MP3, TTSI, SLS, ALS et AAC
Sous-titres : MPEG-4 Timed Text.
* Certains des formats de codec ci-dessus peuvent devoir être pris en charge par le système.
 100% sécurité pour le téléchargement gratuit
100% sécurité pour le téléchargement gratuit

