Tout ce que vous utilisez ou écoutez sur votre ordinateur portable a un son particulier qui est diffusé via un haut-parleur. Le son diffusé via un ordinateur portable est un processus complet exécuté via du matériel et des logiciels. Cela conduit au fait qu'il peut y avoir des problèmes où le son d'un ordinateur portable qui ne fonctionne pas.
Les sons sont importants à plusieurs endroits dans les espaces personnels et professionnels. Qu'il s'agisse d'une présentation que vous devez opérer lors d'une réunion ou d'une vidéo que vous devez diffuser devant certaines personnes, les problèmes de son peuvent vous poser beaucoup de problèmes. Pour cela, l'article s'est concentré sur la discussion des raisons et des solutions pour que le son ne fonctionne pas sur un ordinateur portable sous Windows 10/11.
Partie 1 : Raisons possibles pour lesquelles le son de l'ordinateur portable ne fonctionne pas
Il peut y avoir plusieurs raisons pour lesquelles il n'y a pas de son sur l'ordinateur portable. Non seulement cela vous pique, mais cela devient compliqué pour vous de gérer l'indisponibilité du son. Pour vous assurer que vous pouvez résoudre ce problème sur votre ordinateur portable, il est important de connaître les raisons qui conduisent à un tel état. Nous examinerons quelques causes potentielles qui expliqueront le problème du dysfonctionnement audio sur ordinateur portable :
1. Problème avec les périphériques matériels
Les haut-parleurs de votre ordinateur portable ou ceux connectés à votre ordinateur portable peuvent mal fonctionner pour une raison quelconque. Cela vous amène à n’avoir aucun son sur votre ordinateur portable. Le problème peut être dû à des problèmes de connectivité ou à des problèmes de fonctionnement du matériel.
2. Le fichier audio est endommagé
Plutôt que d'examiner les problèmes matériels de l'appareil, il est possible que les fichiers audio soient à l'origine de ce problème. Si vous n'entendez aucun son sur votre appareil, le fichier audio lui-même peut être corrompu ou endommagé, ce qui conduit à une telle situation.
3. Les codecs manquent
Vous pourriez rencontrer un tel problème sur votre ordinateur portable si les codecs pris en charge pour le fichier audio sont manquants. Dans de telles circonstances, vous devez examiner d'autres options de format de fichier ou envisager des modifications sur votre lecteur multimédia pour éviter les problèmes de codage lors de l'utilisation des sons.
4. Problèmes avec le pilote audio
Il y a de fortes chances que les pilotes audio installés sur votre ordinateur soient potentiellement endommagés ou obsolètes, c'est pourquoi ils doivent être examinés pour faire fonctionner l'audio sur l'ordinateur portable. La résolution des pilotes audio est importante pour la reprise du son sur l’appareil.
Partie 2 : 10 manières de corriger l'erreur « Le son ne fonctionne pas sur un ordinateur portable »
Une fois que vous avez expliqué en détail pourquoi le son ne fonctionne pas sur un ordinateur portable Windows 10, nous allons à présent examiner certains remèdes potentiels qui peuvent être essayés pour résoudre le problème sur votre appareil Windows. Nous espérons que vous serez en mesure de gérer les problèmes de son au sein de l'ordinateur portable.
Correctif 1 : vérifiez vos câbles et votre volume
La première solution envisagée par tout utilisateur doit être simple et efficace plutôt que complexe en termes d'opérabilité. Si vous ne trouvez aucun son sur l'ordinateur portable, il est clair que le problème peut être aussi simple que de couper le volume de votre sortie. Dans d'autres cas, si vous avez utilisé un périphérique audio externe, vérifiez s'il est fermement connecté au port.
Toute déconnexion inutile et tout problème avec les câbles peuvent directement entraîner une absence de volume sur l'ordinateur portable, ce qui ne peut être résolu qu'en ajustant correctement les câbles et les fils utilisés dans le processus. Vous devez parcourir les paramètres de volume pour vérifier si votre volume n'est pas coupé une fois que vous avez vérifié que les câbles sont correctement connectés. Pour cela, nous vous conseillerons les méthodes suivantes comme solution :
Étape 1 : Recherchez l'icône « Haut-parleur » sur la barre des tâches de votre bureau et faites un clic droit dessus pour sélectionner l'option « Ouvrir le mélangeur de volume ».

Étape 2 : Avec une nouvelle fenêtre à l'écran, vérifiez si le volume sur l'appareil et votre application sont activés.
Réactivez le son de toute source sonore que vous trouvez dans le mixeur.

Correctif 2 : assurez-vous que vous utilisez la bonne sortie audio
Il est possible que plusieurs périphériques de sortie audio soient connectés sur votre ordinateur portable. Dans de telles circonstances, il est nécessaire de vérifier si vous faites usage de la bonne sortie audio à cet effet. Pour cela, vous devez cliquer sur l'icône « Haut-parleur » et taper sur le nom de l'appareil actuel pour ouvrir le menu des autres appareils disponibles pour la sortie audio.
Cela peut être un moyen rapide de changer la sortie audio ; cependant, il n'affiche pas la liste complète. Vous devez procéder comme suit pour connaître la liste complète des sorties audio disponibles :
Étape 1 : Faites un clic droit sur l'icône « Haut-parleur » dans la barre des tâches pour ouvrir un menu déroulant.
Sélectionnez « Ouvrir les paramètres sonores » dans les options disponibles afin d'avoir accès aux paramètres sonores de votre ordinateur portable Windows 10/11.

Étape 2 : Accédez au menu suivant en cliquant sur « Gérer les périphériques audio ».
Ensuite, vous pouvez le trouver dans la section "Sortie". Pour vérifier si elle n'est pas inutilement désactivée, sélectionnez une sortie sonore particulière à l'aide de la nouvelle fenêtre sur votre façade . Si c'est le cas, pour passer à la sortie audio de droite, sélectionnez la sortie audio et cliquez sur "Activer".

Correctif 3 : redémarrez votre PC après la mise à niveau
Vous avez peut-être récemment mis à niveau votre logiciel Windows 10/11, ce qui peut avoir entraîné des problèmes avec le son de votre appareil. Pendant que vous l'avez mis à niveau, vous devez redémarrer votre appareil Windows pour installer correctement toutes les mises à jour afin qu'il ne laisse rien qui endommage les processus, comme le son de votre appareil.
Vous devriez envisager de redémarrer votre ordinateur portable comme suitsi vous voulez résoudre des problèmes tels que l'absence de son sur l'ordinateur portable,:
Étape 1 : Pour ouvrir un volet de navigation, cliquez sur le menu « Démarrer » à l’extrême gauche de la barre des tâches .

Étape 2 : Pour redémarrer votre PC après une mise à niveau, sélectionnez l'icône « Alimentation » en bas à gauche et cliquez sur « Redémarrer ».

Correctif 4 : utiliser un logiciel de réparation audio
Que se passe-t-il si le problème réside dans le fichier audio plutôt que dans le matériel ou le logiciel de votre ordinateur portable ? Si le fichier audio est lui-même corrompu, il y a un problème apparent avec le fichier qui doit être résolu via un programme de réparation audio.
Wondershare Repairit fournit ses utilisateurs une solution progressive sous la forme d'un outil de réparation audio, rapide et efficace et offrant aux utilisateurs des résultats de haute qualité.

Wondershare Réparation
751 557 personnes l'ont téléchargé.
-
Prise en charge de la réparation des fichiers audio endommagés avec tous les niveaux de corruption, tels que le son ne fonctionne pas, l'audio écrêté, le bourdonnement audio, le grondement audio, l'audio sifflant, l'audio désynchronisé, etc.
-
Prise en charge de la réparation d'audios de divers formats, tels que MP3, M4A, FLAC, AAC, WAV, etc.
-
Réparez les fichiers audio endommagés ou corrompus de plusieurs appareils : enregistreur vocal portable, logiciel d'enregistrement, appareil de prise de vue, cartes SD, téléphones, disques durs, clés USB, etc.
-
Compatible avec Windows PC, Mac OS et se charge du transfert/partage de PC vers mobile.
pour vous débarrasser du problème de dysfonctionnement audio de l'ordinateur portable, suivez les étapes pour en savoir plus sur le processus de réparation des audios sur Wondershare Repairit :
Étape 1 : Importez l'audio corrompu
Lancez Wondershare Repairit sur votre ordinateur portable Windows 10/11 et accédez à la fonctionnalité « Plus de types de réparation » sur la gauche, puis cliquez sur Réparation audio. Cliquez ensuite sur "+Ajouter" pour importer le fichier audio corrompu dans l'application.
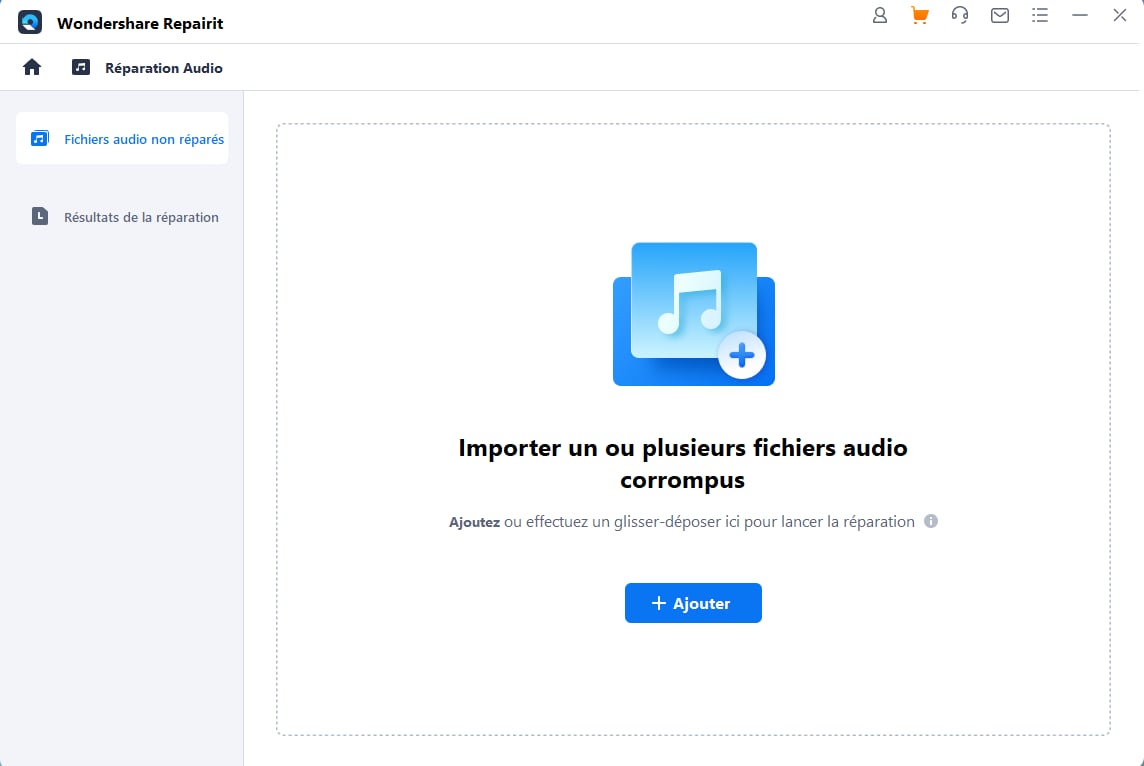
Étape 2 : Fournir des échantillons et réparer
QUand vous cliquez sur « Réparer », une nouvelle fenêtre s'ouvre, demandant un échantillon audio pour le processus. Ajoutez le fichier d'exemple du même format et cliquez sur "Démarrer la réparation avancée" pour lancer le processus.

Étape 3 : Afficher et exporter
Vous pouvez visualiser l'audio réparé dans la nouvelle fenêtre en cliquant sur le bouton "Aperçu" une fois le processus terminé, . tapez sur "Enregistrer" si vous êtes satisfait des résultats.
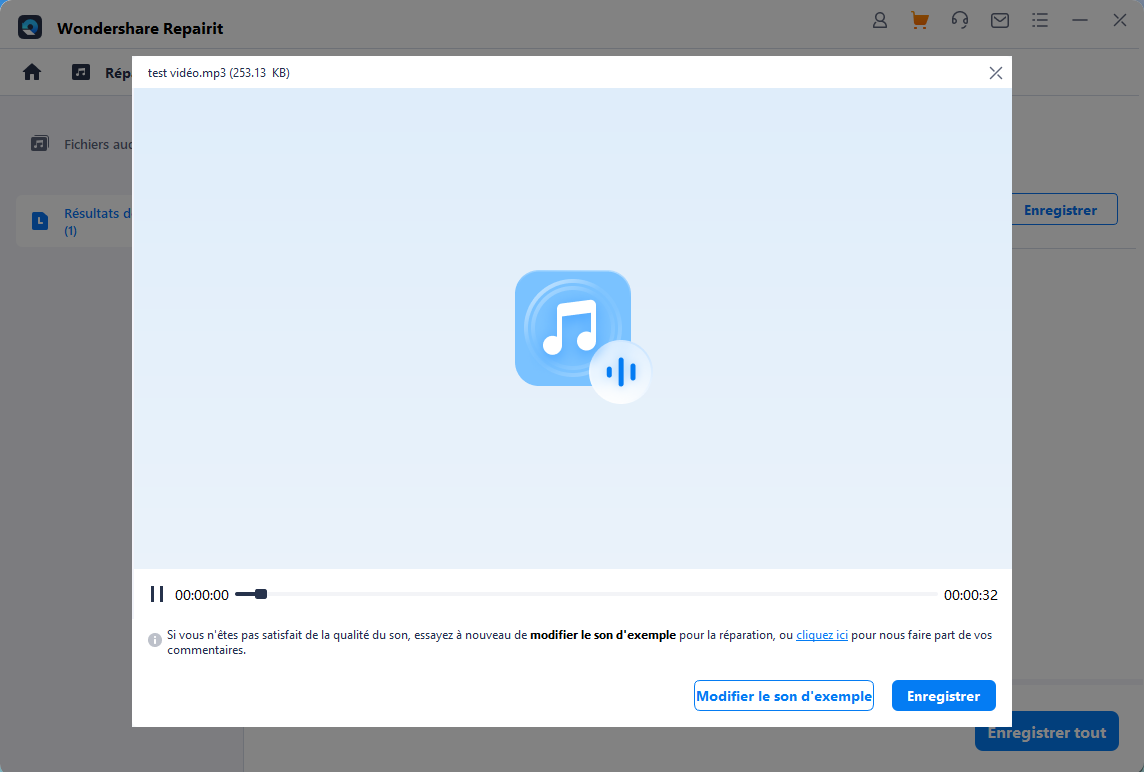
Correctif 5 : exécutez l'utilitaire de résolution des problèmes audio de Windows 10/11
Une autre solution rapide qui peut essentiellement résoudre le problème du son qui ne fonctionne pas sur un ordinateur portable consiste à utiliser l'utilitaire de résolution des problèmes audio. En tant qu'utilisateur de Windows 10/11, pour découvrir le problème entraînant l'absence de son sur l'ordinateur portable, vous pouvez exécuter l'utilitaire de résolution des problèmes. L'usage de l'utilitaire de résolution des problèmes vous renvoie les résultats parfaits pour le problème sur votre ordinateur s'il est correctement détecté. Essayez les étapes suivantes pour en savoir plus sur le processus :
Étape 1 : Pour ouvrir les principaux paramètres de votre ordinateur portable Windows 10/11, faites un clic sur l'icône « Rechercher » dans la barre des tâches et saisissez « Paramètres » .
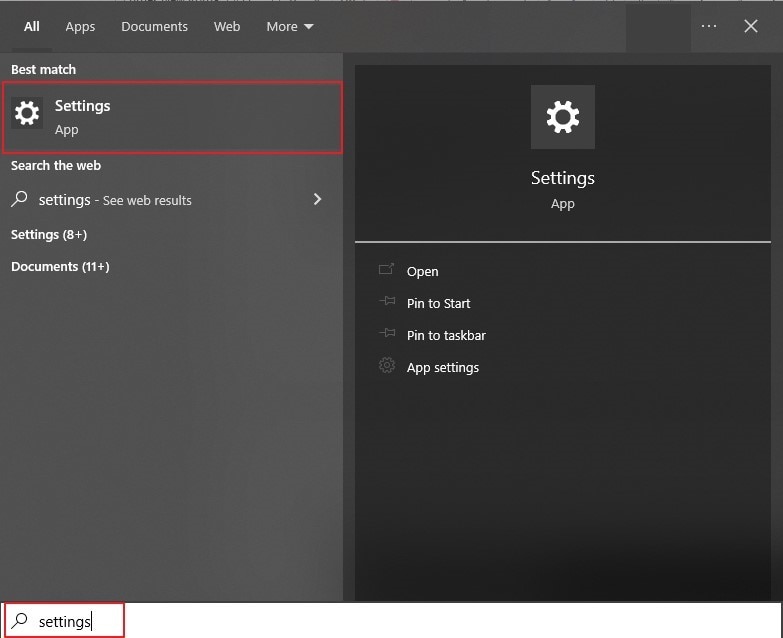
Étape 2 : Accédez à la section "Mise à jour et sécurité" dans le panneau de gauche et localisez l'option "Dépannage" dans la liste.

Étape 3 : Sur l'écran suivant, cliquez sur l'option « Dépannage supplémentaire ».
Et localisez l'option de dépannage « Lecture audio » dans la liste. Vous pouvez résoudre automatiquement les problèmes de son sur votre ordinateur portable Windows 10/11 quand vous cliquez sur le bouton « Exécuter l'utilitaire de résolution des problèmes », .

Correctif 6 : mettez à jour votre pilote audio
Les pilotes audio peuvent constituer un problème pouvant entraîner de tels problèmes de son sur votre ordinateur portable. Vous devez mettre à jour votre pilote audio dans de telles circonstances pour éviter de tels problèmes de son quand vous utilisez Windows 10/11. La mise à jour du pilote audio élimine tous les paramètres obsolètes et les bugs qui peuvent essentiellement conduire à ce que l'ordinateur portable n'ait aucun problème de son. Pour savoir comment effectuer cette procédure, suivez les étapes :
Étape 1 : Utilisez les touches de raccourci « Windows + X » afin d'ouvrir un menu avec différents paramètres système sur votre façade.
Ensuite, choisissez le "Gestionnaire de périphériques" pour le lancer dans une nouvelle fenêtre.

Étape 2 : Accédez aux « Contrôleurs son, vidéo et jeu » pour accéder aux pilotes audio spécifiques.
Cliquez avec le bouton droit sur le pilote et sélectionnez l'option "Mettre à jour le pilote" au fur et à mesure que vous développez et recherchez le pilote audio spécifique.

Étape 3 : Dans la fenêtre suivante, pour accéder automatiquement au pilote mis à jour à partir d'une source respective, vous devez spécifier l'option « Rechercher automatiquement le pilote logiciel mis à jour ».

Correctif 7 : mettre à jour le CODEC audio haute définition IDT
Ils peuvent être une raison claire pour laquelle il n'y a pas de son sur votre appareil si les pilotes IDT High Definition Audio CODEC spécifiques sont installés sur votre ordinateur portable Windows 10/11. Vous pourriez rencontrer de tels problèmes si les pilotes définis ne sont pas à jour. Pour éviter le problème de l'audio de l'ordinateur portable qui ne fonctionne pas avec le CODEC audio haute définition IDT, suivez les étapes pour le mettre à jour avec succès :
Étape 1 : Utilisez la combinaison de touches de raccourci « Windows + S » pour ouvrir automatiquement la barre de recherche et tapez « Gestionnaire de périphériques » pour l'ouvrir.

Étape 2 : passez aux « Contrôleurs son, vidéo et jeu » et repérez les pilotes IDT spécifiques dans la liste.
Vous devez cliquer avec le bouton droit et choisir "Mettre à jour le pilote" dans le sous-menu affiché. Sélectionnez l'option « Parcourir mon ordinateur à la recherche de pilotes » lorsqu'une nouvelle fenêtre s'ouvre, . Comme vous avez accès aux mises à jour des pilotes, optez pour l'option "Laissez-moi choisir parmi une liste de pilotes disponibles sur mon ordinateur".

Étape 3 : Pour l'étape suivante, vous devez vous assurer que l'option « Afficher le matériel compatible » est cochée
Sélectionnez le "Périphérique audio haute définition" dans l'onglet "Modèle" et continuez en cliquant sur "Suivant" pour installer le pilote avec succès.

Correctif 8 : désinstallez et réinstallez votre pilote audio
Pour résoudre le problème de son de l'ordinateur portable, la mise à jour des pilotes audio peut être une solution que vous pouvez envisager . Cependant, il est préférable d'essayer le processus de désinstallation et de réinstallation pour des résultats optimaux si les problèmes de son sur votre Windows 10/11 ne se résolvent pas malgré la mise à jour des pilotes audio. Pour désinstaller et réinstaller avec succès votre pilote audio, suivez les étapes définies comme suit :
Étape 1 : Utilisez la touche de raccourci « Windows + R » pour ouvrir le programme Exécuter et tapez « devmgmt.msc » afin d'ouvrir le Gestionnaire de périphériques dans une nouvelle fenêtre.

Étape 2 : Accédez à la section « Contrôleurs son, vidéo et jeu » dans la liste des pilotes.
Et pour sélectionner l'option "Désinstaller le périphérique", cliquez avec le bouton droit sur le pilote audio. Confirmez le processus en cliquant sur "Désinstaller".lorsqu'une nouvelle fenêtre pop-up s'ouvre

Étape 3 : Redémarrez votre ordinateur portable Windows 10/11 et accédez à nouveau au « Gestionnaire de périphériques ».
Quand vous l'ouvrez sur votre façade, pour rechercher automatiquement les pilotes audio manquants, faites un clic droit sur le nom de la machine et sélectionnez l'option "Rechercher les modifications matérielles" . Vous pouvez les télécharger depuis le site Web du fabricant si cela n'installe pas le pilote.

Correctif 9 : Désactiver la prise audio du panneau avant
Voulez-vous désespérément résoudre le problème de l'audio qui ne fonctionne pas sur un ordinateur portable sur votre appareil ? Vous devriez envisager d'accéder à vos gestionnaires audio respectifs si les solutions ne résolvent pas les problèmes sur votre ordinateur portable. Vous pouvez envisager de désactiver l'option de prise audio du panneau avant dans les paramètres si les pilotes Realtek sont installés sur votre ordinateur portable. Pour cela, parcourez les étapes ci-dessous :
Étape 1 : Pour accéder à l'option Rechercher, utilisez la touche « Windows + S » . Pour ouvrir la plateforme dans une nouvelle fenêtre, tapez « Realtek HD Audio Manager » .

Étape 2 : Accédez à l'icône « Dossier » dans la partie supérieure droite de l'écran lorsqu'une nouvelle fenêtre s'ouvre. Cela ouvre les "Paramètres du connecteur".
Étape 3 : Vous devez cocher la case indiquant l'option « Désactiver la détection de la prise du panneau avant » pour résoudre les problèmes de son sur votre ordinateur portable Windows 10/11.

Correctif 10 : Désactiver les améliorations audio Windows
Les améliorations audio peuvent générer beaucoup de problèmes pour les utilisateurs si elles ne sont pas gérées correctement. Pour améliorer la qualité audio, la source de sortie audio que vous utilisez peut avoir l'option activée. Cela entraîne généralement plusieurs problèmes sur votre appareil, notamment le problème du son qui ne fonctionne pas sur l'ordinateur portable. Ainsi, pour éviter cela, vous devriez envisager de désactiver l’option en suivant les étapes fournies comme suit :
Étape 1 : Pour sélectionner l'option « Sons » dans le sous-menu, faites un clic droit sur l'icône « Haut-parleur » dans la barre des tâches. Accédez à l'onglet "Lecture" dans la nouvelle fenêtre.

Étape 2 : Sélectionnez le périphérique audio par défaut et faites un cli droit dessus pour l'accès à l'option « Propriétés » Avec tous les appareils de lecture affichés dans la fenêtre, .

Étape 3 : Vous devez naviguer dans l'onglet « Améliorations » dans la fenêtre suivante.
Pour apporter des modifications, cochez l'option "Désactiver toutes les améliorations" et cliquez sur "Appliquer".

Lectures complémentaires :
Résoudre les problèmes de son sous Windows 10
. Résoudre l'absence de son sur un ordinateur portable ASUS qui ne fonctionne pas
Partie 3 : Astuces pour entretenir votre ordinateur portable
Le problème de son est l'un des nombreux problèmes pouvant survenir sur votre ordinateur portable Windows 10/11 s'il n'est pas géré correctement. La seule manière de vous sauver est d’entretenir votre ordinateur portable en suivant plusieurs conseils. Bien qu'il y ait trop de choses à examiner, pour entretenir votre ordinateur portable Windows 10/11, nous avons mentionné quelques conseils importants que vous devriez prendre en compte :
- Afin qu'aucune poussière ou autre particule ne reste coincée, nettoyez toutes les bouches d'aération et sorties de haut-parleurs de l'ordinateur portable.
- Nettoyez les ports de votre ordinateur portable utilisés pour se connecter à différentes sources et appareils audio.
- Pour libérer de l'espace sur votre Windows, supprimez tous les programmes indésirables afin qu'il ne fonctionne pas mal avec les mises à jour requises sur l'ordinateur portable.
- Gardez tous les programmes, pilotes et logiciels de votre ordinateur à jour dans tous les cas.
- Assurez-vous que votre Windows est mis à jour à tout moment.
Conclusion
Pour résoudre le problème du son de l'ordinateur portable qui ne fonctionne pas sous Windows 10/11, avez-vous parcouru les détails fournis ? Vous pouvez vous assurer que le son de votre ordinateur portable ne présente jamais de dysfonctionnement avec la liste des différentes solutions à essayer. Après avoir résolu les principaux problèmes, pour vous assurer de ne jamais rester coincé dans cette situation misérable, essayez simplement les 5 conseils fournis.
 100% sécurité pour le téléchargement gratuit
100% sécurité pour le téléchargement gratuit

