Dans cet article
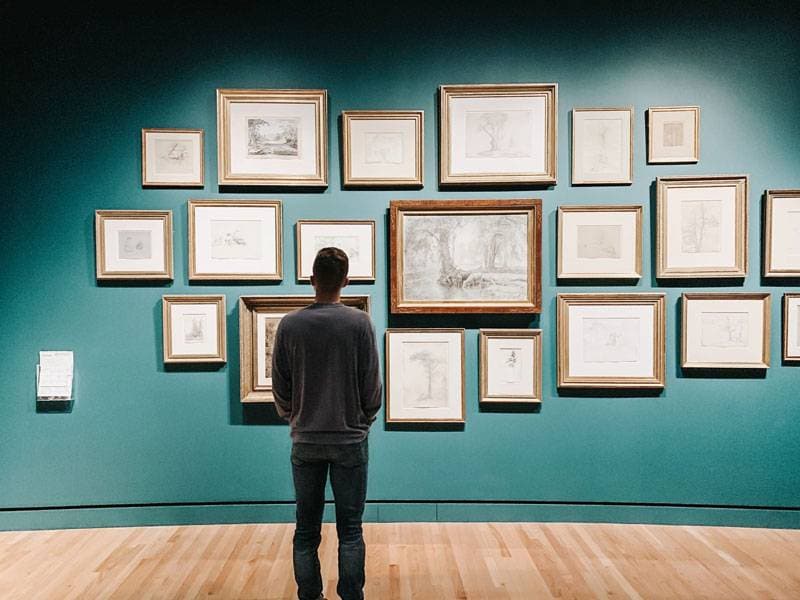
Si vous ne parvenez pas à redimensionner une image sans réduire la qualité de vos photos, vous êtes au bon endroit. Quoi que vous fassiez, les résultats sont plus que décevants. C'est fou, n'est-ce pas ?
Ce n'est pas forcément le cas.
Vous pouvez en effet redimensionner vos précieuses images sans sacrifier la qualité. Vous pouvez même les améliorer et leur donner un aspect plus ciblé, plus clair et plus net.
Comment, pourriez-vous demander ? En choisissant les bons outils pour le travail.
Même si la réduction du nombre de pixels rend le redimensionnement d'une image difficile, il existe des moyens de le faire sans réduire la qualité de l'image. Continuez à lire pour en savoir plus.
Pourquoi le redimensionnement traditionnel des images réduit-il la qualité ?

Une photo de haute qualité répond à deux objectifs principaux sur le Web. Il vous aide à vous représenter sous votre meilleur jour sur les sites Web et les réseaux sociaux, et donne à votre entreprise une apparence professionnelle, faisant autorité et crédible.
Comme vous pouvez le constater, tout dépend de la qualité de vos visuels, car les images sont essentielles à la création de contenu numérique. Cependant, différentes plates-formes ont des exigences différentes en matière de dimensionnement d'image, vous pouvez donc facilement vous perdre dans le redimensionnement d'image.
Vous pensez peut-être aussi que plus la résolution de l’image est élevée, mieux c’est, mais vous vous trompez. Pourquoi ? Parce qu'une image haute résolution prend plus de temps à charger et à afficher, ce qui peut ralentir le temps de chargement de votre site Web et tuer votre trafic.
Idéalement, vous devriez vous en tenir à la taille nominale du fichier image, environ 100 Ko. Cela devrait suffire à équilibrer efficacement la taille et la qualité, mais des problèmes surviennent lors du redimensionnement d'images plus grandes.
Les méthodes traditionnelles réduisent généralement une image. Toutefois, la réduction du nombre de pixels a une incidence sur la qualité globale de l'image. Bien que cette diminution de la taille de l'image puisse être imperceptible, les choses deviennent délicates lorsque vous essayez d'agrandir l'image redimensionnée.
C'est à ce moment-là qu'il commence à perdre en qualité, en mise au point et en netteté. En d’autres termes, vous avez besoin d’un moyen de redimensionner l’image sans toucher aux pixels ni perdre en qualité.
Importance de redimensionner les images sans perte de qualité
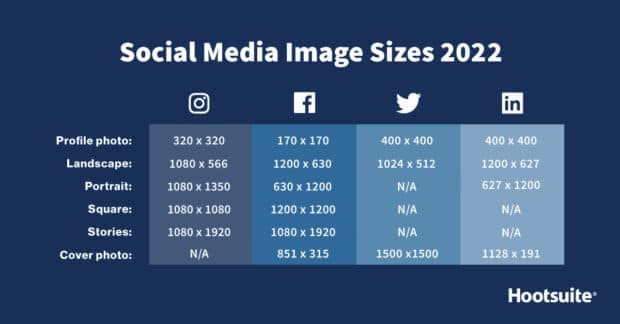
Utiliser un bon exemple est la meilleure façon d’expliquer l’importance de préserver la qualité lors du redimensionnement des images. Imaginez que vous essayez de vendre un produit ou un service particulier en ligne. Vous avez pris vos photos, mais elles sont toutes floues.
Naturellement, vous voyez peu ou pas de trafic vers votre site Web.
Pourquoi ? Parce que vos concurrents ont des images limpides qui attirent les clients. Des visuels de qualité supérieure mettent en valeur votre offre sous son meilleur jour, avec tous ses détails et fonctionnalités essentiels.
Non seulement elles véhiculent une image de professionnalisme, mais des images bien formatées aident vos clients à prendre une décision d'achat en connaissance de cause. Aux yeux de l’acheteur, les choses sont assez simples. Si vous ne parvenez même pas à obtenir des images correctes, comment allez-vous développer des produits ayant une réelle valeur pour l'acheteur ?
L’importance d’images de qualité supérieure va bien au-delà de l’expérience utilisateur et du professionnalisme. Les images haute résolution peuvent avoir un impact sur la vitesse de chargement de votre site Web. Les sites Web lents peuvent réduire le trafic et la génération de leads et avoir un impact sur les conversions.
Même s’ils peuvent avoir fière allure sur votre site Web, les clients perdront patience si le chargement de votre site Web prend une éternité. C'est pourquoi vous ne pouvez pas vous permettre de sacrifier la qualité de vos images : les enjeux sont tout simplement trop importants.
Conseils pour redimensionner les images

Voici quelques conseils pour redimensionner l’image sans en déformer la qualité.
Faites attention aux dimensions lors de la réduction des pixels
Bien qu'il n'existe aucune norme concernant la hauteur ou la largeur que vous devez respecter lors du redimensionnement des images, la réduction des pixels d'une image est soumise à divers facteurs.
Par exemple, les gens utilisent des appareils mobiles ou de bureau pour accéder au Web. Vous avez donc besoin d'images bien formatées qui correspondent à chaque préférence.
En revanche, la taille d’une image dépendra de son emplacement sur votre site internet. Dans la plupart des situations, 600 à 1 200 pixels devraient suffire pour la qualité tout en s'adaptant à la plupart des tailles d'écran.
Respectez une taille de fichier Ko acceptable
Lors de la compression des images, vous réduisez la taille du fichier Ko, ce qui a un impact sur la qualité. Idéalement, vous devriez viser à équilibrer la qualité et la taille nominale du fichier en conservant la taille du fichier image autour de 100 Ko ou moins.
Redimensionner PNG ou JPG
Les fichiers JPG sont beaucoup plus faciles à compresser et à redimensionner que les images PNG. Par conséquent, vous devez convertir les images PNG en JPG avant de les compresser pour conserver la qualité. Bien qu'une certaine perte de qualité soit inévitable, vous n'en perdrez pas beaucoup en réduisant la taille de vos Ko.
Meilleures options pour redimensionner les images sans perte de qualité
Voici les quatre principales options pour redimensionner les images sans les déformer ni perdre en qualité.
1. Redimensionner les images dans Photoshop sans perte de qualité
Téléchargez et installez Photoshop sur votre appareil, puis suivez ces étapes pour redimensionner votre image dans Photoshop sans perte de qualité.
Étape 1 : Importez votre image

Ouvrez Photoshop, cliquez sur Fichier et sélectionnez Ouvrir pour importer votre image. Sélectionnez l'image que vous souhaitez redimensionner et cliquez sur OK.
Étape 2 : Déverrouillez le calque d'arrière-plan

Déverrouillez le calque d'arrière-plan pour activer les options d'édition d'image dans Photoshop. Recherchez l'icône de verrouillage dans le panneau de droite et cliquez dessus pour la déverrouiller.
Étape 3 : Manipuler les dimensions de l'image

Recherchez l' onglet Image dans la barre de menu et ouvrez-le. Cliquez sur l' option Taille du canevas et sélectionnez Nouvelle taille pour modifier les dimensions de l'image en fonction de vos besoins.
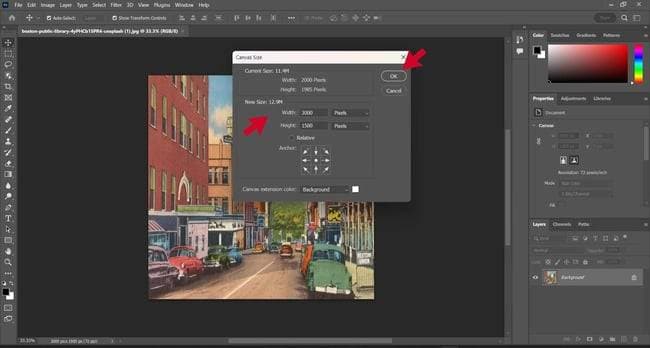
Étape 4 : Ajustement de l'image dans le canevas
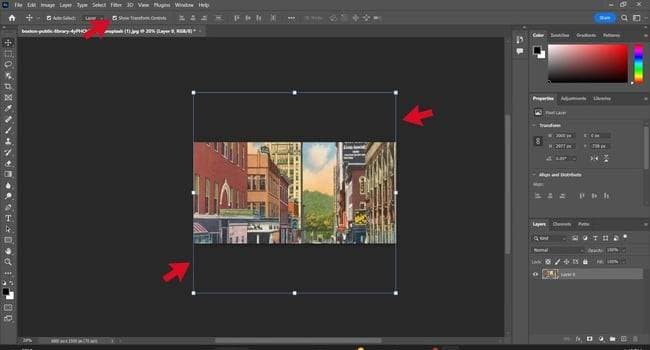
Cochez la case Afficher les contrôles de transformation pour ajuster votre image en fonction de vos besoins de redimensionnement en la faisant glisser jusqu'à ce qu'elle s'adapte. Confirmez vos nouveaux paramètres en appuyant sur Entrée.
Étape 5 : Enregistrez votre nouvelle image
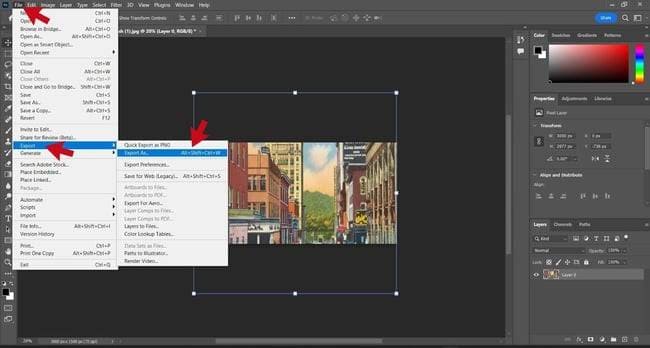
Accédez à Fichier, cliquez sur Exporter et sélectionnez Exporter en tant que. Choisissez le format approprié pour votre image redimensionnée et cliquez sur Exporter pour enregistrer votre progression.
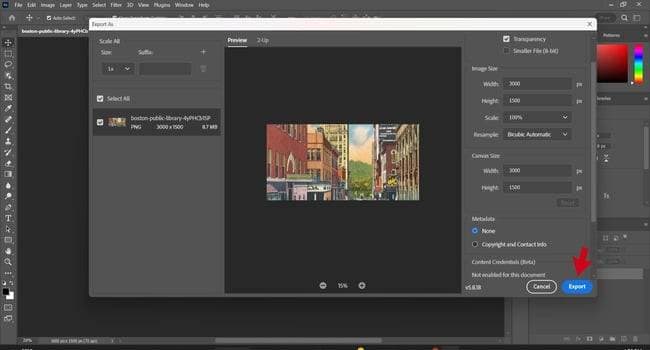
2. Redimensionner les images dans Adobe Express sans perte de qualité
Téléchargez et installez Adobe Express sur votre appareil. Exécutez-le pour commencer à redimensionner les images.
Étape 1 : Ouvrir un nouveau projet
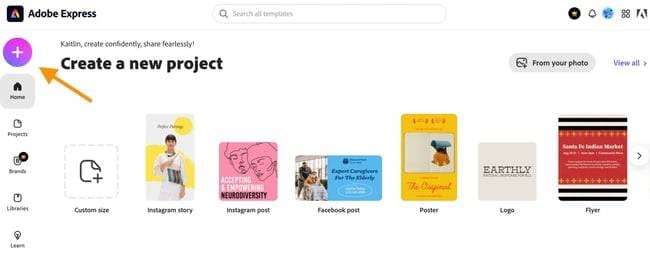
Ouvrez Adobe Express et cliquez sur l' icône + dans le coin supérieur gauche pour démarrer un nouveau projet. Lorsqu'un nouvel onglet apparaît, sélectionnez Redimensionner l'image.
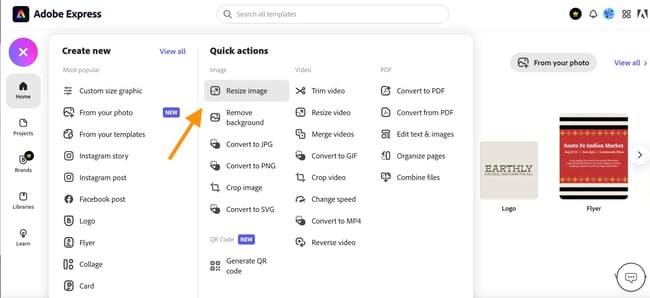
Étape 2 : Téléchargez votre image
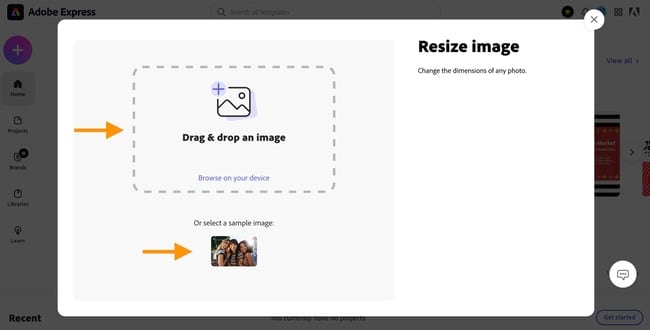
Dans l' onglet Redimensionner l'image, recherchez une image sur votre appareil ou faites glisser et déposez une image directement dans Adobe Express.
Étape 3 : Redimensionnez votre image
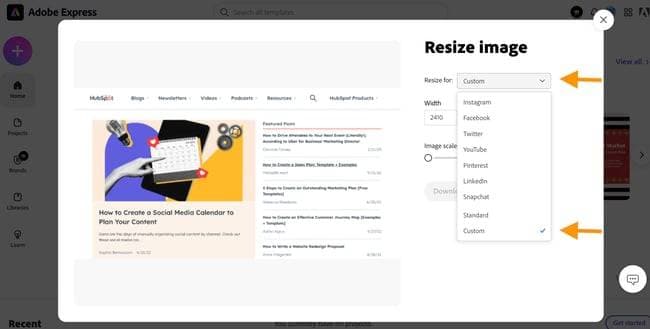
Insérez des dimensions personnalisées ou optez pour l'un des modèles disponibles pour redimensionner votre image.
Étape 4 : Définir les ajustements de l'image
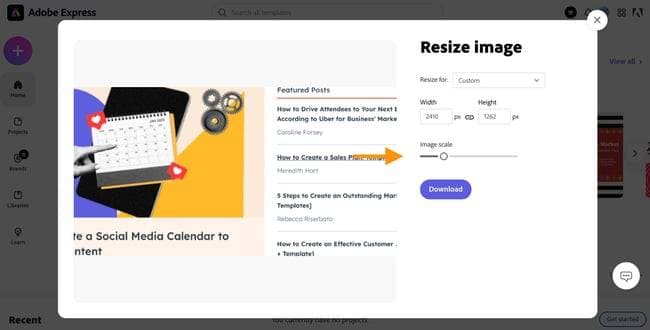
Étant donné que le recadrage peut être compliqué, vous pouvez définir d'autres ajustements de l'image en modifiant l'échelle de l'image à l'aide du curseur ou en effectuant un panoramique de l'image.
Étape 5 : Téléchargez et enregistrez votre image
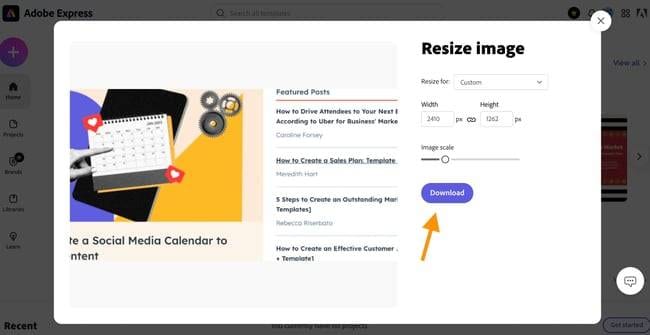
Une fois que vous avez terminé le redimensionnement de l'image, cliquez sur Télécharger pour télécharger et enregistrer votre image sur votre appareil.
3. Redimensionner les images dans MS Paint
Téléchargez et installez MS Paint sur votre appareil. Suivez ces étapes pour redimensionner les images. Étape 1 : Téléchargez votre image
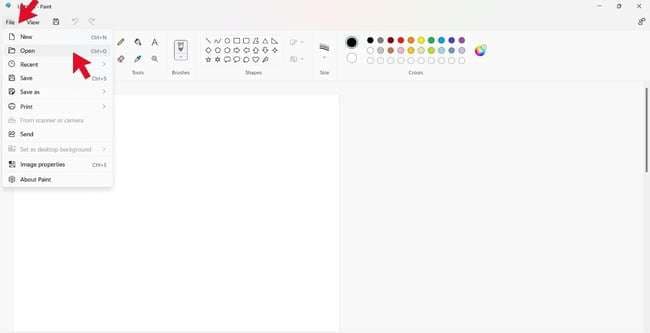
Ouvrez MS Paint, accédez à l' onglet Fichier et cliquez sur Ouvrir. Sélectionnez l'image que vous souhaitez redimensionner pour la télécharger depuis votre appareil.
Étape 2 : effectuer un zoom arrière
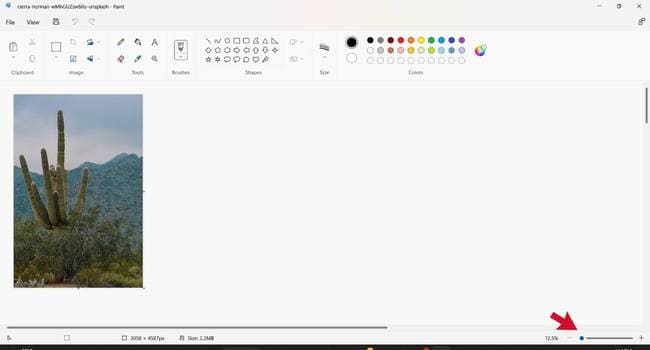
Une fois que MS Paint ouvre votre image, accédez au curseur en bas de la page pour effectuer un zoom arrière, affiner la mise au point et rendre votre image plus claire.
Étape 3 : Recadrez votre image
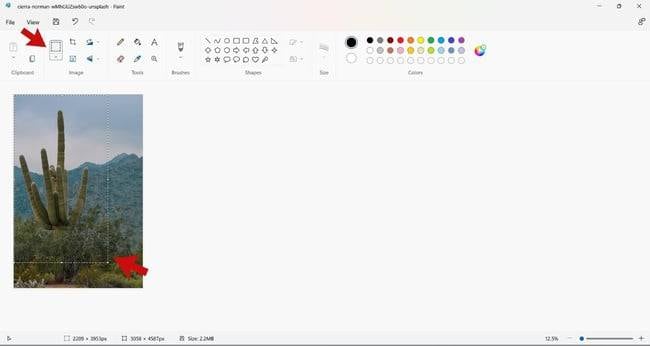
Cliquez sur l' icône Carré pour recadrer votre image et la réduire à la partie que vous souhaitez conserver. Une fois terminé, sélectionnez Recadrer.
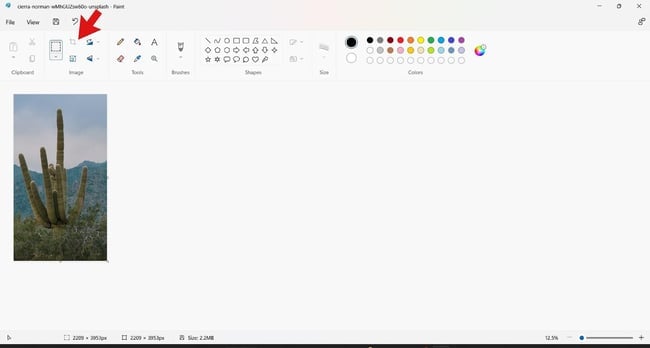
Étape 4 : Redimensionnez votre image
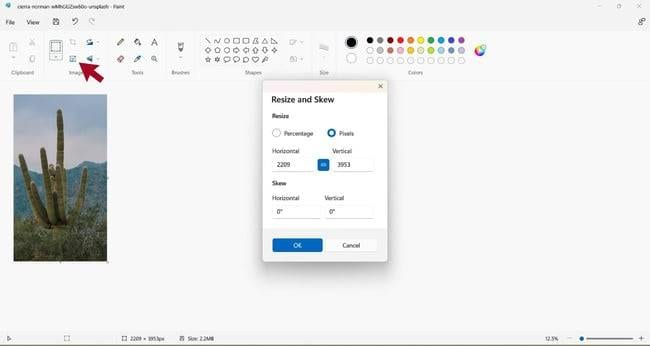
Sélectionnez l' icône Redimensionner pour ouvrir un nouvel onglet avec des options pour redimensionner votre image. Vous pouvez réduire la taille des pixels de l'image ou redimensionner votre image en pourcentage. Cliquez sur OK une fois que vous avez terminé.
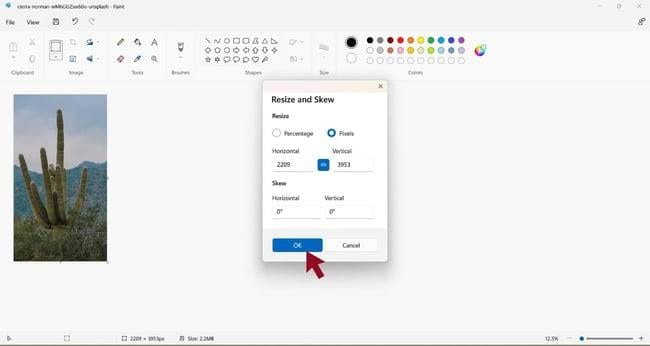
Étape 5 : Enregistrez votre image
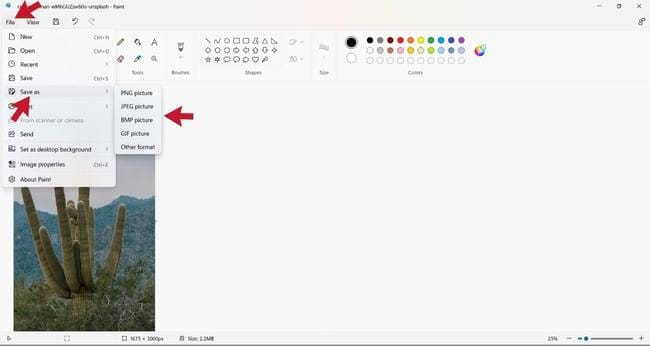
Accédez à l' onglet Fichier jusqu'à l' option Enregistrer sous et enregistrez votre image dans un format préféré.
4. Redimensionner les images dans Canva sans perte de qualité
Téléchargez et installez Canva sur votre appareil et suivez ces étapes pour redimensionner les images.
Étape 1 : Cliquez sur Créer un design
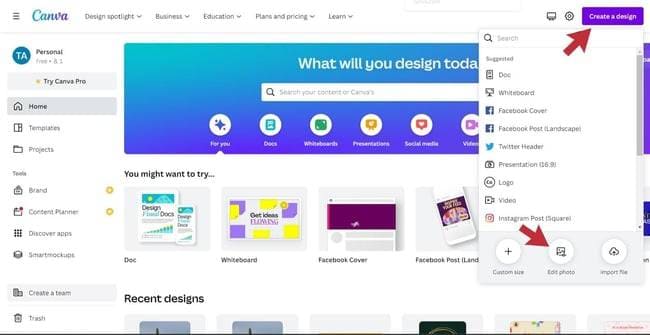
Ouvrez Canva et localisez l' option Créer un design dans le coin supérieur droit. Cliquez dessus et sélectionnez Modifier la photo. Cette option vous demandera de sélectionner une image que vous souhaitez redimensionner.
Étape 2 : Sélectionnez Utiliser dans une conception
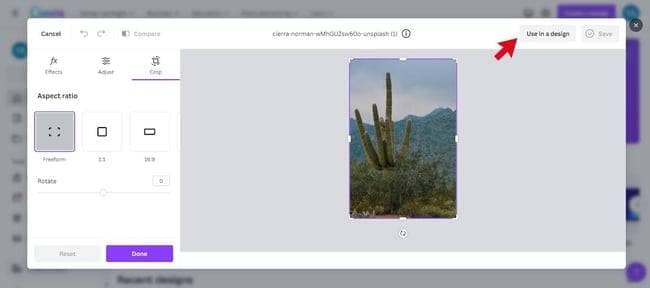
Sélectionnez l’ option Utiliser dans une conception pour accéder au redimensionnement de l’image.
Étape 3 : Redimensionnez votre image
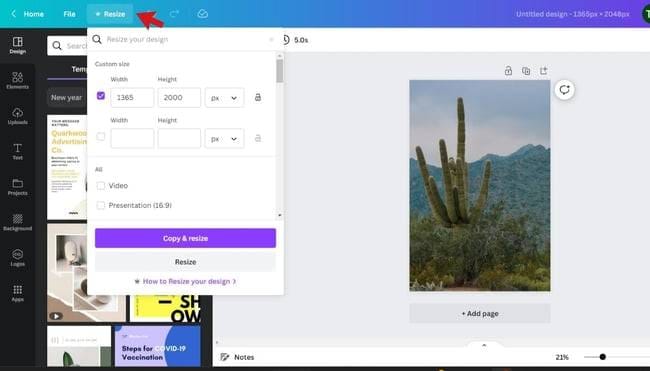
Sélectionnez Redimensionner pour ouvrir un menu déroulant. Lorsque le menu apparaît, sélectionnez un modèle ou redimensionnez votre image en modifiant les dimensions. Une fois que vous avez terminé, cliquez sur Copier et redimensionner pour enregistrer vos modifications ou sélectionnez Redimensionner pour redimensionner votre image.
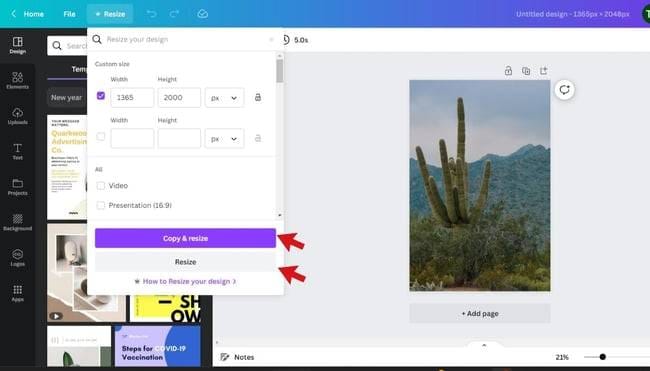
Étape 4 : Enregistrez votre image
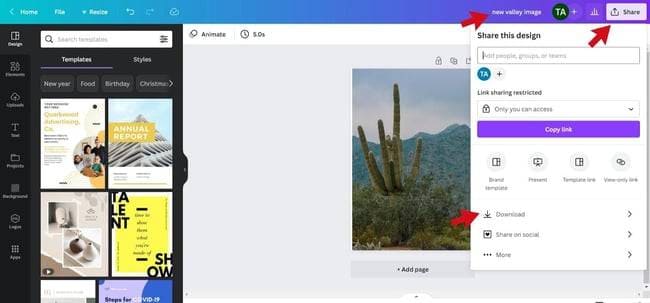
Renommez votre image redimensionnée et sélectionnez Partager dans le coin supérieur droit pour enregistrer vos modifications. Sélectionnez ce que vous voulez faire avec votre nouvelle image dans le menu déroulant.
Astuce bonus : améliorer la qualité de l'image avant de la redimensionner
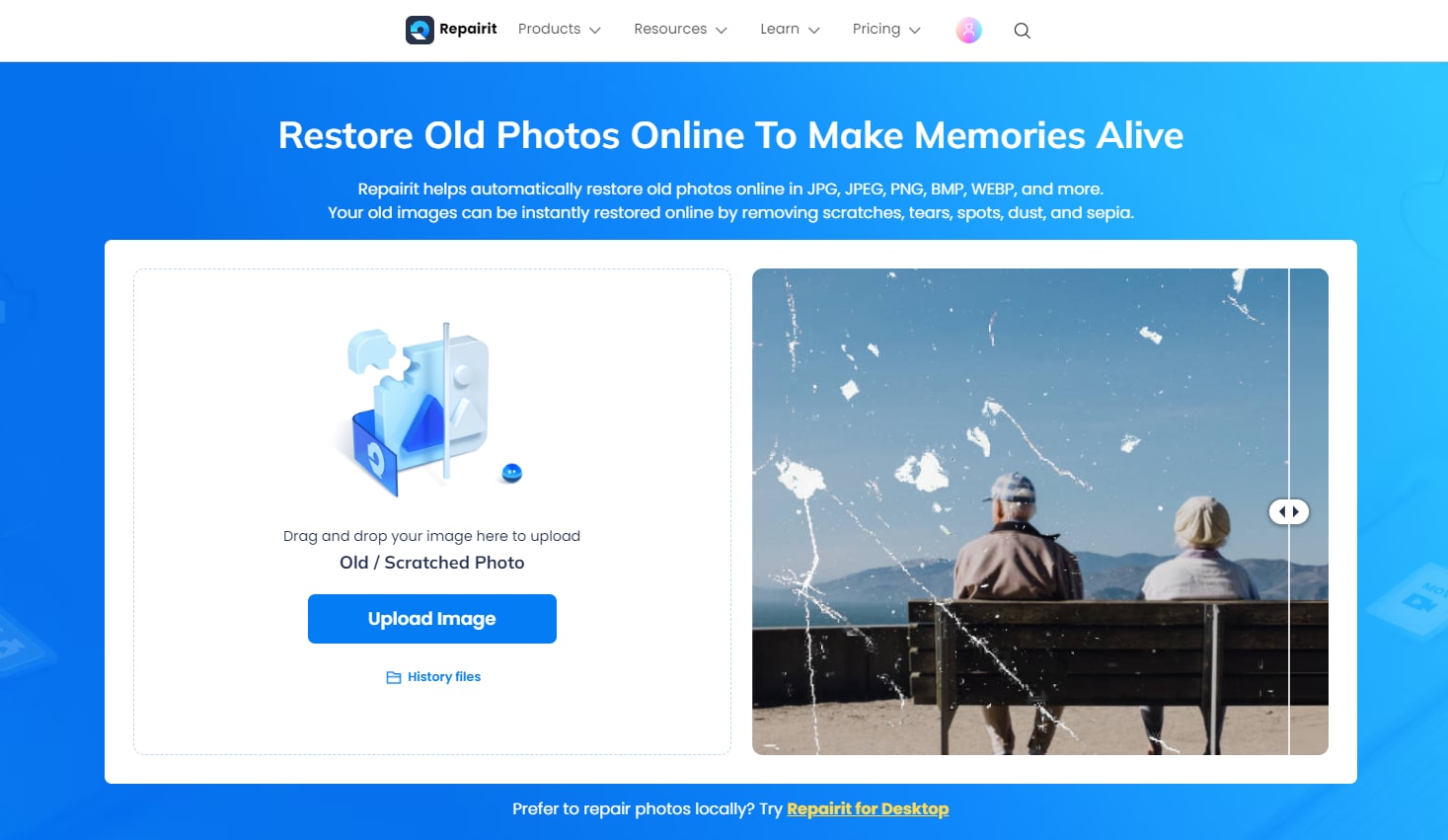
Bien que vous puissiez utiliser le logiciel susmentionné pour redimensionner vos images, il serait préférable d'améliorer la qualité de l'image avant de la redimensionner afin de préserver la qualité de l'image. Vous pouvez utiliser un programme spécialisé comme l'outil de restauration de photos AI en ligne de Wondershare Repairit.
En plus d'améliorer la qualité de l'image, Repairit peut également affiner les parties floues de vos anciennes photos, améliorer les couleurs, supprimer les rayures, améliorer la clarté du visage et vous donner accès à plusieurs options de colorisation des photos.
Et le meilleur dans tout ça ? Vous pouvez réparer vos images gratuitement et améliorer la qualité de l'image avec l'outil de restauration de photos AI en ligne ne prend que trois étapes.
Conclusion
Redimensionner une image ne doit pas être compliqué ou fastidieux. Blogueurs, spécialistes du marketing numérique ou simples internautes à la conquête des réseaux sociaux, vous avez besoin d'images de qualité pour atteindre vos objectifs.
Même si le redimensionnement d'une image peut sembler facile, ce n'est pas si simple. Par bonheur, ce guide peut vous aider à relever les défis les plus courants en matière de redimensionnement d'images et à obtenir les meilleurs résultats sans perdre trop de temps ni investir trop d'efforts.
Quand on maîtrise le sujet, le redimensionnement peut se faire sans effort, rapidement et simplement. Vous ne pourrez pas vous tromper en choisissant l'une ou l'autre des solutions mentionnées ici.



