Des appareils photo sur nos appareils - smartphones, tablettes et ordinateurs portables - ont joué un rôle significatif depuis que le télétravail est devenu la nouvelle norme. À une époque où tout le monde compte sur les appels vidéo et les rencontres, le dysfonctionnement de l'appareil photo intégré peut devenir un problème grave. Les utilisateurs d'Apple sont souvent confrontés à des problèmes de non-fonctionnement de leur appareil photo sur macOS Big Sur. Les solutions à ce problème sont présentées en détail dans cet article.
Partie 1 : Comment se fait-il que l'appareil photo ne fonctionne pas dans MacOS Big Sur après la mise à jour ?
Les ordinateurs MacBook et iMac se vantent de posséder un équipement photo intégré d'excellente qualité. Récemment, de multiples personnes ont rencontré des problèmes de dysfonctionnement des appareils photo Mac, en particulier après la mise à jour Big Sur.
Cette dernière version majeure de macOS Big Sur élève le système d'exploitation de bureau à un nouveau niveau de puissance et de beauté. Pour autant, les dernières mises à jour d'Apple apportent non de simples changements à l'interface utilisateur, mais aussi de nouveaux bugs et problèmes. Le système macOS ne déroge pas à la règle et pose des problèmes avec l'appareil photo/la webcam. Il empêche donc les usagers de mener des appels vidéo et des conférences sur le web, comme Zoom, Google Meet et d'autres programmes de ce type.
Une foule de personnes ont rapporté que leur appareils photo avaient arrêté de fonctionner suite à la mise à jour de MacOS Big Sur. Néanmoins, ne vous en faites pas, il existe de multiples solutions à ce problème. En premier lieu, commençons par expliquer la bonne façon de connecter l'appareil photo au MacBook.
Partie 2 : Connecter votre appareil photo au Macbook de la bonne manière
Les Mac sont parfois perçus comme compliqués, en particulier pour les nouveaux usagers. La connexion ou la mise en service de la caméra sur l'appareil Mac peut s'avérer impossible pour l'utilisateur. Le déclenchement de cette caméra requiert l'ouverture d'applications qui nécessitent l'utilisation de l'objectif, comme l'application Photo Booth. Procédez comme suit pour mettre votre appareil photo en marche :
-
Lancez le finder et appuyez sur applications.
-
Sélectionnez Facetime ou Photo Booth.
-
L'appareil photo doit se mettre en marche. Le témoin lumineux en regard de l'appareil photo iSight intégré s'allume, ce qui indique que l'appareil photo est maintenant activé.
Les différentes méthodes pour vérifier le respect du principe de fonctionnement de l'appareil photo dans MacOS Big Sur seront étudiées plus en détail.
Partie 3 : Comment garantir le bon fonctionnement de l'appareil photo dans MacOS Big Sur
En effet, pour trouver la réponse à un problème, il est important d'en comprendre les raisons, afin de le résoudre. Un appareil photo qui ne se déclenche pas dans macOS Big Sur peut avoir plusieurs raisons : autorisations internes, problèmes de mise à jour du logiciel, accessibilité de l'appareil photo, etc. Une dizaine de solutions sont possibles pour assurer le bon fonctionnement de l'appareil photo dans vos applications. Examinons-les point par point.
Méthode 1 : Relancer l'application
Pour remédier à ces problèmes, la solution la plus simple et la plus importante consiste à redémarrer l'application et à la vérifier à nouveau. Par conséquent, quelle que soit l'application dans laquelle fonctionne l'appareil photo sur macOS Big Sur, fermez-la et redémarrez-la. Vous pouvez l'éteindre en appuyant sur Cmd+Q et le redémarrer normalement. Dans le cas contraire, passez à l'étape suivante.
Méthode 2 : Actualiser le système d'exploitation
Le fonctionnement harmonieux de toutes les applications nécessite de s'assurer que le système d'exploitation dispose des dernières mises à jour. Consultez donc les mises à jour de MacOs Big Sur et installez-les. Généralement, les actualisations logicielles corrigent les problèmes liés aux applications intégrées, y compris l'appareil photo.
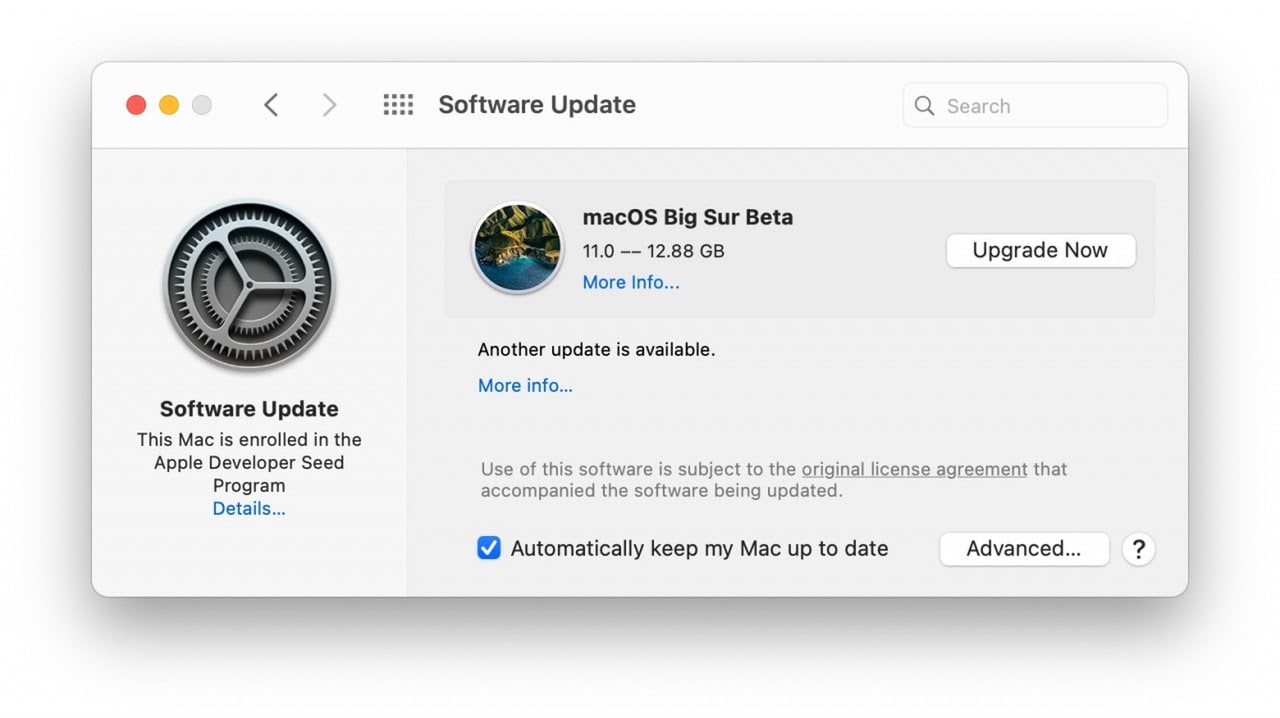
Pour actualiser votre système d'exploitation, suivez les étapes ci-dessous :
-
Ouverture du menu Apple.
-
Il convient de se rendre dans les Préférences du système.
-
Appuyez sur Mise à jour du logiciel.
-
Rechercher la présence des dernières mises à jour. Sélectionnez Mise à niveau.
-
Si vous désirez vous rassurer que votre machine bénéficie des dernières mises à jour, vous pouvez cocher l'option "Maintenir automatiquement mon Mac à jour".
Si cette méthode ne donne aucun résultat, vérifiez l'accès à l'appareil photo et les autorisations de l'application.
Méthode 3 : Connexion à l'appareil photo
Une des corrections de principe à apporter consiste à vérifier si l'appareil photo est accessible pour l'application en question.
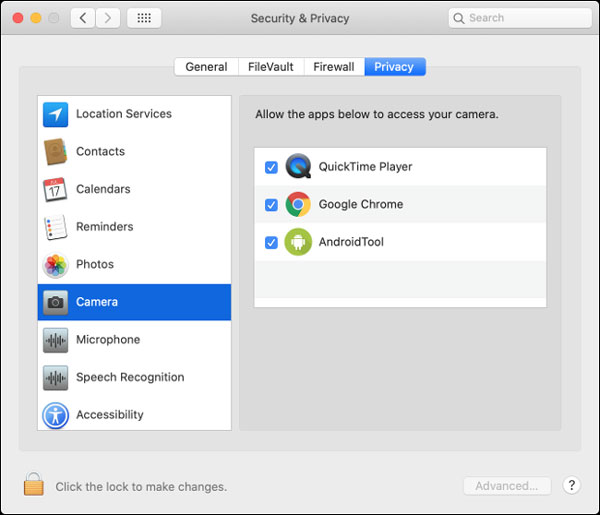
La procédure suivante permet de vérifier les autorisations de l'appareil photo :
-
Ouvrons le menu Pomme.
-
Se rendre dans les préférences du système.
-
Rechercher Sécurité et confidentialité.
-
Choisissez l'option Caméra dans la barre latérale.
-
Sélectionnez la boite à côté de l'application qui nécessite la permission de l'appareil photo.
-
Puis ouvrez l'application et vérifiez si l'appareil photo fonctionne.
La lampe témoin située sur l'appareil photo est un autre moyen de vérifier le fonctionnement de celui-ci. Nous passons ainsi à l'étape suivante.
Méthode 4 : Contrôler le voyant de l'appareil photo
La lampe LED située à côté d'un appareil photo est censée indiquer que l'appareil est allumé. Quand une application ne décèle pas la caméra, le témoin lumineux ne clignote pas. Si la lumière verte s'allume, contactez Apple. Un problème de matériel de l'appareil photo est probablement à l'origine de ce problème.
Méthode 5 : Contrôler les configurations de l'antivirus
Consultez toujours les configurations de votre antivirus pour certaines applications. Il est possible que votre programme antivirus ait restreint l'accès à l'appareil photo pour quelques applications.
Méthode 6 : retirer la limite de temps passée à l'écran
Certaines versions de macOS sont pourvues de caractéristiques de contrôle parental spécifiques, qui incluent parfois des restrictions de temps d'écran. Cette fonctionnalité permet à l'utilisateur de réguler le temps passé sur des applications et des sites web particuliers. Vous pouvez également programmer un temps d'écran pour toute application utilisant un appareil photo. Il est alors possible que votre appareil photo ne fonctionne pas au-delà de ce temps. Activez l'utilisation de la caméra interne à partir des restrictions de temps d'écran, au cas où elle serait bloquée.
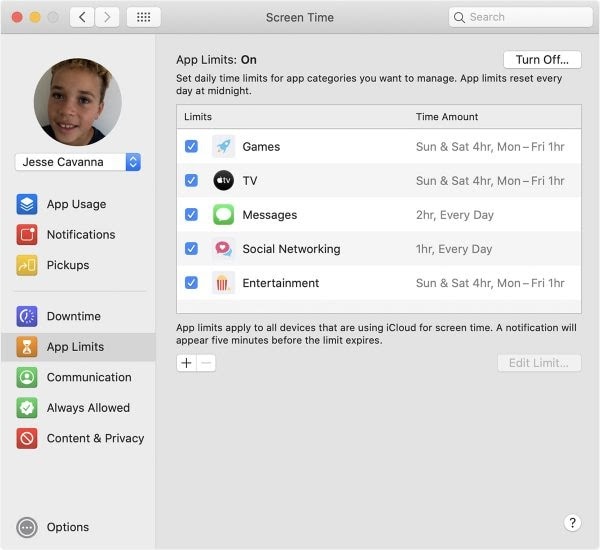
Voici la marche à suivre :
-
Sélectionner le logo Apple dans le menu Mac.
-
Rendez-vous dans Préférences système - Durée de l'écran.
-
Dans le volet latéral, sélectionnez "Confidentialité du contenu".
-
Appuyez sur l'onglet Apps.
-
Maintenant, la case à cocher de l'appareil photo est activée.
-
Dans le panneau latéral, sélectionnez Limites de l'application.
-
Vous voyez apparaître la liste des logiciels dont le temps d'écran est limité. Cochez les applications qui exigent l'utilisation d'un appareil photo.
-
Réouvrir l'application Appareil photo pour valider les réglages.
Contrôlez si l'appareil photo est opérationnel pour les applications. Autrement, passons à la solution suivante.
Méthode 7 : Contrôler la réception de l'application par le Mac
Le système doit détecter l'appareil photo pour qu'il fonctionne correctement. Lorsque Mac ne détecte pas votre appareil photo, il peut s'agir d'un problème matériel qui doit être traité.
Si la caméra est détectée par le Mac, procédez comme suit :
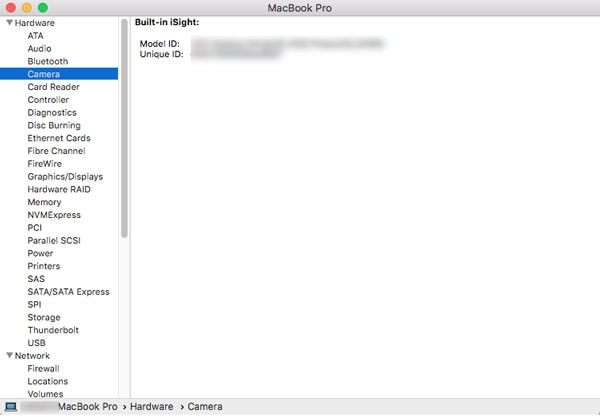
-
Rendez-vous dans le menu Apple et choisissez " À propos de ce Mac ".
-
Accédez à la rubrique Vue d'ensemble et choisissez l'option Rapport du système.
-
Rendez-vous dans la rubrique Informations sur le système et cliquez sur Hardware (Matériel).
-
Sélectionnez Caméra dans ce menu. Le panneau de droite affiche les caractéristiques de l'appareil photo et le numéro d'identification du modèle.
-
Lorsque ces informations sont inexistantes, vous devez communiquer avec Apple pour résoudre le problème de l'appareil photo qui ne fonctionne pas dans macOS Big Sur.
Méthode 8: VDCAssistant Command
La commande VDCAssistant est une autre solution. Dès que vous démarrez une application qui nécessite une caméra, macOS utilise VDCAssistant, qui se charge de gérer les commandes de la caméra. La connexion de l'appareil photo peut être empêchée par certaines applications. Voici comment remédier à ce problème :
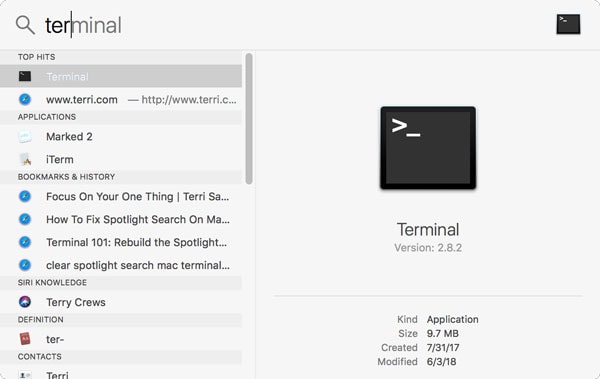
-
Quittez tous les dossiers et toutes les applications de votre Mac. Ouverture de la boîte de dialogue du terminal à l'aide de la lumière du projecteur.
-
Recopiez cette instruction : sudo killall VDCAssistant;sudo killall AppleCameraAssistant
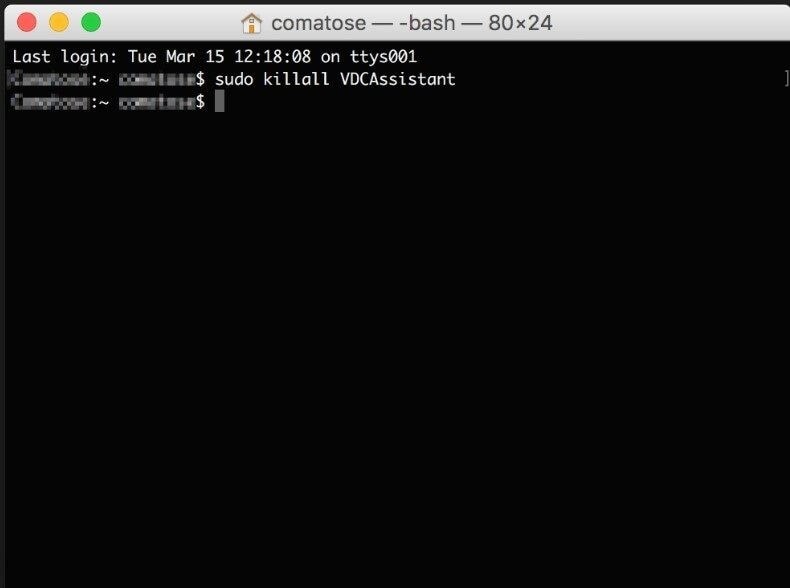
-
Le programme vous invite à saisir le mot de passe, à l'entrer et à poursuivre la procédure.
-
Maintenant, relancez les programmes qui requièrent un appareil photo et vérifiez s'il fonctionne.
Lorsque toutes ces mesures restent sans effet, il est peut-être temps d'essayer de réinstaller le système d'exploitation.
Méthode 9 : Installer à nouveau macOS et créer un nouveau compte d'utilisateur
Le problème de l'appareil photo ne fonctionnant pas dans macOS Big Sur, réinstallez probablement la mise à jour à l'aide de la fonction intégrée de récupération de macOS. La démarche effectuée diffère suivant que vous disposez d'un silicium Apple ou d'un processeur Intel.
Pour le système Apple Silicon : Mettez votre Mac sous tension. Appuyez sur le bouton de mise en marche et maintenez-le enfoncé jusqu'à ce que la fenêtre des options de démarrage s'affiche. Appuyez sur le symbole en forme de pignon étiqueté Options, puis cliquez sur Continuer pour ouvrir le mode de récupération.
Pour un système à processeur Intel : Démarrez votre Mac et appuyez sur la touche Commande (⌘)-R et maintenez-la enfoncée jusqu'à ce que vous voyiez un logo Apple ou une autre image.
-
Choisissez une personne et entrez le mot de passe.
-
Choisissez la rubrique Désinstaller macOS dans la fenêtre de l'utilitaire de récupération de macOS.
-
Appuyez sur Suivant et suivez les instructions qui s'affichent à l'écran.
Procédez comme suit pour créer un nouveau compte d'utilisateur :
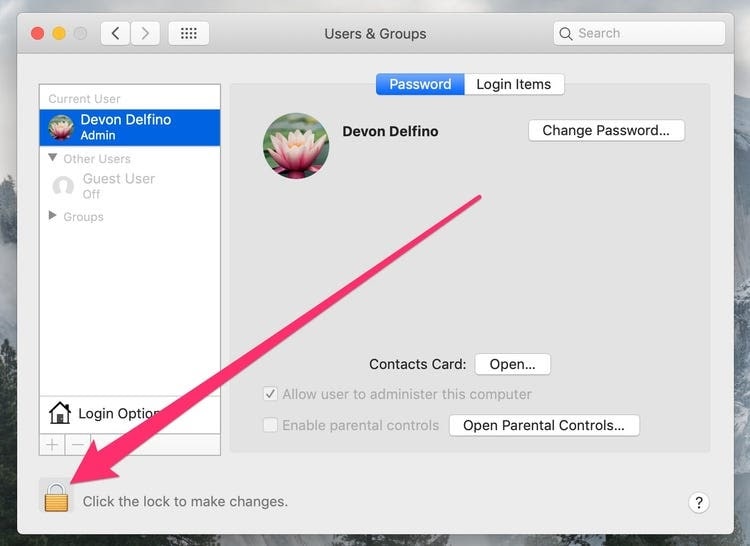
-
Rendez-vous sur Apple Menu - System Preferences (Préférences du système).
-
Choisissez la rubrique Utilisateurs et groupes.
-
Le panneau des préférences est déverrouillé en cliquant sur l'icône du cadenas.
-
Maintenant, appuyez sur le bouton + en bas à gauche.
-
Appuyez sur la touche Nouveau compte et sélectionnez "Administrateur" dans le type d'utilisateur.
-
Saisir le nom et le mot de passe.
-
Appuyez sur Create User (Créer un utilisateur).
Remarques : Durant le programme de réinstallation, il est essentiel de conserver un accès permanent à l'internet. Lorsqu'une erreur se produit, vous risquez de perdre vos données ou de corrompre vos fichiers. Cependant, ne vous préoccupez pas, il y a une solution pour cela aussi.
Méthode 10 : Wondershare Repairit
La procédure de redémarrage du système peut parfois provoquer la perte de vos données, y compris vos photos et vos vidéos. Néanmoins, il reste un moyen de réparer la perte de votre contenu multimédia à l'aide d'un outil simple appelé Wondershare Repairit. Trois simples étapes suffisent pour sélectionner les fichiers à réparer et laisser le logiciel opérer sa magie.
Le programme Wondershare Repairit vous procure les bénéfices suivants.
-
Simple d'utilisation et 100 % sécurisé...
-
Compatible avec plus de 15 formats vidéo, tels que MOV, MP4, 3GP, etc.
-
Réparer les problèmes de corruption de différentes vidéos en toute simplicité.
-
Facile à utiliser et efficace.
Sélectionnez Wondershare Repairit sur votre ordinateur. Démarrer le logiciel et choisir les photos et vidéos qui doivent être modifiées. Après quelques minutes, vos données seront restaurées et vous pourrez les récupérer après les avoir vérifiées.
Conclusion
Le fonctionnement de la caméra est essentiel, surtout à l'heure actuelle où tout le monde travaille par le biais d'appels et de réunions vidéo. Aujourd'hui, il est même indispensable de rester en communication avec ses amis et sa famille via les applications de courrier électronique (Messenger). De plus, nous essayons de résoudre le problème de l'appareil photo qui ne fonctionne pas dans macOS Big Sur.
 100% sécurité pour le téléchargement gratuit
100% sécurité pour le téléchargement gratuit

