C'est une chose terrible que d'être confronté à des crashs vidéo, photo, audio et document en plein milieu de la tâche. Wondershare Repairit peut vous aider à réparer les fichiers corrompus sur Windows et Mac.
Elle présente des avantages, car la réparation de nombreux fichiers corrompus, la réparation de fichiers de différents formats en même temps, aucune limitation de la taille des fichiers à réparer, interface conviviale et autres. Il vous suffit trois simples étapes pour réparer les fichiers corrompus.
1. Lancer Wondershare Repairit
Pour réparer les vidéos, il est nécessaire de lancer Wondershare Repairit sur Windows ou Mac
Pour faire fonctionner Wondershare Repairit sur un ordinateur Windows, veuillez double cliquer sur l'icône "Wondershare Repairit" sur le bureau.
Si Wondershare Repairit n'est pas sur le bureau, vous pouvez saisir "Wondershare Repairit" dans la boîte de recherche de votre ordinateur Windows. Puis cliquez sur l'application. L'image ci-dessous est l'exemple sous Windows 10.
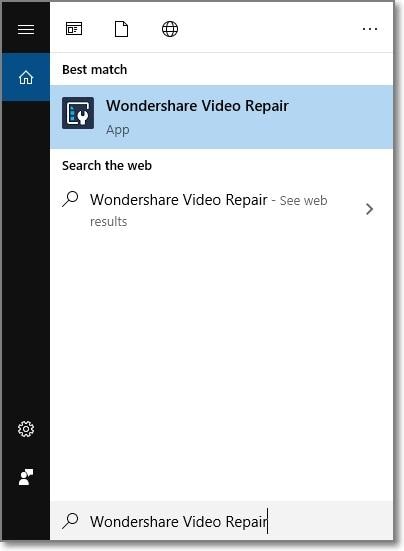
Pour lancer Wondershare Repairit sur Mac, veuillez suivre les étapes suivantes.
Double-cliquez sur l'icône "Wondershare Repairit" sur le bureau du Mac.
Pas là ? Essayez Finder-Applications-Wondershare Repairit, et double cliquez sur le logiciel.
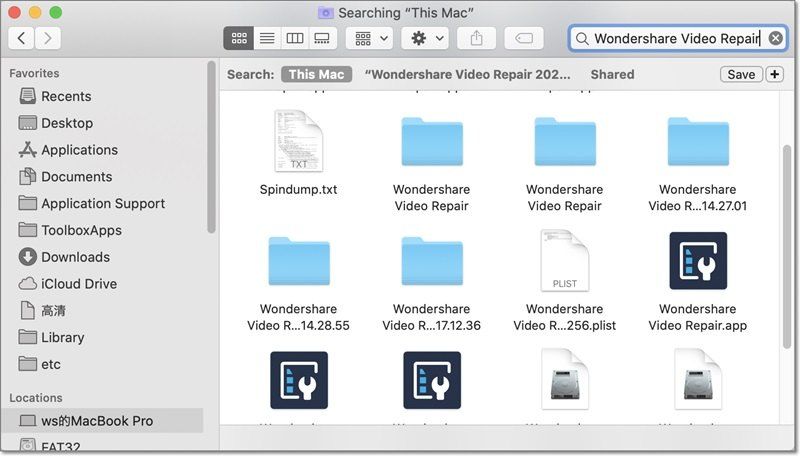

Plus de vidéos tutoriels
Vous pouvez accéder à notre centre de solutions sur YouTube.
Vous pouvez y trouver des solutions à des problèmes épineux,
Un accès facile et un succès sans heurts.
2. Réparation de vidéos sur Windows
Pour réparer des vidéos sur un ordinateur, veuillez suivre les 3 étapes suivantes.
- Ajouter une vidéo corrompue
- Réparer la vidéo
- Enregistrer la vidéo
Tutoriel en vidéo sur la réparation d'une vidéo endommagée sous Windows
Étape 1Ajouter une vidéo corrompue
- Commencez par ajouter la vidéo corrompue sur la surface du logiciel. Vous pouvez ajouter la vidéo corrompue de deux manières. Cliquez sur la zone centrale de l'interface "Ajouter une vidéo et commencer à réparer", ou cliquez sur le bouton "Ajouter.
- Réparation de vidéos prend en charge le format vidéo : MOV, MP4, M4V, M2TS, MKV, MTS, 3GP, AVI, FLV. Il peut réparer des vidéos multi-formats en même temps.

- Après avoir ajouté une vidéo corrompue, l'interface affiche les informations de la vidéo corrompue comme suit : Nom du fichier, chemin d'accès au fichier, taille du fichier, date de création, opération.

Étape 2Réparer la vidéo
Cliquez sur le bouton "Réparer", une fois l'action de réparation terminée, là apparaît une fenêtre vous indiquant de sauvegarder et de prévisualiser la vidéo réparée. Cliquez sur OK pour enregistrer la vidéo réparée.

1Prévisualiser la vidéo réparée
Cliquez sur "Prévisualiser" pour vérifier la vidéo réparée. Vous pouvez vérifier le contenu vidéo pour s'assurer que le fichier vidéo réparé est authentique avant de l'enregistrer.

2Réparation avancée - ajout d'une vidéo d'exemple
Si la vidéo est gravement corrompue et ne répond pas aux attentes de réparation, choisir une réparation avancée.
Cliquez sur l'icône du dossier, ajoutez un exemple de vidéo à réparer. Un fichier d'exemple est un fichier valide créé avec le même appareil et le même format que la vidéo corrompue. La réparation utilise les informations du fichier d'exemple et répare la vidéo corrompue.

Cliquez sur le bouton "Réparer", voici quelques conseils dans l'interface. La réparation des vidéos ne seront pas sauvegardées si vous lancez la réparation avancée. Voulez-vous sauvegarder la vidéo réparée avant la réparation avancée ? Choisissez Non ou Oui selon vos besoins.
Étape 3Enregistrer la vidéo
Cliquez sur le bouton "Enregistrer", vous verrez l'invite dans l'interface. "Sélectionnez un chemin d'accès pour sauvegarder les fichiers récupérés. Veuillez ne pas enregistrer les fichiers dans le chemin où vous les avez perdus."

Par exemple, choisissez E : Disque local pour enregistrer la vidéo réparée. Là sont deux choix, cliquez sur le bouton "Enregistrer tout", puis la vidéo réparée sera enregistrée sur le disque E, ou cliquez d'abord sur le bouton "Nouveau dossier" puis sur le bouton "Enregistrer tout", la vidéo réparée sera enregistrée dans le nouveau dossier, et vous pouvez nommer le nouveau dossier selon vos besoins. Il est pratique de trouver la vidéo réparée sur le disque contenant de nombreux fichiers.
Il faudra quelques secondes pour sauvegarder la vidéo réparée.

Plus de vidéos tutoriels
Vous pouvez accéder à notre centre de solutions sur YouTube.
Vous pouvez y trouver des solutions à des problèmes épineux,
Un accès facile et un succès sans heurts.
3. Réparation de vidéos sur Mac
Que vous répariez des vidéos sur Windows ou Mac, les étapes de réparation sont très similaires. Pour réparer les vidéos sur Mac, veuillez suivre les 3 étapes suivantes.
- Ajouter une vidéo corrompue
- Réparer la vidéo
- Enregistrer la vidéo
Tutoriel en vidéo sur la réparation des vidéos corrompues sur Mac
Étape 1Ajouter une vidéo corrompue
Téléchargez le logiciel sur votre appareil, faites glisser la vidéo corrompue à l'interface logicielle.

Étape 2Réparer la vidéo
Tapez sur l'option de réparation de la vidéo. Une fois que la réparation est réalisée, une fenêtre apparaîtra pour montrer que la réparation de la vidéo est terminée. Cliquez sur OK pour enregistrer et prévisualisez la vidéo réparée.
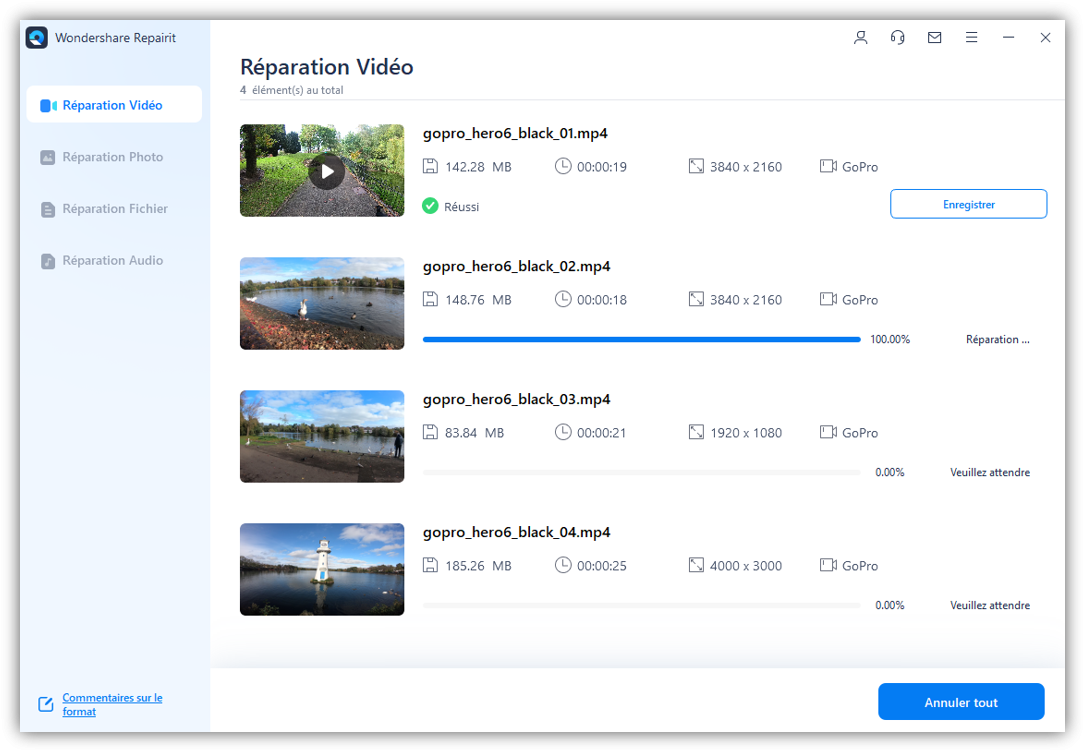
1Prévisualiser la vidéo réparée
Cliquez sur le petit triangle pour prévisualiser la vidéo réparée.
Le logiciel offre un aperçu détaillé avant de l'enregistrer dans un l'emplacement. Ce que vous voyez, c'est ce que vous obtenez. Prévisualisez le contenu de la vidéo pour prévoir l'effet réparé.

2Réparation avancée - ajout d'une vidéo d'exemple
Si vous utilisez la réparation avancée, alors ajoutez la vidéo d'exemple de votre appareil, cliquez sur l'icône du dossier pour continuer.

Étape 3Sauvegarder la vidéo
Il est possible de sauvegarder la vidéo réparée. Vous pouvez nommer la vidéo réparée, ajouté des balises et l'a enregistrée à la position pointée. Et vous pouvez créer de nouvelles pour sauvegarder la vidéo réparée.

Une fois le mécanisme de réparation terminé, prévisualisez les changements, réparer et enfin sauver la vidéo.

Plus de vidéos tutoriels
Vous pouvez accéder à notre centre de solutions sur YouTube.
Vous pouvez y trouver des solutions à des problèmes épineux,
Un accès facile et un succès sans heurts.
4. Réparation de photos sur Windows
Vous pouvez réparer les photos endommagées en trois étapes simples.
- Ajouter des photos endommagées ou corrompues
- Réparer et prévisualiser vos photos
- Enregistrer les photos réparées
Étape 1Ajouter une photo corrompue
Téléchargez le logiciel sur votre appareil, faites glisser la photo corrompue à l'interface logicielle.

Étape 2Réparer la photo
Tapez sur l'option de réparation de la photo. Une fois que la réparation est réalisée, une fenêtre apparaîtra pour montrer que la réparation de la photo est terminée. Cliquez sur OK pour enregistrer et prévisualisez la photo réparée.
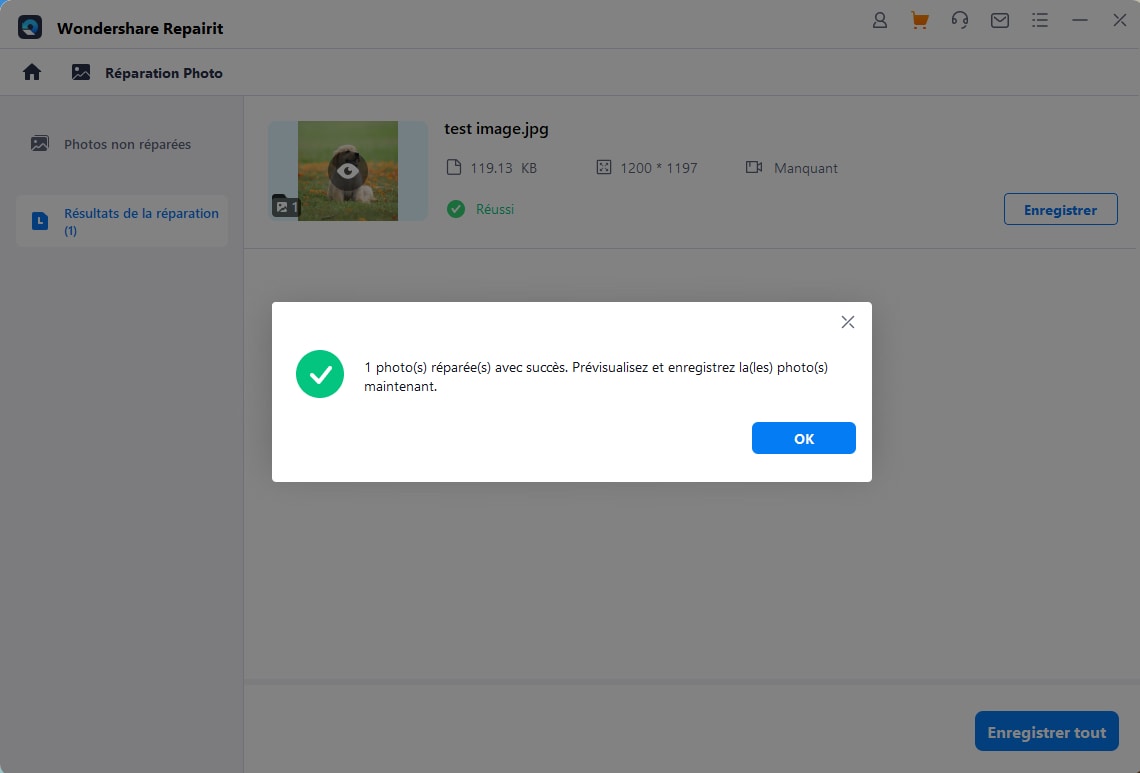
1Prévisualiser la photo réparée
Cliquez et prévisualiser la photo réparée.
Le logiciel offre un aperçu détaillé avant de l'enregistrer dans un l'emplacement. Ce que vous voyez, c'est ce que vous obtenez. Prévisualisez le contenu de la photo pour prévoir l'effet réparé.

2Réparation avancée - ajout d'une photo d'exemple
Si vous utilisez la réparation avancée, alors ajoutez la photo d'exemple de votre appareil, cliquez sur l'icône du dossier pour continuer.
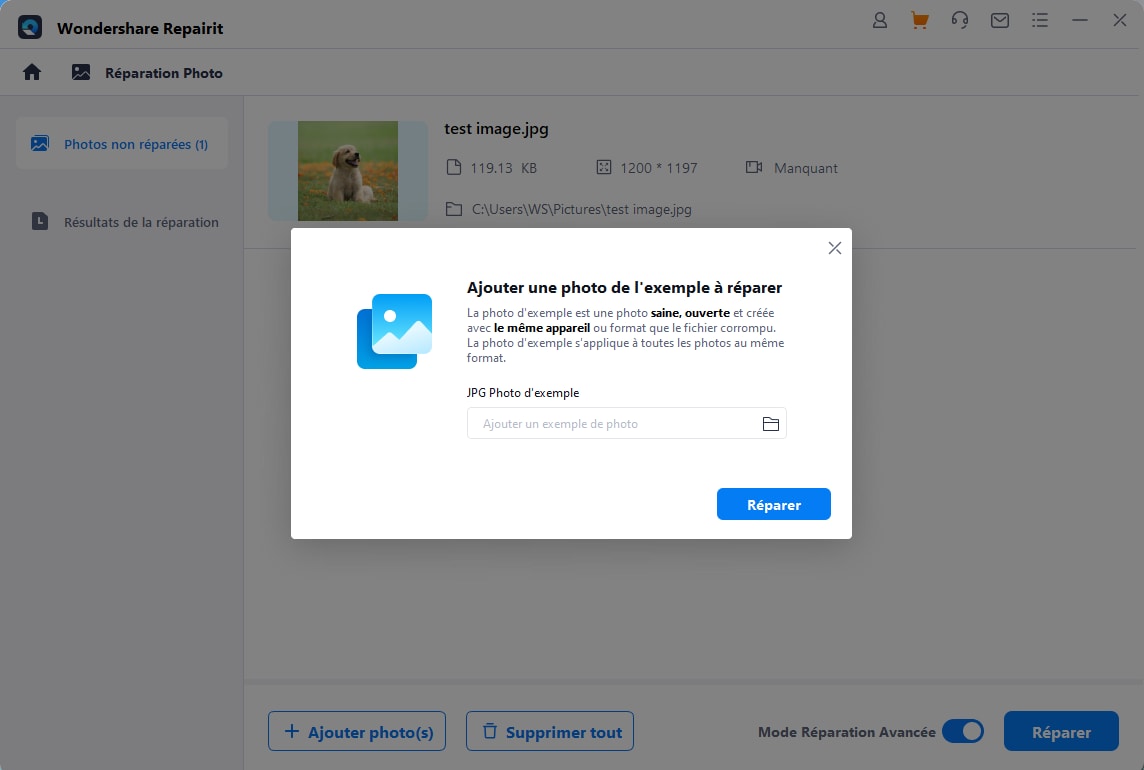
Étape 3Sauvegarder la photo
Il est possible d'enregistrer la photo réparée. Vous pouvez nommer la photo réparée, ajouté des balises et l'a enregistrée à la position pointée. Et vous pouvez créer un nouveau dossier pour sauvegarder la photo réparée.
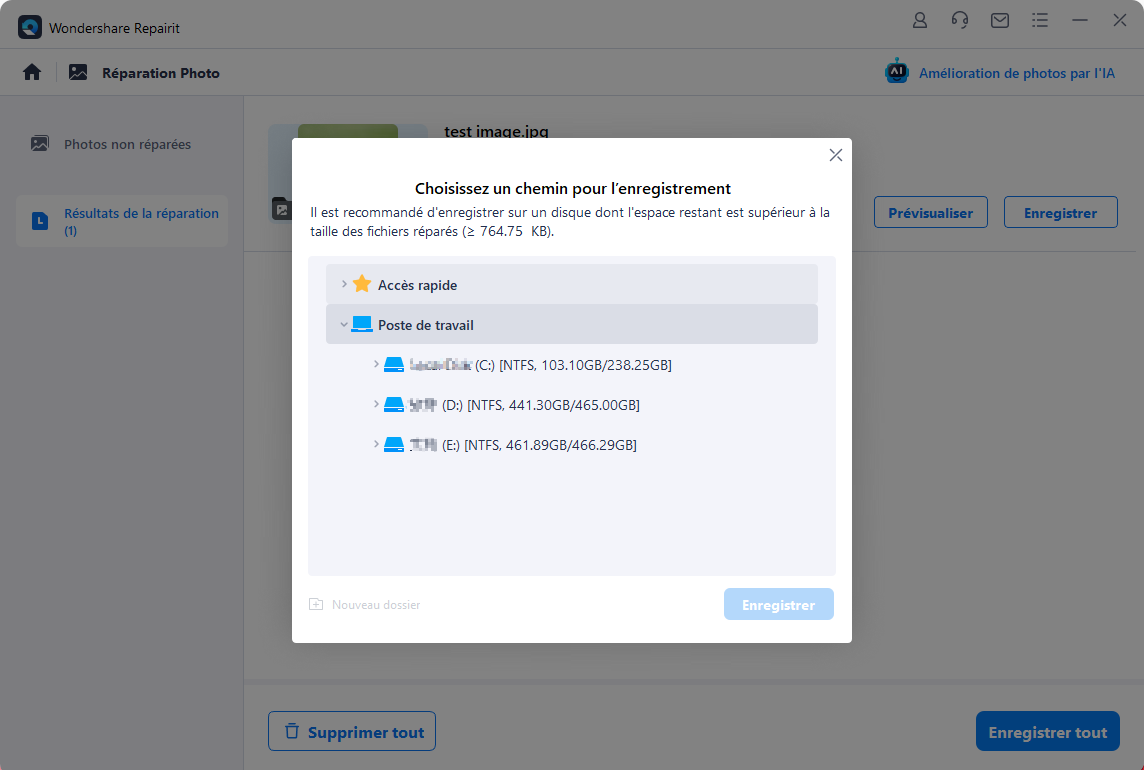
Une fois le mécanisme de réparation terminé, prévisualisez les changements, réparer et enfin sauver la photo.

Plus de vidéos tutoriels
Vous pouvez accéder à notre centre de solutions sur YouTube.
Vous pouvez y trouver des solutions à des problèmes épineux,
Un accès facile et un succès sans heurts.
5. Réparation de photos sur Mac
L'utilisation de Repairit sur Mac est extrêmement facile et peut vous aider à réparer plusieurs photos en même temps en suivant ces étapes
- Ajouter des photos endommagées ou corrompues
- Réparer et prévisualiser vos photos
- Enregistrer les photos réparées
Étape 1Ajouter une photo corrompue
Téléchargez le logiciel sur votre Mac, ajouter la photo endommagée à l'interface logicielle.

Étape 2Réparer la photo
Tapez sur "Réparer". Une fois que la réparation est réalisée, une fenêtre apparaîtra pour montrer que la réparation de la photo est terminée. Cliquez sur OK pour enregistrer et prévisualisez la photo réparée.

1Prévisualiser la photo réparée
Cliquez sur "Prévisualiser" pour vérifier la photo réparée.
Le logiciel offre un aperçu détaillé avant de l'enregistrer dans un l'emplacement. Ce que vous voyez, c'est ce que vous obtenez. Prévisualisez le contenu de la photo pour prévoir l'effet réparé.

2Réparation avancée - ajout d'une photo d'exemple
Si vous utilisez la réparation avancée, alors ajoutez la photo d'exemple de votre appareil, cliquez sur l'icône du dossier pour continuer.
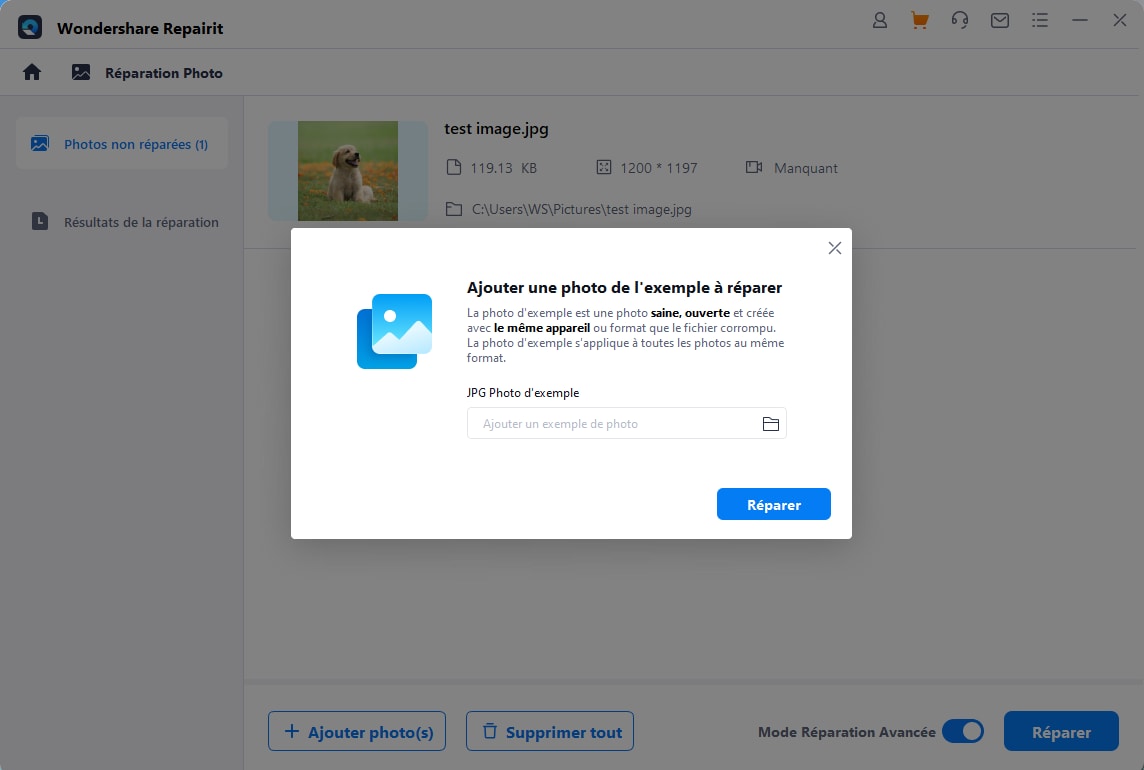
Étape 3Enregistrer la photo
En fin, vous pouvez simplement cliquer sur le bouton "Enregistrer" pour sauvegarder votre photo. Si vous le souhaitez, vous pouvez également sélectionner plusieurs photos et cliquer sur le bouton « Enregistrer tout ».
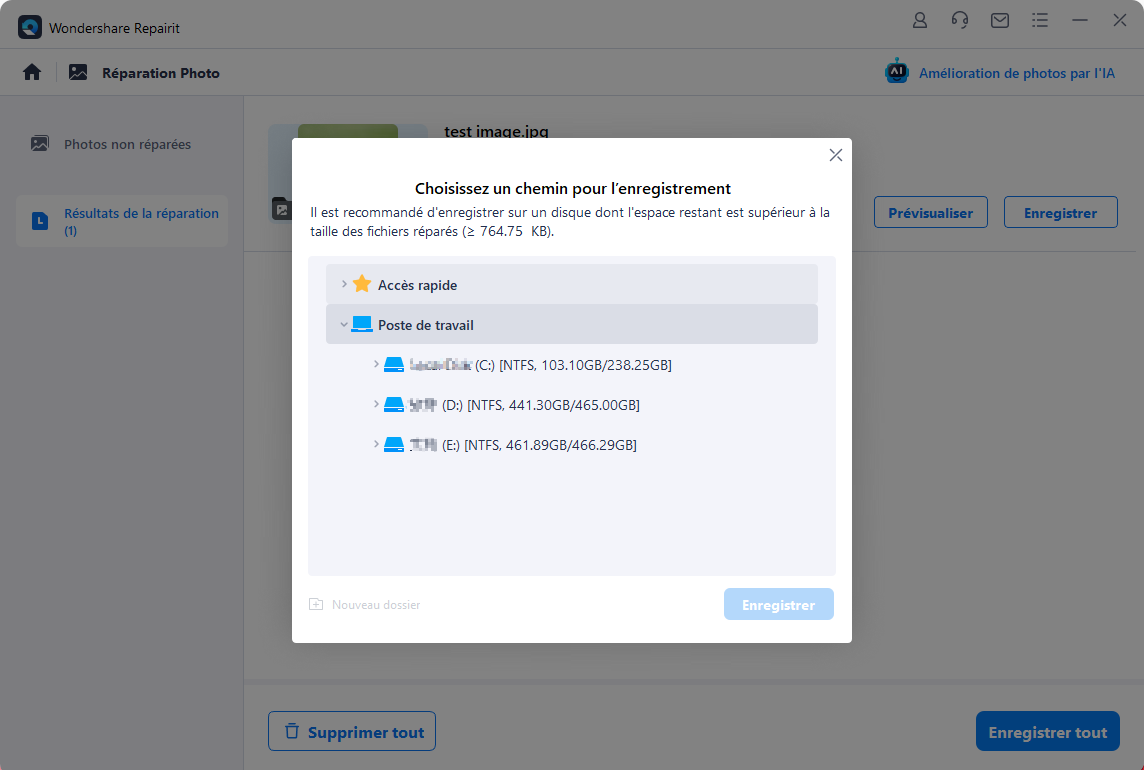
Une fois le mécanisme de réparation terminé, prévisualisez les changements, réparer et enfin sauver la photo.

Plus de vidéos tutoriels
Vous pouvez accéder à notre centre de solutions sur YouTube.
Vous pouvez y trouver des solutions à des problèmes épineux,
Un accès facile et un succès sans heurts.
6. Réparation de fichiers sur Windows
Avec Wondershare Repairit, vous pouvez réparer les fichiers Word, Excel, PowerPoint et PDF endommagés sur le PC Windows. Installez Repairit et suivez le processus intelligent en trois étapes pour réparer vos documents.
- Ajouter vos fichiers corrompus
- Démarrer le processus de réparation
- Prévisualiser les résultats et enregistrer vos fichiers réparés
Étape 1Ajouter vos fichiers corrompus
Au début, vous pouvez installer et lancer Wondershare Repairit sur votre PC Windows. Maintenant, allez dans la section "Réparation de Fichier" sur le côté et cliquez sur le bouton "Ajouter". Cela ouvrira une fenêtre de navigateur, vous permettant d'aller à l'emplacement où vos fichiers corrompus sont enregistrés. Vous pouvez sélectionner plusieurs documents et les ajouter sur Repairit.
Remarque: Vous pouvez ajouter plusieurs documents de formats différents et les réparer en même temps via la fonction de traitement par lots de Repairit.

Étape 2Réparer les fichiers
Une fois vos documents chargés sur Repairit, vous pouvez cliquer sur le bouton "Réparer" en bas pour démarrer le processus. L'application analysera les documents chargés et résoudra toutes sortes de problèmes mineurs ou majeurs. Vous pouvez vérifier la progression du processus de réparation pour n'importe quel fichier sur Repairit et même l'annuler si vous le souhaitez. En outre, l'interface vous permettra de connaître les fichiers déjà réparés, en cours d'analyse ou en attente d'être réparés.
Dès que le processus de réparation de fichiers est terminé, Repairit vous en informera en affichant une fenêtre de message pour informer combien de fichiers ont été réparés.

Étape 3Prévisualiser les résultats et enregistrer vos fichiers réparés
Une fois le processus de réparation terminé, vous pouvez cliquer sur le bouton "Prévisualiser" à côté de l'icône de n'importe quel fichier. De cette façon, vous pouvez vérifier les résultats du processus de réparation avant d'enregistrer un document.
Vous pouvez obtenir un aperçu de vos documents Word, PowerPoint, Excel et PDF sur l'interface native de Repairit sans rien installer. Si vous souhaitez exporter le fichier, cliquez simplement sur le bouton "Enregistrer" en bas. Pour exporter tous les fichiers réparés à la fois, vous pouvez cliquer sur le bouton "Enregistrer tout".


Plus de vidéos tutoriels
Vous pouvez accéder à notre centre de solutions sur YouTube.
Vous pouvez y trouver des solutions à des problèmes épineux,
Un accès facile et un succès sans heurts.
7. Réparation de fichiers sur Mac
Voici une solution rapide, conviviale et efficace pour réparer des fichiers de différents formats sur votre Mac. Repairit a un excellent taux de réussite et peut réparer plusieurs documents via un traitement par lots en suivant un processus en trois étapes.
- Ajouter les fichiers à réparer
- Réparer les fichiers
- Prévisualiser et enregistrer les fichiers réparés
Étape 1Ajouter les fichiers à réparer
Lancez Wondershare Repairit sur votre Mac et visitez la section « Réparation de Fichier ». Vous pouvez cliquer sur le bouton "Ajouter" pour charger les documents corrompus depuis votre Mac. Si vous le souhaitez, vous pouvez également simplement faire glisser et déposer vos fichiers endommagés directement sur l'interface de Repairit.
Remarque: Étant donné que Repairit prend en charge le traitement par lots, vous pouvez télécharger et réparer plusieurs documents de différents formats simultanément.

Étape 2Réparer les fichiers
Après avoir chargé vos fichiers sur Repairit, vous pouvez simplement cliquer sur le bouton "Réparer" et attendre un moment. L'application commencera à numériser les documents chargés et affichera également les résultats du processus de réparation à l'écran. Si vous souhaitez arrêter le processus, vous pouvez choisir d'annuler le processus de réparation.
Lorsque le processus de réparation de fichiers est terminé avec succès par Repairit, vous serez informé de son état. Si le fichier a été analysé et réparé avec succès, un état "Terminé" s'affiche.

Étape 3Prévisualiser et enregistrer les fichiers réparés
Après avoir réparé avec succès les documents, Repairit affichera ses résultats. Vous pouvez cliquer sur le bouton "Prévisualiser" pour le vérifier les fichiers.
Sur l'interface native de Repairit, vous pouvez obtenir un aperçu de vos documents Word, PowerPoint, Excel et PDF. Si vous êtes satisfait des résultats, vous pouvez cliquer sur le bouton "Enregistrer" pour sauvegarder le fichier. Vous pouvez tous les enregistrer en une seule fois en cliquant sur le bouton "Enregistrer tout" dans le panneau inférieur.


Plus de vidéos tutoriels
Vous pouvez accéder à notre centre de solutions sur YouTube.
Vous pouvez y trouver des solutions à des problèmes épineux,
Un accès facile et un succès sans heurts.
8. Réparation d'audio sur Windows
Wondershare Repairit peut réparer les audios endommagés avec différents niveaux de corruption avec un taux de réussite très élevé. Veuillez suivre le guide en trois étapes :
- Ajouter les audios endommagés
- Réparer les audios
- Prévisualiser et enregistrer les audios réparés
Étape 1Ajouter les audios endommagés
Lancez Wondershare Repairit et visitez la section « Réparation Audio ». Vous pouvez cliquer sur le bouton "Ajouter" pour charger les audios corrompus depuis votre ordinateur. Si vous le souhaitez, vous pouvez également simplement faire glisser et déposer vos audios endommagés directement sur l'interface de Repairit.
Remarque: Étant donné que Repairit prend en charge le traitement par lots, vous pouvez télécharger et réparer plusieurs audios de différents formats simultanément.

Étape 2Réparer les audios
Après avoir chargé vos audios sur Repairit, vous pouvez simplement cliquer sur le bouton "Réparer". Une fenêtre apparaît vous demandant d'ajouter des exemples d'audios avec le même format audio que les fichiers audio corrompus, et l'exemple audio s'appliquera à tous les fichiers audio du même format. Ensuite, l'application commencera à numériser les audios chargés et affichera également les résultats du processus de réparation à l'écran. Si vous souhaitez arrêter le processus, vous pouvez choisir d'annuler le processus de réparation.
Lorsque le processus de réparation audio est terminé avec succès par Repairit, vous serez informé de son état. Si le fichier a été analysé et réparé avec succès, un état "Terminé" s'affiche.

Étape 3Prévisualiser et enregistrer les audios réparés
Après avoir réparé avec succès les audios, Repairit affichera ses résultats. Vous pouvez cliquer sur le bouton "Prévisualiser" pour le vérifier les audios. Si vous êtes satisfait des résultats, vous pouvez cliquer sur le bouton "Enregistrer" pour sauvegarder les audios. Vous pouvez tous les enregistrer en une seule fois en cliquant sur le bouton "Enregistrer tout" dans le panneau inférieur.
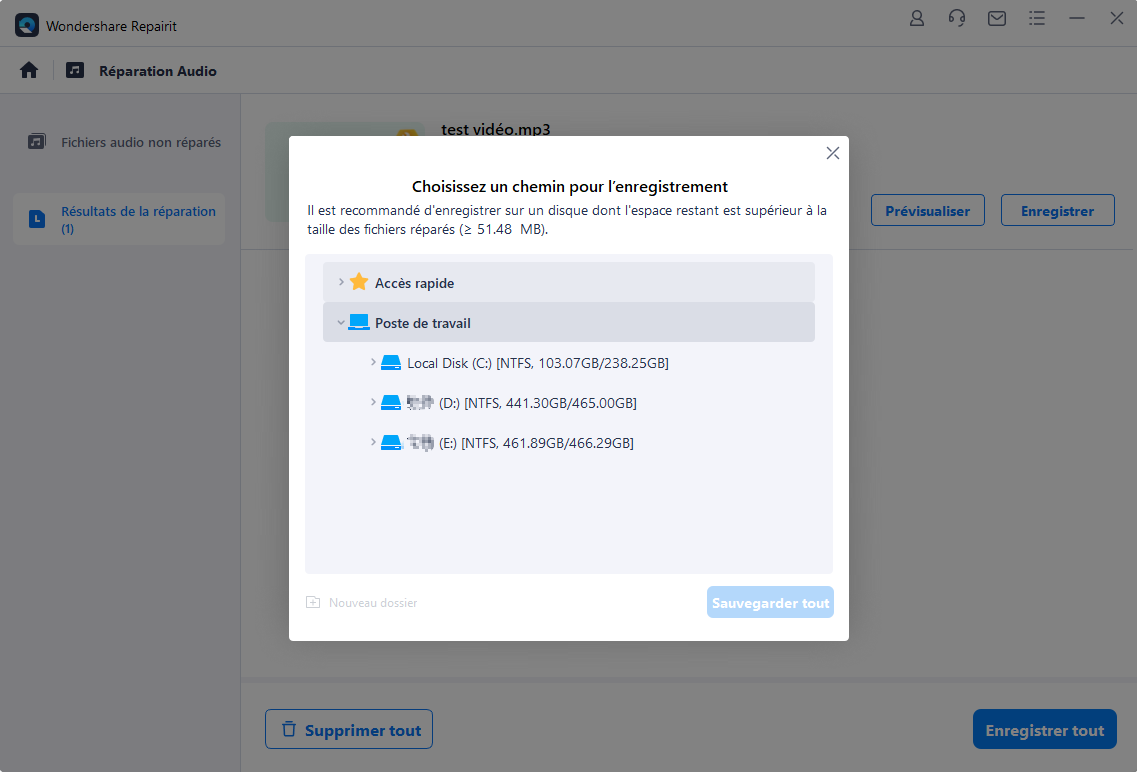

Plus de vidéos tutoriels
Vous pouvez accéder à notre centre de solutions sur YouTube.
Vous pouvez y trouver des solutions à des problèmes épineux,
Un accès facile et un succès sans heurts.
9. Réparation d'audio sur Mac
Voici une solution rapide, conviviale et efficace pour réparer des audios de différents formats sur votre Mac. Repairit a un excellent taux de réussite et peut réparer plusieurs audios via un traitement par lots en suivant un processus en trois étapes.
- Ajouter les audios corrompus
- Réparer les audios
- Prévisualiser et enregistrer les audios réparés
Étape 1 Ajouter les audios corrompus
Lancez Wondershare Repairit sur votre Mac et visitez la section « Réparation Audio ». Vous pouvez cliquer sur le bouton "Ajouter" pour charger les audios corrompus depuis votre Mac. Si vous le souhaitez, vous pouvez également simplement faire glisser et déposer vos audios endommagés directement sur l'interface de Repairit.
Remarque: Étant donné que Repairit prend en charge le traitement par lots, vous pouvez télécharger et réparer plusieurs audios de différents formats simultanément.

Étape 2Réparer les audios
Après avoir chargé vos audios sur Repairit, vous pouvez simplement cliquer sur le bouton "Réparer". Une fenêtre apparaît vous demandant d'ajouter des exemples d'audios avec le même format audio que les fichiers audio corrompus, et l'exemple audio s'appliquera à tous les fichiers audio du même format. Ensuite, l'application commencera à numériser les audios chargés et affichera également les résultats du processus de réparation à l'écran. Si vous souhaitez arrêter le processus, vous pouvez choisir d'annuler le processus de réparation.
Lorsque le processus de Réparation d'audio est terminé avec succès par Repairit, vous serez informé de son état. Si le fichier a été analysé et réparé avec succès, un état "Terminé" s'affiche.

Étape 3Prévisualiser et enregistrer les audios réparés
Après avoir réparé avec succès les audios, Repairit affichera ses résultats. Vous pouvez cliquer sur le bouton "Prévisualiser" pour le vérifier les audios. Si vous êtes satisfait des résultats, vous pouvez cliquer sur le bouton "Enregistrer" pour sauvegarder les audios. Vous pouvez tous les enregistrer en une seule fois en cliquant sur le bouton "Enregistrer tout" dans le panneau inférieur.
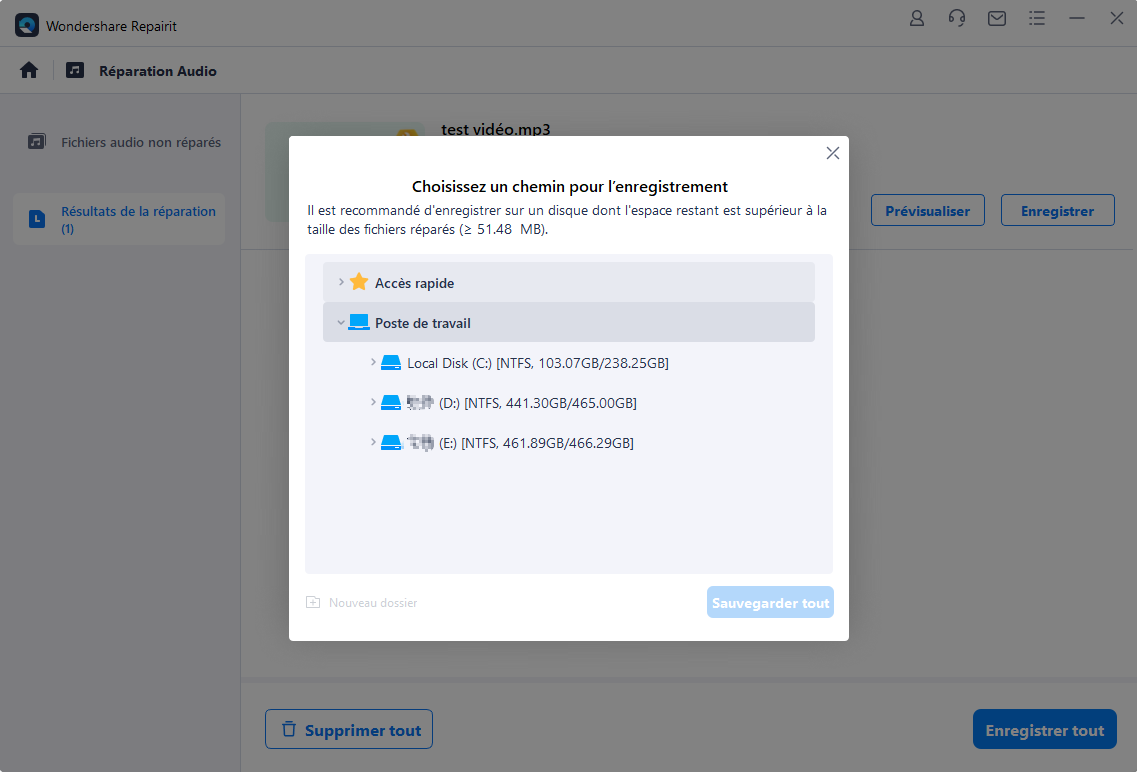

Plus de vidéos tutoriels
Vous pouvez accéder à notre centre de solutions sur YouTube.
Vous pouvez y trouver des solutions à des problèmes épineux,
Un accès facile et un succès sans heurts.

Outil de réparation de vidéo
Pourquoi choisir Wondershare Repairit
Nous avons
5,000,000+
utilisateurs
De plus de
160
pays maintenant !

Experts en récupération
depuis 2003

Garantie de
remboursement de 7 jours

Service pour
5 millions clients

100% Sécurisé
et garantie sans virus

Support 24 x 7


