En plus de stocker les données de votre système, les disques durs Mac stockent des fichiers personnels, c'est pourquoi un disque dur Mac corrompu peut ressembler à un cauchemar.
Cet article examine les signes d'un tel disque, examine si le problème peut être résolu et explique ce qu'il faut faire au préalable. Enfin, nous vous montrerons comment réparer un disque dur corrompu sur un Mac et vous donnerons des conseils essentiels pour éviter de tels problèmes à l'avenir.
Tableau de contenu
Signes d'un disque dur corrompu sur Mac
Avant d'aborder la réparation des disques durs Mac corrompus ou la récupération des données qu'ils contiennent, voyons d'abord comment vous pouvez savoir que votre disque dur Mac est corrompu. Vous trouverez ci-dessous un tableau des signes de corruption du disque dur Mac les plus courants et leurs solutions.
| Motifs | Explication |
| Crashs et blocages fréquents | Si votre Mac se bloque fréquemment, se fige ou ne répond plus, cela peut être le signe d'un disque dur corrompu. |
| Lenteur des performances | Un disque dur endommagé peut ralentir le fonctionnement de votre Mac, avec des temps de démarrage plus longs, des transferts de fichiers lents et des performances médiocres des applications. |
| Fichiers et dossiers inaccessibles | Si vous ne pouvez pas ouvrir certains fichiers ou dossiers, ou si vous recevez des messages d'erreur lorsque vous essayez d'y accéder, cela peut être dû à une corruption du disque dur. |
| Erreurs de disque | Si votre Mac affiche des erreurs de disque ou des messages d'erreur liés au système de fichiers, cela peut indiquer que le disque dur est corrompu. |
| Problèmes de démarrage | Si votre Mac a du mal à démarrer ou si l'icône clignotante du dossier en forme de point d'interrogation apparaît, cela peut être le signe d'un disque dur corrompu ou de problèmes avec le système d'exploitation. |
| Disque dur bruyant | Des bruits inhabituels de cliquetis, de grincement ou de ronronnement provenant de votre disque dur peuvent indiquer un dommage physique ou une corruption. |
| Impossibilité de monter ou de démonter des volumes | Si vous ne parvenez pas à monter ou démonter un disque dur externe ou une partition interne, cela peut être dû à une corruption. |
| Avertissements d'état S.M.A.R.T. persistants | S.M.A.R.T. (Self-Monitoring, Analysis, and Reporting Technology) est un outil de diagnostic intégré qui surveille la santé de votre disque dur. Si vous recevez des avertissements S.M.A.R.T. persistants, cela peut indiquer une corruption ou une défaillance imminente du disque dur du Mac. |
Comment récupérer les données d'un disque dur Mac corrompu ?
Bien que la réparation d'un disque dur Mac corrompu soit efficace dans la plupart des cas, vous risquez de perdre toutes vos données dans les rares cas où la réparation du disque dur échoue. Par conséquent, nous recommandons vivement de récupérer les données au préalable, ce qui permettra d'éviter une perte massive de données en cas d'échec de la réparation.
Option 1 : Utiliser l'outil de récupération de données Wondershare Recoverit
L'utilisation d'un outil de récupération de données pour Mac fiable et dédié, provenant d'un développeur de logiciels digne de confiance, est la meilleure façon de récupérer les fichiers d'un disque dur corrompu sur Mac. Un bon exemple est Wondershare Recoverit pour Mac. Avec un taux de réussite de 95 %, Wondershare Recoverit n'a rien à envier aux disques durs Mac corrompus.
- Récupère les données de plus de 2000 périphériques de stockage, y compris les disques durs, les disques SSD, les lecteurs USB, les cartes SD, etc.
- Le logiciel traite plus de 500 situations de perte de données, notamment la suppression, le formatage et la corruption de disque.
- L'interface conviviale vous permet de récupérer des données en quelques clics.

Voici comment l'utiliser pour récupérer les données d'un disque dur corrompu sur Mac :
- Téléchargez, installez et lancez Wondershare Recoverit sur votre Mac
- Sélectionnez Disques durs et emplacements , puis cliquez sur le disque dur endommagé.

- L'application Recoverit commencera automatiquement à analyser le disque à la recherche de vos fichiers.
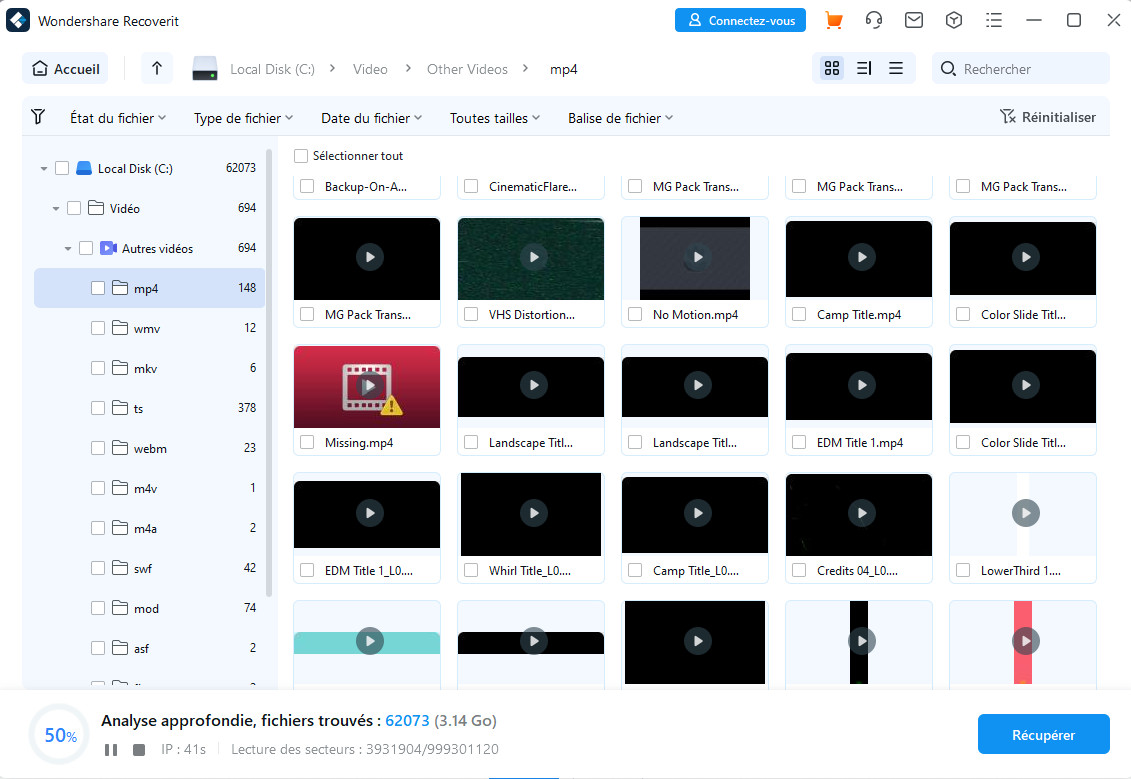
- Si vous n'avez pas besoin de récupérer tous les fichiers du disque dur, vous pouvez ajuster la recherche pour vous concentrer sur des données spécifiques.

- L'application vous permet également d'ajouter des mots-clés pour trouver rapidement les fichiers que vous recherchez.

- Prévisualisez les fichiers trouvés par Recover it pour vérifier s'ils sont en bon état. Lorsque vous êtes prêt, sélectionnez les fichiers que vous souhaitez enregistrer et cliquez sur Récupérer.

- Que l'analyse soit terminée ou en pause après que l'application a trouvé les fichiers que vous recherchiez, enregistrez les données récupérées dans un emplacement sûr.
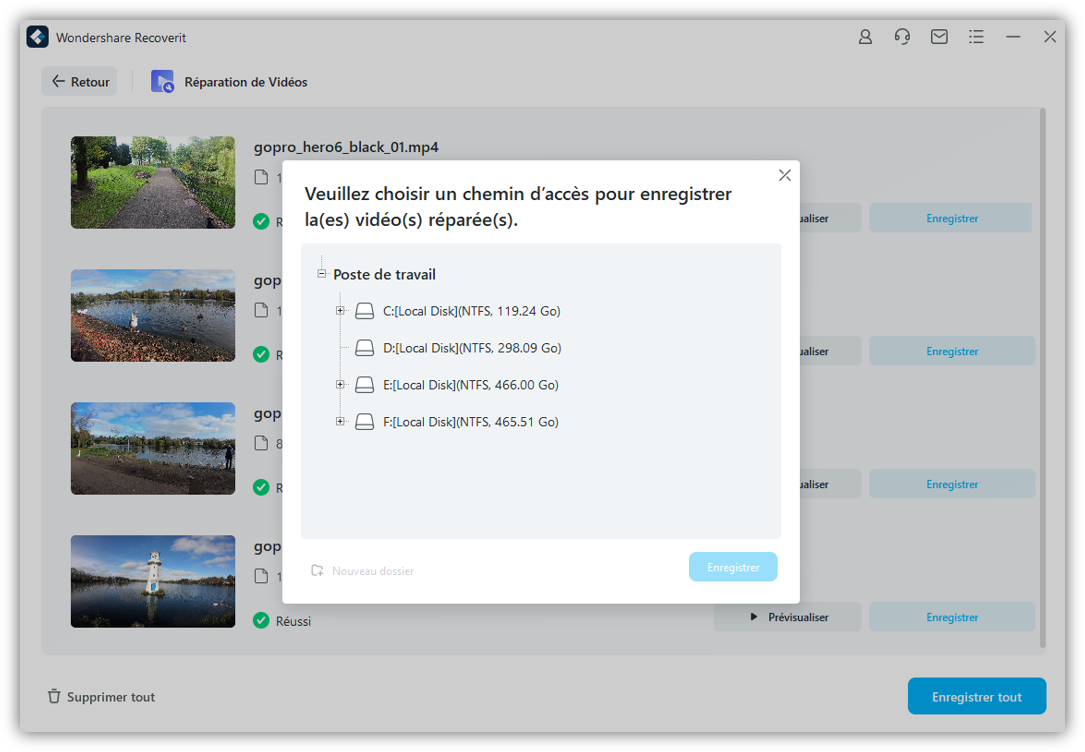
Option 2 : Récupération via Time Machine
Une autre solution viable pour récupérer vos données à partir d'un disque dur corrompu sur Mac est un point de restauration du système avec l'application intégrée Time Machine d'Apple. Toutefois, cette solution n'est efficace que si vous avez préalablement configuré des sauvegardes Time Machine et que vous disposez d'un disque dur externe ou d'un périphérique NAS sur lequel macOS crée des sauvegardes de votre disque de démarrage.
Si vous avez configuré la fonction Time Machine, suivez les étapes suivantes pour récupérer les fichiers d'un disque dur corrompu sur Mac :
- Connectez votre disque dur externe de sauvegarde ou votre NAS au Mac.
- Ouvrez Launchpad, recherchez Time Machine et lancez l'application.
- Recherchez un point de restauration du système sur le côté droit, puis sélectionnez la sauvegarde que vous souhaitez récupérer.

- Choisissez les fichiers que vous souhaitez récupérer et cliquez sur le bouton Restaurer.
Sans disque dur externe ou NAS pour sauvegarder les données, la récupération Time Machine ne fonctionnera pas et cette solution sera inutile.
Option 3 : Contacter un service de récupération professionnel
Les sauvegardes Time Machine et les applications de récupération de données dédiées permettent de restaurer les fichiers supprimés et de récupérer les données vitales. Toutefois, ils ne sont pas efficaces en cas de dommages physiques du disque dur. Il s'agit généralement d'une exposition à des aimants puissants, de la chute d'un Mac ou d'un appareil heurté par une force importante.
À ce stade, vous ne pouvez que contacter un service de récupération professionnel, qui peut tenter de réparer votre disque dur physiquement endommagé et de récupérer vos données vitales moyennant un prix élevé. Cependant, les disques durs gravement endommagés ont peu de chances d'être réparés et vous devrez peut-être dire adieu à vos fichiers et acheter un nouveau disque dur.
Comment réparer un disque dur corrompu sur un Mac
Une fois que vous avez récupéré vos fichiers essentiels, vous pouvez approfondir les différentes étapes de dépannage et tenter de réparer votre disque dur sur Mac. Vous trouverez ci-dessous une liste de correctifs courants accompagnés de guides détaillés, étape par étape.
Solution 1 : Vérifiez les paramètres de votre Finder
Que vous l'ayez fait vous-même ou que le système d'exploitation l'ait fait pour une raison quelconque, les disques durs cachés peuvent être à l'origine d'une confusion massive et inutile. Pourtant, les réparer est simple et ne nécessite que quelques clics. Voici comment :
- Allez dans Finder > Préférences > Général.
- Cochez la case Disques durs pour afficher les disques durs sur le bureau.

- Cliquez sur l'onglet Barre latérale et cochez la case située à côté de Disques durs.
Si votre problème est lié à des disques durs cachés, ces étapes simples vous permettront de le résoudre.
Correction 2 : Réparer le disque dur sur Mac à l'aide de First Aid
L'Utilitaire de disque est une autre excellente solution qui comporte plusieurs outils de réparation des erreurs de disque, dont First Aid. Voici la procédure à suivre pour l'utiliser :
- Allez dans Applications > Utilitaires > Utilitaire de disque .
- Appuyez sur Affichage et sélectionnez Show Afficher tous les appareils.

- Sélectionnez le lecteur problématique sur la gauche et cliquez sur First Aid en haut de l'écran.
- Cliquez sur Exécuter, laissez l'Utilitaire de disque traiter l'erreur et cliquez sur Terminé.
Correction 3 : Réparer un disque sur Mac à l'aide de la commande fsck
Il arrive que les disques durs Mac présentent des bogues dans leur système de fichiers. C'est là que la commande fsck entre en jeu. Il signifie File System Consistency Check (contrôle de cohérence du système de fichiers) et fait ce que son nom suggère. Voici comment l'utiliser pour réparer un disque dur corrompu sur Mac :
- Allez dans Applications > Utilitaires > Terminal et exécutez la
commande diskutil list.
- Notez le périphérique problématique et son identifiant, car vous devez spécifier sur quel périphérique exécuter la commande fsck.
- Ouvrez Utilitaire de disque à côté du terminal, sélectionnez le disque dur endommagé et démontez-le.
- Exécutez la commande
sudo fsck -fy /dev/diskXsYdans le terminal. Il est essentiel de remplacer X et Y par les identifiants du disque problématique. - Une fois la commande fsck terminée, redémarrez votre Mac et montez le disque problématique à partir de l'Utilitaire de disque.
Correction 4 : Réparer un disque dur corrompu sur Mac à l'aide de Disk Format
Le formatage efface toutes les données du disque et crée un nouveau système de fichiers. En cas de formatage erroné ou de disques durs corrompus, le formatage du disque dur peut aider à résoudre le problème et à rétablir la santé du disque dur. Pour formater le disque dur corrompu sur Mac, suivez les étapes suivantes :
- Ouvrez le Launchpad et trouvez l'Utilitaire de disque .
- Sélectionnez le disque dur et cliquez sur Effacer en haut de l'écran.
- Ajoutez un nom, sélectionnez APFS ou Mac OS Extended (Journaled) sous Format , et choisissez GUID Partition Map sous Scheme . Cliquez sur Effacer.

- Confirmez l'action lorsque vous y êtes invité et donnez quelques secondes au Mac.
N'oubliez pas que le formatage du disque efface toutes les données ; vous ne devez pas le faire sans avoir sauvegardé les fichiers essentiels au préalable.
Correction 5 : Réparer un disque dur corrompu sur Mac en mode sans échec
Outre divers outils logiciels, les Mac disposent d'un mode sans échec pour traiter les problèmes inconnus que vous devez trouver et isoler. Avec le mode sans échec, les utilisateurs peuvent démarrer leur Mac avec uniquement les applications essentielles afin de localiser et d'éliminer le problème.
Vous pouvez démarrer en mode sans échec en procédant comme suit :
- Éteignez votre Mac.
- Passer en mode sans échec à l'aide d'une combinaison de touches :
Intel-based Macs: Appuyez sur le bouton d'alimentation, puis maintenez enfoncée la touche Shift . Relâchez la touche une fois que la fenêtre de connexion apparaît, et connectez-vous à votre Mac.
Apple Silicon Macs: Appuyez sur la touche Power et maintenez-la enfoncée jusqu'à ce que le message "Loading startup options" s'affiche. Sélectionnez le disque dur contenant le système d'exploitation, appuyez sur la touche Shiftet maintenez-la enfoncée, puis choisissez Continuer en mode sans échec.

- Après avoir démarré en mode sans échec, suivez les étapes de la correction 2 pour vérifier et réparer le disque dur endommagé à l'aide de First Aid.
- Après avoir utilisé le mode sans échec, redémarrez votre Mac en cliquant sur le menu Apple et en sélectionnant Redémarrer . Votre Mac devrait maintenant démarrer normalement et les problèmes liés au disque dur devraient être résolus.
Comment s'assurer que le disque dur de votre Mac ne sera pas corrompu à l'avenir ?
Les disques durs corrompus et autres problèmes liés aux disques sont frustrants et prennent du temps. Il est donc essentiel de noter que de bonnes habitudes peuvent les prévenir. En suivant ces conseils, vous pouvez vous assurer que votre disque dur Mac ne sera plus jamais corrompu.
- Moniteur Lecteur de stockage: Bien que vous ne puissiez pas voir physiquement le disque dur de votre Mac, vous pouvez en surveiller l'état à l'aide de diverses applications. Ces outils peuvent vous indiquer l'état de santé de votre disque dur, ses vitesses de lecture et d'écriture, et même sa durée de vie.
- Prévenir l'exposition: Qu'il s'agisse de virus et de logiciels malveillants ou d'aimants puissants, évitez d'exposer le disque dur de votre Mac à de telles forces et à de tels logiciels. Vous augmentez ainsi la sécurité de vos données et la durée de vie de votre disque dur.
- Sauvegarde des données: Des erreurs peuvent être commises. Vous supprimez et perdez accidentellement des fichiers, et les pannes matérielles ne sont pas entièrement évitables. Dans ces cas-là, vous voulez une sauvegarde sûre et sécurisée de vos fichiers essentiels, c'est pourquoi il est vital de sauvegarder régulièrement les données.
- Éteignez votre appareil en toute sécurité: Garder son Mac allumé en permanence n'est pas l'idée la plus fabuleuse. Les arrêts et redémarrages de l'appareil sont essentiels à sa longévité et à sa santé. Cependant, de nombreux utilisateurs ont tendance à fermer le couvercle d'un ordinateur portable Mac ou à mettre en veille un ordinateur de bureau Mac au lieu de l'éteindre. Pour éviter la détérioration à long terme de votre disque dur, utilisez des options d'arrêt sécurisé.
Le mot de la fin
Un disque dur corrompu peut être frustrant et difficile à réparer. Cependant, il est facile de trouver et d'appliquer la bonne solution une fois que l'on connaît les signes révélateurs des problèmes matériels. Cependant, n'oubliez pas de récupérer vos fichiers vitaux et de sauvegarder vos données avec Wondershare Recoverit avant de tenter toute réparation.
Votre expert en récupération de données sûre et fiable
Récupérez facilement les fichiers supprimés ou perdus sur plus de 2 000 périphériques de stockage tels que les disques durs, les disques SSD, les lecteurs externes, les lecteurs USB, les cartes mémoire, etc. Le système retrouve en toute sécurité tous les types de fichiers, quelle que soit la manière dont ils ont été perdus.
Qu'il s'agisse de démasquer les disques durs dans le Finder, d'exécuter des commandes dans le Terminal ou d'utiliser l'Utilitaire de disque, vous pouvez réparer les disques durs Mac corrompus à l'aide de plusieurs méthodes. Nous avons examiné ces outils et vous avons donné des instructions étape par étape pour les utiliser.
Il est toutefois possible de prévenir la corruption du disque dur. Si vous suivez les conseils essentiels et prenez de bonnes habitudes, vous aurez moins de problèmes de disque dur à l'avenir.
FAQs
-
Puis-je récupérer les données d'un disque dur corrompu sur un Mac qui ne démarre pas ?
Oui, vous pouvez le faire. Le mode sans échec intégré d'Apple permet de résoudre les problèmes liés au disque dur même lorsque le système d'exploitation ne démarre pas. Il vous suffit de suivre les étapes pour entrer en mode sans échec pour votre modèle de Mac et de résoudre le problème à partir de ce mode. Toutefois, si votre Mac ne s'allume pas, vous devez confier votre ordinateur à un réparateur ou le disque dur à un service de récupération professionnel. -
Time Machine peut-il restaurer mes fichiers perdus et réparer un disque dur endommagé ?
Bien qu'il s'agisse d'une excellente solution de sauvegarde intégrée, Time Machine n'est utile que si vous l'avez préalablement configuré et que vous sauvegardez activement vos fichiers sur un disque dur externe ou un périphérique NAS. Dans ce cas, Time Machine peut restaurer vos fichiers perdus. Cependant, il ne peut pas réparer votre disque dur endommagé. Vous devez donc utiliser Utilitaire de disque et Terminal ou contacter un service de récupération professionnel pour les disques durs physiquement endommagés. -
Puis-je réparer un disque dur Mac physiquement endommagé à la maison ?
Malheureusement, il n'est pas possible de réparer un disque dur physiquement endommagé chez soi. Dans ce cas, le mieux est de contacter un atelier de réparation de matériel professionnel ou un service de récupération de données. Ces experts peuvent retirer votre disque dur endommagé et tenter de récupérer les données.Il convient de noter que même les professionnels ne réussissent pas toujours, surtout si votre disque dur est gravement endommagé. Dans ce cas, vous devrez acheter un nouveau disque dur et passer à autre chose.



