Le partitionnement du disque dur de votre ordinateur Mac vous permettra l'exécution de plusieurs systèmes d'exploitation indépendamment sans faire d''interférence avec le bon fonctionnement de la partition par défaut fournie avec l'appareil. Voici un tutoriel rapide sur la manière de le faire vous-même avec le programme utilitaire de disque d'Apple.
Présentation de la partition de disque

Ce que nous entendons par partitionner le disque dur de votre Mac, c'est simplement le diviser en différents systèmes afin de permettre à deux ou plusieurs systèmes d'exploitation de s'exécuter simultanément sur votre appareil. Par exemple, vous pouvez installer un système d'exploitation Mac et Windows sur l'appareil ou deux versions de Mac OS sur le même appareil. Pour sauvegarder des fichiers importants ou organiser des fichiers similaires dans des dossiers séparés, vous pouvez aussi créer une partition. Vous pouvez faire beaucoup de choses avec la création de nouvelles partitions, mais restons-en aux disques durs Mac puisque c'est à cela que sert cet article.
Avantages de créer une partition sur un disque dur Mac
Comme je l'ai déjà noté, une partition permet technologiquement d'exécuter deux versions différentes de MAC OS sur votre appareil ou un système d'exploitation Windows sur un appareil Mac. Sans partition séparée, exécuter un système d'exploitation Windows ne sera pas possible puisque Windows est un logiciel totalement différent. Si vous savez comment lancer une partition, vous n'aurez aucun mal à implémenter deux systèmes d'exploitation différents sur le même appareil, et nous allons vous montrer comment procéder dans ce tutoriel.
Choses à noter avant le démarrage
Avant le démarrage du processus, il est important de sauvegarder les données de votre disque dur en cas d'erreurs système pouvant entraîner une perte de données. Le moyen le plus simple de sauvegarder vos données est d'utiliser une application de sauvegarde. Vous pouvez aussi stocker les données sauvegardées dans un système distinct si vous disposez d'un autre appareil disponible.
Finalement, assurez-vous qu'il y a suffisamment d'espace sur votre disque dur pour l'autre système d'exploitation que vous entendez installer. Pour terminer le processus, un espace disque de 30 Go à 50 Go devrait suffire.
Comment partitionner un disque dur externe sur Mac
Suivez ces étapes simples pour partitionner un disque externe sur votre ordinateur Mac après avoir sauvegardé les fichiers vitaux et vous être assuré qu'il y a suffisamment d'espace sur votre disque dur, .
1ère étape - Cliquez sur Partition dans votre Utilitaire de disque
Pour mettre en surbrillance le lecteur externe sur lequel vous travaillez, ouvrez votre application Utilitaire de disque . Sélectionnez l'icône située sous Externe afin de mettre en surbrillance l'option Partition.
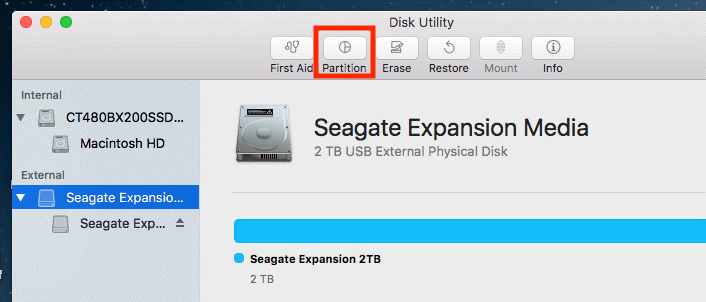
2ème étape - Allouez du volume à chaque partition
Vous verrez une fenêtre sur la gauche avec un cercle bleu une fois que vous avez cliqué sur Partition. Le cercle porte le nom du disque externe et indique aussi la taille du disque. Pour augmenter le nombre de partitions dans le disque externe, cliquez sur le bouton +. Choisissez un volume pour chacun d'eux en cliquant sur le cercle blanc après avoir noté cela.
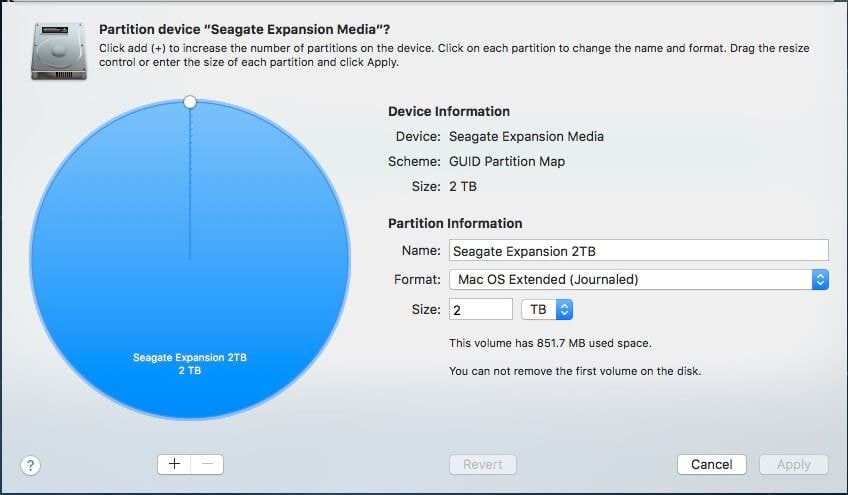
À ce stade, renommez les partitions puis choisissez un système de fichiers pour chacune d'elles.
3ème étape - Confirmez le processus
Afin d'afficher une fenêtre contextuelle demandant une confirmation, frappez le bouton Appliquer . Assurez-vous de lire le texte pour être sûr que la commande est conforme à vos instructions. Faitez un clic sur "Partition" pour continuer si c'est le cas.
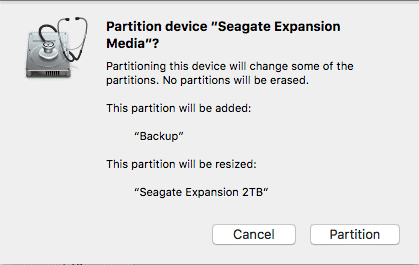
4ème étape - Terminez le processus
Vous devrez vérifier si l'opération a réussi depuis votre bureau afin de terminer le processus,. Une partition réussie affichera plusieurs icônes. Pour un usage personnel et une autre pour la sauvegarde des données, je préfère créer une partition. Vous pouvez choisir d'utiliser la partition que vous avez créée comme bon vous semble.
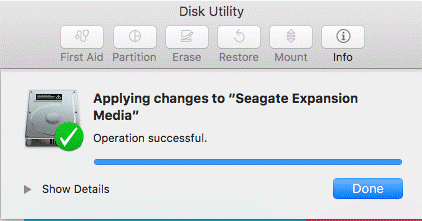
Comment partitionner un disque dur ou un SSD sur Mac (avec Boot Camp)
Si vous voulez exécuter un système d'exploitation Windows sur l'appareil, vous pouvez aussi partitionner votre Mac ou SSD avec Boot Camp. Boot Camp a une application pratique appelée Boot Camp Assistant pour partitionner l'espace du disque dur afin que chaque partition créée s'exécute et fasse fonctionner les deux systèmes d'exploitation indépendamment.
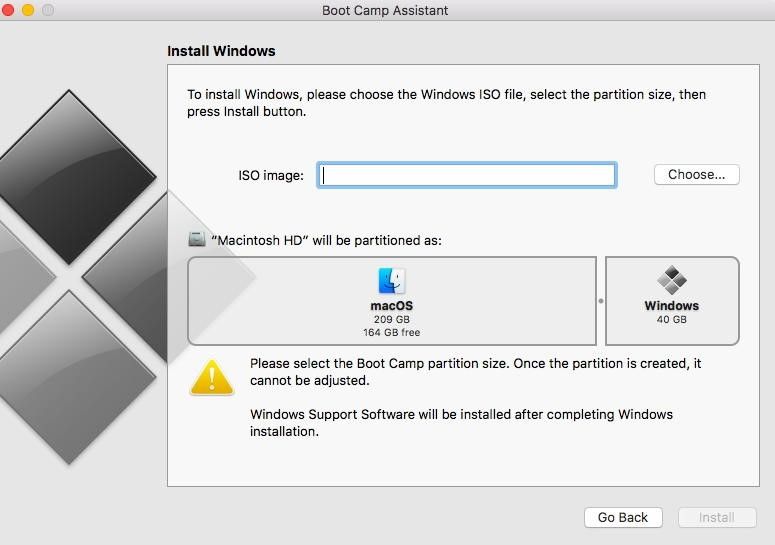
Conclusion
Il y a beaucoup à apprendre sur le partitionnement du disque dur sur les ordinateurs Mac, mais si vous choisissez de partitionner votre disque dur, ce tutoriel résumé devrait suffire à vous guider. Notez que la création de nouvelles partitions consomme plus d'espace sur votre disque dur, donc avant de le faire, assurez-vous d'avoir suffisamment d'espace .


