La version bêta de macOS Sonoma est disponible depuis des mois avant le lancement officiel de macOS 14. Apple continue de publier de nouvelles versions bêta de macOS au fur et à mesure que les tests des développeurs et du public progressent, en éliminant les bogues et les pépins et en rationalisant l'expérience utilisateur.
Vous souhaitez apporter votre contribution ? Vous pouvez rejoindre le programme de logiciels bêta d'Apple pour tester le dernier système d'exploitation et fournir des commentaires précieux.
Avant de voir comment installer macOS Sonoma Beta, découvrez ses fonctionnalités et les étapes de préparation nécessaires.
Dans cet article
Qu'est-ce que macOS Sonoma Beta ?

macOS Sonoma Beta est une préversion du système d'exploitation disponible pour tous ceux qui souhaitent essayer le nouveau logiciel avant son lancement officiel.
Apple a lancé macOS 14 le 26 septembre 2023, mais certaines fonctionnalités seront disponibles plus tard dans l'année. L'installation de la version bêta vous permet de les tester au préalable.
macOS Sonoma Developer Beta est disponible depuis le 5 juin, permettant aux développeurs de déboguer le système et d'éliminer les erreurs dans le code source. Toutefois, le public peut également évaluer macOS 14 en installant macOS Sonoma Public Beta. Voici les caractéristiques qu'il apporte.
Principales fonctionnalités de macOS Sonoma Beta
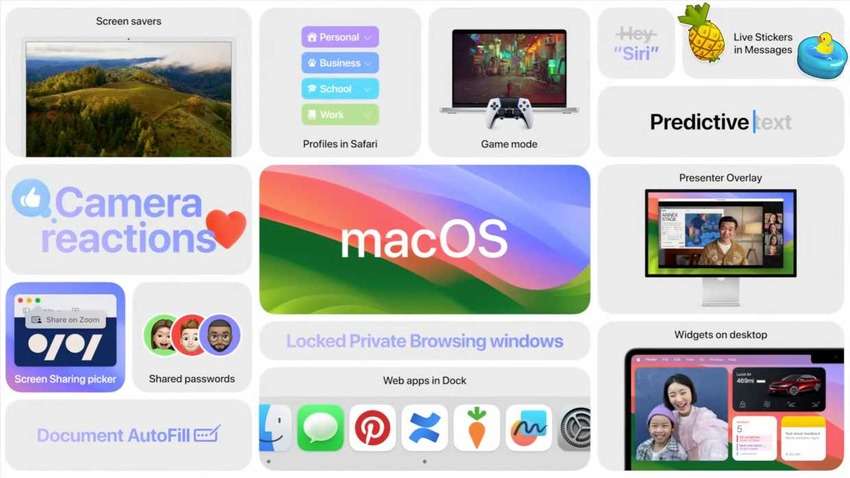
macOS Sonoma apporte de nombreuses nouvelles fonctionnalités, chacune améliorant l'expérience utilisateur. Cependant, macOS 14 Beta propose davantage de fonctionnalités, ce qui vous permet de les essayer sur votre Mac avant la sortie de la version finale. Voici les plus marquants :
- ⛲Économiseurs d'écran au ralenti – Profitez de vues imprenables sur le comté de Sonoma, le parc national de Yosemite, Dubaï et d'autres lieux.
- ⛳Widgets interactifs pour le bureau – Contrôlez toutes vos applications depuis le bureau. Le nouveau widget Apple Music (actuellement disponible uniquement dans macOS Sonoma Beta) vous permet d'inviter des amis à créer des listes de lecture collaboratives.
- 🌐Sites web dans le dock – Utilisez vos sites préférés sous forme d'applications pour un accès rapide.
- 🎮Mode jeu haute performance – Oubliez la latence et les temps de réponse lents. Les jeux sur macOS Sonoma sont meilleurs que jamais.
- 👬Appels vidéo améliorés – Partagez votre écran à partir de n'importe quelle application, restez sous les feux de la rampe grâce à la superposition du présentateur et envoyez des réactions par des gestes de la main.
- 🗪Amélioration de l'application iMessage – Accédez aux Memoji et aux Live Stickers dans un tiroir, synchronisez-les avec iCloud et naviguez jusqu'au premier message non lu d'une conversation à l'aide d'une flèche de rattrapage. Envoyez des messages plus rapidement grâce à la nouvelle correction automatique améliorée et au texte prédictif en ligne.
- 📃Gestion transparente des PDF – Tirez parti de la fonction PDF AutoFill pour remplir automatiquement des formulaires à l'aide de données issues du courrier électronique, des contacts, des notes et des fichiers.
- 👮Une plus grande sécurité en ligne – Créez des profils de navigation distincts dans Safari, utilisez la navigation privée verrouillée, partagez vos codes et mots de passe en toute sécurité, protégez vos appareils avec le mode verrouillage et protégez vos enfants avec des avertissements sur les contenus sensibles.
Ces fonctionnalités ne sont que la partie émergée de l'iceberg colossal de macOS Sonoma. Voici ce qu'il faut faire avant d'installer macOS 14 Beta et de tester les fonctionnalités.
Que faire avant d'installer macOS Sonoma Beta ?
Voici les préparatifs et les précautions nécessaires à l'installation de macOS 14 Beta.
Déterminez si vous avez besoin de macOS Sonoma
Avez-vous vraiment besoin d'une mise à jour de macOS ? Réfléchissez bien avant d'installer macOS Sonoma, car certaines de vos applications préférées pourraient cesser de fonctionner.
Les développeurs de logiciels tiers doivent encore mettre à jour leurs applications pour les rendre compatibles avec macOS 14. Vous ne voulez pas perdre de données lors de l'installation si votre logiciel et vos plugins ne sont pas retenus.
Vérifiez si votre appareil est compatible
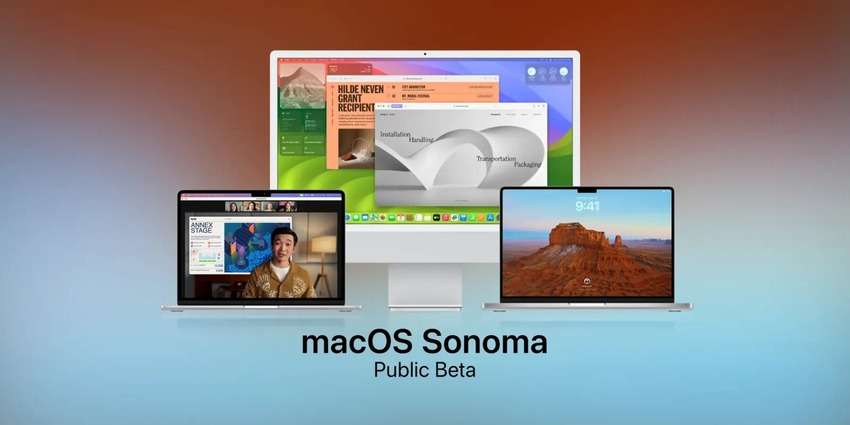
macOS Sonoma est compatible avec tous les ordinateurs et stations de travail Macintosh fonctionnant avec le silicium d'Apple et avec certains processeurs Intel (ces derniers n'ont pas accès à toutes les fonctionnalités).
En outre, tous les appareils dotés d'un écran Retina peuvent bénéficier de la mise à jour, à l'exception du MacBook Retina de 12 pouces (aucun MacBook de 12 pouces n'est éligible à macOS 14).
Voici une liste de tous les Mac compatibles avec macOS Sonoma (y compris la version bêta) :
- MacBook Pro (2018 et plus récent)
- MacBook Air (2018 et versions ultérieures)
- iMac (2019 et plus récent)
- iMac Pro (2017)
- Mac mini (2018 et versions ultérieures)
- Mac Pro (2019 et plus récent)
- Mac Studio (à partir de 2022)
Voici ce qu'il faut faire si votre appareil est éligible à macOS 14.
Sauvegarde des données
L'installation de macOS Sonoma Beta ne devrait pas entraîner de perte de données, mais une interruption inattendue telle qu'une panne de courant pourrait en être la cause. En outre, la mise à jour peut exclure des applications tierces incompatibles.
Il est donc essentiel de créer une sauvegarde des données au préalable. C'est essentiel lors de l'installation d'une version bêta de macOS, car elle peut être instable. La dernière version est stable, mais les bêta-testeurs ont découvert des problèmes mineurs, alors ne vous attendez pas encore à une expérience sans faille.
Voici comment sauvegarder vos données avec Time Machine :
- Allez dans le menu Apple >Paramètres système > Général > Time Machine. Les Paramètres système ont remplacé les Préférences système sur macOS Ventura et les versions plus récentes.
- Ajoutez votre disque de sauvegarde.
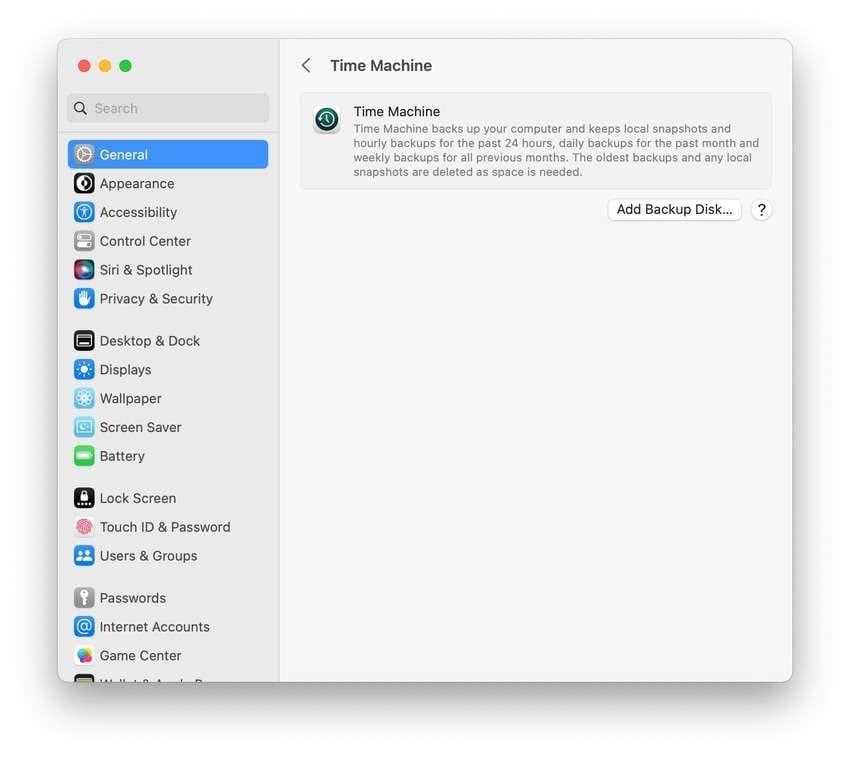
Ne vous inquiétez pas si la création d'une sauvegarde avant la mise à niveau de votre système d'exploitation vous échappe. Vous pouvez récupérer les données perdues à l'aide d'un logiciel de récupération de données fiable.
Nous vous recommandons d'essayer Wondershare Recoverit, qui prend en charge plus de 1 000 types de fichiers sur plus de 2 000 appareils.
- Le logiciel traite plus de 500 situations de perte de données, notamment la suppression, le formatage et la corruption de disque.
- L'interface conviviale vous permet de récupérer des données en quelques clics.

Voici la procédure à suivre pour l'utiliser :
- Installez-le sur votre Mac et choisissez un disque sous Disques durs et emplacements.

- Laissez-le analyser le stockage à la recherche de fichiers perdus et utilisez des filtres de recherche pour trouver des éléments spécifiques.
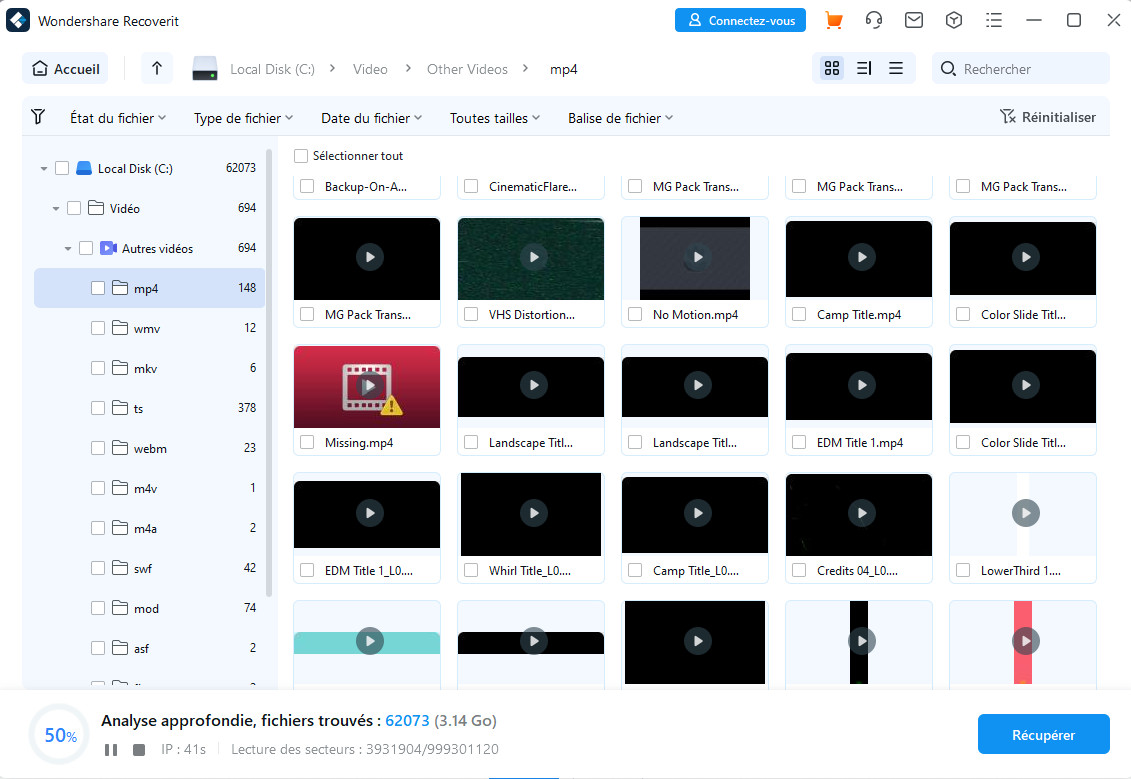
- Prévisualisez les fichiers récupérables et cliquez sur Sélectionner tout > Récupérer.

- Choisissez un chemin d'accès pour enregistrer les données. Nous vous recommandons de connecter un disque externe et de le sélectionner comme destination afin de garantir la sécurité de vos données pendant que vous testez le logiciel bêta.
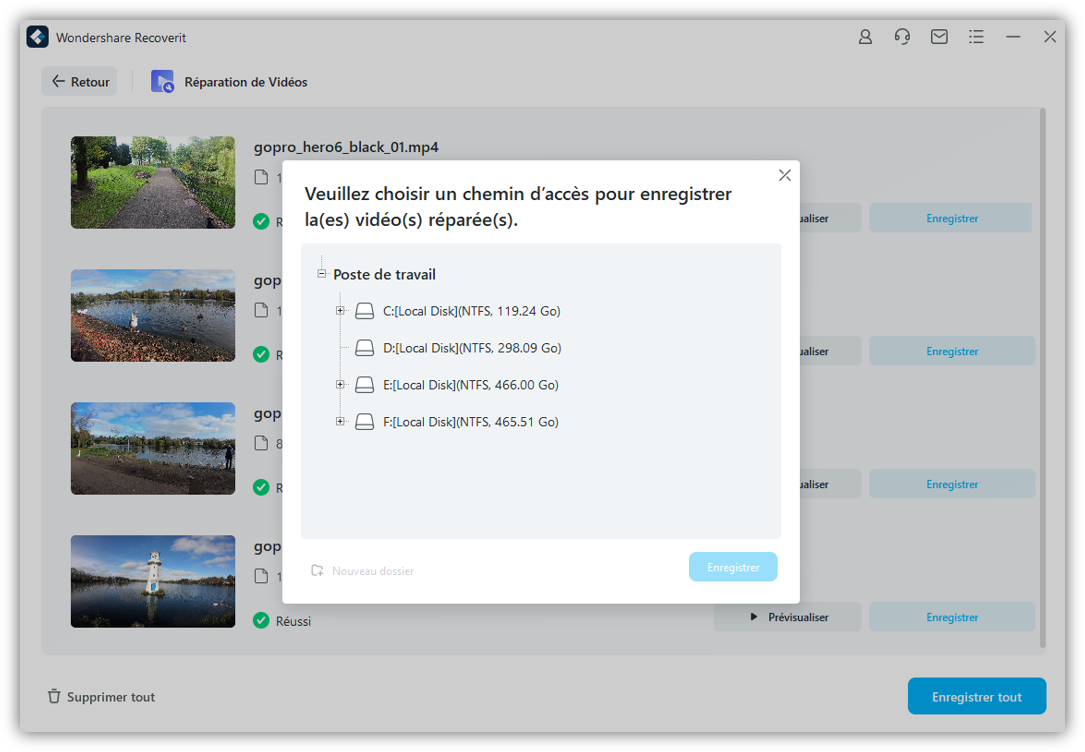
Comment télécharger et installer macOS Sonoma Beta
Voici comment installer macOS Sonoma Beta :
- Visitez la page du programme de logiciels bêta d'Apple et cliquez sur S'inscrire.
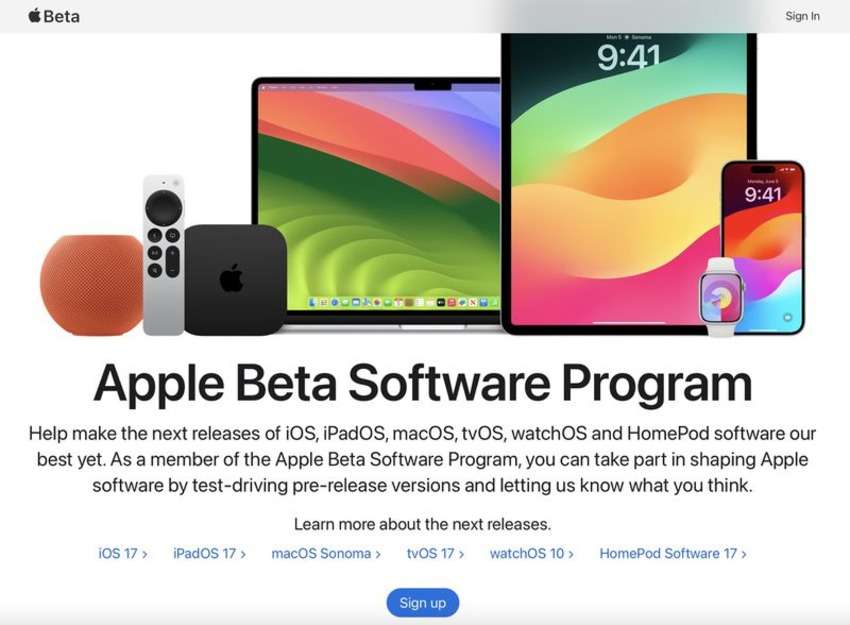
- Une fois que vous vous êtes enregistré avec votre identifiant Apple, connectez-vous à votre compte et cliquez sur Enregistrer vos appareils.
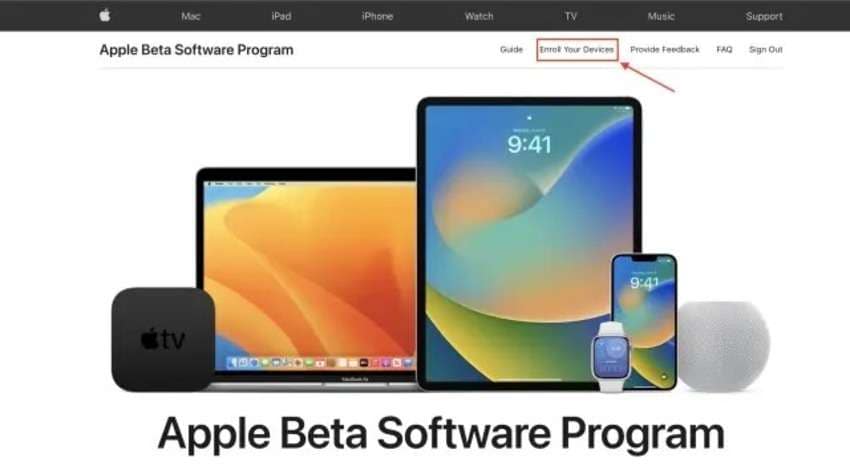
- Naviguez jusqu'à l'onglet macOS.
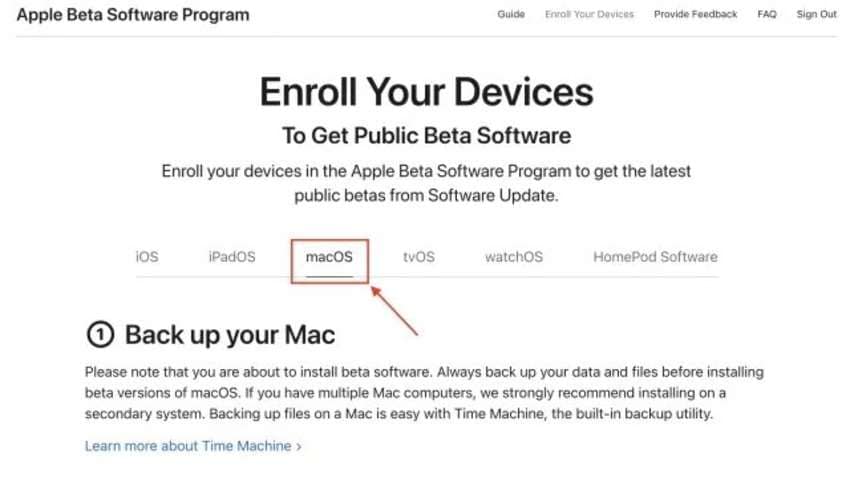
- Inscrivez votre Mac dans la rubrique Démarrer.
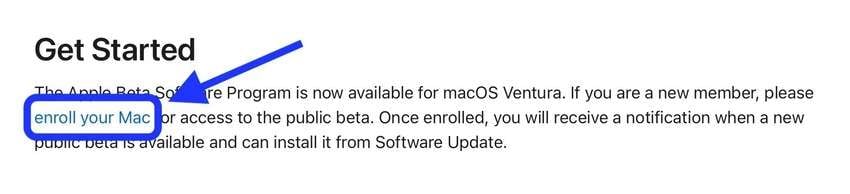
- Si votre Mac est équipé de Ventura 13.3 ou d'une version antérieure, cliquez sur Télécharger l'utilitaire d'accès aux données publiques de macOS, exécutez le programme d'installation et suivez les instructions. Sinon, passez à l'étape suivante.
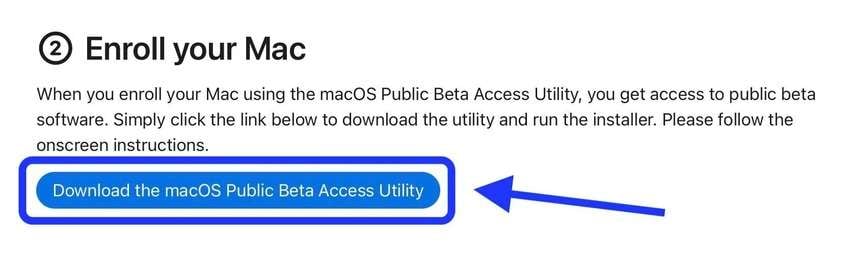
- Allez dans le menu Apple > Réglages système (ou Préférences système) > Général > Mise à jour du logiciel, cliquez sur l'icône Info sous Mises à jour bêta, choisissez la version souhaitée, connectez-vous avec l'identifiant Apple que vous avez utilisé pour rejoindre le programme bêta, et cliquez sur Terminé.
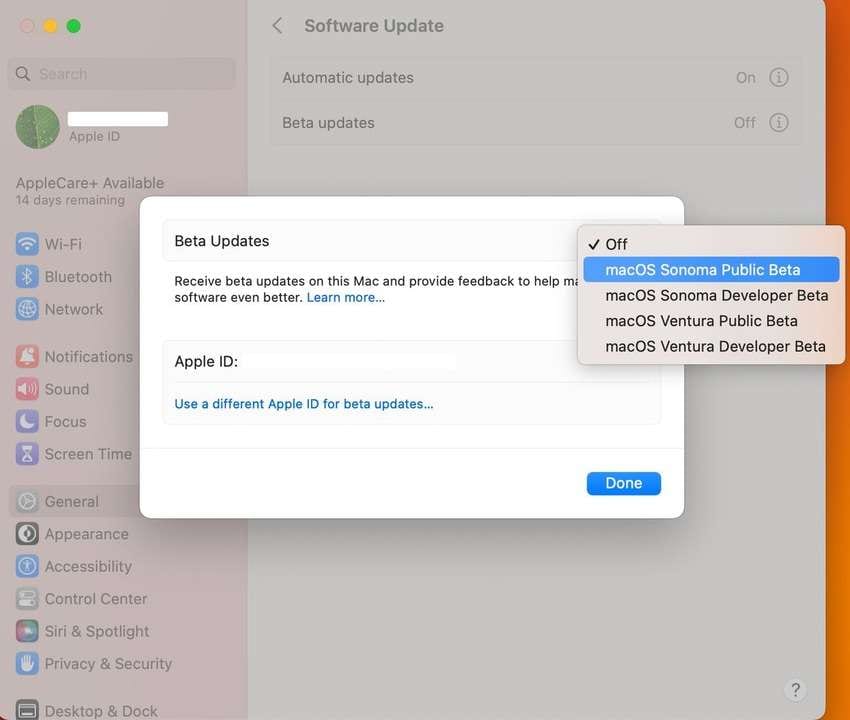
- Cliquez sur Mettre à niveau maintenant, acceptez les termes de la licence et fournissez votre mot de passe Mac.
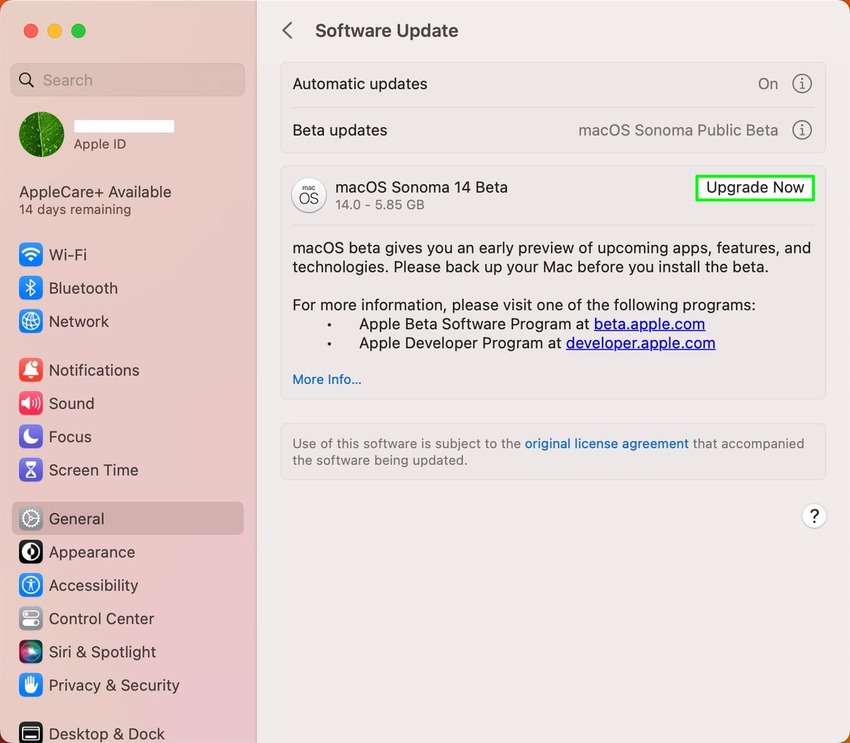
- Assurez-vous que votre Mac dispose d'une connexion Internet stable et qu'il n'est pas à court d'énergie. Le téléchargement et l'installation ne prendront que quelques minutes.
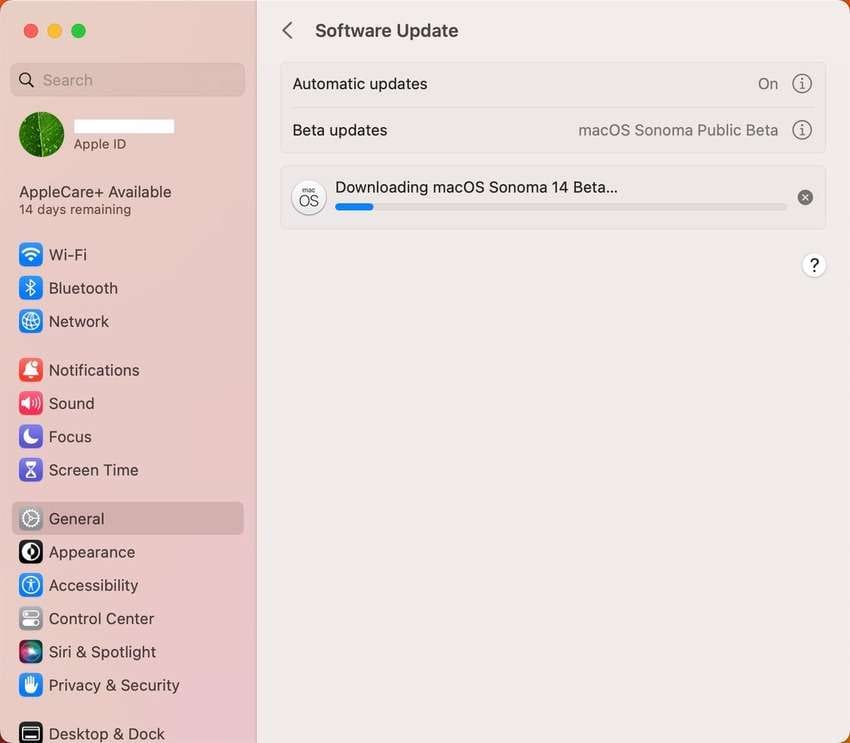
- Une fois la mise à niveau terminée, votre Mac redémarre et exécute la dernière version de macOS Sonoma Beta.
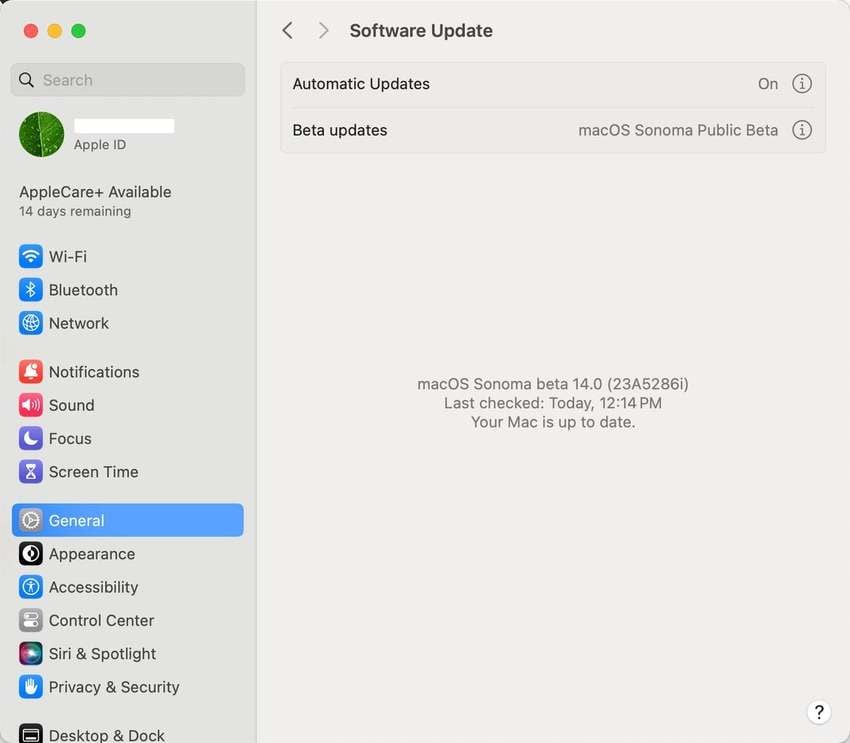
Si vous souhaitez rétrograder de macOS Sonoma Beta, vous devrez effacer votre disque de démarrage. C'est là que les sauvegardes et les logiciels de récupération de données sont utiles, mais l'installation du système sur un disque externe élimine le risque. Voici comment procéder.
Comment installer macOS Sonoma Beta sur un disque externe ?
L'installation de macOS 14 Beta (ou de tout autre système d'exploitation) sur un disque externe nécessite le formatage de cette unité de stockage. Par conséquent, créez une sauvegarde au préalable, à moins que vous n'utilisiez une clé USB vierge ou un autre appareil portable.
Là encore, si vous ne sauvegardez pas vos données, vous pouvez les récupérer avec Wondershare Recoverit, qui peut sauver des fichiers même après un formatage.
Voici comment installer macOS Sonoma Beta sur un disque externe :
- Connectez un périphérique de stockage externe à votre Mac, en veillant à ce qu'il dispose d'au moins 25 Go d'espace pour l'installation du système.
- Ouvrez l'Utilitaire de disque et allez dans Affichage > Afficher tous les périphériques.
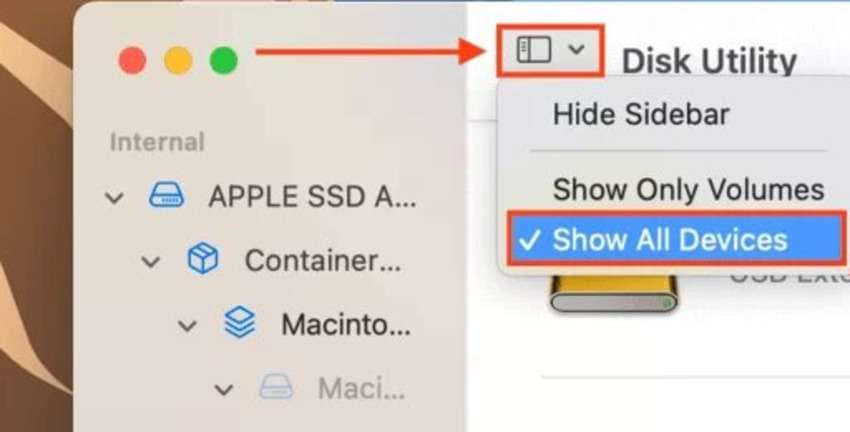
- Sélectionnez votre disque externe dans la barre latérale et cliquez sur Effacer.
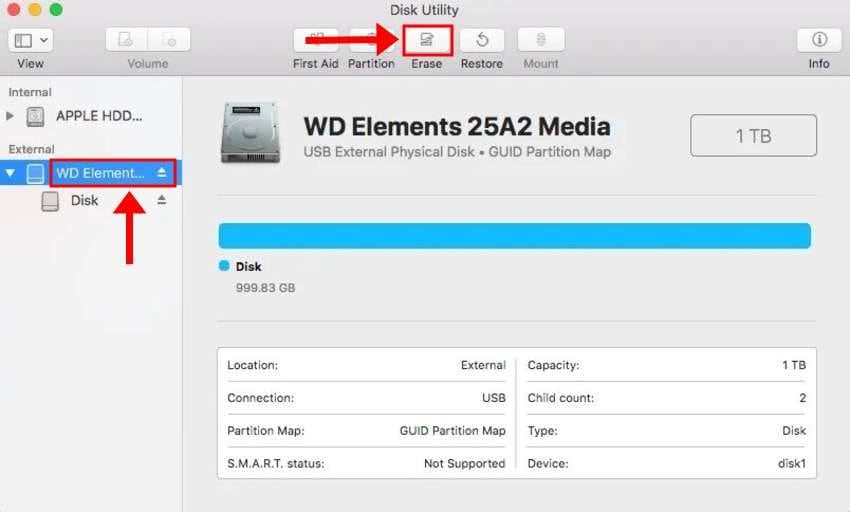
- Définissez le format APFS et le plan de partition GUID comme schéma, renommez votre disque (de préférence en Sonoma pour plus de commodité) et cliquez sur Effacer.
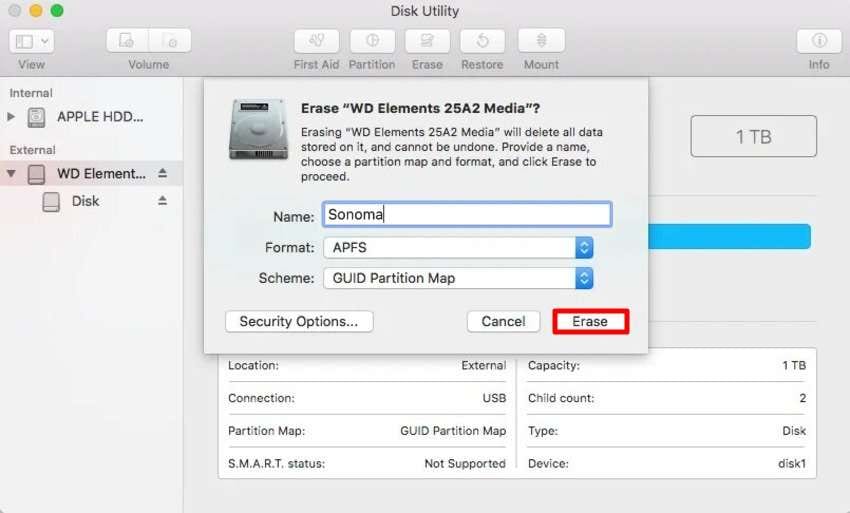
- Suivez les étapes de téléchargement de macOS Sonoma Beta de la section précédente, lancez le programme d'installation, acceptez les termes de la licence, fournissez votre mot de passe Mac et cliquez sur Continuer.
- Cliquez sur Afficher tous les disques. Sinon, vous installerez la version bêta sur le disque dur de votre Macintosh.
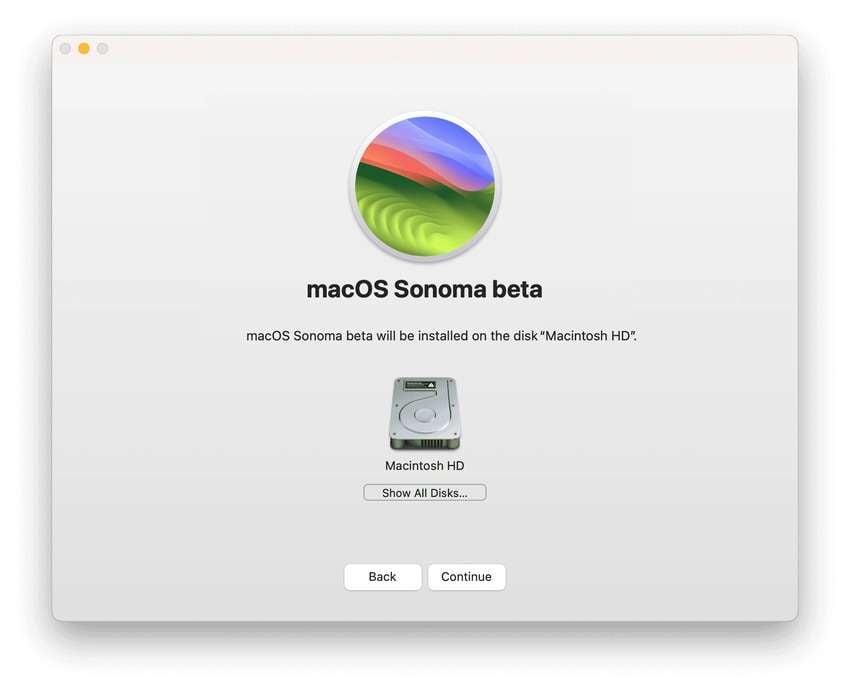
- Sélectionnez votre lecteur externe et cliquez sur Continuer.
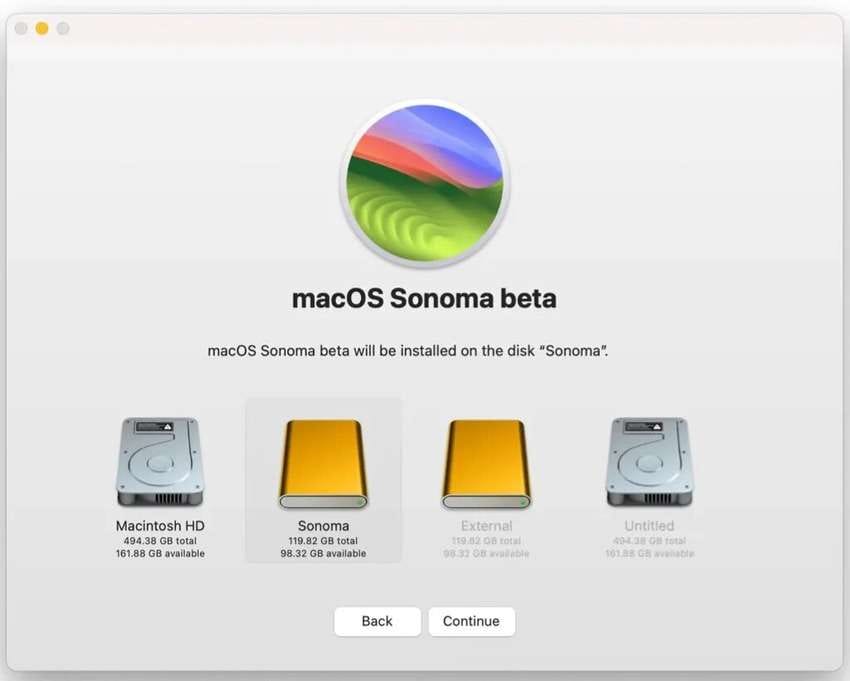
- Savourez une tasse de café pendant que macOS Sonoma Beta s'installe - cela peut prendre un certain temps.
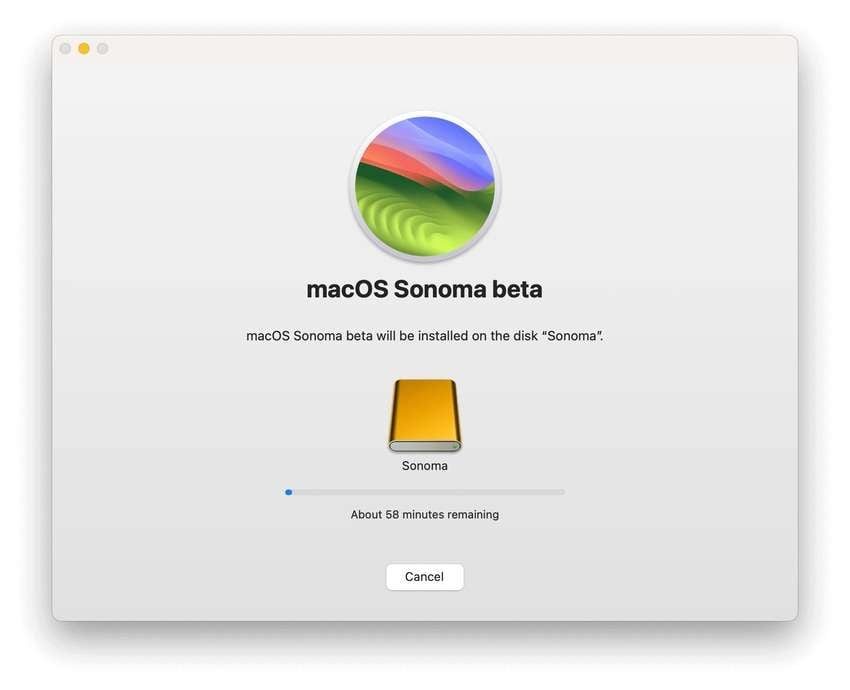
- Une fois que votre Mac a redémarré, allez dans Réglages système (ou Préférences système) > Général > Disque de démarrage, sélectionnez votre disque Sonoma externe et cliquez sur Redémarrer. Ainsi, vous n'aurez pas à passer en mode Recovery pour choisir votre stockage Sonoma à chaque fois que vous démarrerez votre Mac. Vous pouvez revenir sur ce réglage à tout moment.
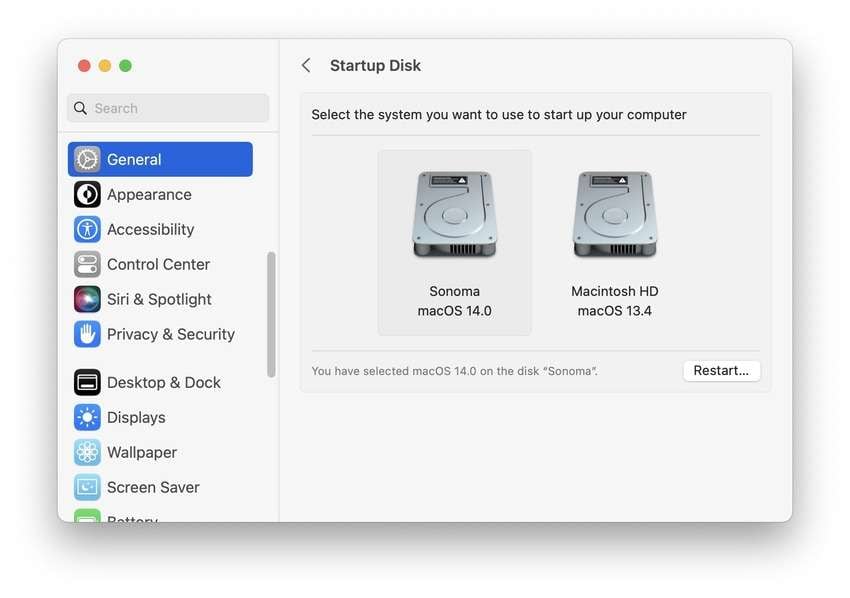
Conclusion
macOS 14 Beta est idéal pour tester les nouvelles fonctionnalités et aider Apple à améliorer le nouveau système d'exploitation. Que vous souhaitiez macOS Sonoma Developer Beta ou son équivalent public, déterminez si vous avez réellement besoin d'une mise à niveau de l'OS et vérifiez si votre appareil est compatible.
Le plus important est de créer une sauvegarde sécurisée des données. Les mises à jour des systèmes d'exploitation entraînent rarement des pertes de données, mais vous ne voulez pas prendre ce risque. Heureusement, vous pouvez récupérer les fichiers perdus avec un logiciel fiable comme Wondershare Recoverit, même après le formatage des disques.
FAQ
-
Dois-je passer à macOS Sonoma maintenant ou plus tard ?
Vous pouvez mettre à jour vers macOS Sonoma à tout moment car Apple a publié la version stable. Les phases de test se poursuivent pour les fonctionnalités à venir, et vous ne devriez pas rencontrer de problèmes.De plus, certaines de vos applications et périphériques préférés peuvent être incompatibles avec macOS 14. C'est pourquoi il est utile d'installer la version bêta au préalable. -
Comment puis-je envoyer des commentaires lorsque je teste macOS Sonoma Beta ?
macOS Sonoma Beta dispose d'une application intégrée d'assistant de rétroaction. Vous pouvez y accéder dans le menu Aide ou dans le Dock. Connectez-vous avec votre identifiant Apple, décrivez un problème particulier, joignez des fichiers de diagnostic, des journaux ou des captures d'écran, puis envoyez le formulaire. -
Comment rétrograder de macOS Sonoma Beta ?
Pour rétrograder à partir de macOS 14 Beta, il faut désactiver les mises à jour de la version bêta en suivant les mêmes étapes que pour les activer. Trouvez ensuite un didacticiel pour mettre votre Mac en mode de récupération (le processus diffère selon qu'il s'agit d'un Mac au silicium Apple ou d'un Mac à processeur Intel) et restaurez votre Mac à partir d'une sauvegarde Time Machine ou réinstallez macOS.L'effacement de votre disque est nécessaire pour obtenir une version antérieure du système d'exploitation, nous espérons donc que vous disposez d'une sauvegarde. Sinon, utilisez un outil de récupération comme Wondershare Recoverit.



