Largement utilisé et apprécié par beaucoup de gens à travers le monde, Google Chrome est installé sur de nombreux appareil Android ou non-Android. Sur beaucoup d'appareils, Google Chrome est une application par défaut pré-installée.
Partie 1Supprimer le moteur de recherche Google Chrome
Même s'il est un bon navigateur, il y a plusieurs raisons qui peuvent vous pousser à supprimer Google Chrome de votre appareil. Voici quelques raisons possibles :
- Google Chrome commence à crasher et vous voulez installer une autre version de Chrome.
- Vous ne souhaitez plus utiliser Google Chrome.
- Vous souhaitez tester une application qui n'est pas compatible avec Google Chrome.
- Vous voulez avoir les paramètres par défaut de Google Chrome en le désinstallant et le ré-installant.
Peu importe la raison, vous pouvez vouloir retirer Google Chrome de l'un de ces appareils :
Les instructions pas à pas pour supprimer Google Chrome d'un des appareils mentionnés se trouvent ici :
1. Retirer Google Chrome d'un ordinateur Windows
a. Connectez-vous sur votre ordinateur Windows avec un compte ayant les droits d'administrateur.
b. Allez dans Panneau de configuration.
c. Depuis le coin en haut à droite de la fenêtre du panneau de configuration, assurez-vous que Afficher par est réglé sur Catégorie.
d. Dans la catégorie Programmes, cliquez sur Désinstaller un programme.
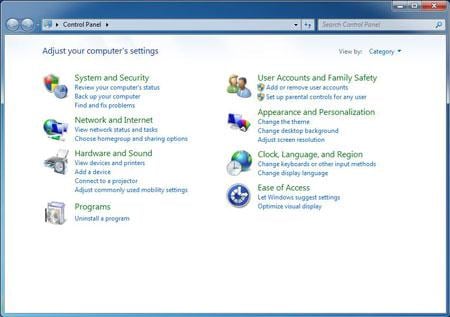
e. Sur la page Désinstaller ou modifier un programme, choisissez Google Chrome dans la liste.
f. Depuis la barre au-dessus de la liste, cliquez sur Désinstaller.
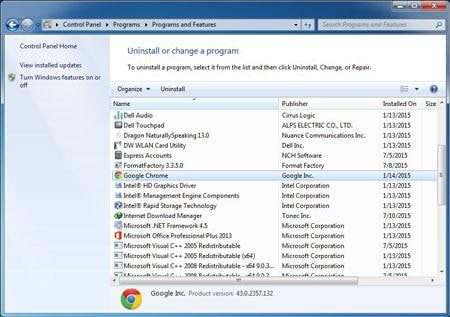
g. Dans la fenêtre de confirmation Désinstaller Google Chrome cochez Supprimer également vos données de navigation ?. (Optionnel)
h. Cliquez sur Désinstaller pour retirer Google Chrome de votre ordinateur Windows.
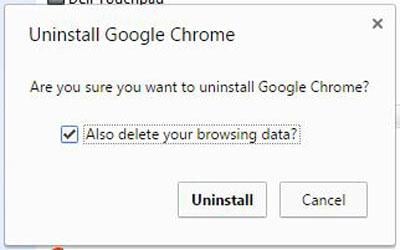
2. Retirer Google Chrome d'un ordinateur Mac
a. Connectez-vous sur votre ordinateur Mac avec un compte ayant les droits d'administrateur.
b. Ouvrez le dossier Applications. (Le dossier où Google Chrome est installé par défaut.)
c. Dans le dossier Applications, effectuez un cliquer-déposer de Google Chrome dans la Corbeille.
d. Validez les messages de confirmation.
3. Retirer Google Chrome d'un appareil Android
Note : Comme Google Chrome et Android sont tous deux des produits de Google, sur la plupart des appareils, il est impossible de désinstaller Google Chrome, mais il est possible de le désactiver. Si vous avez mis Google Chrome à jour, en plus de DESACTIVER, vous aurez un bouton DESINSTALLER LES MISES A JOUR.
a. Allumez votre appareil Android.
b. Ouvrez le menu des Applications.
c. Choisissez l'icône des Paramètres.
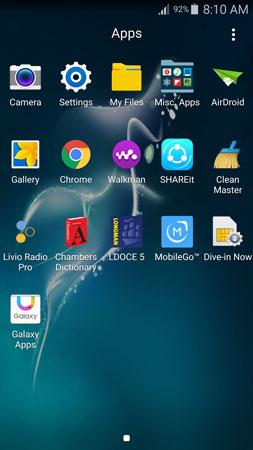
d. Dans l'interface des Paramètres, appuyez sur Gestionnaire d'applications.
Note : Selon les appareils, le terme Gestionnaire d'applications peut devenir Apps, Gestionnaire d'apps, ou Applications.
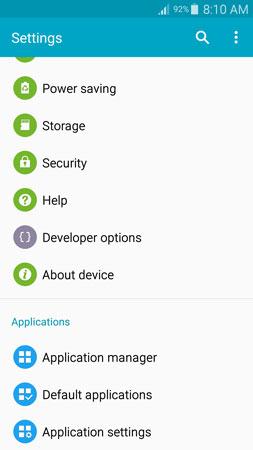
e. Dans la liste des applications installées, choisissez Chrome.
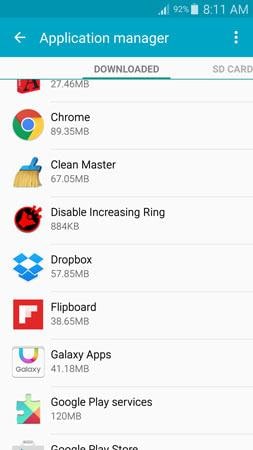
f. Dans les Informations sur l'application appuyez sur DESACTIVER et suivez les instructions pour désactiver Google Chrome sur votre appareil Android.
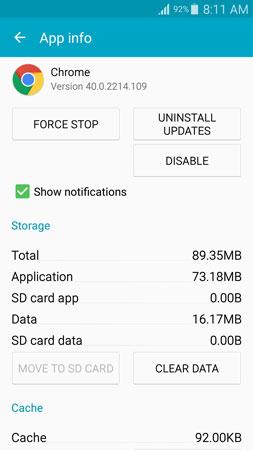
4. Retirer Google Chrome d'un appareil iOS
a. Allumez votre appareil iOS. (un iPhone 4S sera utilisé pour la démonstration.)
b. Cherchez Chrome sur l'écran d'accueil.
c. Lorsque vous l'aurez trouvé, appuyez sur l'icône de Chrome et maintenez-la enfoncée quelques secondes.
d. Lorsque vous verrez les icônes bouger, appuyez sur le X dans un cadre gris en haut à gauche de l'icône de Chrome pour retirer l'app de l'appareil.
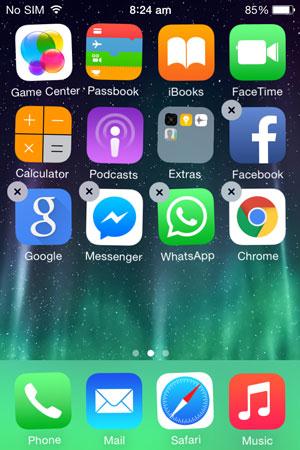
Partie 2Comment supprimer les extensions (Add-ons) de Google Chrome
Supprimer les add-ons, c.à.d les extensions de Google Chrome est à peu près la même manœuvre sur tous les appareils. Pour simplifier, un ordinateur Windows est utilisé pour cette démonstration.
1. Ouvrez Google Chrome.
2. Cliquez sur le bouton Menu (le bouton avec trois lignes horizontales) en haut à droite.
3. Dans le menu, cliquez sur Paramètres.
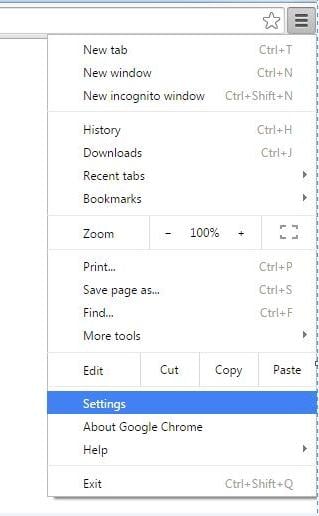
4. Dans la fenêtre des Paramètres , depuis le menu de gauche, sélectionnez Extensions.
5. Depuis la page des Extensions sur la droite, cliquez sur l'icône de Corbeille des extensions que vous souhaitez retirer.
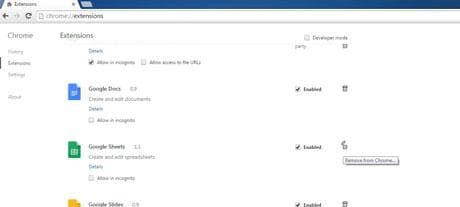
Note : Vous pouvez également décocher la case Activé d'une extension pour la désactiver temporairement, et la laisser installée pour plus tard.
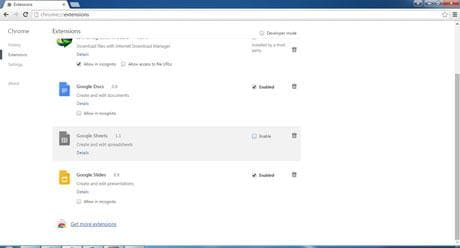
6. Lorsque c'est terminé, fermez et re-lancez Google Chrome pour voir apparaître les changements.
Partie 3Comment supprimer l'historique et les cookies de Google Chrome
Pour supprimer l'historique de navigation et les cookies de la version PC de Google Chrome:
1. Ouvrez Google Chrome sur votre ordinateur Mac ou Windows.
2. Cliquez sur le bouton Menu en haut à droite.
3. Allez dans Settings depuis ce menu.
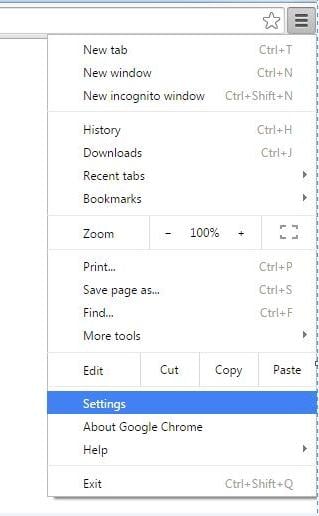
4. Tout en bas des Paramètres, cliquez sur Afficher les paramètres avancés.
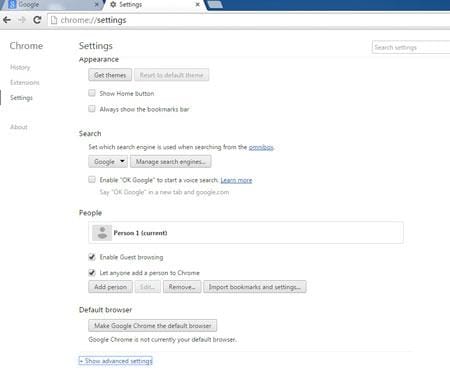
5. Dans la section Confidentialité, cliquez sur Effacer les données de navigation.
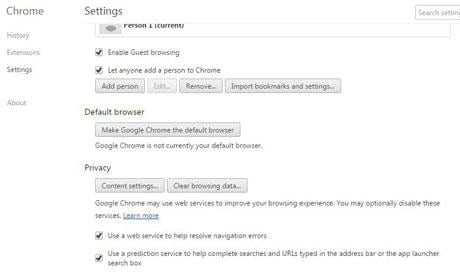
6. Dans la fenêtre Effacer les données de navigation , assurez-vous que les cases Historique de navigation et Cookies et autres données de site et de plug-in sont cochées.
7. Cliquez ensuite sur Effacer l'historique de navigation tout en bas.
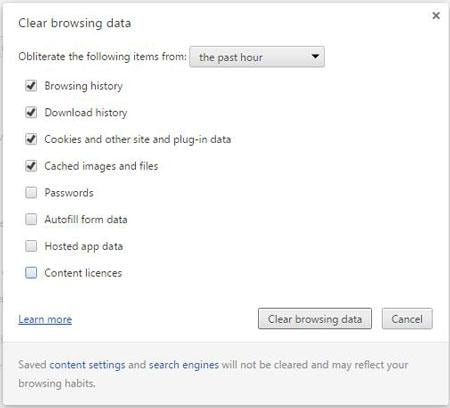
Pour supprimer l'historique de Google Chrome sur Android :
1. Allumez votre appareil Android.
2. Ouvrez le menu des applications.
3. Allez dans Paramètres > Gestionnaire d'applications. (Comme décrit ci-dessus.)
4. Dans la liste des applications installées, appuyez sur Chrome.
5. Dans les Informations sur l'application, appuyez sur EFFACER LES DONNEES en bas de l'écran.
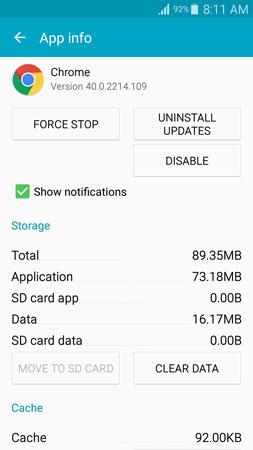
Pour supprimer l'historique de Google Chrome sur iOS:
1. Allumez votre appareil iOS.
2. Sur l'écran d'accueil, trouvez et ouvrez Chrome.
3. Depuis l'interface ouverte précédemment, appuyez sur le bouton Menu (bouton avec trois points verticaux) en haut de l'écran.
4. Dans ce menu, appuyez sur Réglages.
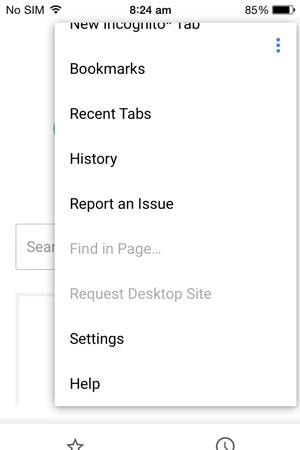
5. Dans les réglages, appuyez sur Confidentialité.
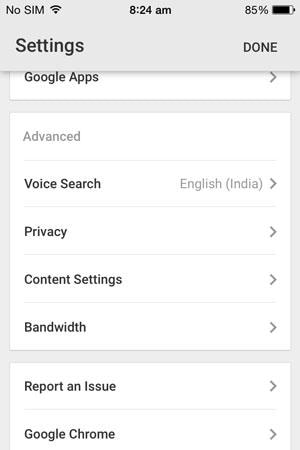
6. Dans l'interface Confidentialité, appuyez sur Tout effacer.
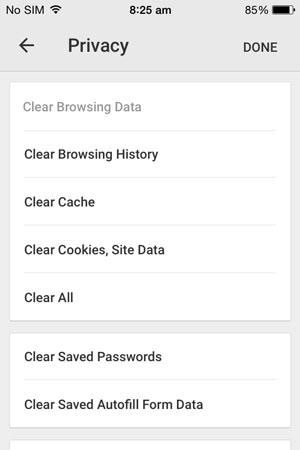
7. Dans la fenêtre pop-up, appuyez sur Tout effacer pour supprimer l'historique, le cache et les cookies de Google Chrome.
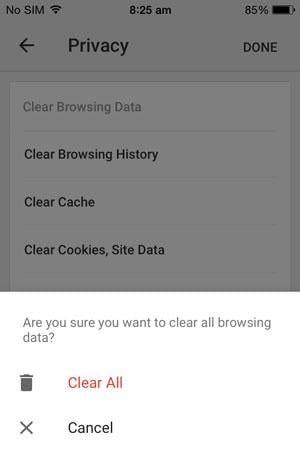
Note : Vous pouvez également choisir Effacer l'historique de navigation, Vider le cache, et Supprimer les cookies individuellement pour effacer les informations du navigateur.
Partie 4Trucs et astuces pour Google Chrome
- Sur les smartphones Android, certaines vidéos en streaming ne peuvent être lues sur Google Chrome à cause de plug-ins manquants. Installer Flash Player pour Android sur votre appareil résoudra bien souvent le problème.
- Lorsque vous utilisez Google Chrome sur votre mobile, si vous ne souhaitez pas utiliser les versions mobiles des sites Internet, vous pouvez accéder à la version normale en appuyant sur le bouton Menu et en cochant la case ‘Voir la version du site’ depuis les options proposées.
- Sur Google Chrome avec Android, vous pouvez appuyer sur le bouton Menu, aller dans Paramètres > Paramètres de contenu et cochez la case pour interdire à Google Chrome de sauvegarder et lire des cookies sur votre appareil.
- Sur Google Chrome avec Android, vous pouvez appuyer sur le bouton Menu et aller dans Paramètres > Moteurs de recherche pour changer le moteur de recherche de Google à Yahoo!, Bing, etc.

Votre Logiciel de récupération de données fiable et sûr
- Récupérez des fichiers en plus de 550 formats à partir de n'importe quel périphérique de stockage rapidement, en toute sécurité et totalement.
- Prise en charge de la récupération de données à partir d'une corbeille, d'un disque dur, d'une carte mémoire, d'une clé USB, d'un appareil photo numérique et de caméscopes.
- Systèmes d'exploitation pris en charge : Windows 11/10/8/7/XP/Vista, macOS 10.10 ~ macOS 12 (Monterey) sur iMac, MacBook, Mac Pro etc.



