Si vous utilisez MS Word depuis un certain temps, vous savez peut-être déjà qu'il nous permet de chiffrer nos fichiers. Idéalement, vous pouvez utiliser la fonction de protection par mot de passe dans toutes les principales versions de MS Word qui peuvent chiffrer automatiquement vos fichiers. Cependant, lors de leur traitement, les fichiers cryptés peuvent facilement être corrompus ou endommagés.
Ne vous inquiétez pas, vous pouvez également réparer un fichier Word crypté pour restaurer vos données. Dans cet article, je vous expliquerai comment réparer des documents Word cryptés sans aucun problème.

Partie 1 : Comment réparer un document Word crypté avec Repairit ?
Si un fichier Word crypté a été endommagé ou est corrompu, vous aurez besoin d'un outil de réparation professionnel pour le réparer. Je recommanderais d'essayer l' outil Wondershare Repairit car il est facile à utiliser et a l'un des taux de réussite les plus élevés de l'industrie. Après un simple assistant de clic, il vous permettra de charger plusieurs documents Word et de les corriger sans aucun problème technique.
-
Repairit prend entièrement en charge la réparation des documents Word cryptés tout en maintenant l'intégrité à 100 % des données.
-
Vous pouvez charger plusieurs fichiers Word dans l'application et les réparer en une seule fois via son traitement par lots.
-
Outre le contenu textuel de vos documents Word, il peut également corriger d'autres types de données telles que les graphiques, les images, l'en-tête, le pied de page, la mise en forme et d'autres propriétés.
-
Vous pouvez également prévisualiser le fichier Word réparé sur l'interface native de Repairit.
-
L'application peut réparer tous les types de documents Word/PDF/Powerpoint/Excel endommagés via des modes dédiés.
Si vous souhaitez également apprendre à réparer un document Word crypté via Repairit, suivez ces étapes :
Étape 1 : Lancez Repairit et chargez les fichiers cryptés
Pour commencer, vous pouvez simplement installer Repairit et le lancer sur votre PC Windows. Maintenant, pour réparer un fichier Word crypté, cliquez sur l'option Sélectionner dans la barre d'outils.
Dans la nouvelle fenêtre contextuelle, cliquez sur le bouton " Ajouter " qui vous permettrait de localiser les fichiers Word cryptés corrompus et de les charger sur Repairit.

Étape 2 : Sélectionnez les fichiers Word cryptés et démarrez le processus de réparation
Après avoir chargé les fichiers cryptés à réparer, vous pouvez vérifier leurs détails sur l'interface et vous pouvez sélectionner plusieurs fichiers que vous souhaitez réparer et cliquer sur le bouton " Réparer " pour commencer le processus.
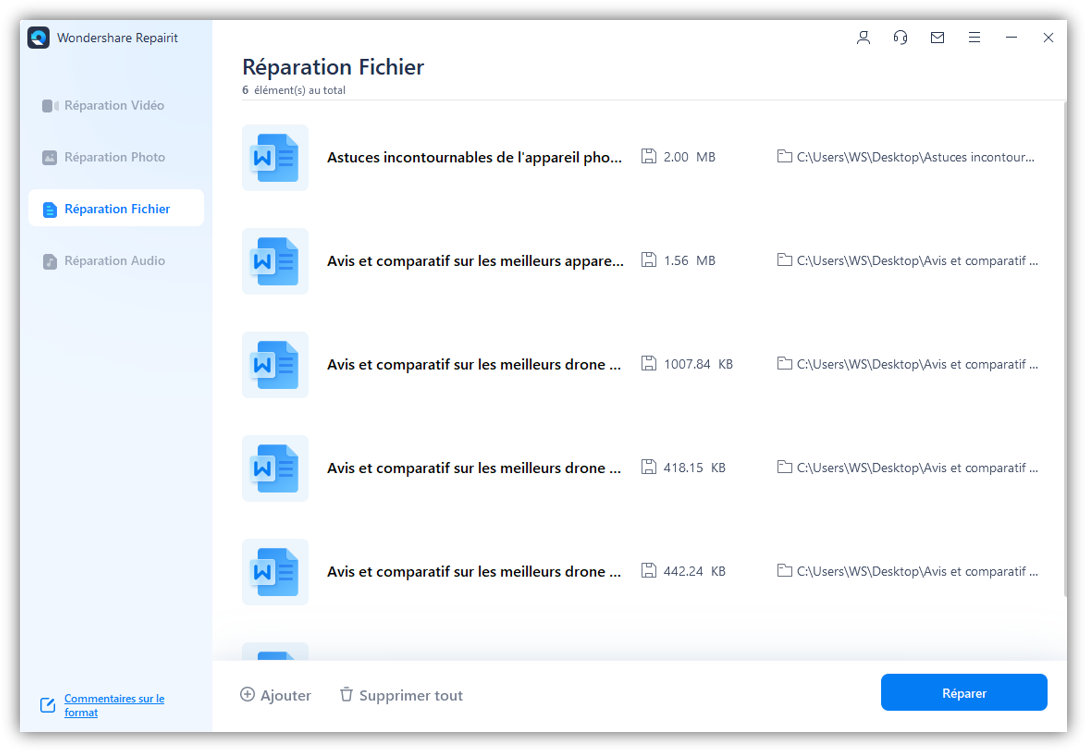
Étape 3 : Réparez les fichiers Word cryptés et enregistrez-les
Comme vous cliqueriez sur le bouton " Réparer ", l'application commencera à réparer les fichiers cryptés et vous informera de la progression à partir d'un indicateur à l'écran. Vous devez attendre un moment et laisser Repairit réparer vos fichiers Word cryptés.

Une fois le processus de réparation terminé, l'application vous permettra de prévisualiser vos documents Word. Vous pouvez basculer entre différents documents à partir de la barre latérale et vérifier si vos données ont été réparées. Enfin, vous pouvez sélectionner les fichiers Word à partir d'ici et cliquer sur le bouton " Enregistrer " pour les exporter vers un emplacement préféré sur votre système.
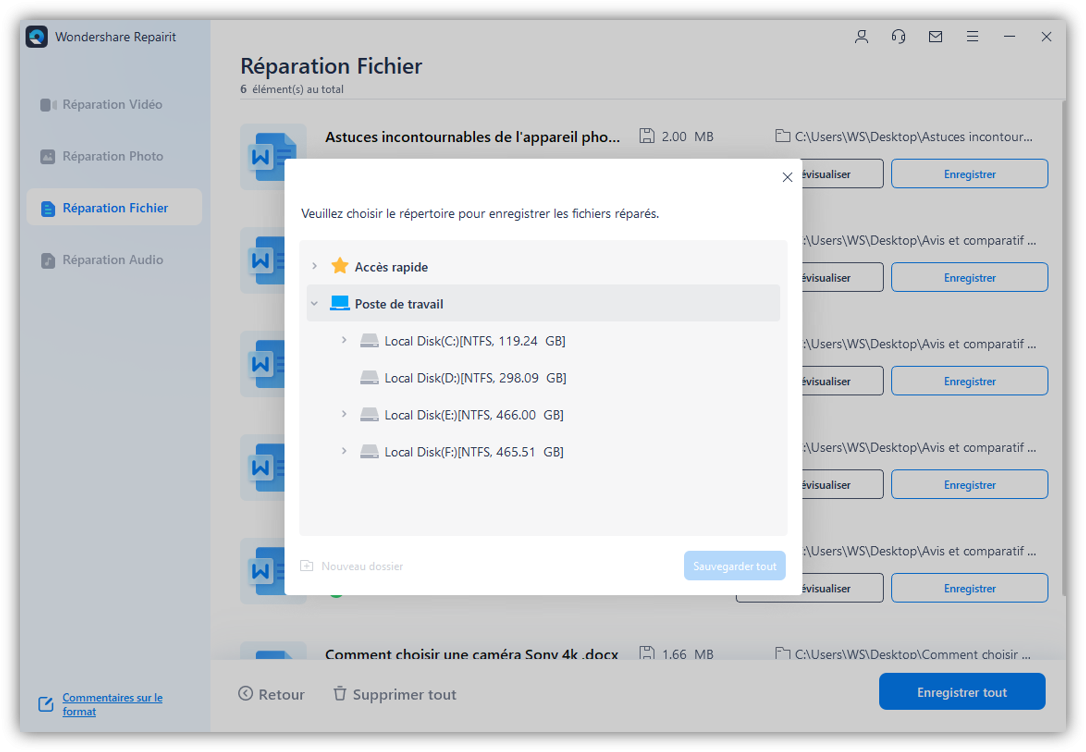
En suivant cette approche simple, vous pouvez facilement apprendre à réparer un document Word crypté avec Repairit.
Partie 2. Astuce bonus : ajouter une protection à un document Word
Comme vous pouvez le voir, apprendre à réparer un document Word crypté est extrêmement facile avec un outil comme Wondershare Repairit. Cependant, il arrive parfois que les utilisateurs souhaitent simplement protéger leurs documents Word pour des raisons de sécurité. Dans ce cas, vous pouvez utiliser la fonction de protection par mot de passe de MS Word de la manière suivante :
Étape 1 : Ouvrez le fichier à protéger et accédez à la section Infos
Sélectionnez simplement le document Word que vous souhaitez protéger et ouvrez-le avec une version Word préférée (la dernière version serait préférable).
Maintenant, allez dans son Menu> Fichier et naviguez simplement jusqu'à la section " Info " dans la barre latérale. Ici, vous pouvez cliquer sur l'icône déroulante Protéger le document et choisir de protéger le document avec un mot de passe.

Étape 2 : configurer la protection par mot de passe pour le document Word
Une fois que vous avez choisi de configurer un mot de passe pour le document Word, il affichera une nouvelle fenêtre contextuelle. Ici, vous pouvez simplement entrer le mot de passe qui protégerait le document Word. Veuillez vous assurer que vous vous souvenez du mot de passe (qui est sensible à la casse) pour accéder au document Word à l'avenir.

C'est ça ! Une fois le mot de passe défini, MS Word vous indiquera que votre document est protégé. Maintenant, vous devrez entrer le mot de passe désigné chaque fois que vous souhaitez accéder au document.
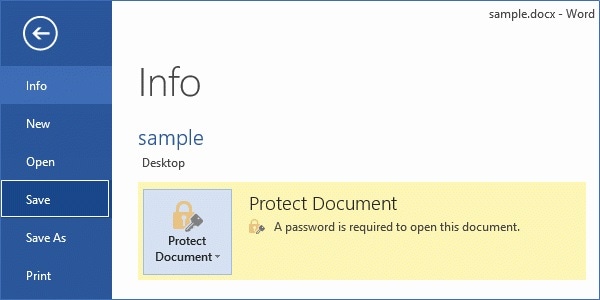
Partie 3. Astuce Bonus : Comment supprimer la protection d'un fichier Word ?
Avec la fonction intégrée de protection par mot de passe de MS Office, vous pouvez facilement protéger votre document Word. En plus de cela, il y a des moments où nous souhaitons supprimer le mot de passe existant du document afin que nous puissions facilement le partager avec d'autres.
Dans ce cas, vous devez d'abord ouvrir le document conçu dans MS Word en entrant le mot de passe correct qui a été défini auparavant. Une fois que vous pouvez accéder au document, allez dans son Menu > Fichier > Info et cliquez sur la fonction de protection par mot de passe.

Dans la fenêtre contextuelle, vous pouvez simplement supprimer le mot de passe en utilisant le bouton de retour arrière et enregistrer les modifications que vous avez apportées. Cela supprimera automatiquement tout mot de passe existant du fichier Word désigné.
Note importante :
Outre la protection par mot de passe, il existe plusieurs autres fonctionnalités de sécurité dans MS Word auxquelles vous pouvez accéder. Par exemple, lorsque vous accédez à la section Infos du fichier, vous pouvez cliquer sur le bouton déroulant de la fonction " Protéger le document ". Ici, vous pouvez accéder aux options pour restreindre l'accès au fichier, restreindre la modification, définir les autorisations, etc.

Maintenant que vous savez comment réparer des documents Word cryptés sur votre ordinateur, vous pouvez facilement extraire vos données de n'importe quel fichier DOC ou DOCX corrompu. Idéalement, avec un outil dédié comme Repairit, il est devenu plus facile que jamais de réparer des fichiers Word cryptés.
La meilleure partie est que vous pouvez essayer gratuitement Wondershare Repairit et même prévisualiser les résultats. Si vous êtes satisfait des résultats, vous pouvez obtenir sa version premium pour enregistrer vos documents Word sur votre ordinateur.
 100% sécurité pour le téléchargement gratuit
100% sécurité pour le téléchargement gratuit

