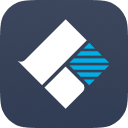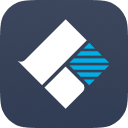La perte de données importantes ou d'un fichier pendant le travail peut être très bouleversante. De plus, il est encore plus décevant de constater que vous n'avez pas sauvegardé ce document avant de le perdre. Malheureusement, c'est une situation qui se produit souvent lorsque vous travaillez avec Excel ou Word. C'est là que la Récupération automatique d'Excel s'avère utile.
Un certain nombre de fonctionnalités ont été introduites par Microsoft pour vous aider. Ces fonctions vous permettent de réduire les risques de perte de données en cas de panne du système, de suppression accidentelle, de coupure de courant et autres scénarios. Microsoft propose des fonctions intéressantes et pratiques, dont la Récupération automatique et la Sauvegarde automatique. Il est donc nécessaire de les configurer toutes les deux afin de pouvoir sauvegarder vos données. En outre, les dernières versions de Microsoft Office sauvegardent vos fichiers directement sur Onedrive.
De ce fait, en cas de panne de votre disque dur, vous avez toujours accès à vos documents par l'intermédiaire d'Onedrive. Intéressons-nous de plus près à ces fonctionnalités.
Dans cet article
Partie 1 : Récupération automatique sur Excel 2019/365 : Cas d'un fichier enregistré au moins une fois
Supposons que vous enregistriez un fichier une fois pendant que vous travaillez, mais que vous le fermiez par inadvertance et que vous cliquiez sur le bouton " Ne pas enregistrer ". Ou encore, votre programme Excel plante lorsque vous travaillez sur un document.

Dans ce cas, la récupération automatique d'excel sur windows 10 est facile. Dans un premier temps, il faut trouver l'emplacement où les fichiers enregistrés automatiquement sont stockés. Comment trouver les documents enregistrés automatiquement dans Excel ? Si vous voulez trouver les fichiers sauvegardés automatiquement dans Excel pour récupérer automatiquement les fichiers Excel, il suffit de suivre les instructions ci-dessous :
Étape 1 : Commencez par ouvrir le fichier Microsoft Excel.

Étape 2 : Rendez-vous dans l'onglet " Fichier " et recherchez l'option " Informations ". Cliquez ensuite sur cette option.

Étape 3 : Localisez l'option " Gérer le classeur " et cliquez sur le dernier fichier auto-enregistré.

Partie 2 : Récupération automatique sur Excel 2019/365 : Fichier Excel qui n'a jamais été sauvegardé !

Remarque : Microsoft Excel vous informera si une copie récente est disponible ou non.
Supposons que vous n'ayez jamais enregistré le fichier sur lequel vous travaillez. Puis, celui-ci se bloque accidentellement ou vous cliquez par erreur sur l'option " Ne pas enregistrer ". Pour récupérer le dernier fichier enregistré automatiquement, procédez comme suit :
Étape 1 : Ouvrez le document Excel sur votre système.

Étape 2 : Cliquez sur l'onglet " Fichier " et recherchez les options. Ensuite, choisissez l'option " Informations ".

Étape 3 : Passez à l'onglet " Gérer le classeur " et sélectionnez l'option " Récupérer les classeurs non sauvegardés ".

Étape 4 : La prochaine étape consiste à cliquer sur le dernier fichier Excel auto-enregistré.
Versions
En travaillant sur un fichier Excel, il est possible de rechercher tous les documents précédemment enregistrés automatiquement sous l'onglet " Gérer le classeur ".
Étape 1 : Accédez à l'onglet " Fichier " puis à la rubrique " Informations ".
Étape 2 : Vous pouvez à tout moment consulter toutes les versions précédentes de votre fichier Excel.

Remarque : Au moment de la fermeture du fichier Excel, toutes les versions antérieures sont automatiquement supprimées.
Options
Pour modifier les options de récupération automatique, effectuez les opérations suivantes :
Étape 1 : Allez dans l'onglet " Fichier " et cliquez sur " Options ". Étape 2 : Trouvez et cliquez sur l'option " Enregistrement ".

Partie 3 : Comment effectuer une sauvegarde automatique d'Excel ?
En cas de suppression accidentelle ou de panne, votre travail peut être réduit à néant, surtout si vous n'avez pas de sauvegarde de vos fichiers. Grâce à la fonction de sauvegarde automatique d'Excel, vous pouvez conserver vos données en toute sécurité en sauvegardant toutes les versions précédentes de la feuille de calcul. Nous allons apprendre à l'utiliser.
Astuce n°1 : Ctrl+S
Dans Microsoft Excel, la fonction de récupération automatique est activée par défaut. Alors, les fichiers sont sauvegardés automatiquement après un intervalle de temps spécifique dans un emplacement temporaire. Les étapes suivantes permettent de trouver et d'afficher les paramètres de récupération automatique d'Excel :
Étape 1 : Ouvrez l'onglet Fichier et cliquez sur la rubrique " Options ".

Étape 2 : Sous Options, le menu " Enregistrer " se trouve dans la liste de gauche. Cliquez sur " Enregistrer " puis recherchez l'option " Récupération automatique " sous " Enregistrer les classeurs ".

Étape 3 : En ce qui concerne Microsoft Excel, votre fichier est automatiquement sauvegardé toutes les 10 minutes. Les données enregistrées automatiquement sont disponibles à l'emplacement des fichiers de Récupération automatique.

Étape 4 : Après avoir ajouté les données à la feuille de calcul, attendez 10 minutes sans enregistrer le document. Puisque l'intervalle de récupération automatique est défini par défaut sur 10 minutes, il faut attendre au moins cette durée pour que les données soient enregistrées.

Étape 5 : Il est également possible de simuler le plantage d'un fichier Excel en ouvrant le gestionnaire des tâches et en mettant fin au processus Excel. Ensuite, rouvrez la feuille de calcul et observez l'option " Afficher les fichiers récupérés ".

Étape 6 : En choisissant l'option " Afficher les fichiers récupérés ", vous obtiendrez la liste des fichiers Excel récupérables.

Lorsque vous appuyez sur l'un des éléments de la liste, une instance Excel représentant les données de ce fichier particulier s'ouvre. En général, cette fonctionnalité permet de résoudre efficacement les problèmes lorsque vous n'avez pas enregistré votre travail et qu'Excel se plante de manière inattendue.
Par contre, cette fonctionnalité présente un inconvénient majeur : les données récupérées automatiquement sont stockées sur le même disque dur. Par conséquent, en cas d'incident sur le disque dur, vous perdrez tous les fichiers.
Il serait donc plus judicieux de changer l'emplacement dans les paramètres afin de séparer l'emplacement du disque dur.
Remarque : Les informations de récupération automatique seront automatiquement supprimées par Microsoft Excel dans les cas suivants :
-
Vous enregistrez manuellement le fichier ou utilisez l'option " Enregistrer sous ".
-
Vous fermez le fichier Excel sans vérifier si vous l'enregistrez ou non.
-
La récupération automatique a été désactivée pour le classeur uniquement ou pour l'ensemble.
Il en résulte que, lorsque vous enregistrez un fichier, les informations ou les données relatives à la récupération automatique sont automatiquement supprimées. Par ailleurs, dans le cas où vous fermez manuellement la feuille de calcul sans enregistrer le document, les données de récupération automatique sont détruites.
Astuce 2 : Effectuer une sauvegarde automatique
Beaucoup de gens ignorent l'existence de la fonction Sauvegarde automatique. Voici la marche à suivre pour l'utiliser :
Étape 1 : Dans un premier temps, enregistrez le fichier pour faire apparaître la boîte de dialogue Enregistrer. Si la feuille Excel a déjà été enregistrée, allez dans Fichier, puis dans Enregistrer sous. Choisissez ensuite un emplacement. Cette opération fera apparaître la boîte de dialogue " Enregistrer sous ".

Étape 2 : Dans cette boîte de dialogue, cliquez sur le bouton " Outils " situé à gauche du bouton " Enregistrer ". Quelques options s'offrent à vous. En cliquant sur " Options générales ", vous ouvrirez une petite fenêtre contenant d'autres options.

Étape 3 : C'est le moment de cocher la case " Toujours créer une sauvegarde ". Pour terminer, appuyez sur le bouton " OK ". Dorénavant, lorsque vous enregistrez une feuille de calcul, un fichier de sauvegarde portant l'extension .xlx est créé.
Remarque : Au premier enregistrement d'une feuille de calcul, les fichiers seront les mêmes. Si vous modifiez le document original et que vous l'enregistrez à nouveau, la feuille de sauvegarde restera la même.
Par contre, la troisième fois après avoir sauvegardé le fichier, la feuille de sauvegarde sera mise à jour avec les données jusqu'à la deuxième sauvegarde.
Le document de sauvegarde a donc une version de retard par rapport au document réel. De ce fait, si vous apportez des modifications et enregistrez votre fichier, puis vous voulez passer à la version sans modification, vous pouvez ouvrir le document de sauvegarde.
La feuille de calcul sauvegardée se trouve à l'emplacement exact de l'original et il n'y a aucun moyen de la modifier.
Bonus : Que faire si le fichier Excel est corrompu ? Il suffit de le réparer !
Après avoir enregistré les fichiers Excel de récupération automatique, il se peut que le contenu de ces fichiers soit corrompu pour des raisons inattendues, comme un plantage du système informatique, une attaque de virus, etc. Dans ce cas, comment réparer et restaurer les données des fichiers Excel endommagés ?
Ne vous inquiétez pas ! Wondershare Repairit - Réparation de fichiers vous permet de restaurer les fichiers Excel avec un taux de réussite très élevé, quelle que soit la gravité des dommages subis par vos fichiers Excel.

Wondershare Repairit - Réparation de fichiers
751 557 personnes l'ont téléchargé.
-
Réparation de fichiers endommagés à tous les niveaux de corruption, y compris les fichiers vierges, les fichiers qui ne s'ouvrent pas, le format non reconnu, le contenu illisible, les fichiers déformés, la mise en page des fichiers modifiée, et plus encore.
-
Réparation des fichiers Word, Excel, PowerPoint et PDF endommagés ou corrompus, prenant en charge tous les formats de fichiers et toutes les versions.
-
Capacité à réparer les fichiers endommagés ou corrompus, quelle qu'en soit la raison : panne du système, changement de format de fichier, attaque de virus, et bien d'autres encore.
-
Taux de réussite très élevé pour la réparation des fichiers corrompus, sans altération du fichier d'origine.
-
Prise en charge de Microsoft Excel 2019, 2016, 2013, 2010, 2007.
-
Compatibilité avec les systèmes d'exploitation Windows et Mac OS, et possibilité de transfert/partage d'un ordinateur à un téléphone portable.
Attention :
Si vous préférez ne pas télécharger de logiciel sur votre ordinateur et que votre fichier corrompu ne dépasse pas 300 Mo, vous pouvez essayer la version en ligne de Repairit - Réparation de fichiers pour faire réparer facilement votre fichier en ligne.
Conclusion
L'activation des fonctions de sauvegarde et de récupération dans Microsoft Excel vous évitera de perdre des données ou des fichiers importants. Le mieux est donc d'utiliser le stockage en nuage, tel que OneDrive. Vous pouvez y trouver des fichiers Excel de récupération automatique.
Cela vous servira de filet de sécurité supplémentaire en cas de panne ou de défaillance catastrophique de votre ordinateur. De plus, l'ouverture et l'enregistrement des documents OneDrive à partir d'Excel s'effectuent rapidement. En outre, Microsoft Excel et OneDrive travaillent ensemble pour synchroniser les fichiers plus rapidement grâce à la fonction de récupération automatique des fichiers Excel.
Cette collaboration vous permet aussi de travailler avec plusieurs personnes en même temps sur des documents partagés. Par exemple, lorsque vous et quelqu'un d'autre apportez des modifications à une feuille de calcul, OneDrive suit automatiquement les versions. Ainsi, il n'est pas nécessaire de stocker plusieurs copies d'un même fichier.