Powerpoint est l’une des principales applications Microsoft pour représenter des idées de présentation et les afficher visuellement. Mais la situation devient gênante lorsque le programme ne vous permet pas d’insérer la vidéo souhaitée dans le fichier de présentation. Il peut y avoir plusieurs raisons à l’apparition de l’erreur " PowerPoint ne peut pas insérer une vidéo à partir du fichier sélectionné ", qu’il s’agisse d’un fichier corrompu, d’un format de fichier inapproprié, etc.
Heureusement que vous pouvez facilement résoudre l’erreur en utilisant les méthodes énumérées ci-dessous. Alors, qu’est-ce qu’on attend ? Défilez la page et vous trouverez les principales raisons qui déclenchent l’erreur et les solutions efficaces pour y remédier.
Les principales raisons qui déclenchent l’erreur " PowerPoint ne peut pas insérer une vidéo "
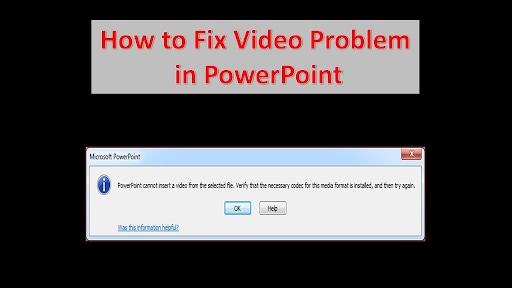
Avant de voir les solutions, il est essentiel de se renseigner sur les principales raisons qui déclenchent l’erreur. Ici, nous avons listé certaines d’entre elles.
- Fichier manquant
Si le fichier que vous essayez d’insérer dans votre présentation est manquant ou déplacé vers un autre emplacement, alors l’erreur apparaît.
- Format de fichier incompatible
Cela peut sembler surprenant, mais PowerPoint ne prend pas en charge certains formats vidéo ; d’où le problème. Le format de fichier doit être compatible avec Microsoft PowerPoint pour insérer la vidéo dans la présentation.
- Codec vidéo inapproprié
Parfois, le codec vidéo pour PowerPoint n’est pas pris en charge par Microsoft Office, ce qui entraîne ce problème.
- Fichier corrompu
Microsoft PowerPoint ne peut pas insérer un fichier corrompu, ce qui entraîne l’erreur. Le fichier peut être corrompu pour plusieurs raisons, comme suite à un arrêt inattendu, un transfert inapproprié, etc.
Astuce : Découvrez comment récupérer une tâche PowerPoint non enregistrée sous Windows 10
Les méthodes pour résoudre ce problème PowerPoint
Le problème vous frustre et vous vous demandez comment le résoudre ? Ici, nous avons rassemblé quelques-unes des méthodes pratiques qui résoudront définitivement le problème en un rien de temps.
Tutoriel vidéo sur comment réparer PowerPoint ne peut pas insérer une vidéo à partir du fichier sélectionné
Méthode 1 : Vérifiez le chemin de la vidéo
L’une des raisons courantes qui créent l’erreur est une vidéo manquante ou un chemin de fichier inapproprié. C'est pourquoi, vous devez vous rendre dans l’explorateur du système pour vérifier le chemin de la vidéo. Il est recommandé de copier le chemin et de coller le lien ou la vidéo directement dans Microsoft PowerPoint pour éviter toute erreur. Vous pouvez également enregistrer le fichier sur n’importe quel chemin sécurisé pour éviter de futurs problèmes.
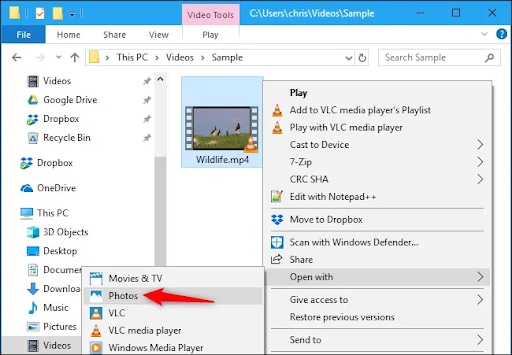
De plus, vous pouvez aussi vérifier si le fichier est en cours de lecture ou non pour ouvrir le fichier avec d’autres applications et voir s’il se charge.
Méthode 2 : Activez la fonctionnalité de compatibilité multimédia
Parfois, l’erreur " PowerPoint ne peut pas insérer une vidéo à partir du fichier sélectionné " se produit à cause d’un fichier vidéo non pris en charge. Dans ce cas, les utilisateurs doivent utiliser la fonctionnalité de compatibilité multimédia de PowerPoint pour résoudre le problème. Suivez les instructions suivantes pour effectuer le processus.
- Lancez Microsoft PowerPoint sur votre système et cliquez sur le Menu > Fichier > Informations.
- Après cela, accédez à la Fonctionnalité de compatibilité d’optimisation et activez-la afin que l’application prenne en charge le fichier multimédia inséré.
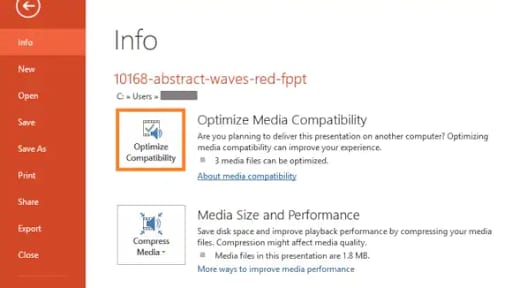
- Une fois terminé, l’application le détectera automatiquement et essaiera de l’optimiser.
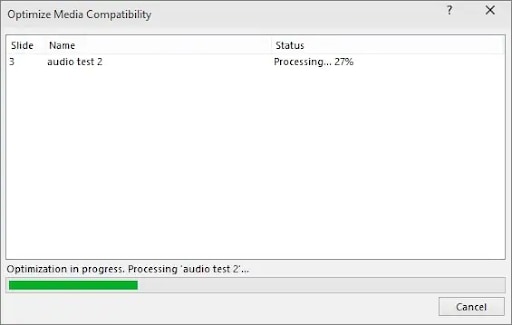
Méthode 3 : Convertir la vidéo au format WMV
Il est possible que l’erreur se produise à cause d’un format de fichier incompatible. Vous serez surpris d’apprendre que, comme tous les autres logiciels, Microsoft PowerPoint ne prend pas non plus en charge certains formats. Par exemple, les fichiers MPEG avec des débits binaires rapides ne sont pas compatibles avec PowerPoint 2010 ou 2013.
Mais, ne vous inquiétez pas puisque vous pouvez facilement résoudre le problème en convertissant le fichier au format WMV. Les utilisateurs peuvent utiliser n’importe quel outil en ligne pour effectuer la conversion.
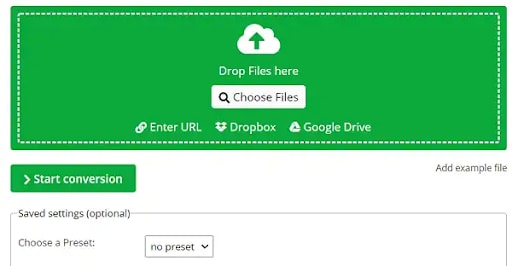
Une fois les fichiers convertis, enregistrez la vidéo WMV et insérez-la dans votre présentation.
Méthode 4 : Activez les options Développeur dans PowerPoint
Si l’erreur " PowerPoint ne peut pas insérer une vidéo à partir du fichier sélectionné " persiste, essayez d’utiliser les commandes Lecteur Windows Media de l’application pour résoudre le problème. Pour cela, vous devez activer l’option Développeur pour inclure les commandes du lecteur multimédia. Suivez les étapes suivantes pour exécuter le processus.
- Lancez l’application Microsoft PowerPoint sur votre système.
- Allez dans l’option Menu > Fichier.
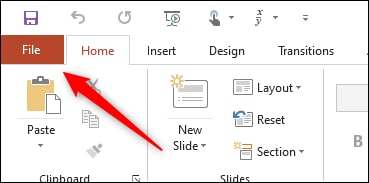
- Cliquez sur le ruban " Personnaliser ". Choisissez l’option " Développeur " dans la liste et ajoutez-la à l’application.
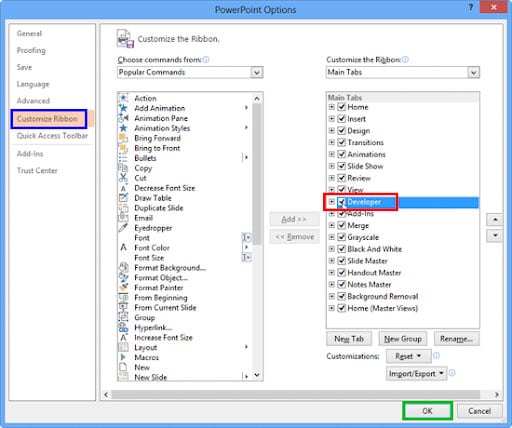
- Vous trouverez ensuite l’option spécifique Développeur dans la barre d’outils. Accédez à la section et allez dans l’onglet " Plus d’outils " pour activer les contrôles du lecteur Windows Media dans l’application.
- Là, vous obtiendrez les commandes dédiées du lecteur multimédia que vous pouvez utiliser pour insérer n’importe quelle vidéo dans la présentation.
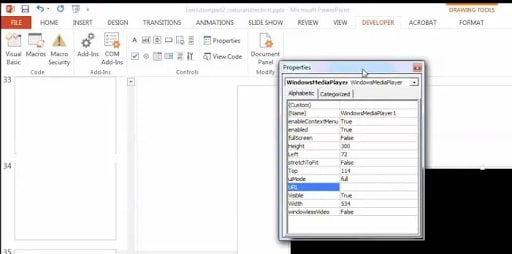
Méthode 5 : Installez un codec vidéo tiers
Si vous avez entré le bon chemin vidéo et que le fichier est compatible avec l’application, mais que l’erreur persiste, cela signifie que vous avez peut-être le mauvais codec vidéo pour PowerPoint. Un codec est un logiciel essentiel qui décode les fichiers multimédias numériques afin que les fichiers puissent être lus sous forme audio ou vidéo.
Pour corriger l’erreur, vous devez installer l’ensemble des codecs sur votre système. Voici comment vous pouvez faire cela.
- Visitez le site Web des codecs gratuits et vérifiez les différents packages. Il est recommandé de sélectionner le Pack standard.
- Cliquez sur Télécharger et acceptez normal made pour lancer l’installation. Appuyez sur Suivant pour continuer.
- Acceptez les préférences d’installation selon vos besoins et cliquez sur Suivant. Choisissez la méthode de décodage sous Accélération matérielle. Maintenant, configurez les paramètres et cliquez sur le bouton " Installer " pour installer le pack de codecs.
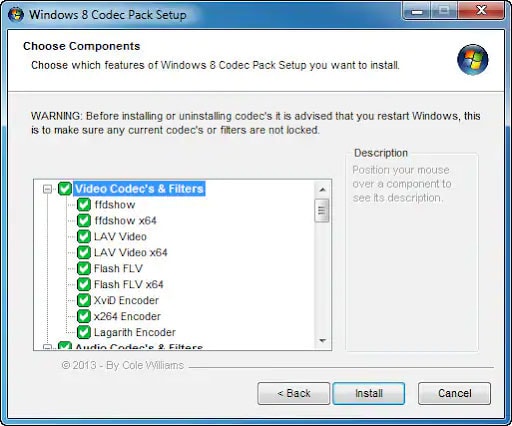
Méthode 6 : La vidéo est corrompue ? Réparez-la en utilisant un logiciel tiers
Parfois, l’erreur " PowerPoint ne peut pas insérer une vidéo à partir du fichier sélectionné " apparaît lorsque le fichier vidéo est corrompu. Pour résoudre ce problème, vous devez utiliser un outil fiable et professionnel. Ici, nous vous recommandons Recoverit pour vous aider à réparer les vidéos que vous voulez insérer dans PowerPoint
C'est un outil de récupération de données de haute technologie qui récupère le contenu de n’importe quel périphérique, quel que soit le niveau de dommage.

Wondershare Recoverit - Récupérez vos précieuses vidéos
5 481 435 personnes l’ont téléchargée.
Il a un taux de récupération de 95 %, l’un des plus élevés du marché.
Il peut restaurer des données à partir de toutes sortes de disques de stockage tels que des clés USB, des cartes SD, des SSD, des disques durs, des disquettes, des clés USB, etc.
Il permet de récupérer toutes vos données à partir d’une clé USB vidée suite à de diverses raisons telles que les attaques de logiciels malveillants, la corruption, les suppressions accidentelles, les dommages, etc.
Prévisualisez vos fichiers avant de les récupérer.
Version gratuite à essayer et version payante pour davantage de fonctionnalités.
Suivez les étapes ci-dessous pour utiliser le logiciel Wondershare Recoverit.
Étape 1 : Importez la vidéo corrompue
- Pour commencer, vous devez obtenir Wondershare Recoverit et lancer l’application sur votre système. Déplacez votre curseur sur le tableau de bord de gauche et cliquez sur l’option " Corrupted Video Repair ".
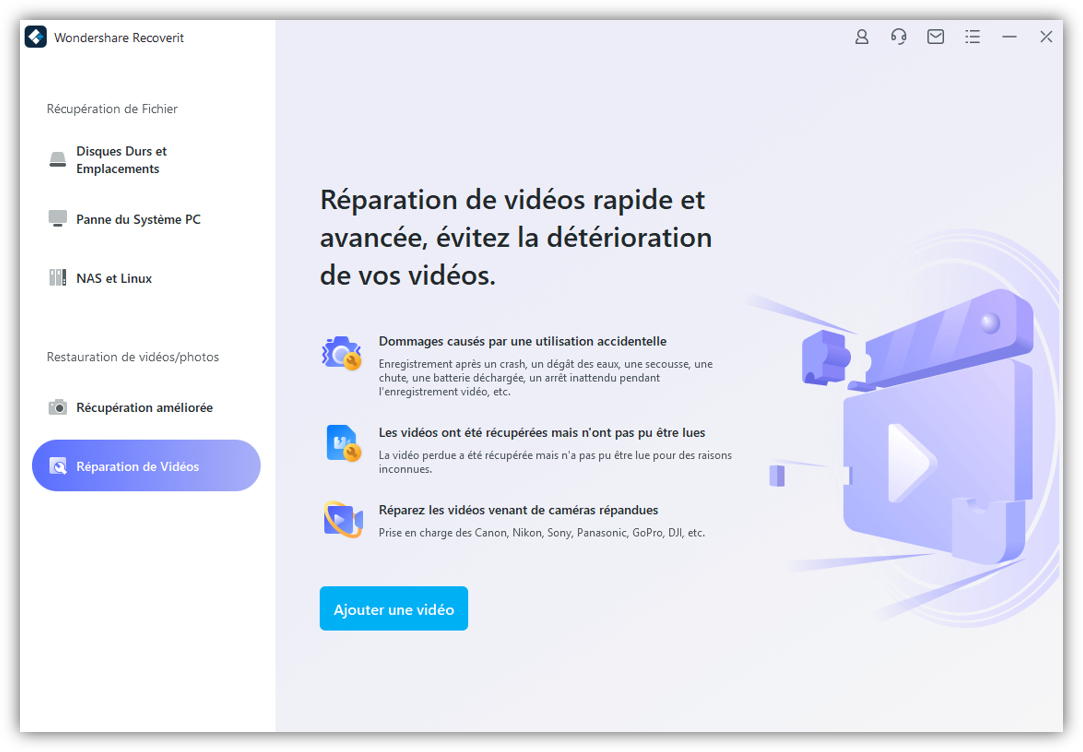
- Parcourez ensuite le dossier dans lequel les vidéos corrompues sont stockées et téléchargez-les sur l’outil en cliquant sur le bouton " Add ". L’application vous permet d’ajouter plusieurs vidéos à la fois.
Étape 2 : Lancez la réparation des vidéos
- Cliquez sur l’option " Repair " pour lancer le processus.
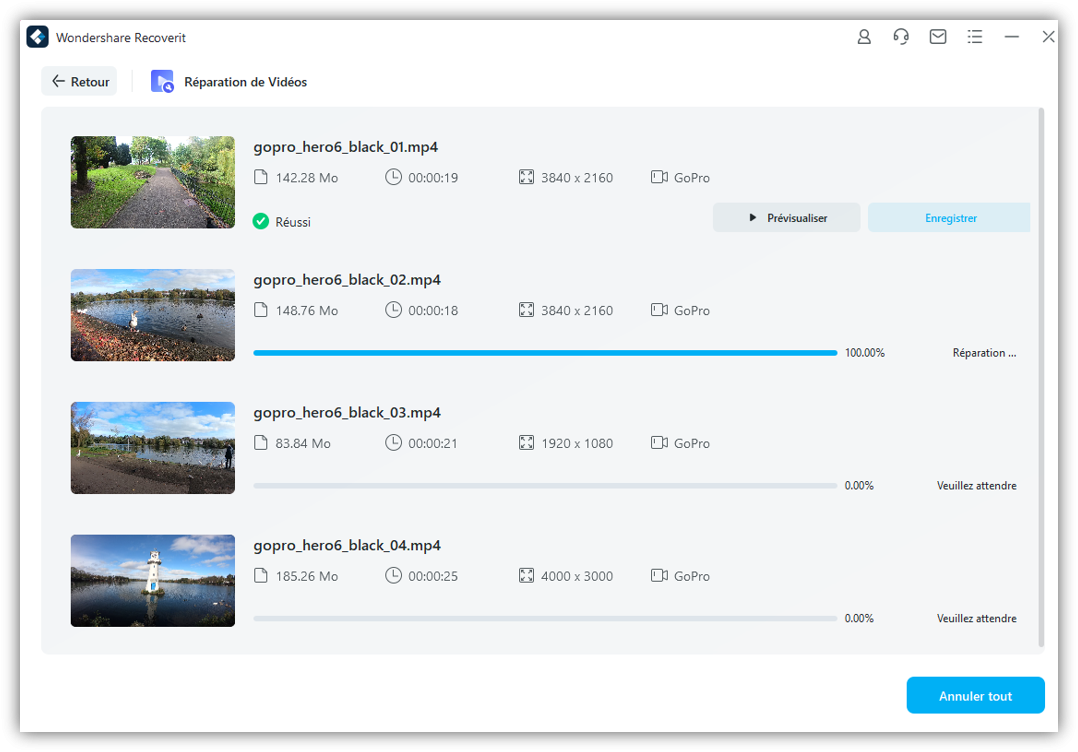
- Wondershare Recoveril prendra quelques minutes pour terminer le processus, durant ce temps, vous pouvez suivre la progression à l’écran. Une invite s'affichera à la fin du processus de réparation.

Étape 3 : Prévisualisez la vidéo réparée
- Une fois la vidéo réparée, vous pouvez cliquer sur le bouton " Preview " pour vérifier si le résultat correspond à vos attentes ou non. Si oui, appuyez sur " Save " pour enregistrer le fichier.
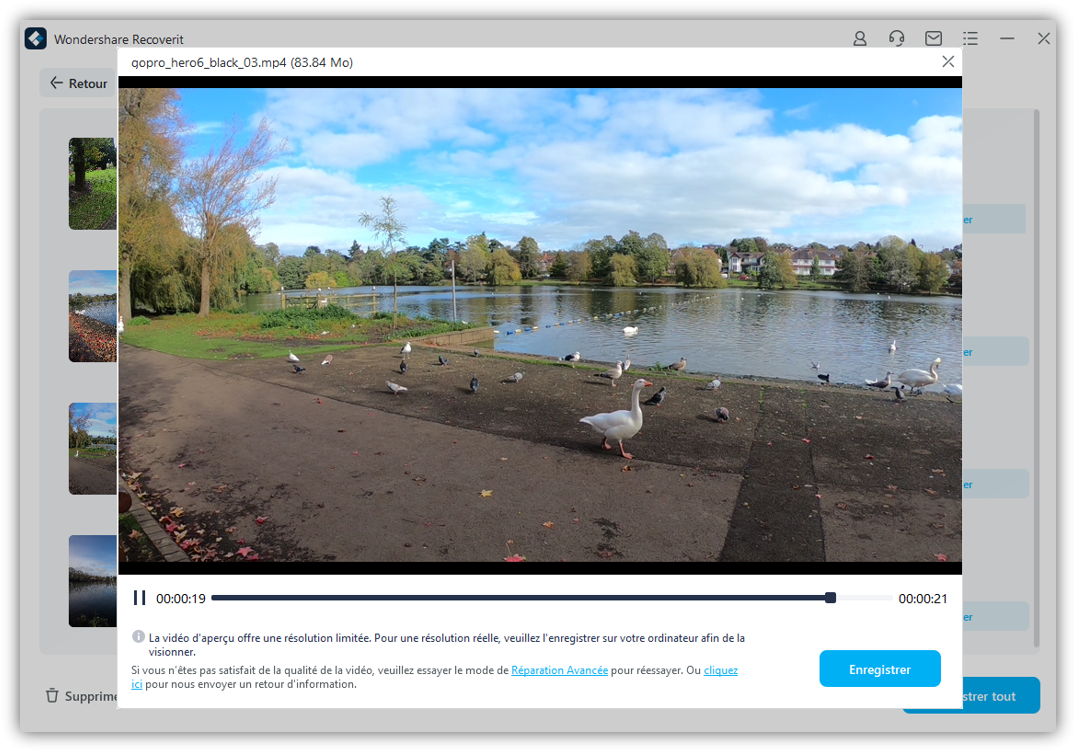
Étape 4 : Lancez une réparation avancée
- Parfois, le fichier est tellement endommagé qu'il ne peut pas être réparé avec la réparation de base. Dans ce cas, vous pouvez cliquer sur l’option " Advanced Repair " pour recommencer à réparer le fichier.
- Importez l'échantillon de fichier vidéo qui doit être du même format que celui de l’original. L'échantillon doit aussi avoir été pris à partir du même appareil que la vidéo corrompue.
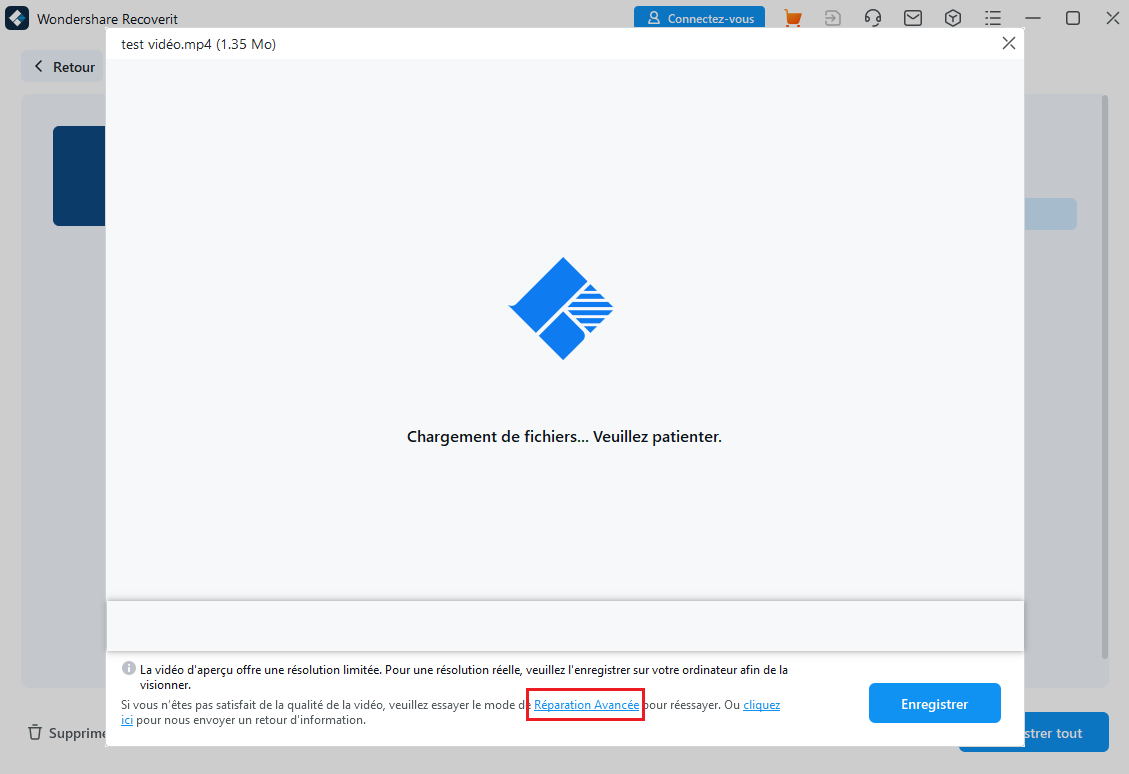
- Une fois que l’outil fait correspondre le fichier échantillon avec le précédent, cliquez sur le bouton " Repair " pour lancer le processus.
Étape 5 : Prévisualisez et enregistrez
- Un bouton " Preview " apparaît à côté du fichier réparé dès que l’application a terminé le processus de réparation. Appuyez dessus pour vérifier la vidéo finale.
- Cliquez sur le bouton Save pour enregistrer la vidéo dans le dossier choisi.
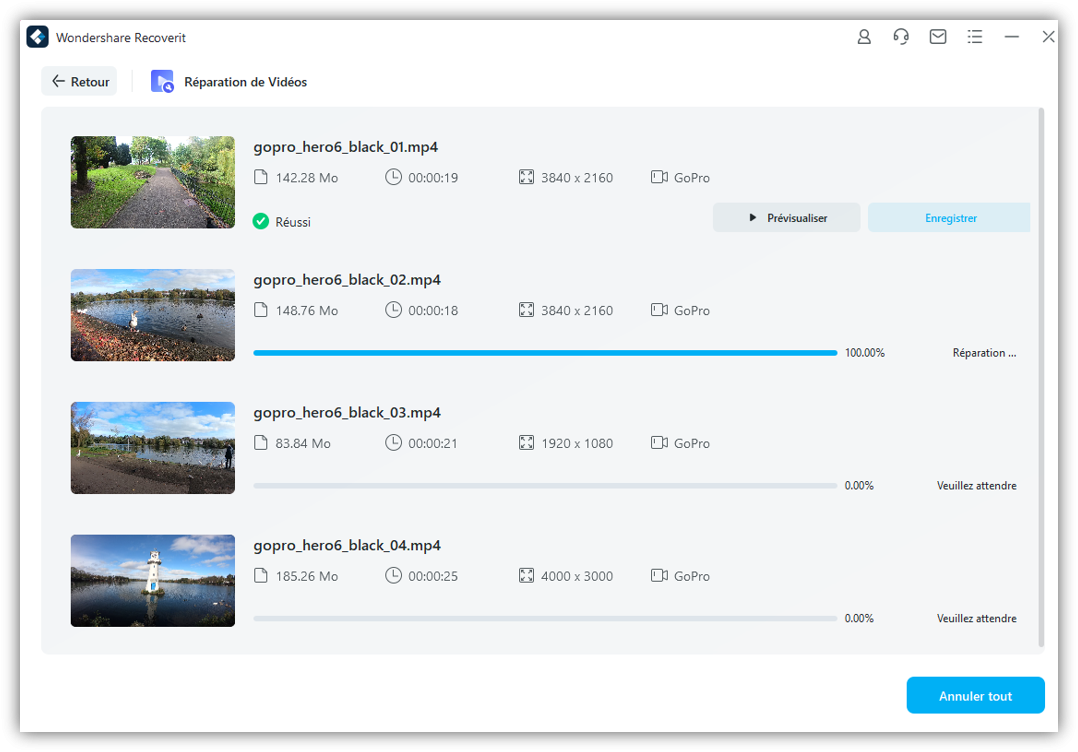
Conclusion
Et voilà ! Nous espérons que vous serez en mesure de corriger l’erreur " PowerPoint ne peut pas insérer une vidéo à partir du fichier sélectionné " après avoir lu cet article. L’article décrit les raisons courantes qui déclenchent l’erreur ainsi que les solutions possibles pour s'en débarrasser. Toutes les méthodes énumérées ci-dessus fonctionnent et corrigeront sûrement l’erreur.
Mais si vous voulez une solution unique qui peut résoudre le problème, tournez-vous vers Wondershare Recoverit. Cet outil de récupération puissant et haut de gamme permet un traitement par lots et peut récupérer plusieurs fichiers à la fois pour économiser votre temps et vos efforts.
 100% sécurité pour le téléchargement gratuit
100% sécurité pour le téléchargement gratuit

