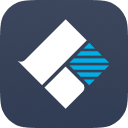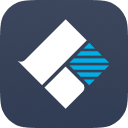Que vous soyez comptable, analyste ou gestionnaire, vous utilisez probablement Microsoft Excel quotidiennement. Bien qu'incroyablement utile, l'application Excel est loin d'être parfaite et sujette aux pannes, en particulier lors de la gestion de grandes feuilles de calcul, entraînant souvent une perte de données. Bien entendu, une perte de données peut également survenir en raison d'erreurs système, de pannes de disque et de coupures de courant.
C'est pourquoi Microsoft a ajouté une fonctionnalité précieuse appelée AutoRecover, qui peut sauvegarder votre travail en cas de sinistre. Aujourd'hui, nous allons vous montrer ce qu'est la récupération automatique dans Excel et comment rechercher des fichiers de récupération automatique dans Excel. Plus important encore, nous vous montrerons comment modifier et restaurer des données avec cette fonctionnalité.
Dans cet article
Qu’est-ce que la récupération automatique d’Excel ?
La récupération automatique dans Excel est la fonctionnalité intégrée de Microsoft qui enregistre les modifications récentes et restaure les données en cas de sinistre. La fonctionnalité est activée par défaut et vous pouvez l'utiliser en cas d'arrêts anormaux du système, de coupure de courant et d'autres erreurs susceptibles d'empêcher vos feuilles de calcul de répondre ou de forcer leur fermeture.
Conditions de récupération automatique Excel
Pour que la fonctionnalité de récupération automatique d'Excel fonctionne, votre feuille de calcul doit avoir été enregistrée au moins une fois. Si un système ou l'application Excel tombe en panne ou si une coupure de courant arrête brusquement votre ordinateur, vous rencontrerez le volet Récupération de documents la prochaine fois que vous démarrerez Excel. À partir de là, vous pouvez accéder et enregistrer un instantané de votre fichier et continuer votre travail comme si de rien n'était.
Comment activer et personnaliser la récupération automatique dans Excel
La fonctionnalité de récupération automatique dépend de l'activation ou non de la fonctionnalité pour vos feuilles de calcul. C'est pourquoi il est essentiel de vérifier s'il est activé pour l'utiliser en cas de catastrophe. Cependant, cela dépend de votre version d'Excel.
Excel 2007 et plus récent
- Ouvrez Microsoft Excel et accédez à Fichier > Options.
- Sélectionnez l'onglet Enregistrer sur le côté gauche.
- Modifiez l'intervalle et l'emplacement de sauvegarde de la récupération automatique.
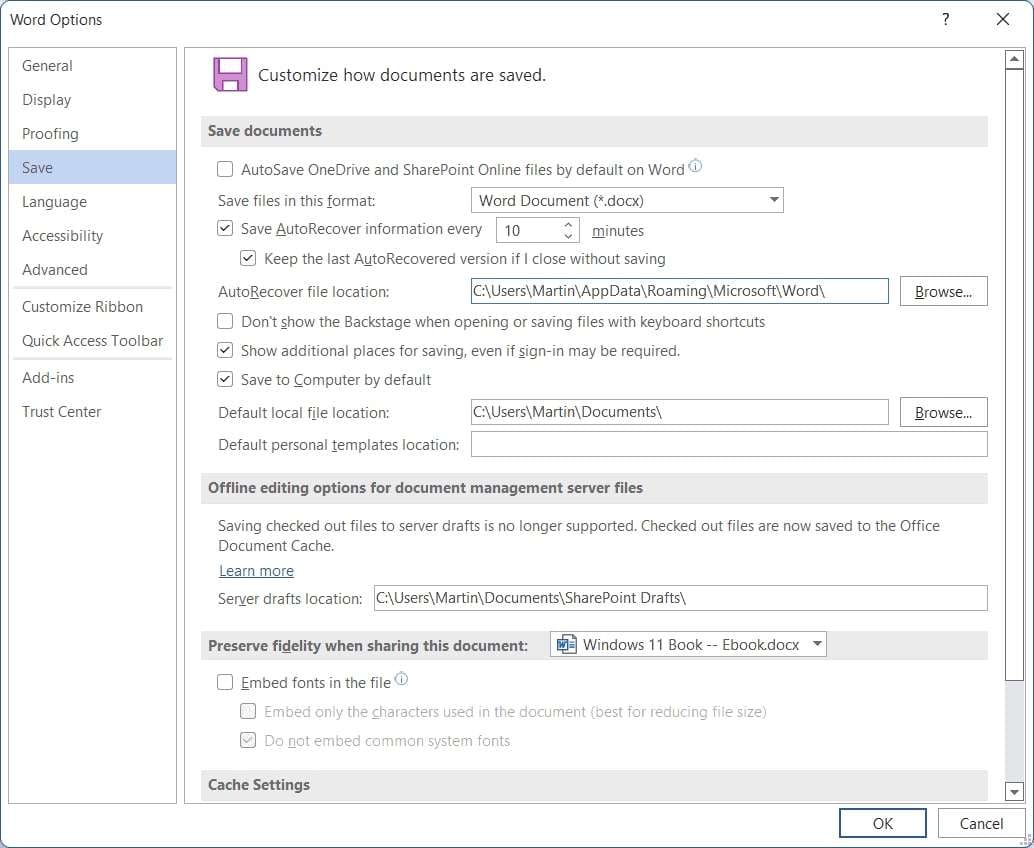
Excel 2003 et versions antérieures
Au lieu d'aller dans Fichier > Options, la récupération automatique dans les anciennes versions se trouve sous Outils > Options > Enregistrer, où vous pouvez modifier l'intervalle et l'emplacement de sauvegarde de la même manière que dans les étapes ci-dessus.
Comment récupérer automatiquement des fichiers Excel
L'utilisation de la puissance de cette petite fonctionnalité intéressante de Microsoft Excel dépend de votre fichier, du fait que vous l'ayez enregistré ou non et de ce que vous souhaitez en faire. Passons immédiatement aux scénarios possibles et voyons comment utiliser la récupération automatique dans chaque situation.
Récupération automatique lorsque le fichier n'a pas été enregistré
Bien que le volet Récupération de documents doive apparaître immédiatement après l'ouverture d'Excel après un crash du système ou d'une application, vous pouvez également restaurer manuellement les fichiers Excel qui ont été enregistrés au moins une fois :
- Lancez Excel et cliquez sur l'onglet Fichier.
- Dirigez-vous vers Ouvrir> Classeurs récents.
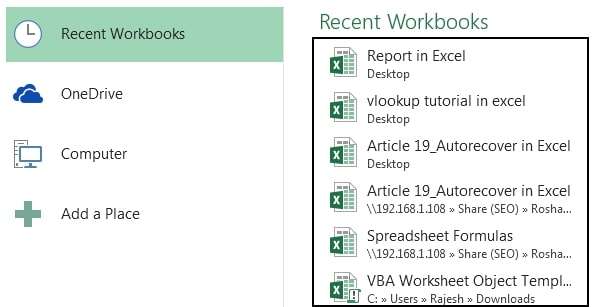
- Faites défiler vers le bas jusqu'à ce que vous trouviez Récupérer les classeurs non enregistrés.
- Sélectionnez le fichier non enregistré et ouvrez-le.
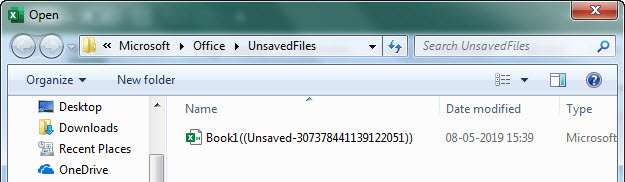
Une fois ouvert, vous devez immédiatement cliquer sur le bouton Enregistrer sous dans la notification du fichier récupéré non enregistré pour éviter de perdre à nouveau la progression et enregistrer le fichier sur votre PC.
Fichier de récupération automatique enregistré au moins une fois
Supposons que vous ayez ouvert un nouveau fichier Excel et travaillé dessus. Soudain, votre ordinateur se bloque, vous perdez votre progression et vous réalisez que vous n'avez jamais enregistré le fichier. N'ayez crainte, car cela est également réparable, et voici comment :
- Ouvrez Excel et dirigez-vous vers Fichier > Informations.
- Cliquez sur l'option Gérer les versions et choisissez un fichier qui dit quelque chose comme « lorsque vous avez fermé sans enregistrer ».
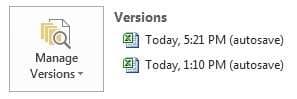
N'oubliez pas que vous obtenez uniquement les données du dernier intervalle de sauvegarde de récupération automatique. En fonction de vos paramètres, vous risquez de perdre quelques minutes de progression.
Récupération automatique des anciennes versions de fichiers Excel
La récupération automatique d'Excel peut également être utilisée lorsque vous réalisez que vous avez commis une erreur et que vous souhaitez récupérer une ancienne version du fichier Excel. Voici comment procéder :
- Ouvrez le classeur que vous souhaitez récupérer.
- Accédez à Fichier > Informations.
- Cliquez sur Gérer les versions et sélectionnez une version antérieure à l'erreur.
Cette action récupérera une ancienne version du fichier, vous laissant sans les modifications récentes que vous avez apportées, donc ne l'utilisez que si vous êtes sûr de vouloir les perdre.
Comment restaurer des fichiers Excel supprimés/non enregistrés lorsque la récupération automatique ne fonctionne pas ?
Les fichiers supprimés et les modifications non enregistrées peuvent être une nuisance, mais ils deviennent un problème encore plus important lorsque la récupération automatique d'Excel ne peut pas vous aider. Les choses peuvent devenir frustrantes lorsque la fonctionnalité intégrée ne fonctionne pas ou est désactivée dans les paramètres d'Excel. Cependant, il existe toujours un moyen de récupérer ces fichiers.
Tout ce dont vous avez besoin est le bon outil pour le travail, et c'est là qu'interviennent les applications de récupération de données. Wondershare Recoverit est un excellent exemple d'une telle application, car elle est remarquablement efficace pour récupérer des fichiers perdus, non enregistrés ou supprimés, y compris des feuilles de calcul Excel.
Nous avons également inclus un guide détaillé étape par étape pour son utilisation.
- Ouvrez Wondershare Recoverit et sélectionnez l'option Disques durs et emplacements.

- Sélectionnez un lecteur de disque sur lequel vous enregistrez les fichiers Excel et l'application lancera une analyse approfondie.

- Ajoutez des filtres de fichiers et des mots-clés pour spécifier ce que vous recherchez.

- Prévisualisez les données pour vérifier qu'il s'agit bien des fichiers que vous recherchez.
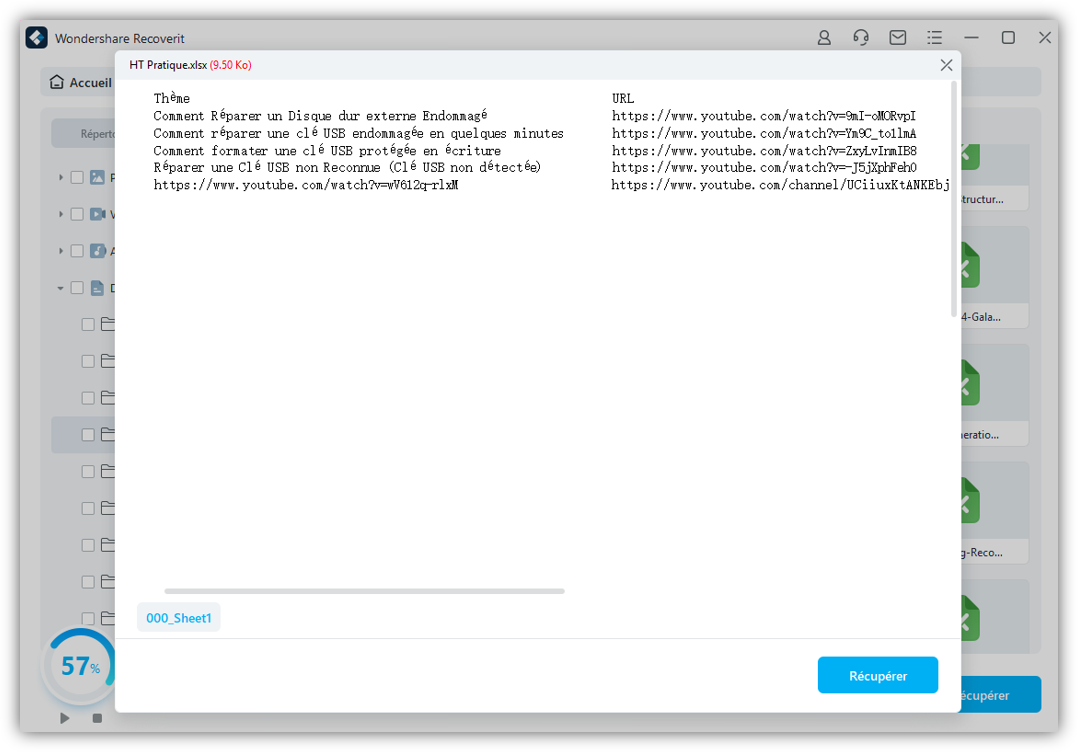
- Cliquez sur Récupérer pour enregistrer les fichiers trouvés ou suspendez l'analyse à tout moment si l'application a déjà localisé les bons fichiers Excel.
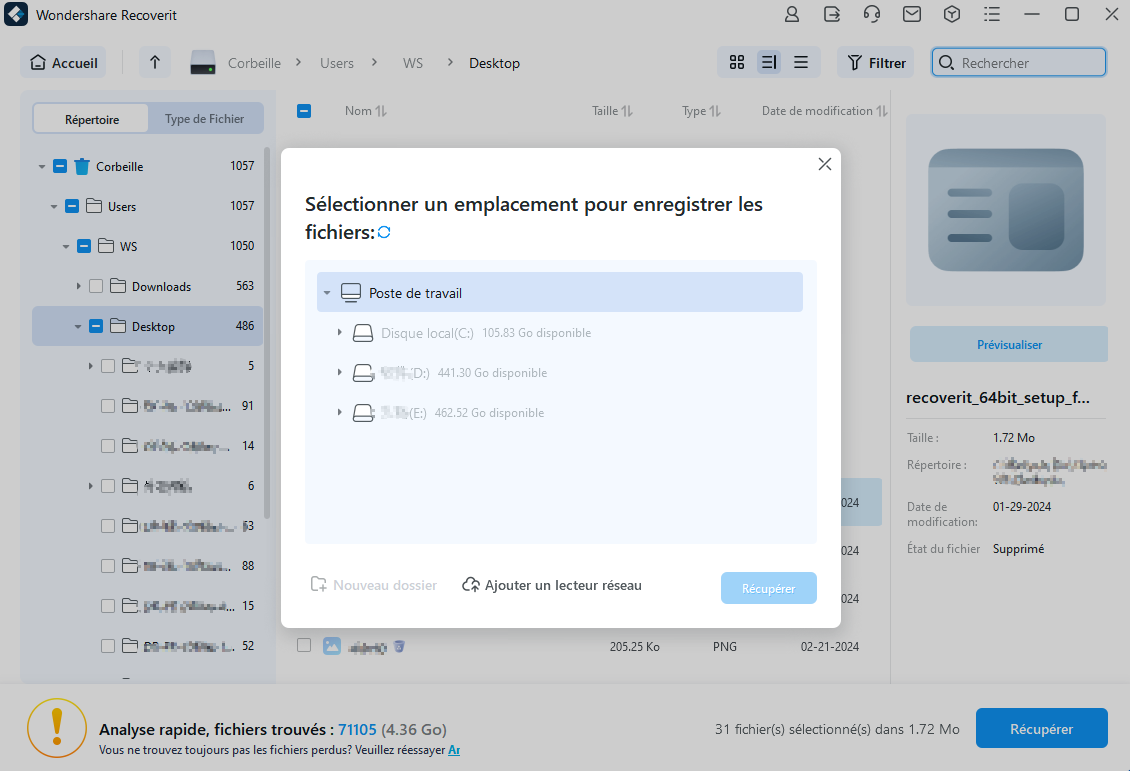
Les fichiers Excel supprimés accidentellement et les modifications non enregistrées ne seront plus jamais un problème avec Wondershare Recoverit dans votre arsenal. Que vous ayez perdu des données en raison de pannes du système ou d'une application, d'une suppression accidentelle, d'un échec de transfert de fichiers, de lecteurs de disque corrompus, etc., vos fichiers seront récupérés même si la récupération automatique d'Excel ne fonctionne pas.
L'application fonctionne à merveille avec les lecteurs de disque internes, le stockage externe, les clés USB, les NAS et 2 000 autres périphériques de stockage. Il prend également en charge plus de 1 000 systèmes et formats de fichiers, ce qui en fait une solution parfaite pour toute situation de perte de données.
Conclusion
Bien que Microsoft Excel soit un outil populaire et utile pour analyser des chiffres et gérer de nombreuses tâches quotidiennes, il n'est pas à l'abri de la perte de données. Pour réduire les risques que cela vous arrive, Microsoft a ajouté une fonctionnalité précieuse appelée Récupération automatique, qui peut sauvegarder vos données en cas de panne de courant, de panne du système et d'application, d'erreurs, de fichiers corrompus, etc.
Cependant, AutoRecover nécessite que le fichier soit enregistré au moins une fois pour fonctionner correctement en cas de sinistre numérique. En tant que tel, cela ne peut être utile que dans certaines situations. Heureusement, il existe également un moyen de restaurer des fichiers Excel même lorsque la récupération automatique intégrée échoue, et cela est possible grâce à des applications de récupération de données comme Wondershare Recoverit.
FAQ
-
Où se trouve la récupération automatique dans Excel ?
L'emplacement de la fonctionnalité de récupération automatique dépend de la version de votre application Office. Pour Excel 2007 et versions ultérieures, c'est sous Fichier > Options > Enregistrer. Si vous utilisez Microsoft Excel 2003 ou des versions antérieures, vous devrez accéder à Outils > Options, puis sélectionner l'onglet Enregistrer. -
La récupération automatique est-elle la même chose que la sauvegarde automatique ?
Non. AutoRecover et AutoSave ne sont pas la même chose. D'une part, AutoSave enregistre automatiquement vos documents sur OneDrive, les rendant accessibles à tous vos appareils connectés à Microsoft et autres collaborateurs.
D'un autre côté, la récupération automatique enregistre les modifications récentes dans un emplacement hors ligne. Cette fonctionnalité permet à Office de restaurer des documents ouverts en combinant le dernier fichier enregistré et les modifications récentes enregistrées en cas de panne d'une application ou du système ou d'une panne de courant. -
Comment trouver les fichiers de récupération automatique ?
L'emplacement des fichiers AutoRecover doit être dans leur dossier par défaut si vous n'avez pas modifié les paramètres d'emplacement d'AutoRecover. Vous pouvez les trouver en ouvrant l'Explorateur de fichiers et en accédant au lecteur du système d'exploitation (lecteur . dans la plupart des cas) > Utilisateurs > .votre_nom_utilisateur > AppData > Roaming > Microsoft > Excel. Sinon, ils se trouveront dans le dossier dans lequel vous les avez définis. -
Quand un événement de récupération automatique est-il déclenché ?
La fonctionnalité de récupération automatique intégrée de Microsoft ne s'active que sous certaines conditions. Vous devrez activer la fonctionnalité et ouvrir un fichier Excel pour que cela fonctionne.
Ensuite, vous devez apporter des modifications au fichier, attendre que l'intervalle de temps d'enregistrement soit écoulé et ajouter 30 secondes supplémentaires pendant lesquelles l'application Excel reste inactive. La récupération automatique enregistre à nouveau le fichier après l'heure configurée et uniquement si des modifications sont apportées. -
Quand les fichiers de récupération automatique sont-ils supprimés ?
Bien que très pratique dans les scénarios de perte de données, la récupération automatique supprime également automatiquement les données inutiles pour éviter que l'emplacement de votre ordinateur ne soit trop rempli. Cela se produit dans plusieurs situations, telles que :
Enregistrement manuel du fichier ; Enregistrer le fichier sous un nouveau nom avec Enregistrer sous ;
Clôture du dossier ;
Fermeture d'Excel ;
Désactiver la récupération automatique pour votre classeur actuel ;
Désactiver la récupération automatique via la case à cocher.