Les disques durs sont vulnérables et les données qu'ils contiennent peuvent également être facilement attaquées. Face à un crash de disque dur et à une Formation accidentelle, la récupération des données d'un disque dur devient une question émergente et vitale. Cet article vous aidera à déterminer si le problème du disque dur se produit dans un état reconnu ou non reconnu. En outre, il vous fournira des instructions claires et réfléchies pour vous aider à résoudre les problèmes de disque dur et à récupérer vos précieuses données. Si vous souhaitez résoudre les problèmes de disque dur et restaurer vos données, lisez la suite pour trouver la solution qui vous convient !
Avez-vous déjà été déconcerté par des problèmes de disque dur ?
Les problèmes de disque dur peuvent être d'origine logicielle ou matérielle. Quel que soit le problème auquel vous êtes confronté, il doit être ennuyeux. Les problèmes de détection du disque dur sont très fréquents et peuvent entraîner la perte de données du disque dur s'ils ne sont pas traités correctement. Lorsque des problèmes de disque dur surviennent, la recherche de la cause spécifique doit être une priorité ! Vérifiez ce qui fait que le disque dur n'est pas reconnu ou qu'il est reconnu mais ne peut pas être utilisé,
- Le disque n'est pas activé
Le BIOS ou le système CMOS ne parvient pas à détecter le disque. L'interface indique que le disque n'est pas activé. Pour résoudre le problème de détection du disque dur, déboguez le BIOS ou le système CMOS. Il convient de mentionner que les deux systèmes ont des paramètres différents, il suffit de suivre les étapes rapides et faciles.
- Problèmes matériels
Les problèmes matériels, tels que des câbles endommagés ou défectueux, empêchent l'affichage du disque dur. En outre, si la carte mère et le processeur sont défectueux, le disque dur ne peut pas non plus être détecté.
- Problèmes de surchauffe
Si le ventilateur du disque dur surchauffe, le système ne peut pas fonctionner correctement. Lorsque la chaleur s'accumule, les données et les fichiers sont brûlés et disparaissent soudainement. Dans ce cas, vérifiez régulièrement le ventilateur pour éviter ce problème. En cas de surchauffe, refroidissez le disque dur.
Après une description de base, il est nécessaire d'avoir une vue d'ensemble des problèmes de disque dur. Distinguez les causes et cherchez une solution au problème pour récupérer parfaitement les données du disque dur.
Problèmes de disque dur non reconnus et problèmes de disque dur reconnus
Les problèmes de disque dur non reconnus sont ceux pour lesquels le disque dur n'est pas détecté par le système d'exploitation. En revanche, les erreurs de disque dur reconnu sont celles où le disque dur est détecté, mais où les données du disque dur sont manquantes ou corrompues. L'image suivante montre toutes les erreurs de détection du disque dur. Analysons les différences entre les problèmes de disque dur reconnus et non reconnus.

Erreurs de disque dur non reconnu
- Aucun disque dur installé
Il s'agit de l'une des erreurs de disque dur non reconnu les plus courantes. Les utilisateurs finaux n'obtiennent rien après avoir connecté le disque dur à l'ordinateur. La raison en est que le système d'exploitation ne trouve pas le périphérique de démarrage.
- Disque dur inconnu non initialisé
Même lorsque le périphérique de démarrage est prêt, un message d'erreur peut s'afficher indiquant que le disque dur n'est pas initialisé. Dans ce cas, le programme initialisé est introuvable dans la gestion de l'ordinateur.
- Le disque dur n'est pas détecté par le BIOS
Lorsqu'un disque dur n'est pas détecté par le BIOS, une erreur se produit lors du chargement du système d'exploitation et, éventuellement, une perte de données du disque dur. De nombreuses raisons peuvent être à l'origine de ce problème. Les causes les plus courantes sont un câble de données de disque dur défectueux ou endommagé et d'autres composants matériels défectueux. Dans la plupart des cas, cette erreur de disque dur non reconnu peut être résolue si le câble est remplacé. Cependant, elle peut aussi être déroutante et il est nécessaire de récupérer les données du disque dur. Si vous souhaitez obtenir des informations spécifiques sur BIOS Not Detected Computer SSD, vous pouvez cliquer sur le lien pour accéder à un contenu bien préparé.
Erreurs de disque dur reconnues
- Erreur de disque dur non alloué
Il s'agit d'une erreur qui empêche le disque dur de fonctionner correctement. Elle signifie que l'espace du disque n'est relié à aucune partition. La résolution de cette erreur est facile, car il suffit de fusionner l'espace non alloué avec les partitions actuelles pour résoudre l'erreur. Les données de l'espace non alloué sont également perdues dans le cas de cette erreur.
- Disque dur détecté mais non ouvert
Ce problème est lié à trois causes potentielles. Le disque dur n'est pas partitionné, le pilote est obsolète ou le Bitlocker encryption. Vous pouvez essayer toutes les solutions présentées pour résoudre les problèmes. Il est possible que les données contenues soient perdues en raison de l'application de l'un des processus mentionnés.
Plus d'informations : Comment récupérer un disque crypté avec Bitlocker ?
- Windows a détecté un problème de disque dur
Il y a plusieurs raisons pour lesquelles un disque dur peut avoir ce problème. Il peut s'agir de problèmes mécaniques, de problèmes logiques ou de secteurs défectueux. Les virus peuvent également être à l'origine de ces problèmes. Dans ce cas, le système d'exploitation Windows rappelle à l'utilisateur le problème d'information et la connexion logique au système d'exploitation qui est manquante.
Solutions aux problèmes de disque dur
Cette section présente toutes les solutions aux problèmes mentionnés dans la section précédente. Elle vous guidera dans les moindres détails et vous permettra de résoudre les problèmes sans l'aide d'un logiciel payant.
1. Pas de disque dur installé
La solution à ce problème est décrite ci-dessous.
- Connecter le disque dur au système

- AOMEI est un outil de gestion du disque dur qui peut être utilisé pour résoudre le problème. Téléchargez et installez le programme. Effectuer un Test de Surface.
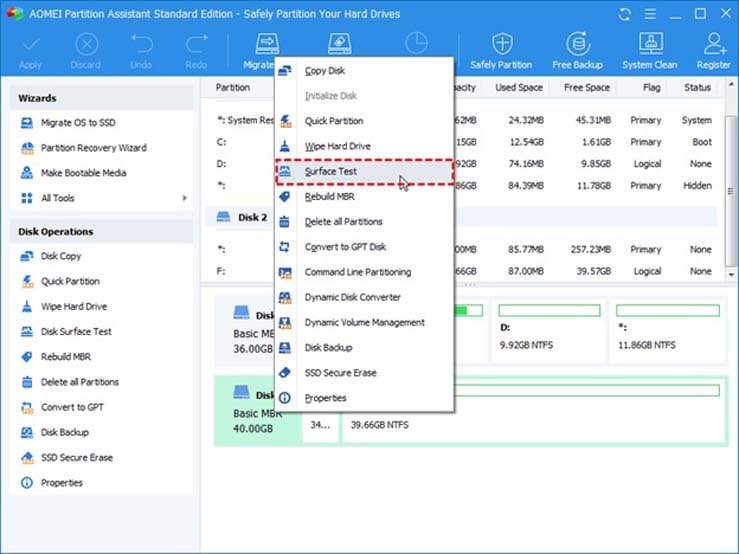
- Cliquez sur Quick Check et appuyez sur Start pour résoudre le problème du disque dur.
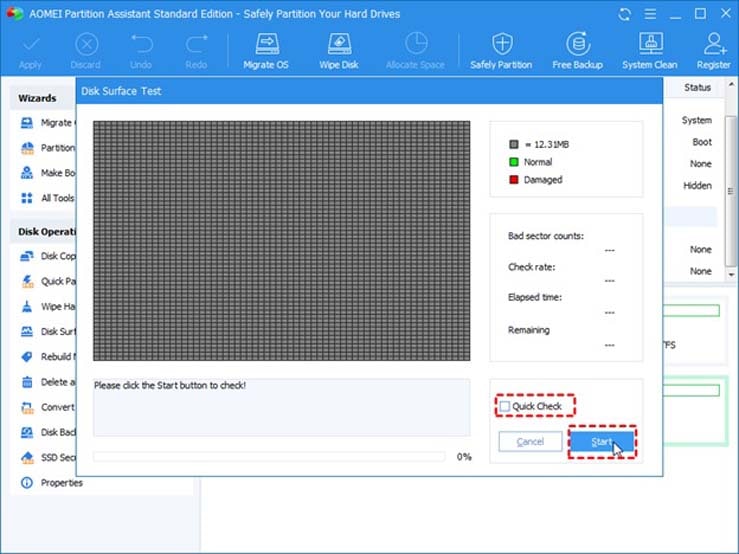
2. Disque dur inconnu non initialisé
- Appuyez sur Win + R et tapez la commande "compmgmt.msc" pour lancer le processus.
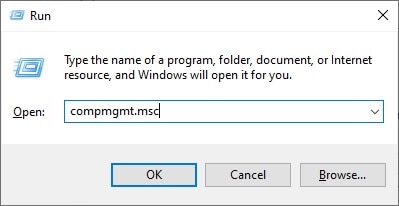
- Sur l'écran suivant, le disque dur qui était connecté au système doit être affiché comme étant non alloué. Cochez la case et assurez-vous que l'option MBR (Master Boot Record) est sélectionnée. Appuyez sur OK pour allouer le disque au système.
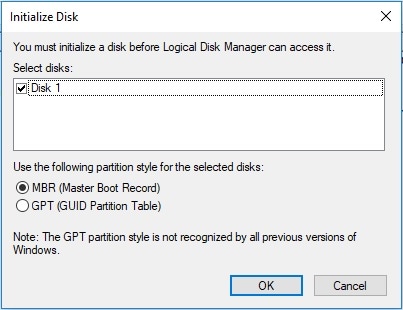
3. Le disque dur n'est pas détecté par le BIOS
- Appuyez sur Win+X et sélectionnez Gestionnaire de périphériques dans la fenêtre contextuelle qui s'affiche :
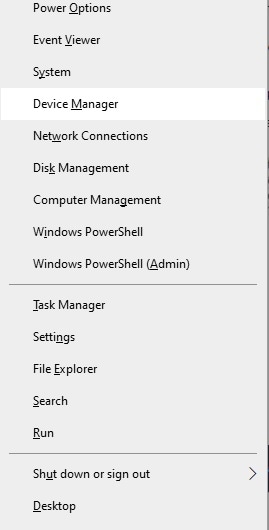
- Recherchez le disque dur qui pose problème. Cliquez avec le bouton droit de la souris et sélectionnez Mettre à jour le logiciel du pilote.
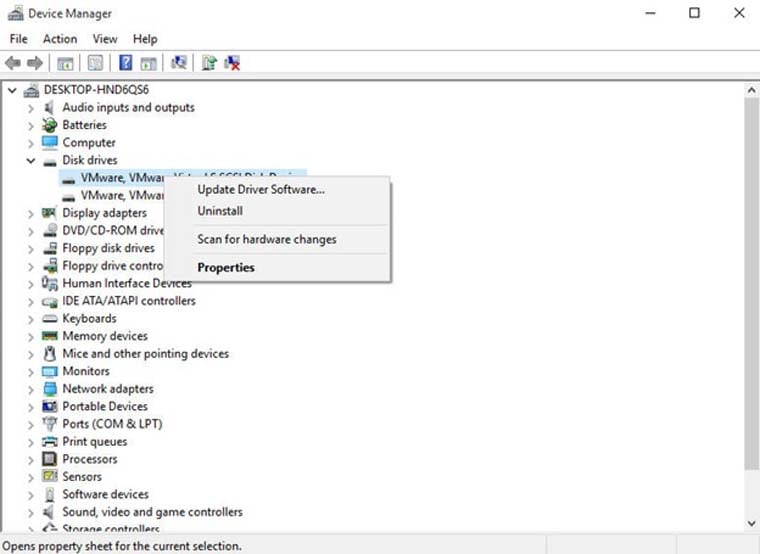
- Recherchez les pilotes en fonction de vos besoins pour compléter le processus et résoudre le problème.
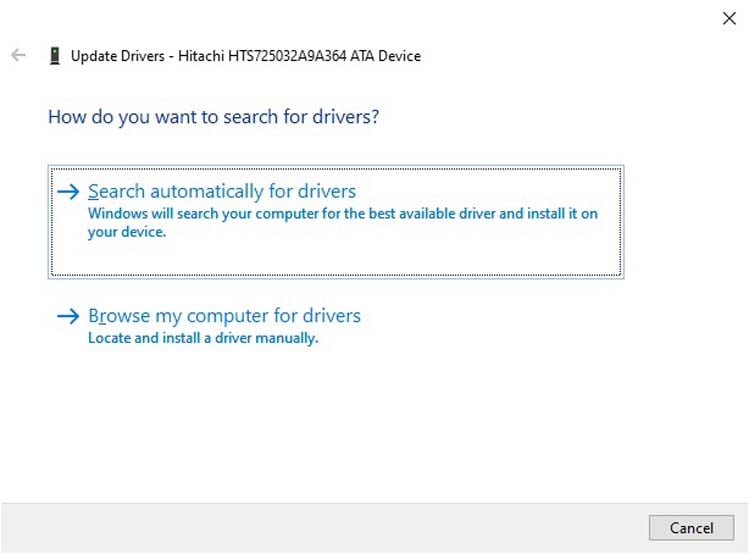
4. Erreur de disque dur non alloué
- Appuyez sur Win + E pour accéder au panneau de l'ordinateur. Cliquez avec le bouton droit de la souris sur le disque dur et sélectionnez Propriétés.
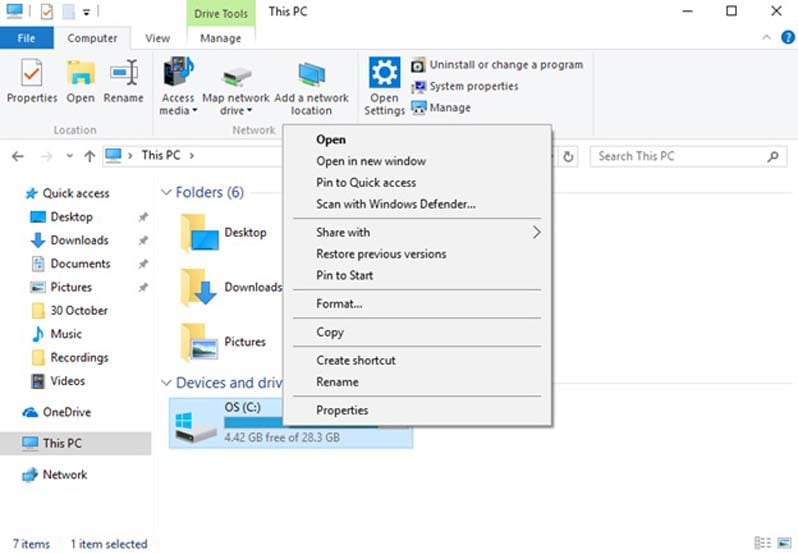
- Cliquez sur Vérifier dans la fenêtre suivante.
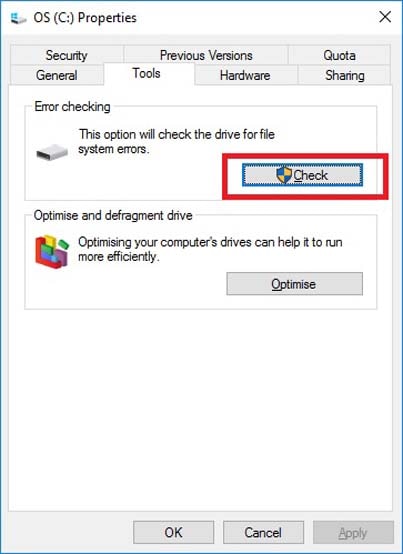
- Cliquez sur Analyser le disque dans la fenêtre suivante.
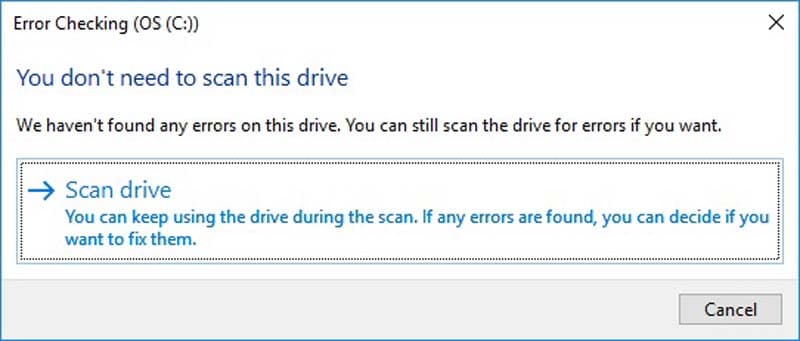
- La vérification des erreurs est lancée.
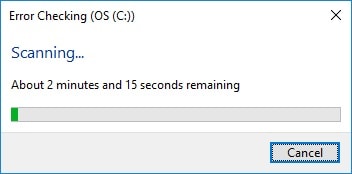
- Le disque est analysé et réparé. Un message s'affiche à la fin du processus. Ce message met également fin au processus.
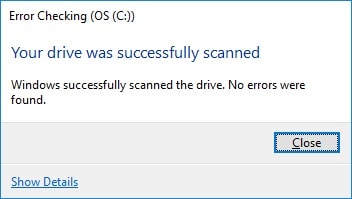
5. Disque dur détecté mais non ouvert
- Lancez la gestion des disques sur votre système. Cliquez avec le bouton droit de la souris sur le disque qui pose problème. Sélectionnez un nouveau volume simple.
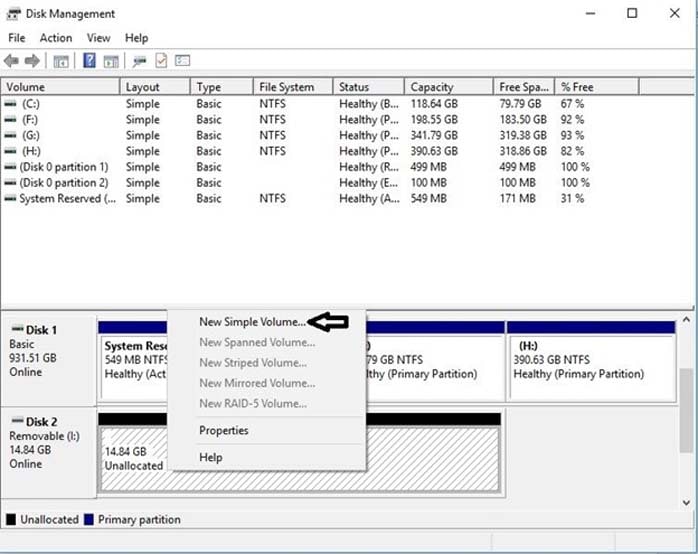
- Attribuez une lettre à l'espace non alloué. Sélectionnez l'option Ne pas formater, puis cliquez sur Suivant. Cliquez sur Terminer pour achever la procédure.
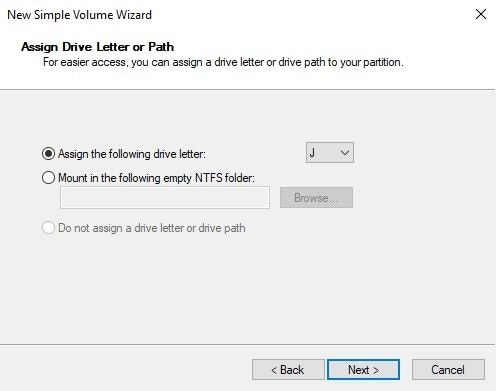
6. Windows a détecté un problème de disque dur
- Appuyez sur Win + R et tapez la commande gpedit.msc pour lancer le processus.
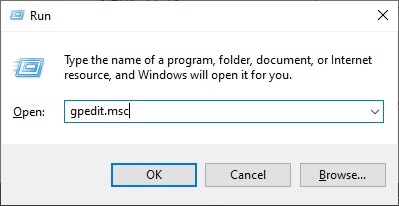
- Recherchez Modèles d'administration.
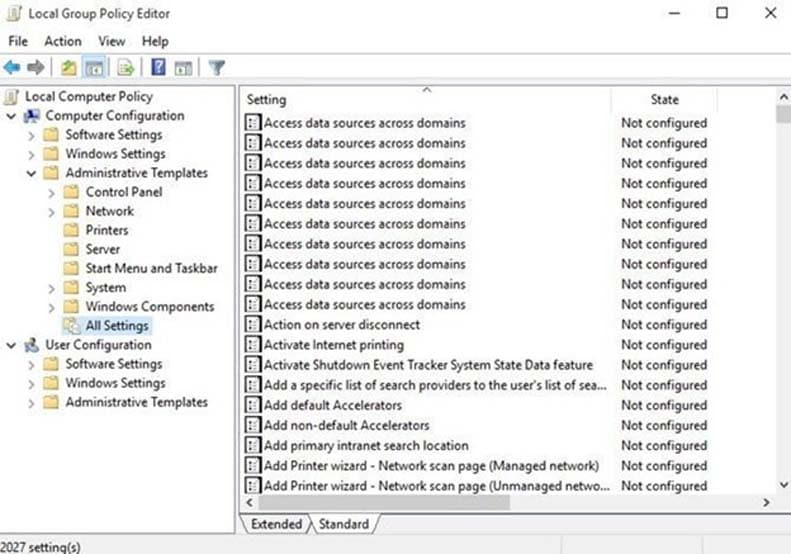
- Sélectionnez Système > Dépannage > Diagnostic de disque. Cliquez sur Désactiver dans la fenêtre qui s'affiche. Cliquez sur OK et appliquez pour terminer le processus.
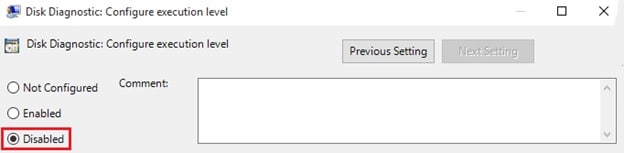
Comment récupérer les données du disque dur ?
Si la question "Est-il possible de récupérer des données sur le disque dur ?" vous préoccupe, vous devriez vous la poser. Wondershare Recoverit est le meilleur programme de pointe pour restaurer facilement les données du disque dur. Recoverit dispose d'une interface bien conçue et d'un système d'exploitation facile à utiliser. Vous pouvez récupérer les données du disque dur quel que soit le problème. Pour votre commodité, vous pouvez cliquer sur les liens de téléchargement suivants pour un accès rapide.
La meilleure expérience utilisateur lors de la récupération des données de votre disque dur
- Les opérations les plus simples. Vous pouvez récupérer rapidement les fichiers supprimés ou formatés d'un disque dur en trois étapes et en quelques minutes : Scan-Preview-Recovery.
- Les formats les plus complets pour la récupération des disques durs. Que vous ayez des problèmes avec des e-mails, des fichiers, des fichiers audio, des vidéos, etc., Recoverit vous permet de les résoudre sans pression.
- L'interface utilisateur la plus conviviale. Les catégories sont faciles à distinguer.
- Le logiciel qui fait gagner du temps. Croyez-le ou non, vous pouvez utiliser le filtre et l'outil de prévisualisation pour gagner un maximum de temps et d'énergie.
Quatre versions ont été conçues pour répondre aux besoins des différents utilisateurs. Si vous ne souhaitez récupérer que 100 Mo de données sur votre disque dur, la Version Gratuite sera le choix le plus judicieux et le plus économique. En revanche, si vous souhaitez effectuer une réparation vidéo, la version avancée est le meilleur choix. Vous pouvez voir clairement les différences entre les quatre versions dans la liste ci-dessous.
Comparaison des versions

Les problèmes de disques durs reconnus et non reconnus sont facilement résolus à l'aide des différentes méthodes expliquées ci-dessus. Cependant, aucune méthode n'est aussi facile à mettre en œuvre que Wondersahre Recoverit. De l'interface aux étapes de mise en œuvre, Recoverit garantit à ses utilisateurs que les données seront récupérées quel que soit le scénario. Il suffit de le télécharger et de suivre la vidéo d'instruction ci-dessous pour récupérer les données de votre disque dur en quelques minutes.
Vidéos récentes par Recoverit
Lire la suite >Après avoir regardé le tutoriel vidéo de récupération de données de Wondershare Recoverit, avez-vous une idée claire de " comment récupérer les données d'un disque dur avec Recoverit " ? Si ce n'est pas le cas, vous pouvez cliquer sur Recoverit Instructions pour obtenir les instructions les plus précises.


