Cependant, vous devez être prudent car, contrairement au transfert de fichiers du Finder vers la Corbeille, il n'est pas possible de les récupérer si vous utilisez ces commandes. Néanmoins, si vous souhaitez utiliser les pouvoirs du Terminal, la commande "Supprimer le fichier" est une commande que vous ne pouvez pas ignorer.
Il existe des moyens d'inclure une sauvegarde pour s'assurer que les seuls fichiers que vous effacez sont vraiment ceux que vous voulez supprimer.
Partie 1. Avantages de la suppression des fichiers à l'aide de la ligne de commande
Il n'est pas compliqué de supprimer des fichiers à l'aide du Finder et vous pouvez toujours récupérer des fichiers de la Corbeille au cas où vous voudriez changer d'avis. Alors pourquoi prendre la peine de supprimer des fichiers en utilisant l'invite de commande et la ligne de commande ?
Vous trouverez ci-dessous un certain nombre de raisons de supprimer des fichiers en utilisant l'invite de commande et la ligne de commande :
- En utilisant des métacaractères, vous pouvez effacer plusieurs fichiers rapidement et efficacement.
- Vous pouvez récupérer les fichiers de la corbeille lorsque vous rencontrez des erreurs inévitables.
- Il vous est possible d'effacer des fichiers qui sont cachés dans le Finder ; il s'agit de fichiers qui peuvent avoir des paramètres pour des applications ou des sections spécifiques d'OS X, qui consistent en un point (.) devant leur nom, qui n'est pas affiché par le Finder.
- Si votre Mac est défectueux et que vous n'avez plus accès au Finder, vous pouvez utiliser la ligne de commande pour résoudre le problème.
Partie 2. Suppression de fichiers et de dossiers à l'aide de l'invite de commande sous Windows
Savez-vous qu'il est possible d'effacer un fichier sur Windows en utilisant l'invite de commande ? Vous trouverez ci-dessous quelques étapes à suivre pour y parvenir :
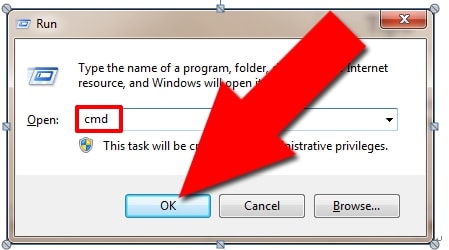
- Commencez par Démarrer, puis passez à Tous les programmes, Accessoires et enfin Invite de commande. Vous pouvez accéder alternativement à la boîte de dialogue d'exécution (WinKey et R) et taper "cmd" mais sans les guillemets.
- Saisissez "Suppr" mais omettez les guillemets.
- Tapez le nom du fichier et l'extension. Si vous vous trouvez actuellement dans le répertoire qui contient le fichier, vous êtes prêt à procéder. Si vous ne savez pas ce qu'est un fichier d'extension, saisissez le fichier dans une sorte de boîte de recherche (celle-ci est déterminée par l'ordinateur dont vous disposez et le type de recherche que vous pouvez effectuer). Cliquez sur la droite et trouvez les propriétés et il sera présent sur la page clé. Ce sera la même chose que "C:/nomdefichier.ext.
- SUPPR prend également en charge les caractères génériques, comme l'astérisque (*). Par exemple, si vous souhaitez supprimer tous les fichiers de votre bureau portant l'extension .wav, vous devez taper "suppr C:Users/nom d'utilisateur/Desktop/*.wav". Suppression


Si vous n'êtes pas dans le répertoire approprié, vous pouvez taper "cd" dans le répertoire ou saisir le chemin d'accès complet du fichier à effacer.

Par exemple, si vous souhaitez effacer "file.txt", vous devez saisir "Suppr file.txt". Si le fichier se trouve sur le bureau, tapez 'C : /Users/nom d'utilisateur/Desktopfile.txt" au cas où vous vous trouveriez dans un répertoire supérieur.


Tutoriel vidéo sur la manière de récupérer facilement des fichiers supprimés sous Windows 10/8/7
Partie 3. Suppression de fichiers/dossiers en utilisant la ligne de commande sur Mac
La suppression de dossiers ou de répertoires varie un peu. Si vous essayez d'utiliser la commande rm sur un dossier, le message ci-dessous apparaîtra :
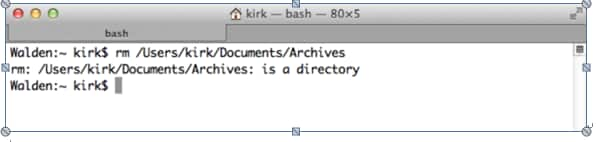
Il ne vous est pas possible d'effacer un répertoire en utilisant la commande rm. rmdir est une commande spéciale utilisée pour effacer des répertoires. Par conséquent, pour effacer un répertoire appelé Archives, vous devez utiliser la commande ci-dessous :
rmdir Archives.
Partie 4 : Supprimer un répertoire ainsi que les fichiers qu'il contient
- La commande rm fournit une option forte (-R ou -r) également appelée option récursive. Après avoir exécuté la commande rm-R sur un répertoire, vous demandez au Terminal d'effacer ce répertoire, tous les fichiers qu'il contient ou les sous-répertoires et tous les dossiers ou fichiers à l'intérieur des sous-répertoires, de bout en bout.
- Par exemple, si vous possédez un répertoire rempli d'archives qui contient des fichiers ou un répertoire, l'effacement de chaque élément un par un de la ligne de commande ou du Finder peut prendre beaucoup de temps. Par conséquent, il suffit d'exécuter la commande comme suit :
- Archives rm-R
- N'oubliez pas qu'il s'agit d'une décision permanente. Vous pouvez toutefois utiliser le - drapeau par sécurité.
- Archives rm-iR
- Il vous sera demandé de vérifier la suppression de chaque élément.
Part5 : Conseils et astuces pour l'utilisation du fichier de suppression de cmd
Au cas où vous ne pourriez pas vider la corbeille de votre Mac, la commande rm - R est utile. Un fichier peut être verrouillé ou vous pouvez ne pas être autorisé à effacer un ou plusieurs fichiers. Cela peut être frustrant ; cependant, vous pouvez utiliser la ligne de commande pour obtenir une solution simple.
1. Tapez comme indiqué ci-dessous dans Terminal
- rm-R
- Tapez un espace
- Ouvrez la corbeille dans le Finder et faites glisser les objets qui s'y trouvent vers la fenêtre du terminal. Vous verrez un ou plusieurs fichiers avec des chemins d'accès comme /Utilisateurs/.Corbeille/fichier.txt.
- Si de nombreux dossiers sont présents, vous pourriez découvrir que la liste qui s'affiche se trouve sur une seule et longue ligne, enveloppant la fenêtre du Terminal. Si vous êtes certain de vouloir supprimer chacun de ces éléments, cliquez sur Retour. La Corbeille sera vidée par le Terminal.
2. Envoyer la sortie d'une commande au presse-papiers
Il vous suffit d'envoyer la sortie directement dans le presse-papiers.

Depuis un dossier, ouvrez l'invite de commande
Vous avez peut-être tenté d'ouvrir l'invite de commande et vous avez rencontré de nombreuses commandes de cd essayant d'accéder à un dossier. La bonne nouvelle est que vous pouvez gagner beaucoup de temps en utilisant Explorer pour ouvrir une invite de commande à l'intérieur d'un dossier. Il vous suffit de maintenir la touche shift enfoncée, de cliquer sur un dossier avec le bouton droit de la souris et le menu contextuel vous présentera l'option.
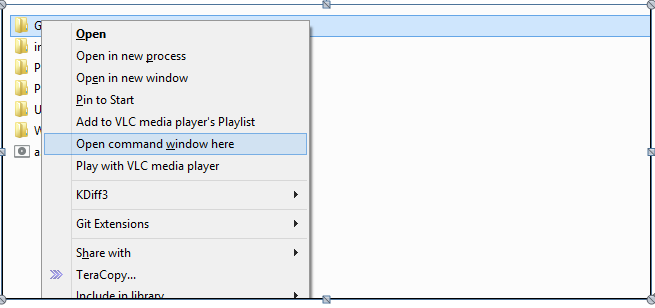
Historique de commande
Il est fort probable que vous ayez tapé sur la touche haut pour accéder à vos commandes précédentes ; cela peut être fastidieux si vous essayez d'obtenir une commande spécifique. Une autre méthode que vous pouvez utiliser pour voir votre commande précédente est d'utiliser la commande doskey.
Doskey/historique
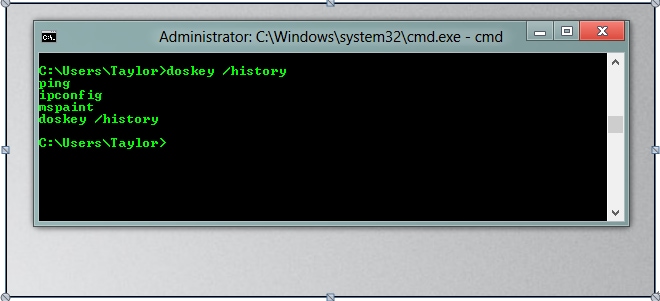
Si vous avez malheureusement perdu des données sur votre ordinateur, ne vous inquiétez pas ! Vous avez toujours la possibilité de récupérer les données perdues. Pour récupérer des fichiers sur votre ordinateur, vous pouvez essayer l'outil de récupération de fichiers.


