Oh là là ! Le disque dur externe n'apparaît pas sur votre ordinateur. Comment réparer le disque dur externe pas reconnu ? Ne vous inquiétez pas, cet article vous expliquera étape par étape la meilleure solution pour résoudre le problème du disque dur non reconnu.
Pourquoi le disque dur externe n'apparaît-il pas sur mon ordinateur ?
Ce problème sera causé par certains problèmes de partition :
- la partition du disque dur externe a été endommagée;
- le système de fichiers a planté;
- le problème du lecteur dans l'ordinateur Windows ou les ports USB morts.
Vous pouvez essayer le disque dur sur un autre ordinateur ou le connecter à d'autres ports USB. Si tout ne fonctionne pas, vous pouvez suivre la solution suivante pour réparer le disque dur externe pas reconnu sur l'ordinateur Windows et Mac, et vous pouvez récupérer des données perdues sur un disque dur externe avec Recoverit Data Recovery.
Partie 1. Comment réparer un disque dur externe non reconnu sous Windows
Dans Windows, ce problème peut être dû à des problèmes de partition, de ports USB morts, de conflits entre les fenêtres des pilotes, de système de fichiers, de pilotes morts ou dépassés. Voici les étapes que vous pouvez suivre pour résoudre ce problème en cas de flash USB ou de disques durs externes :
Etape 1 Vérifiez que le câble USB est branché dans un port USB mort. Débranchez votre disque dur externe et branchez-le dans un autre port USB. Maintenant, si le disque dur apparaît dans la fenêtre "Poste de travail", le problème est résolu. Si non, suivez l'étape 2.

Étape 2 Recherchez le disque externe dans la fenêtre de gestion des disques. Pour cela, cliquez sur "Démarrer" puis sur "Exécuter" ou appuyez sur la touche Windows + r, appuyez sur "Entrée" après avoir tapé diskmgmt.msc dans la boîte de dialogue d'exécution. Cela ouvrira la fenêtre de gestion des disques. Maintenant, recherchez le disque externe dans cette fenêtre. Dans cette fenêtre, vous pouvez trouver votre disque même s'il n'est pas reconnu en raison de l'absence de partition. Si vous ne trouvez pas le disque dans la fenêtre de gestion des disques, vous pouvez passer à l'étape quatre.
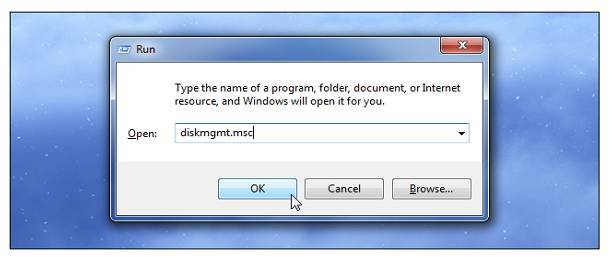
Étape 3 Si le disque externe n'est pas reconnu en branchant un autre port ou s'il n'est pas visible dans la fenêtre de gestion des disques, il peut y avoir un problème avec le disque externe. Vérifiez-le sur un autre ordinateur. Maintenant, suivez les étapes 1 à 3 sur cet ordinateur au cas où le lecteur externe ne serait pas reconnu. Si le problème existe également sur un autre ordinateur, alors le lecteur est défectueux, sinon suivez l'étape 5 :

Etape 4 Si cela fonctionne dans un autre système mais pas dans le vôtre, Windows a un problème avec les pilotes. Pour diagnostiquer un problème de pilote, ouvrez la boîte de dialogue d'exécution en appuyant sur Windows + r et tapez "devmgmt.msc" ? Appuyez ensuite sur la touche Entrée. Développez Disk Drives et recherchez un périphérique ayant un point d'exclamation jaune. Ce point d'exclamation jaune indique un pilote problématique. Maintenant, faites un clic droit sur ce périphérique et lisez le message d'erreur après avoir sélectionné les propriétés. Ce problème peut être résolu de deux façons :
- Cliquez sur le bouton "Mettre à jour le pilote" pour installer les pilotes mis à jour.
- Désinstallez le pilote et redémarrez votre ordinateur. Après le redémarrage, Windows réinstallera et reconfigurera automatiquement le pilote.
Maintenant, rebranchez le lecteur externe ou suivez l'étape 6 si le lecteur n'est toujours pas reconnu.
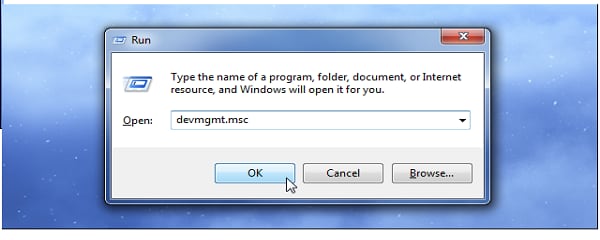
Étape 5 Un problème de partitionnement et de formatage peut également être à l'origine de ce problème. Les problèmes de partitionnement et de système de fichiers peuvent être résolus en utilisant les outils de gestion des disques de Windows. Pour créer une nouvelle partition, cliquez avec le bouton droit de la souris dans l'espace non alloué et sélectionnez Nouveau volume simple. Vous pouvez créer une nouvelle partition en suivant les instructions à l'écran. Parfois, votre disque est formaté avec le système de fichiers ext4 de Linux, le système de fichiers NTFS, le système de fichiers HFS Plus ou le système de fichiers FAT32 qui n'est pas reconnu par votre Windows. Le reformatage du disque peut résoudre ce problème. Pour cela, cliquez avec le bouton droit de la souris sur la partition, sélectionnez le format, puis le système de fichiers. Ici, il est important de savoir que tous les fichiers du lecteur seront supprimés. Par conséquent, copiez vos fichiers dans un autre système avant de poursuivre.

Tutoriel en vidéo sur la manière de réparer un disque dur externe non reconnu
Partie 2. Comment réparer un disque dur externe non reconnu sur Mac
Comme Windows, Mac détecte aussi automatiquement un disque externe. Si non, suivez les étapes suivantes :
Etape 1 Tout d'abord, recherchez le disque dur externe dans la fenêtre du finder. Pour cela, cliquez sur le fichier puis sur Nouvelle fenêtre de recherche. Maintenant, recherchez le disque situé sous le disque distant.
Etape 2 Si le disque dur externe n'est pas là, assurez-vous que le câble USB est correctement branché dans le disque dur externe et dans le port.
Etape 3 Parfois, le lecteur est connecté mais pas monté. Pour monter un lecteur, ouvrez Utilitaire de disque et recherchez le lecteur dans la liste. S'il s'y trouve, vérifiez en dessous. Cliquez ensuite sur le bouton de montage pour le monter. Ouvrez une fenêtre de recherche pour voir si le disque est monté ou non.

Étape 4 Si vous ne le trouvez toujours pas dans le viseur, il se peut qu'il ne reçoive pas assez de puissance. Les ports USB simples peuvent fournir seulement 5 V. Dans ce cas, utilisez un câble USB ayant une connexion USB pour le HD externe et deux pour le Mac. Cela fournira l'alimentation nécessaire au disque dur externe.
Ces étapes pour réparer un disque dur externe non reconnu sur Windows et Mac sont adaptées aux disques durs externes de toutes capacités et de tous fabricants. Toutefois, si le problème n'est toujours pas résolu, vous pouvez faire appel à une aide professionnelle.
Partie 3. Le meilleur logiciel de récupération de données sur disque dur externe
Bien que le disque dur externe ait été endommagé et n'ait pas été détecté sur l'ordinateur, après avoir réglé le problème, vous devriez récupérer vos données. Nous vous présenterons la meilleure récupération de données sur disque dur externe pour vous aider à récupérer vos données. Le logiciel Recoverit Data Recovery est un puissant programme de récupération de données, il peut vous aider à récupérer les données du disque dur externe en facilement et efficacement.

Logiciel Recoverit pour la récupération de disque dur externe
Recoverit Data Recovery est le meilleur programme de récupération de disque dur externe, il peut facilement et efficacement vous aider à récupérer des fichiers perdus ou accidentellement supprimés du disque dur, ou d'un autre périphérique de stockage externe : clé USB, lecteur flash, carte SD.
Étapes à suivre pour récupérer des données sur un disque dur externe
Téléchargez et installez Recoverit Data Recovery sur votre ordinateur. Lancez Recoverit Data Recovery et suivez les étapes suivantes pour effectuer la récupération des données du disque dur externe sur l'ordinateur Windows, si vous êtes un utilisateur Mac, vous pouvez télécharger Recoverit Data Recovery pour Mac pour continuer.
Etape 1. Connectez votre disque dur externe à l'ordinateur, sélectionnez-le pendant que le disque est détecté sur le programme.

Étape 2. Le logiciel de récupération du disque dur externe commencera à scanner l'appareil pour rechercher les fichiers perdus.

Étape 3. En seulement quelques minutes, tous les fichiers récupérés s'afficheront sur le résultat. Vous pouvez prévisualiser les photos, les vidéos, la musique, Word, Excel, PPT et PDF. Sélectionnez vos fichiers et cliquez sur le bouton "Récupération" pour les restaurer.

Lorsque le disque dur externe a été endommagé, vous pouvez essayer de le réparer avec la solution mentionnée ci-dessus. Aussi, récupérez vos données avec Recoverit Data Recovery en quelques étapes simples. Téléchargez et essayez-le pour le moment.



