Ce guide vous apprendra comment télécharger et installer 7Zip gratuitement sur Mac en suivant un guide pas à pas.

7-Zip est une application remarquable conçue spécifiquement pour compresser et décompresser des fichiers. 7-Zip devrait être disponible sur iTunes afin que vous puissiez profiter de cet utilitaire de compression de fichiers sécurisé et puissant, et extraire de nombreux formats de fichiers tels que 7z, XAR, ZIP, XZ, FAT, ARJ, ISO, HFS, RAR, MBR et VHD.
En ce qui concerne la compatibilité de 7-Zip, il est disponible pour les systèmes d'exploitation Windows mais est également compatible avec les Mac. Comme de nombreux autres outils, 7-Zip est codé différemment pour différents systèmes d'exploitation. Mac OS X ne prend pas en charge nativement les fichiers 7z, mais vous pouvez installer 7-Zip pour Mac pour y remédier.
En raison de l'assistance limitée, de nombreuses personnes méconnaissent la façon d'installer 7Zip sur un Mac. Cet article propose un guide pas à pas pour installer 7Zip sur les ordinateurs Mac.
Dans cet article
Partie 1. 7-Zip est-il disponible pour les ordinateurs Mac ?
Malgré le fait que l'utilisation du logiciel 7Zip soit plus répandue sur les ordinateurs Windows, il peut également être utilisé sur les systèmes d'exploitation Mac grâce à la compatibilité de 7Zip avec Mac OS.
7Zip est une alternative incroyable aux autres outils de compression de fichiers, tels que WinZip et WinRAR. Ce qui distingue 7-Zip, ce sont ses fonctionnalités de sécurité améliorées et son taux de compression élevé. De plus, cette utilité est entièrement gratuite à utiliser, ce qui la rend attrayante pour de nombreux utilisateurs.
L'installation de 7Zip sur Mac est aussi simple que celle de 7-Zip sur les ordinateurs Windows. Vous pouvez utiliser ce logiciel pour extraire et comprimer des fichiers. Les deux versions différentes de 7Zip pour Mac et Windows sont disponibles. Une version utilise une interface en ligne de commande, tandis que l'autre est dotée d'une interface utilisateur graphique (GUI).
Si vous n'avez jamais utilisé d'applications en ligne de commande auparavant, utilisez plutôt la version de 7-Zip pour Mac qui dispose d'une interface graphique (GUI). En revanche, si vous êtes un utilisateur expérimenté, la version basée sur la ligne de commande sera la meilleure option pour vous.
7-Zip Mac propose de nombreuses fonctionnalités incroyables, notamment la possibilité de diviser des fichiers de grande taille en fichiers plus petits, le chiffrement AES-256 et plusieurs formats d'extraction et de compression. En outre, 7-Zip pour Mac se distingue par la création d'archives auto-extractibles, la protection par mot de passe et le traitement multi-thread.
Partie 2. Comment installer 7-Zip sur Mac ?
Eh bien, télécharger une application 7-Zip pour les ordinateurs Mac n'est pas difficile, mais l'installation est un défi pour beaucoup de personnes. La raison pour cela est qu'il y a peu de guidance disponible pour installer 7-Zip sur les systèmes d'exploitation Mac. C'est pour cette raison que les gens continuent de chercher comment installer ce logiciel sur Mac. Mais ne vous préoccupez pas, car vous pouvez désormais installer ce logiciel sur votre ordinateur Mac en suivant les étapes ci-dessous.
Étape 1 : Commencez par installer MacPorts !
Étape 2 : Exécutez maintenant la commande « sudo port install p7zip » sur votre terminal macOS pour installer p7zip pour Mac. Si vous ne savez pas comment ouvrir le terminal macOS, accédez à la section « Applications », sélectionnez « Utilitaires » et choisissez l'option « Terminal ».
Étape 3 : Pour déterminer quels fichiers 7-Zip ont été installés, exécutez la commande « port contents 7zip » dans le terminal.
Étape 4 : Plus tard, si vous souhaitez mettre à jour 7Zip sur Mac, exécutez la commande « sudo port selfupdate && sudo port upgrade 7zip » dans le terminal de macOS. Cela vous permettra de mettre à jour l'application.
Partie 3. Comment utiliser 7Zip sur Mac pour ouvrir des fichiers 7z ?
Maintenant que vous savez comment installer 7Zip sur Mac. Il est temps de vous familiariser avec la manière dont vous pouvez utiliser cet outil pour extraire les fichiers 7z sur les systèmes Mac. Voici les étapes à suivre pour extraire les fichiers 7z sur un Mac :
- Allez sur le Mac App Store et téléchargez Unarchiver.
- Maintenant, lancez « Unarchiver ». Une fois terminée, une liste d'associations de fichiers s'affichera sur votre écran. Sélectionnez des fichiers 7z.
- En attendant que l'outil de décompression soit associé au format 7z. Ensuite, double-cliquez sur n'importe quel fichier 7z et il sera décompressé rapidement. Pour dézipper vos fichiers 7z de manière rapide, lancez Unarchiver et faites glisser-déposer vos fichiers dans le logiciel.
- Attendez quelques instants jusqu’à ce que le processus de décompression soit terminé. Une fois terminé·e, vous pourrez accéder au contenu extrait.
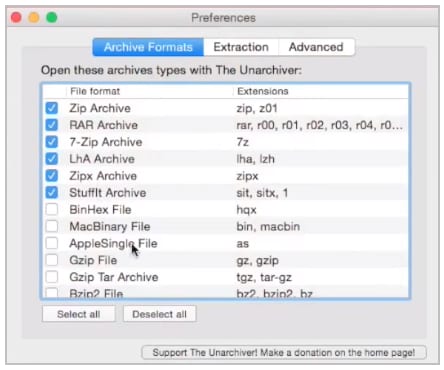
Remarque : Généralement, les fichiers 7z renferment une grande quantité de données. Ne soyez donc pas surpris de constater que les fichiers extraits sont plus volumineux. Votre Mac doit disposer d'un espace libre suffisant pour stocker les données décompressées.
Partie 4. Zip est-il compatible avec Mac ?
Oui, ZIP est parfaitement compatible avec vos ordinateurs Mac. Un fichier ZIP est une collection de différents fichiers compressés dans un seul emplacement, au cas où tu ne le saurais pas. Cela ressemble assez à la situation où vous mettez plusieurs pièces dans une seule pochette zippée. En d'autres termes, il est plus simple de transférer des fichiers ZIP plutôt que de partager chaque fichier séparément.
Comme sur Windows, les Mac sont équipés d'outils de compression uniques qui vous permettent de compresser gratuitement des dossiers et des fichiers au format ZIP. De plus, vous pouvez également ouvrir des fichiers compressés sur Mac à l'aide de ces logiciels.
Partie 5. Comment ouvrir un fichier ZIP sur Mac ?
Eh bien, le processus est vraiment simple. Il n'est pas nécessaire de télécharger et d'installer une application tierce pour ouvrir des fichiers ZIP sur les systèmes d'exploitation Mac. Vous n'avez qu'à double-cliquer sur le fichier compressé et l'utilitaire d'archivage le décompressera automatiquement et le placera au même endroit que le fichier compressé. Par exemple, si le fichier compressé se trouve dans le dossier « Téléchargements », le fichier décompressé sera également placé dans ce même dossier.
Si votre fichier ZIP contient seulement un fichier à l'intérieur, la version décompressée de ce fichier aura le même nom que le fichier zippé. En comparaison, lors de la décompression sur Mac d'un fichier compressé contenant plusieurs dossiers et fichiers, un dossier supplémentaire sera créé. Ce dossier contiendra tous les fichiers extraits et portera le même nom que le fichier compressé.
Partie 6. Réparez instantanément vos fichiers ZIP corrompus
Avez-vous récemment essayé d'ouvrir un fichier ZIP sur Mac avec 7-Zip ou un autre outil ? Avez-vous des difficultés à l'ouvrir correctement ? Il se peut qu'il soit endommagé ou corrompu. Cette situation pose un problème majeur pour ceux qui ont besoin d'extraire instantanément des fichiers compressés. Si vous vous trouvez dans la même situation, ne vous inquiétez plus. Wondershare Repairit File Repair peut réparer vos fichiers ZIP corrompus en quelques minutes.
Repairit File Repair est entièrement compatible avec les derniers systèmes d'exploitation Mac. Il propose un essai gratuit aux utilisateurs novices pour savoir si cet outil en vaut la peine. En ce qui concerne la version premium, vous bénéficiez d'une assistance technique gratuite, d'une garantie de remboursement et d'une réparation sécurisée à 100% des fichiers. Vous aurez besoin d'au moins 700 Mo d'espace libre pour installer Repairit sur votre système.
Voici comment réparer vos fichiers ZIP endommagés avec Repairit File Repair : Assurez-vous que cette application est bien installée sur votre ordinateur.
Étape 1 : Ouvrez Repairit et allez dans la section « Réparation de fichiers ».
Étape 2 : Maintenant, vous verrez l'option "Réparer le fichier Zip" sur l'interface utilisateur principale, comme illustré ci-dessous. Appuyez dessus sans perdre de temps.

Étape 3 : Sélectionnez votre fichier ZIP corrompu et chargez-le dans le logiciel. Les fichiers chargés seront affichés à l'écran de l'outil. Appuyez sur le bouton « Réparer » pour lancer le processus de réparation du fichier.

Veuillez attendre que le processus de réparation du fichier soit terminé. Vous allez voir apparaître une fenêtre contextuelle sur votre écran, telle qu'illustrée ci-dessous.

Étape 4 : Sauvegardez maintenant le fichier ZIP réparé sur votre ordinateur Mac en sélectionnant un emplacement approprié.

C'est de cette façon que Wondershare Repairit File Repair permet la réparation des fichiers ZIP endommagés ou corrompus.
Conclusion
Vous pouvez également utiliser 7-Zip sur des ordinateurs Mac, même s'il est principalement conçu pour les systèmes d'exploitation Windows. L'assistance disponible pour l'installation de 7Zip sur Mac est très limitée. C'est pourquoi de nombreux utilisateurs effectuent souvent des recherches en ligne sur la façon d'installer 7-Zip sur Mac. La discussion précédente a présenté un guide détaillé sur l'installation de cette application sur les Mac. Faites défiler vers le haut et lisez-le attentivement.
Ne vous inquiétez pas si vos fichiers ZIP sont endommagés, peu importe la raison. Téléchargez Wondershare Repairit File Repair dès aujourd'hui, et il vous permettra de réparer tous les fichiers ZIP corrompus ou endommagés en quelques minutes. En outre, les réparations de fichiers sont totalement sûres et garantissent la confidentialité de vos données importantes.



