Êtes-vous toujours pressé d'envoyer des messages à des personnes sur iMessage ? Il y a malheureusement de fortes chances que vous ayez envoyé le mauvais message à plusieurs reprises et que vous soyez embarrassé par votre action. La plupart du temps, nous regrettons de ne pas pouvoir revenir en arrière et de ne pas pouvoir résoudre le problème. Heureusement, la nouvelle mise à jour de MacOS Ventura nous permet de réparer nos erreurs dans le présent. Avec MacOS Ventura, il est possible d'annuler l'envoi d'un iMessage en une seconde, ce qui permet de ne plus avoir à regretter d'avoir envoyé ce type de message.
Beaucoup de personnes sont d'accord pour dire à quel point cette fonctionnalité était attendue, surtout depuis que des plateformes de messagerie comme WhatsApp l'ont déjà proposée. Cet article présente la meilleure façon d'éditer iMessage et explique comment annuler l'envoi d'un message sur iMessage. Sachant à quoi s'attendre, plongeons dans le vif du sujet.
In this article
Est-il possible d'annuler l'envoi d'un iMessage ?
MacOS Ventura est la nouvelle mise à jour de macOS qu'Apple nous propose, et nous sommes impatients de découvrir toutes les fonctionnalités qu'elle offre. De nombreuses mises à jour et fonctionnalités intéressantes ont été annoncées lors de la conférence WWDC 2022. L'objectif de macOS 13 Ventura est de faciliter notre vie sur notre Mac grâce à des améliorations et à de nouvelles fonctionnalités. Cette mise à jour contient de nombreux changements qui nous incitent à l'installer et à profiter de ses fonctionnalités. Parmi elles, il y a la possibilité d'annuler l'envoi d'un iMessage.
Cette nouvelle mise à jour permet à Apple de déroger à la règle du " pas de retour en arrière ", puisque les applications iMessage et Mail bénéficient de cette nouvelle fonctionnalité dans le cadre de la mise à jour MacOS 13 Ventura. Vous êtes en mesure d'annuler l'envoi d'un message dans les 15 minutes qui suivent son envoi. Cela vous donne suffisamment de temps pour changer d'avis après avoir cliqué sur le bouton " Envoyer ". Non seulement cette fonctionnalité est disponible sur les MacBooks, mais vous pouvez également y accéder sur les iPads et les iPhones.
Comment modifier un iMessage sous MacOS 13 ?
L'objectif n'est peut-être pas d'annuler l'envoi d'un iMessage, mais plutôt de modifier un peu le message. La fonction agit de la même manière pour la modification des messages. Après l'envoi d'un iMessage, vous avez 15 minutes pour le modifier. La procédure est assez simple. Procédez comme suit pour vous aider à bien faire les choses.
- Premièrement, il faut ouvrir la discussion et appuyer longuement sur le message que vous avez envoyé sur macOS. Vous pouvez également faire Ctrl+Clic sur le message.
- Choisissez l'option " Modifier " parmi les options qui s'affichent.
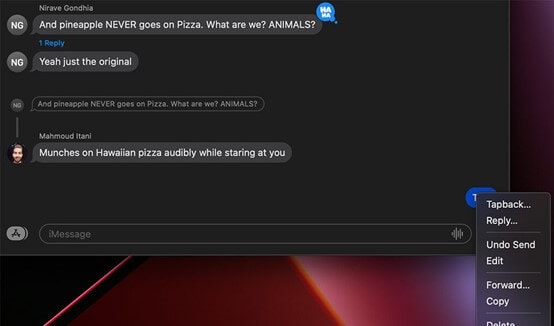
- Vous pouvez à présent modifier le message selon vos besoins. Après la modification, cliquez sur la coche bleue, et c'est terminé. Le message sera modifié en fonction de ce que vous avez changé.
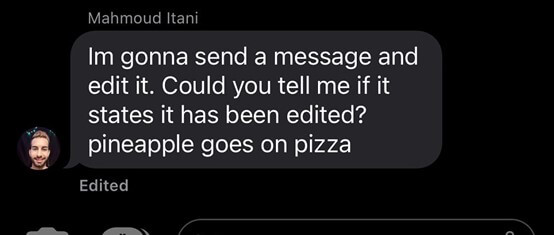
Comment marquer un message comme non lu sous macOS 13 ?
Il peut arriver que vous lisiez un message mais que vous n'ayez pas le temps d'y répondre sur le champ. Ou encore, vous craignez d'oublier d'envoyer une réponse plus tard. Dans une telle situation, vous pouvez marquer le message comme non lu et vous n'aurez plus à craindre de manquer le message. Cette fonctionnalité est désormais disponible sur MacOS Ventura. Vous trouverez ci-dessous les grandes lignes de la procédure, que vous devez suivre attentivement, étape par étape.
- Tout d'abord, ouvrez l'application Mail si vous n'y êtes pas déjà.
- Sélectionnez ensuite le message que vous souhaitez marquer comme non lu. Sinon, vous pouvez simplement ouvrir le message.
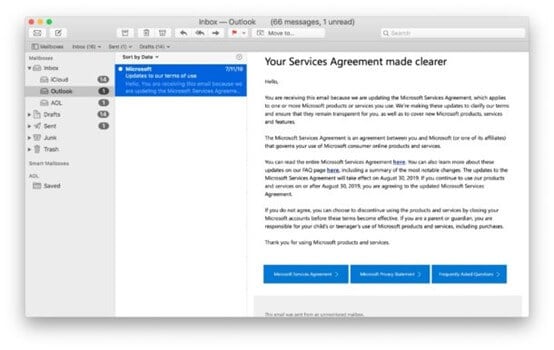
- Faites défiler le menu " Message " et choisissez l'option " Marquer comme non lu " dans la liste.
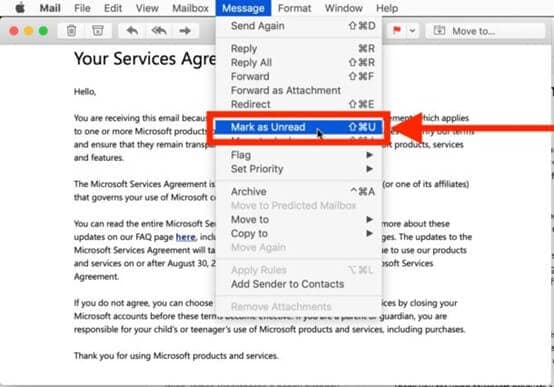
- Vous pouvez réitérer ce processus pour tous les messages que vous souhaitez marquer comme non lus.
Tant que vous suivez ces étapes attentivement, le statut du message sera automatiquement marqué comme non lu en fonction de votre commande. Il existe également une méthode rapide pour marquer vos messages comme non lus. Tout ce que vous avez à faire est de sélectionner le message que vous souhaitez marquer comme non lu et d'appuyer simultanément sur les touches Commande+Maj+U. Le message passera automatiquement à l'état non lu.
Comment annuler l'envoi d'un message sous macOS 13 (Ventura) ?
Avec MacOS 13 Ventura, il est désormais facile d'annuler l'envoi d'un iMessage. Plus besoin de ressentir le regret d'avoir envoyé un message à la mauvaise personne ou d'avoir envoyé un mauvais message. La procédure est très simple ; veuillez trouver ci-dessous la marche à suivre.
- Commencez par ouvrir l'application iMessage sur votre Mac.
- Ensuite, accédez au fil de conversation dans lequel se trouve le message que vous souhaitez annuler l'envoi.
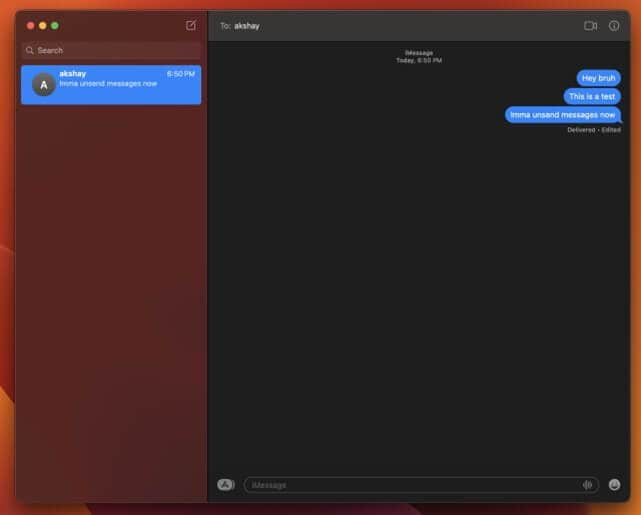
- Faites défiler jusqu'au message que vous souhaitez supprimer, puis faites un clic droit dessus.
- Dans les options qui s'affichent, choisissez " Annuler l'envoi " pour retirer le message que vous souhaitez supprimer.
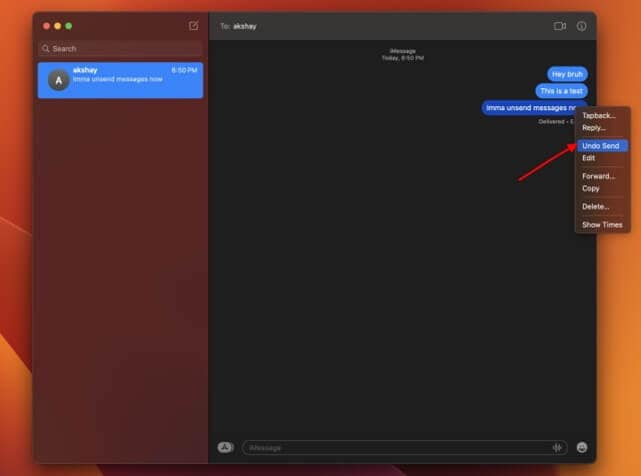
C'est tout ce qu'il y a à faire ; vous avez terminé. Juste après avoir cliqué sur la commande, la bulle de message éclate et disparaît. Par contre, Apple la remplacera par une alerte à l'intention de la personne qui lira que vous avez annulé l'envoi d'un message.
En savoir plus : Comment rétrograder macOS vers le système précédent ?
Comment récupérer des iMessages supprimés sur macOS 13 ?
Maintenant que vous pouvez annuler l'envoi d'un iMessage sur Mac, vous devez savoir que lorsqu'un message est supprimé de votre iPhone, il disparaît également de votre Mac. Ce n'était peut-être pas votre objectif et vous vous demandez quel est le meilleur moyen de récupérer votre message. Même s'il existe une machine à remonter le temps sur Mac, elle ne fonctionne pas toujours. Des fois, vous devez utiliser un logiciel de récupération tiers. L'une des meilleures suggestions est Wondershare Recoverit. Avec Wondershare Recoverit - Récupération de données, vous avez la possibilité de récupérer différents fichiers sur votre Mac, y compris les fichiers chat.DB, qui sont vos messages.
Wondershare Recoverit offre de nombreuses fonctionnalités qui peuvent s'avérer très pratiques. Il est capable de récupérer tous les types de données, et l'interface utilisateur simple et intuitive facilite la procédure de récupération. Vous devez sélectionner le bon emplacement et Recoverit vous aidera à récupérer le fichier en l'espace de quelques minutes. L'installation est également facile et le logiciel permet de récupérer les données corrompues dans leur état d'origine. Le processus d'utilisation de Wondershare Recoverit est fluide ; découvrez-le ci-dessous.
Étape 1 : Télécharger Wondershare Recoverit Data Recovery
Vous devez commencer par télécharger Wondershare Recoverit depuis son site officiel. Ensuite, installez l'application, exécutez-la et passez à l'étape suivante.
Pour Windows XP/Vista/7/8/10/11
Pour macOS X 10.10 - macOS 13
Étape 2 : Choisir l'emplacement de l'analyse

Lorsque vous lancez Wondershare Recoverit, tous les disques durs de votre Mac s'affichent sur l'interface. Choisissez le disque dur principal de votre ordinateur pour continuer. C'est le moment de naviguer jusqu'au dossier contenant les messages. Tous vos fichiers iMessage, y compris les chats, sont stockés dans le dossier Messages. Ce dossier contient deux sous-dossiers ainsi que le fichier chat.DB, correspondant à la base de données des conversations. Cliquez sur chat.DB et commencez l'analyse.
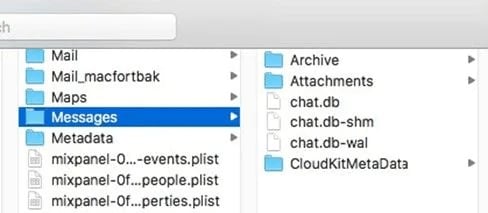
Étape 3 : Attendre la fin de l'analyse de Recoverit
Recoverit entame la récupération de vos données. Dans un premier temps, attendez que le processus soit terminé. Ensuite, il est possible de suivre la progression sur l'indicateur à l'écran et, si vous estimez que la discussion est récupérée, vous pouvez aussi décider d'interrompre l'analyse.

Étape 4 : Récupérer les messages iMessage non envoyés
Lorsque le processus est terminé, vous pouvez utiliser les filtres natifs disponibles sur Recoverit pour rechercher votre message perdu. Finalement, il vous suffit de cliquer sur le bouton Récupérer de l'application pour récupérer les iMessages, et le tour est joué.
Foire aux questions
Puis-je annuler l'envoi d'un iMessage sur l'iPhone ?
Oui, après avoir mis à jour votre système d'exploitation iOS, vous serez aussi en mesure d'annuler l'envoi d'iMessage sur votre iPhone. La procédure est assez simple et vous permet également de modifier les messages que vous avez envoyés. Les démarches sont très similaires à celles de l'annulation d'un iMessage sur Mac. Vous n'avez qu'à vous rendre plus haut et à suivre les étapes pour vous guider.
Vais-je être averti si l'expéditeur modifie ou annule un message ?
Oui, lorsque quelqu'un envoie un message et choisit finalement de le modifier ou de l'annuler, Apple envoie une alerte indiquant que vous avez supprimé ou modifié le message. Hélas, vous ne pouvez pas désactiver cette fonctionnalité. Vous devez donc accepter que l'autre personne sache que vous avez envoyé un message et que vous l'avez ensuite supprimé ou modifié.
Supprimer et annuler un message, est-ce la même chose ?
Non, ce n'est pas le cas. Lorsque vous supprimez un message, vous ne le supprimez que de votre côté. L'autre personne sur le fil de conversation peut toujours voir le message que vous avez envoyé. Par contre, si vous annulez l'envoi d'un iMessage, l'autre personne ne peut plus voir le message. Il est supprimé de son côté et aussi du vôtre.
Conclusion
MacOS Ventura intègre de nombreuses fonctionnalités intéressantes, mais ce qui nous réjouit le plus, c'est la possibilité d'annuler l'envoi d'un iMessage chaque fois que cela est nécessaire. Le nombre de messages que vous pouvez annuler n'est pas limité, ce qui nous réjouit. Les étapes décrites dans cet article vous permettront de modifier, d'annuler ou de marquer un message comme non lu. Malheureusement, si vous supprimez un message, Apple ne propose pas de bouton permettant de restaurer le message supprimé. La meilleure façon de récupérer votre message est d'utiliser un logiciel de récupération tiers appelé Wondershare Recoverit. Nous espérons que les étapes présentées dans cet article ont été faciles à suivre ; vous pouvez désormais supprimer encore plus rapidement les messages que vous avez envoyés dans la précipitation.
 100% sécurité pour le téléchargement gratuit
100% sécurité pour le téléchargement gratuit

