Apr 29, 2024 • Via : Solutions de Mac • Solutions éprouvées
Le contenu est stocké sur le cloud et est toujours à la portée de l'utilisateur chaque fois que cela est nécessaire grâce à l'efficacité améliorée du stockage, du traitement et de la récupération des fichiers sur macOS Sierra. Le nouveau système stockera automatiquement les fichiers que vous n'utilisez pas souvent dans le cloud pour libérer de l'espace de stockage avec macOS Sierra. Les versions optimisées de vos photos et autres fichiers fréquemment utilisés resteront sur votre Mac pendant que tous les autres fichiers sont enregistrés et peuvent être récupérés en les téléchargeant à partir du cloud. Voyez comment vous pouvez le faire ci-dessous.
Vous pouvez afficher un résumé de votre modèle de stockage sur votre Mac en cliquant sur À propos de ce Mac dans le menu Apple. Un aperçu de votre espace utilisé et libre sera affiché dans la section stockage.
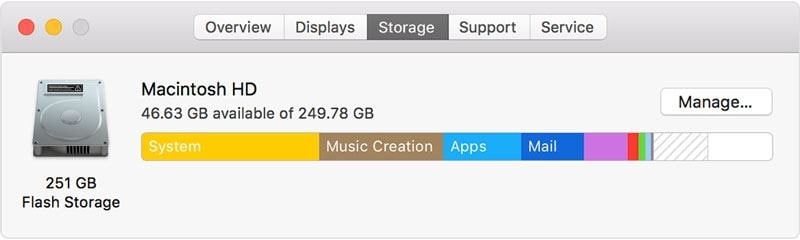
Cliquez sur le bouton Gérer dans le coin supérieur droit pour afficher les options permettant de libérer de l'espace de stockage avec macOS Sierra. Si certaines options sont déjà activées, vous verrez moins d'options disponibles dans cette fenêtre.
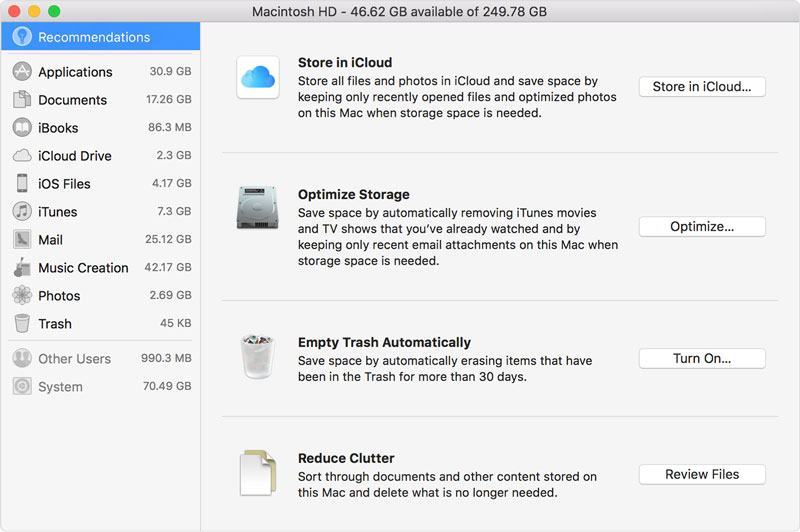
1. Stocker dans iCloud
Après avoir sélectionné l'option Stocker dans iCloud, vous aurez la possibilité de choisir entre «Fichiers du Bureau et Documents dans iCloud Drive» et «Photos et Vidéos dans la Bibliothèque iCloud».
- La première option stockera tous les fichiers qui ne sont pas souvent utilisés sur le lecteur iCloud chaque fois que de l'espace est nécessaire sur votre système. Tous les fichiers qui seront stockés dans le cloud auront l'icône de cloud à côté, sur laquelle vous pourrez cliquer pour télécharger les fichiers à tout moment.
- Pour la deuxième option, toutes les versions complètes de vos photos seront stockées dans la bibliothèque iCloud avec les versions optimisées sur votre système. Vous pouvez télécharger les originaux de la bibliothèque iCloud à tout moment. L'espace de stockage disponible sur votre iCloud dépend du plan sur lequel vous êtes. Vous pouvez gérer cette option pour augmenter ou réduire l'espace disponible.
2. Optimiser le stockage.
Ici, vous pouvez choisir parmi les options ci-dessous après avoir cliqué dessus;
- Télécharge uniquement les pièces jointes récentes - seules les pièces jointes récemment reçues seront téléchargées automatiquement. D'autres pièces jointes peuvent être téléchargées manuellement en les ouvrant et en les enregistrant dans le système.
- Ne télécharge pas automatiquement les pièces jointes aux e-mails - les pièces jointes aux e-mails ne seront téléchargées que lorsque vous ouvrez cet e-mail ou la pièce jointe et que vous les enregistrez sur le système.
- Supprime automatiquement les films et émissions de télévision iTunes regardés - tous les films et émissions de télévision iTunes que vous avez regardés seront supprimés de votre Mac vers le stockage cloud chaque fois que vous aurez besoin de plus d'espace. Ces éléments peuvent être téléchargés à nouveau à tout moment en cliquant sur le logo cloud à côté d'eux.
3. Vider la corbeille automatiquement.
La sélection de cette option signifie que vous avez configuré votre Mac pour supprimer automatiquement tous les fichiers qui sont envoyés à la corbeille et qui y sont restés pendant 30 jours. Tous les fichiers dans la corbeille après 30 jours seront automatiquement supprimés pour libérer de l'espace de stockage dans macOS Sierra.
4. Faire le ménage.
Cette option vous aidera à indiquer tous les gros fichiers dont vous n'avez peut-être plus besoin. Lorsque vous cliquez sur Examiner les Fichiers, vous pouvez sélectionner parmi les options de la barre latérale pour rechercher vos compartiments tels que Documents et Applications. Vous pouvez supprimer certains fichiers directement de ces catégories avec le pointeur au-dessus d'eux. Sélectionnez la touche X pour les supprimer définitivement de votre Mac. Si vous les avez achetés sur iTunes, Apple Store ou iBooks Store, vous pouvez les télécharger à nouveau plus tard. Pour les catégories avec compartiments, vous pouvez voir la taille totale du fichier sur le côté. Vous pouvez ouvrir le fichier pour voir les différents compartiments et leurs tailles et choisir les éléments à supprimer à partir de là. Ceux-ci seront également supprimés définitivement.
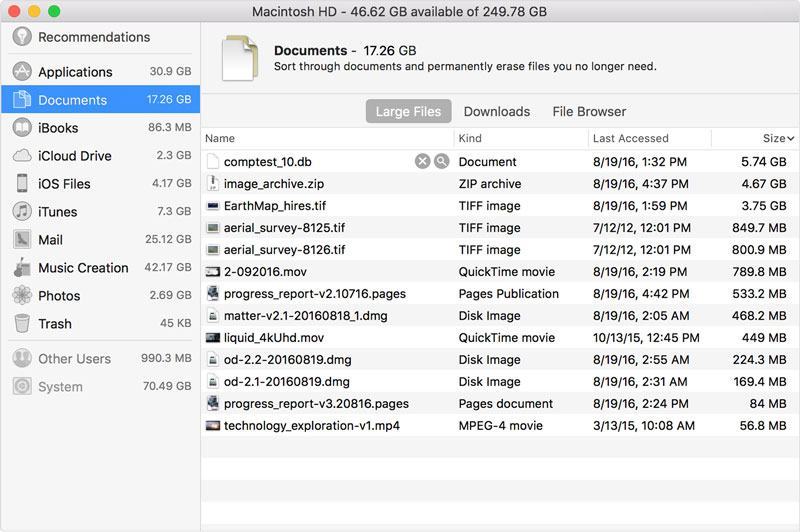
D'autres manières dont macOS Sierra économise de l'espace automatiquement
- Vous recevrez des rappels pour supprimer les installateurs d'applications que vous avez déjà utilisés et dont vous n'aurez plus besoin sur votre Mac
- Votre cache, vos journaux et autres données jugés inutiles seront automatiquement effacés pour libérer de l'espace de stockage dans macOS Sierra
- Tout téléchargement en double de safari sera détecté par le système. Seule la version la plus récente du téléchargement double sera enregistrée sur votre Mac.
- Toutes les polices, langues et dictionnaires qui ne sont pas utilisés par votre Mac seront supprimés
5. Où trouver les paramètres de chaque fonction ?
- Stockage dans iCloud: choisissez le menu Pomme > Préférences Système > iCloud > Options. Les dossiers Bureau & Documents et Optimiser les paramètres de stockage Mac seront sélectionnés automatiquement. Désélectionnez iCloud Drive pour désactiver complètement iCloud Drive. Dans les photos, vous pouvez choisir Photos Photos > Préférence > iCloud. Cela sélectionne la Bibliothèque iCloud et Optimise le Stockage Mac.
- Optimiser le stockage Mac: dans iTunes, choisissez iTunes > Préférences > Avancées. Optimiser le Stockage sélectionnera «Supprimer automatiquement les films et émissions de télévision regardés». Dans le courrier, choisissez Mail > Préférences > Comptes. Optimiser le Stockage définit les Pièces Jointes Téléchargées sur Récentes ou Aucune.
- Vider la Corbeille Automatiquement: dans le Finder, choisissez Finder > Préférences > Avancé. Cela choisira de "Supprimer les éléments de la corbeille après 30 jours".
6. En savoir plus
Dans le menu contextuel À propos de Mac, le contenu purgeable apparaîtra dans la section Stockage si Optimiser le stockage Mac est activé. Les fichiers considérés comme purgeables sont ceux que Mac peut supprimer pour libérer de l'espace, mais ils peuvent tous être téléchargés à nouveau.
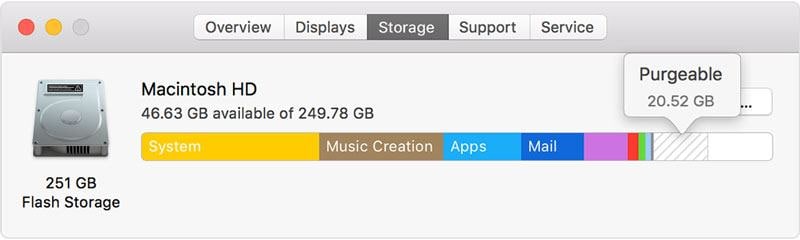
Pendant le processus de libération de l'espace sur votre Mac, vous pouvez supprimer ou perdre un fichier par accident et vouloir le récupérer ultérieurement. Vous pouvez le faire avec le logiciel de récupération de données de Disque Dur pour Mac . Recoverit pour Mac est une bonne option pour cela. Vous pouvez récupérer des données du disque dur de Mac qui ont été perdues, supprimées ou formatées.
Solutions de Mac
- Récupérer & Réparer Mac
- Récupérer Données Mac Doté de Puce T2
- Retrouver Fichiers Supprimés
- Récupérer Photos Supprimées
- TOP 10 Logiciels de Récupération Données Mac
- Astuces de Mac
Recoverit






Yvette Bonnet
chief Editor